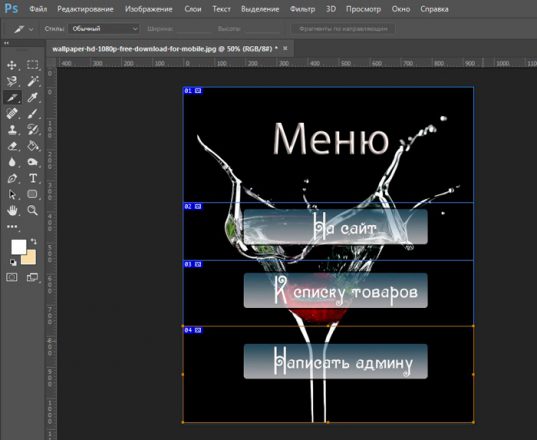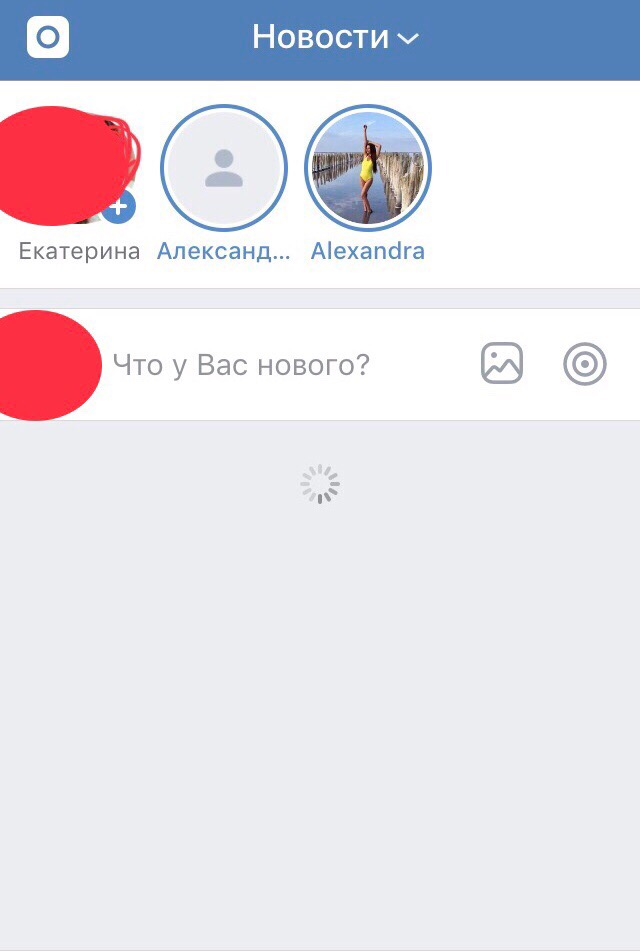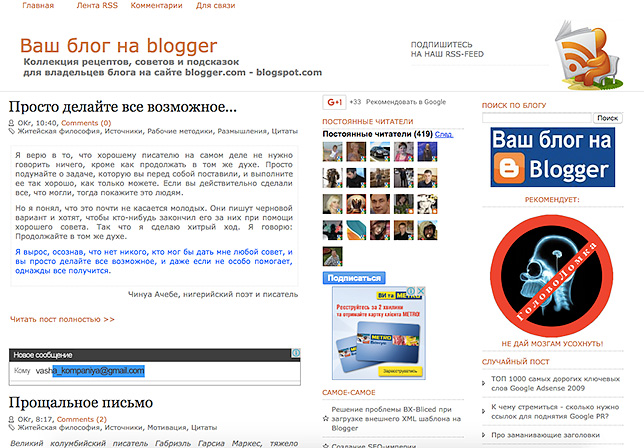Как работать в google документах: подробная инструкция для новичков
Содержание:
- Другие способы создать текстовый документ
- View Document Online
- Word Online
- Google Docs — редактирование Ворд с сервиса Гугл
- Лучшие онлайн редакторы документов
- Smallpdf
- 2 Как создать текстовый документ PDF
- 3 Как создать текстовый документ в блокноте
- Чем открыть формат DOCX?
- Возможности Microsoft Word Online
- сервис — RollApp с редактором Ворд
- Как работать в Google Docs
- ONLYOFFICE — работает с форматами .DOCX, .XLSX и .PPTX
- Процесс установки
- OpenOffice Writer
- Таблицы
- Способ 4: «Командная строка»
Другие способы создать текстовый документ
Далее расскажем об альтернативных, более изысканных методах.
Используем командную строку. Запускаем её через CMD (вводим этот запрос в поиске Виндовс). При этом от имени администратора открывать НЕ обязательно:
Оказываемся в пользовательской папке, но используя команду cd можем переходить по любому пути, к примеру:
newdir — это имя существующей папки. Если нужно создать новую — пригодится команда md:
md c:/newdir1
Теперь используем конструкцию для создания текстового документа:
newfile.txt — имя вашего файла. Можно создать с другим расширением, не только «txt».
После вводим нужный текст, а для завершения/сохранения используем клавишу F6 или сочетание Ctrl + Z , а в конце Enter .
Чтобы просмотреть содержимое, пригодиться команда:
Проверяем результат в проводнике:
- Горячие клавиши для создания текстового документа. К сожалению, реализация подобной схемы доступна только в стороннем программном обеспечении. Непосредственно в Виндовс 10 8 7 не предусмотрены такие клавиатурные сочетания;
- Приложение NotePad++. Проверенный временем софт, который подойдет для решения разных задач. Открывает и редактирует практически любые форматы. Есть русский язык, проверка орфографии и множество других модулей. Скачиваем только с официального сайта.
View Document Online
Завершим наш список пятым сервисом для распознавания текстов Ворд через Интернет — программой View Document Online. Продукт считается условно бесплатным, то есть пользоваться им можно на безвозмездной основе, однако в данном случае посетителю предоставляется минимальный набор инструментов (просмотр документа, манипуляции с масштабом, сохранение в формате PDF). Для получения всех опций юзеру все же придется оплатить подписку на разработку – без этого невозможно редактировать объект.
Последовательность действий при обращении к View Document Online проста:
Отыщите необходимый документ у себя на компьютере.
Завершите манипуляции нажатием клавиши «Upload And View». Откроется нужный вам объект.
Теперь вам доступен режим просмотра и управления масштабом/форматом.
Word Online
Пожалуй, самая популярная программа из интересующего нас сегмента — Word Online. Продукт создан корпорацией Microsoft и подразумевает проведение манипуляций онлайн — независимо от того, с какого электронного устройства осуществлен выход в Сеть.
У разработки два неоспоримых плюса – получить доступ к сервису можно из любой точки мира, также все операции на ресурсе не нужно оплачивать. Официальное название продукта – Office Online, программа включает в себя не только стандартные возможности Ворда, но и базовый Excel с PowerPoint (открыть RAR онлайн в этом случае не получится, как и открыть DWG). Конечно же, инструменты разработки довольно скудны в сравнении с полноценным программным обеспечением, однако сервис позволяет совершать самые необходимые действия, чего чаще всего достаточно в срочных ситуациях.
Итак, представляем вашему вниманию пошаговую инструкцию для пользования онлайн-сервисом:
Затем пароль.
После авторизации вы увидите перед собой доступные инструменты. Нажмите «Отправить документ».
Выберите интересующий вас файл на компьютере и загрузите его в программу.
В итоге вы откроете doc онлайн. Его можно редактировать, а затем сохранить, нажав на «Файл».
После чего кликнув «Сохранить как…» и выбрав интересующий формат.
Готово. В дальнейшем вы сможете заходить в учетную запись с разных устройств – доступ к сохраненным файлам открывается, как только человек подтверждает свои идентификационные данные.
Google Docs — редактирование Ворд с сервиса Гугл
Google Docs – в данный момент наилучший сервис для создания и редактирования документов Word, работающий с форматами .doc и .docx. Google Docs отличается от аналогичных онлайн-редакторов, прежде всего, простотой интерфейса, благодаря чему работа с сервисом становится удобной. При этом функционал его достаточно широк, редактор содержит набор инструментов, позволяющих форматировать текст, исправлять в реальном режиме опечатки, вставлять картинки, а также конвертировать и экспортировать документ в другие форматы.
Для начала работы с сервисом Гугл необходимо:
- Перейти на сайт онлайн-редактора — https://www.google.com/intl/ru/docs/about/;
- Из списка доступных форматов документа, расположенных в верхней панели сервиса, выбрать нужный и нажатием левой кнопки мыши активировать вкладку «Открыть Google Документы/Таблицы/Презентации/Формы» (в зависимости от вашего выбора);
- Открывается окно со списком доступных для просмотра и (или) редактирования документов, можем открыть любой нажатием на него левой кнопкой мыши;
- Чтобы создать новый документ Ворд, необходимо кликнуть на значок в виде «плюса», расположенный в правом нижнем углу страницы;
- Открывается панель редактирования, аналогичная той, что включена в локальные версии офисного пакета от Microsoft;
- Сохранение документа происходит автоматически, а чтобы скачать его, нужно кликнуть на вкладку «Файл/Скачать как» и выбрать из всплывающего списка нужный для сохранения формат.
Помимо стандартных возможностей, сервис Гугл Документы также располагает своими интересными функциями, такими как «Совместный доступ», позволяющий редактировать файл Word в режиме онлайн совместно с другими пользователями, получить на него ссылку или настроить доступ.
- «Совместный доступ» реализуется последовательным открытием вкладок «Файл/Совместный доступ», далее нужно ввести название своего проекта и в следующем окошке указать почтовые адреса пользователей, с которыми вы планируете редактировать документ;
- Чтобы получить ссылку для публикации файла, нужно пошагово активировать разделы «Файл/Опубликовать» и в открывшемся окошке выбрать вкладку «Опубликовать», автоматически генерируется ссылка, которую вы сможете скопировать и использовать при публикации документа на сторонних ресурсах;
- Для того, чтобы настроить доступ, необходимо открыть блок «Настройки доступа», расположенный в правом верхнем углу, в появившемся окне кликнуть на вкладку «Расширенные» и в блоке «Уровни доступа» нажать «Изменить», а затем выбрать нужную степень защиты.
Лучшие онлайн редакторы документов
Microsoft Word Online
Практически оригинальная программа как на компьютере! (кликабельно)
Не мог не поставить этот сервис на первое место (ведь он от Microsoft!). На сегодняшний момент мало чем отличается от программы для Windows: есть большинстве тех же инструментов, что и в классической программе (скрин привел выше, открыта браузерная версия).
Отмечу, что те документы, с которыми вы работаете, сохраняются автоматически на облачный дик (OneDrive, я его уже как-то рекомендовал на страницах блога).
А OneDrive, кстати, предустановлен в Windows 10 — и в проводнике можно с одного клика мышкой попасть в этот диск. Сервис по праву занимает первое место, один из самых многофункциональных. Постоянно развивается и обновляется.
Просто и удобно!
Сервис Google Документы
Новый документ в Google Doc
Отличный сервис для создания и редактирования готовых документов (поддерживается в том числе и новый формат Docx). Инструментов представлено достаточно много: детальная настройка шрифта, линейки, работа с таблицами, с картинками, вставка ссылок и т.д.
Отмечу, что на сервисе есть удобные заготовки: для резюме, делового письма, доклада, составления плана и т.д.
Полученные документы можно сразу же сохранять на свой облачный диск (Google Drive). Кстати, помимо Word, на сервисе можно работать и с таблицами Excel, и презентациями из Power Point. В общем, удобная и незаменимая вещь.
Яндекс-диск
Сохранено в Yandex! Почти оригинальный Word!
Такая удобная штука этот диск от Яндекса… Мало того, что его можно в 2 клика подключить к Windows, а затем к своему смартфону (чтобы была полная синхронизация всей документации), так еще можно создавать и редактировать:
- документы — DOCX/DOC, ODT, DOCM;
- таблицы — XLSX/XLS, ODS, XLSM, XLSB;
- презентации — PPTX/PPT, ODP, PPSX;
- текстовые документы;
- просматривать архивы.
Создание документа выполняется в 1 клик мышкой (пример ниже).
Создание нового документа на Яндекс-диск
В общем-то, отличное решение, для тех, кто хочет иметь доступ к своим файлам всегда и везде.
Zoho
Примечание: чтобы открыть документ с жесткого диска, воспользуйтесь инструментом «Файл/импортировать документ».
Несколько отличный дизайн, но нормальна функциональность
У этого редактора несколько необычный дизайн (меню разработчики засунули слева), однако это не сказывается на функциональности: есть все необходимые инструменты для редактирования и создания качественного документа.
Например, вы можете работать с картинками и изображениями, таблицами, фигурами, создавать отдельные поля для произвольных надписей, вставлять ссылки и комментарии, работать с разделами, настраивать автоматические поля, и многое другое…
Инструментарий
Отмечу, что начать знакомство с этим редактором можно даже без регистрации (однако, есть ли в этом смысл, если вы не сможете сохранить документ у них на сервере?).
OffiWORD
OffiWord: простой, легкий редактор
Простенький онлайн редактор, покрывающий большинство нужд по быстрой обработке небольших документов. Кстати, этот редактор поддерживает не только Word-вские файлы, но и файлы из-под OpenOffice, LibreOffice.
На страничку с документом можно в 1-2 клика мышкой вставлять и переносить различные объекты из других ваших документов или веб-страничек: таблицы, картинки, фигуры.
Есть возможность искать по тексту документа, в том числе с помощью различных масок и фильтров (использование так называемых регулярных выражений).
Полученные документы можно сохранить даже в PDF формат! В общем-то, совсем не плохо для такого легкого (с виду) редактора. Кстати, на сайте OffiWord есть онлайн версии и других приложений (для таблиц, презентаций, расчетов).
Дополнения по интересный онлайн редакторам — приветствуются!
А на этом я пока останавливаюсь…
Удачи!
Smallpdf
Сервис для работы с документами в формате PDF. Позволяет:
-
сжать документы PDF, объединить или разделить;
-
редактировать;
-
пронумеровать и удалить страницы;
-
конвертировать в PDF и наоборот файлы Word, Excel, PPT, JPG;
-
подписать документ; установить/снять защиту.
Особенности сервиса:
-
удаление файлов пользователя с сервера через час после окончания работы с ними;
-
поддержка любых платформ;
-
простой процесс преобразования без каких-либо настроек, в результате инструмент выглядит так же, как и в Office;
-
обработка файлов в облаке без использования ресурсов компьютера пользователя.
2 Как создать текстовый документ PDF
Не менее популярный формат, созданный для распространения и хранения данных. Его сложно изменить после создания, поэтому, таким образом лучше распространять книги, буклеты, приглашения, инструкции и другие похожие файлы. Создается он в платной версии программы Adobe Acrobat Reader Pro. Но в Microsoft Word, начиная с версии 2010 года, вы также можете его создать.
Кликните на кнопку “Файл”, когда уже внесли весь необходимый текст.

Снова обратитесь ко вкладке “Сохранить как”.

Теперь вам нужна строка “тип файла”. В выпадающем списке выберете “PDF” и сохраните документ.
Теперь ваш документ в формате PDF окажется в директории сохранения.

3 Как создать текстовый документ в блокноте
Самый простой и быстрый способ создания текстового документа. Однако, в этой легкой программе совершенно нет функций форматирования: ваш файл будет одного шрифта, размера. Этот метод лучше использовать для личного хранения текста, который вы не хотите забыть.
Откройте Пуск в проводнике компьютера. Если в нём уже есть “Блокнот”, то просто откройте его. Если же нет – обратитесь к поисковой строке. Наберите в ней “Блокнот”.
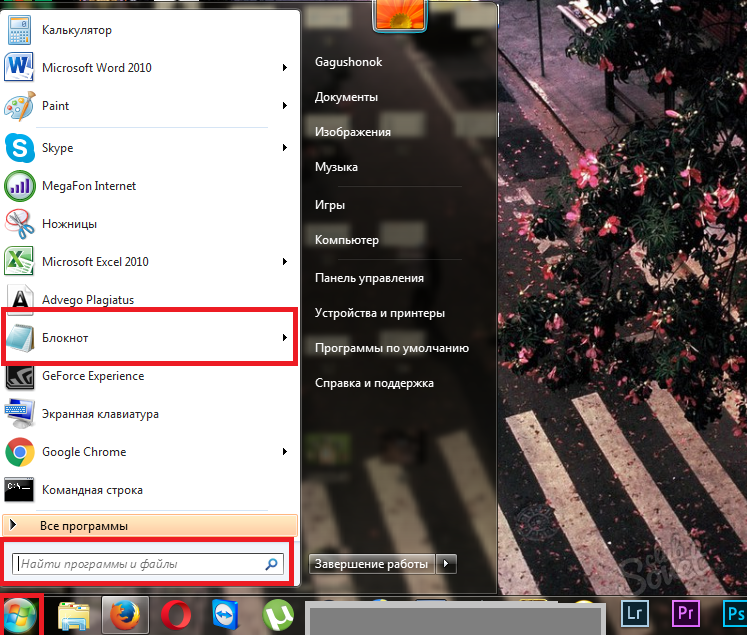
Кликните на программу, чтобы открыть.
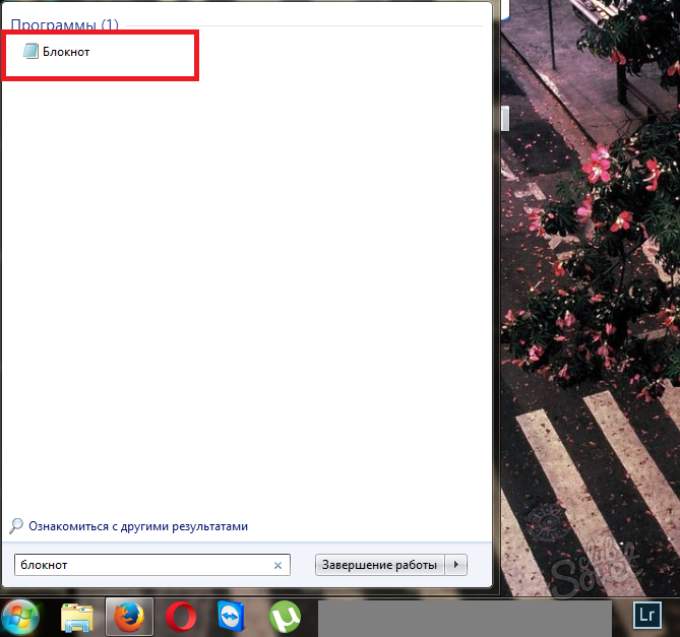
- Внесите весь необходимый текст. Затем проследуйте по уже знакомому пути: “Файл” – “Сохранить как”.
- Внесите в соответствующие строки имя файла и место его хранения.

Теперь вы знаете, как создаются целых три типа текстовых документов.
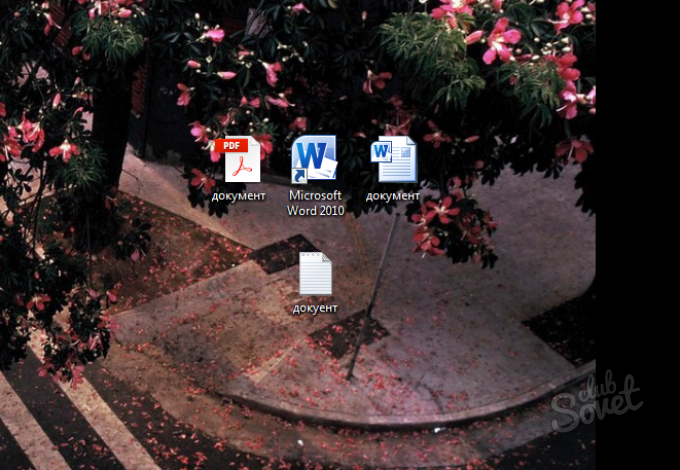
Чем открыть формат DOCX?
Само собой, формат DOCX можно открыть в родной для него программе Microsoft Office Word, начиная с 2007 версии. Однако следует отметить, если вы являетесь пользователем более старшей версии данной программы, для возможности корректного отображения формата DOCX потребуется установка специального плагина, который можно скачать по этой ссылке. Если же на вашем компьютере и вовсе отсутствует офисный пакет Microsoft Office, то справиться с открытием формата DOCX вам позволит ряд других программ.
LibreOffice Writer
Если вы находитесь в поиске качественного офисного пакета, который бы позволил работать над созданием и редактированием текстовых документов, электронных таблиц и презентаций, но при этом не опустошил кошелек, то определенно стоит обратить внимание на пакет LibreOffice. В состав данного полностью бесплатного пакета входит отдельная программа LibreOffice Writer, которая является прямым аналогом MS Word
В частности, программа легко позволит открыть и, при необходимости, внести коррективы в файл DOCX
В состав данного полностью бесплатного пакета входит отдельная программа LibreOffice Writer, которая является прямым аналогом MS Word. В частности, программа легко позволит открыть и, при необходимости, внести коррективы в файл DOCX.
WordPad
В том случае, если вам не требуется полноценное редактирование файла DOCX, а нужно лишь просмотреть содержимое текстового документа и внести мелкие коррективы, то на вашем компьютере под управлением Windows уже установлена программа, которая идеально подойдет для этих целей. Речь, конечно, о программе WordPad.
Данная программа – это прекрасный стандартный текстовый редактор, не обремененный большим объемом функций. Данный текстовый редактор прекрасно подойдет для просмотра текстовых файлов формата DOCX, а также для создания нового текстового документа со всеми необходимыми инструментами для форматирования.
Google Диск
И вовсе нет возможности использовать для просмотра и редактирования файла DOCX компьютерную программу? Тогда с задачей можно справиться прямо в окне браузера, причем вам будет доступна возможность не только просмотра содержимого файла, но и его редактирования.
Google Диск – это наиболее популярный облачный сервис, реализованный компанией Google. Среди особенностей данного сервиса является достаточное количество облачного пространства для хранения любых файлов, но, при необходимости, место может быть расширено за счет приобретения подписки, а также встроенный офисный пакет, который позволит полноценно работать над созданием новых документов и редактированием существующих.
Нюанс сервиса – для того, чтобы открыть файл DOCX в окне браузера, вам потребуется иметь зарегистрированный аккаунт Google, но создание учетной записи стоит того – вы получите возможность создавать и редактировать текстовые документы, электронные таблицы и даже презентации практически с любого устройства, имеющего доступ в интернет.
В процессе редактирования файла DOCX система будет немедленно выполнять синхронизацию, что дает гарантию того, что файла не будет утерян, например, в результате непредвиденного отключения компьютера или иного устройства.
Возможности Microsoft Word Online
Преимущества
- Высокая скорость запуска;
- Мощный текстовый процессор;
- Качественное форматирование текста;
- Можно воспользоваться локальным сервером;
- Вполне привычный интерфейс от Windows Word Documents;
- Новичок может открыть и просмотреть справочный раздел;
- Не требует установки, достаточно посетить страницу сайта;
- Тонкая настройка панелей инструментов и средств редактуры;
- Можно набрать текст и отредактировать его на виртуальной клавиатуре;
- Полный доступ к другим программным продуктам из комплекта Майкрософт Офис Excel, PowerPoint, Outlook. Skype и т.д.;
- Позволяет быстро создать папку в контекстном меню и подключить к ней другого пользователя.
Недостатки
сервис — RollApp с редактором Ворд
Среди возможностей ресурса данного можно отметить наличие на нем редактора текстового «OpenOffice Writer», по своему упрощённому похожего функционалу на архаичный MS Word 2003 года. менее не Тем, для неприхотливого пользователя, желающего набрать быстро и сохранить текстовый документ, «OpenOffice станет» Writer прекрасным подспорьем, позволяющим легко текстовыми с работать документами онлайн.
- Для начала упомянутым с работы Ворд онлайн редактором перейдите на ресурс данный https://www.rollapp.com/выберите и apps «OpenOffice Writer».
- В открывшемся окне new «I am a выберите user» (Я новый пользователь) и пройдите или (авторизацию воспользуйтесь данными своего аккаунта в сетях социальных).
- После прохождения авторизации вы перейдёте в создания режим документа (панель управления русскоязычная).
- сохранения Для набранного текста редактор посоветует облачное подключить хранилище (Google Drive, Dropbox и др.) и файл сохранит туда, оттуда же вы сможете скачать документ ваш к себе на ПК.
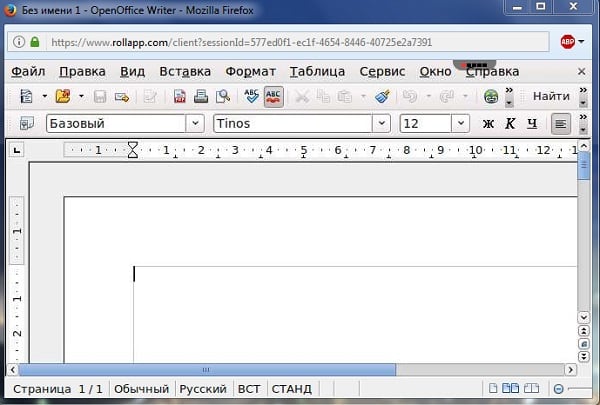
Рабочее окно «OpenOffice ZOHO»
Как работать в Google Docs
Давайте детальнее разбираться, как работать с текстом в Google Документах.
Настройка стилей
В Google Docs есть такое понятие, как стили. Они визуально оформят текст, сделав его удобным для восприятия.
Чтобы задать для фрагмента текста определённый стиль, выделите этот фрагмент, нажмите по выпадающему меню со стилями на панели инструментов и выберите подходящий стиль, наведя на него курсор и нажав на «Применить стиль».
В Google Docs вы можете устанавливать собственные стили. Чтобы сделать это, выделите текст с нужным стилем, нажмите «Формат — Стили абзацев — Основной текст, Заголовок, Подзаголовок», а затем «Обновить в соответствии с выделенным фрагментом». Стиль изменится только в рамках редактируемого документа.
По такому же принципу вы можете устанавливать и менять стили по умолчанию.
Заголовки
В Google Документах легко структурировать текст, используя заголовки и подзаголовки. Инструменты для форматирования текста вы найдёте на панели инструментов.
Просто выделите фрагмент текста и форматируйте его. А чтобы структура текста всегда была на виду, кликните по разделу «Вид» на панели инструментов и поставьте галочку у «Показать структуру документа».
Структура документа отобразится в левой части интерфейса. В любой момент вы сможете перейти к нужному фрагменту текста, кликнув по подзаголовку.
Это интересно: Шаблоны продающих заголовков
Картинки
Текст, созданный в Google Документах, можно легко дополнить графикой — изображениями и рисунками. Чтобы вставить их в документ, найдите на панели инструментов раздел «Вставка», наведите на «Изображения» и выберите, откуда вы хотите загрузить графику.
Есть шесть способов:
- загрузить изображение с компьютера;
- найти в интернете;
- добавить с Google Диска;
- загрузить из Google Фото;
- сделать снимок с веб-камеры;
- вставить URL.
После загрузки изображения вы сможете его отредактировать. Чтобы обрезать изображение, кликните по нему сначала левой кнопкой мыши, а затем правой. Выберите в списке «Обрезать» и потяните за одну из сторон рамки.
Изображение можно повернуть вокруг своей оси, скопировать, выровнять, масштабировать.
Все изменения сохранятся автоматически. Отменить их можно комбинацией клавиш Ctrl+Z.
Списки
В текст можно вставить нумерованные и маркированные списки. Для второго вида списков есть несколько вариантов маркёров.
Просто выделите фрагмент текста и выберите на панели инструментов вид списка.
Таблицы
В Google Документах текст можно дополнить таблицей. Нажмите на раздел «Вставка» на панели инструментов, найдите «Таблицы», укажите количество ячеек и столбцов.
Отредактируйте таблицу, кликнув правой кнопкой мыши по любой ячейке.
В «Свойствах таблицы» вы можете изменить ширину столбцов, высоту строк, изменить цвет фона и границ таблицы, выравнивание ячеек и самой таблицы. Сохраните изменения, кликнув по кнопке «Ок».
Проверка правописания
В Google Docs есть встроенный инструмент для проверки правописания. Он расположен в «Инструменты — Проверка правописания».
Этот инструмент можно вызвать комбинацией Ctrl+Alt+X. Сервис отыщет, по его мнению, ошибки в тексте, предложит их заменить, пропустить или добавить в словарь.
В той же вкладке есть «Личный словарь». Добавьте в него часто используемые слова, которые сервис может принять за ошибки.
Статья в тему: Лучшие сервисы для проверки орфографии
История изменений
Сервис откроет окно, в котором будет информация обо всех изменениях документа.
Кликнув по какой-либо версии, вы узнаете, что именно изменили в тексте.
Это интересно: Программы iObit – лучшие для оптимизации и защиты системы (видео)
ONLYOFFICE — работает с форматами .DOCX, .XLSX и .PPTX
Другой ресурс для набора текста онлайн и без регистрации – это ONLYOFFICE. Текстовый редактор данного ресурса хорошо работает с различными форматами текстовых документов, поддерживает совместное редактирование и комментирование, имеет интеграцию с облачными хранилищами (Dropbox , Google Drive, Box, SkyDrive), доступ к нему можно получить с любого удобного вам браузера.
- Для начала работы с ONLYOFFICE перейдите на данный ресурс https://www.onlyoffice.com/ru/edit-docs-online.aspx.
- Кликните на «Зарегистрироваться» или на соответствующую пиктограмму социальных сетей для прохождения регистрации.
- Для создания нового документа Ворд кликните на «Create» слева, для загрузки уже существующего – нажмите на кнопку с изображением стрелочки вверх.
- После того, как вы нажмёте на «Create» (создать) и выберите «Document» сервис предложит вам задать имя вашему документу. После задания имени откроется новое окно в режиме создания и редактирования документа.
- После создания документа вам будет необходимо переключиться на окно с перечнем имеющихся документов, справа от имени вашего набранного документа нажать на стрелочку и в появившемся меню выбрать «Download».
Текстовый редактор ONLYOFFICE
Процесс установки
За долгое время существования Office вышло несколько версий приложений, именуемых по году выпуска программы. По мере выхода продуктов совершенствовался функционал и менялся дизайн рабочей среды и соответственно отличались способы установки программы на компьютер. В инструкции будет рассмотрен процесс установки программ 2016-2019 года, комплект 2013 года устанавливается похожим образом, но не представлен в данном инсталляторе.
Microsoft Office 2016 – 2019
На данный момент это последние версии комплекта офисных программ с наиболее совершенным функционал. Стоит учесть, что Office 2019 можно установить только на операционной системе Windows 10. Это связано с тем, что в 10 версии ОС появились новые библиотеки и модули, которые используют для своей работы такие программы как Word, Access и Outlook. Поэтому далее расскажем, как установить ворд и другие компоненты на виндовс 10.
Для начала необходимо найти рабочий инсталлятор с активатором и скачать его с проверенного сайта, чтобы не скачать вместе с программой нежелательный вредоносный код. В статье не будет приведено ссылки на скачивания и будет взят условный популярный вариант. Итак, программа скачана в виде образа диска, который необходимо смонтировать с помощью программы Daemon Tools или любым другим походим программным обеспечением. Это делается с помощью двойного клика по файлу.
В последних обновлениях Windows 10 реализована возможность монтирования виртуального образа диска без подключения дополнительных программ. Поэтому если ОС обновлена до последней версии Daemon Tools не понадобится.
После успешного монтирования образа появится окно установки пакета программ, это неофициальный вид установщика с большим количеством функций, поэтому стоит рассмотреть его подробнее.
Далее необходимо вверху выбрать какой версии установить Word и другие компоненты на Windows 10 бесплатно. Напоминаем, что версия 2019 работа только с Windows 10, 16 года функционирует с более ранними версиями системы.
Чуть ниже будет находиться список компонентов, отмеченных галочками, именно они будут установлены на компьютер в последствии. При необходимости можно убрать ненужные галочки, чтобы не устанавливать бесполезные продукты. В колонке справа находятся приложения, которые можно установить отдельно, среди них также можно выбрать Project и Visio предназначенные для составления проектов и графиков.
В поле справа с подписью “Langs” расположен список из доступных язык. В данном случае, на выбор можно установить только русский или английский язык. Ставим галочку напротив нужного перевода.
Последний пункт перед установкой находится в нижней части окна и называется «Update Channel». Этот пункт оставляем без изменений так как с помощью будет указываться частота обновления активации программы. Нажимаем на оранжевую кнопку “Install”, после чего начнется процесс установки. После завершения инсталляции необходимо перейти в раздел «Utilities».
Эта панель отвечает за активацию приложений. Для того чтобы активация была бесконечной, необходимо поставить галочку напротив надписи «Office reactivation task». Также, если компьютер имеет стабильное подключение к сети интернет желательно поставить галочку напротив строки «Online KMS». Таким образом активатор не будет установлен непосредственно на компьютер и будет работать через интернет, что исключает проблемы с антивирусом. Чтобы провести активацию, нужно хотя бы один раз запустить одну из установленных программ. Нажимаем на любое наименование в панели справа и затем закрывает открывшееся приложение.
Теперь кликаем по кнопке «Office RETAIL=>VL». Она меняет лицензионные ключи активации, по которым доступны продукты на пиратские аналоги. Это может занять некоторое время. Последний шаг, кликаем на «Activate Office» после чего начнется процедура активации. В случае необходимости, с помощью инсталлятора можно заново установить и активировать Office на Windows 10.
| Рекомендуем!InstallPack | Стандартный установщик | |
|---|---|---|
| Официальный дистрибутив Microsoft Office Word Viewer | ||
| Тихая установка без диалоговых окон | ||
| Рекомендации по установке необходимых программ | ||
| Пакетная установка нескольких программ |
@как-установить.рф
OpenOffice Writer
Достойный инструмент, позволяющий бесплатно открыть Ворд онлайн, замыкающий тройку лидеров. Его основное отличие от аналогов в том, что он использует привычный интерфейс Word 2003-2007 года. Вот только без регистрации тут тоже не обойтись, придется создать учетку rollApp. Сделать это можно так:
- во-первых, переходите на сайт;
- во-вторых, в списке программ ищите «Office», в новом окошке левом кликом мышки запускаете выбранный редактор;
- далее откроется страница, на которой нажимаете «LaunchOnline»;
- в итоге будет активирован раздел с информацией, где для регистрации следует отметить подпункт «Iamanewuser»;
- после завершения регистрационного процесса будет открыто меню редактора нужного нам приложения Майкрософт Офис;
- наконец, для того чтобы сохранить документ, следует активировать одно из возможных хранилищ (Google диск/Dropbox/onedrive/Коробка).
Вот так легко открывается документ Ворд в режиме онлайн с любого компьютера. Для этого понадобится только интернет соединение. Благодаря таким сервисам появилась возможность работать в любое время, независимо от местоположения.
Таблицы
В Гугл Докс, так же как и в Words, можно вставлять в текст Таблицы. Для этого:
- я нажимаю в меню вкладку “Таблица” и выбираю пункт “Вставить таблицу”;
- выбираю необходимое количество строк и столбцов
- ввожу в ячейки текст и изображения.
Для изменения количества столбцов и строк или их удаления, я использую контекстное меню таблицы.
Для того чтобы изменить параметры строк и столбцов, можно навести курсор на линию и передвинуть в нужную сторону.
Для изменения цвета фона, цвета границ, ширины границ и стиль, я делаю активной ячейку, щёлкая по ней, и на панели появляются кнопки редактирования.
Для того чтобы изменить отступы, размеры ячеек, поменять параметры линий-границ, я использую в контекстном меню таблицы пункт “Свойства таблицы”, там это всё доступно для редактирования.
Нажав в контекстном меню “Удалить таблицу” можно полностью её удалить, а с помощью клавиши Delete можно удалить содержимое ячеек, выделив необходимые ячейки курсором.
Способ 4: «Командная строка»
Метод, который подойдет далеко не всем пользователям из-за специфики реализации, связан с использованием «Командной строки». С ее помощью можно создать текстовый документ в любом месте и сразу же отредактировать его содержимое.
- Для начала отыщите саму «Командную строку».
Запустите ее от имени администратора, чтобы при использовании команды не возникло проблем с доступом.
Введите , где c:\ — расположение файла, а file.txt — сам текстовый документ. Нажмите Enter для подтверждения команды.
Появится пустая строка, где вы сразу же можете вводить буквы и цифры, которые будут помещены в файл. Однако при этом учитывайте, что кириллица при таком редактировании не поддерживается.
Как только вы вписали весь текст, нажмите Ctrl + Z для выхода из документа.
Повторно нажмите Enter, чтобы подтвердить операцию. Если появилась новая строка «Скопировано файлов: 1», значит, все действия были выполнены правильно.
Перейдите по ранее заданному пути и отыщите там тот самый документ.
Откройте его и убедитесь в том, что содержимое отображается правильно.