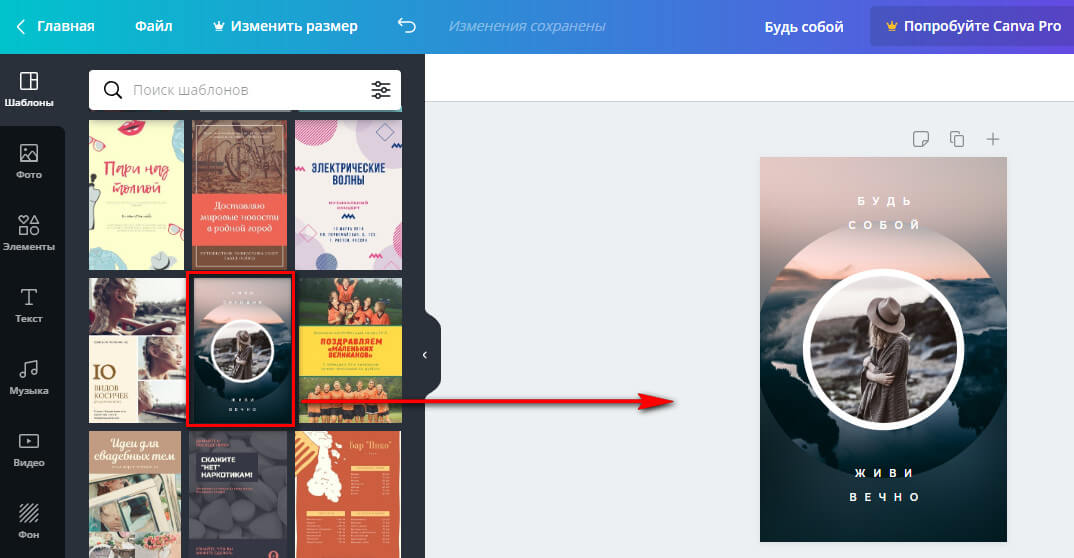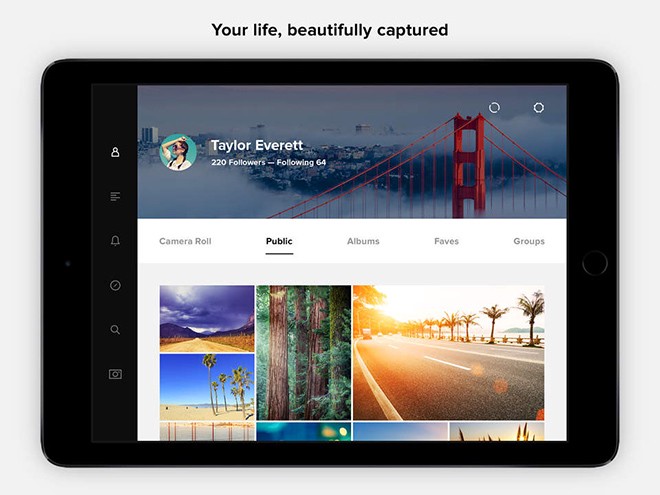Doc или pdf: какой формат для резюме лучше
Содержание:
- Lorem Ipsum: пишем от руки
- Предисловие
- История
- Сохранение в PDF/A
- Также уроки которые могут вас заинтересовать
- Сканирование с сохранением документа в файл PDF в режиме Professional (Профессиональный)
- Типы файлов PDF
- Документ в формате PDF: что это?
- Расчет процентов по займам и кредитам
- Что такое PDF и чем открыть PDF файл.
- Что такое PDF?!
- Как открыть PDF-файл?
- История
- Не удается открыть файл PDF на компьютере
- Месяц с Onyx Boox Note Pro
- История
Lorem Ipsum: пишем от руки
Из песочницы
Предисловие
Занимаюсь развитием образовательного проекта. И в этом году для ребят потребовались прописи на английском языке.
Несмотря на то, что мы все чаще печатаем тексты в электронном формате, написание их от руки остаётся ещё популярным в повседневной и профессиональной жизни.
Прописи — вещь полезная как и для детей, так и для взрослых
Одни еще учатся писать, другие — тренируются.
Нам было важно создать систему быстрого и удобного подбора прописей. Поэтому решили сделать свой генератор.
Тема интересная, но информации в интернете оказалось очень мало
Так возникла идея написать инструкцию создания своих прописей.
История
В первое время существования данный формат был крайне непопулярен:
- программное обеспечение компании Adobe для чтения и создания PDF было платным;
- в PDF отсутствовала поддержка внешних ссылок, что делало его практически бесполезным во всемирной паутине;
- PDF-документы были большего размера по сравнению с обычным текстом, что означало более длительную загрузку на медленных модемах, широко использовавшихся в те времена;
- на слабых машинах отображение PDF-документов осуществлялось с заметными задержками;
- существовало несколько конкурирующих форматов, таких, как Envoy, Common Ground Digital Paper, Farallon Replica; даже собственный PostScript являлся конкурентом.
После того как Adobe выпустила бесплатную версию Acrobat Reader (позднее переименованную в Adobe Reader) для чтения PDF-документов, популярность этого формата стала возрастать. Формат PDF-файлов несколько раз изменялся и продолжает эволюционировать. Существует несколько спецификаций формата, последовательно расширяющих друг друга. Для каждой новой спецификации создаются новые версии программного обеспечения из пакета Adobe Acrobat. Ниже показана таблица соответствий версий документов и версий программ, в которых впервые была введена поддержка этих документов. Версию любого PDF-документа можно узнать по первым восьми байтам, открыв этот документ в текстовом режиме, например в блокноте.
Версии Adobe PDF
| год | версия документа | новые возможности | версия ПО |
|---|---|---|---|
| 1993 | PDF 1.0 | Acrobat 1.0 | |
| 1994 | PDF 1.1 | пароли, ссылки, потоки, независимая от устройства цветопередача | Acrobat 2.0 |
| 1996 | PDF 1.2 | интерактивные элементы, обработка событий мыши, мультимедийные типы, Юникод, улучшенное представление цвета и графики | Acrobat 3.0 |
| 1999 | PDF 1.3 | цифровые подписи, цветовые пространства ICC и DeviceN, JavaScript | Acrobat 4.0 |
| 2001 | PDF 1.4 | JBIG2, прозрачность, текстовый слой OCR | Acrobat 5.0 |
| 2003 | PDF 1.5 | JPEG 2000, связанное мультимедиа, объектные потоки, перекрестные потоки, слои | Acrobat 6.0 |
| 2005 | PDF 1.6 | внедренное мультимедиа, 3D, XML-формы, AES-шифрование | Acrobat 7.0 |
| 2006 | PDF 1.7 | Acrobat 8.0 | |
| 2008 | PDF 1.7, AEL3 | AES-шифрование 256-битным ключом | Acrobat 9.0 |
| 2009 | PDF 1.7, AEL5 | XFA 3.0 | Acrobat 9.1 |
| 2011 | PDF 1.7, AEL8 | Acrobat X (10) |
Сохранение в PDF/A
- Что такое ABBYY FineReader
- Новые возможности ABBYY FineReader
- Cтартовое окно
- Просмотр и редактирование PDF-документов
- Быстрая конвертация
- Создание PDF-документов из различных форматов
- Конвертация в документ Microsoft Word
- Конвертация в таблицу Microsoft Excel
- Конвертация в другие форматы
- Продвинутая конвертация
- Сравнение документов
- Сканирование в различные форматы
- Сканирование в OCR-редактор
- Сканирование в PDF
- Сканирование в Microsoft Word
- Сканирование в Microsoft Excel
- Сканирование в файл изображения
- Сканирование в другие форматы
- Работа с PDF-документами
- Просмотр PDF-документов
- Режимы просмотра
- Навигация по PDF-документу
- Фоновое распознавание
- Поиск по ключевым словам
- Копирование информации из PDF-документов
- Безопасность при работе с PDF-документами
- Рецензирование PDF-документов
- Добавление заметки
- Пометки в тексте при рецензировании
- Рисованные пометки
- Добавление текста в PDF-документ
- Совместное использование PDF-документов
- Работа со штампами
- Работа с содержанием PDF-документов
- Добавление и редактирование текста
- Добавление и редактирование картинок
- Добавление и редактирование гиперссылок
- Распознавание текста
- Работа со страницами PDF-документа
- Работа с закладками
- Добавление колонтитулов
- Добавление водяных знаков
- Вложенные файлы
- Просмотр метаданных
- Исправление изображений страниц
- Заполнение форм
- Добавление подписи в PDF-документ
- Электронная цифровая подпись
- Текстовая подпись
- Подпись в виде картинки
- Защита PDF-документов
- Пароль и права доступа
- Удаление конфиденциальной информации из PDF-документа
- Создание PDF-документов
- Создание PDF-документа из отдельных страниц
- Создание PDF-документов с помощью виртуального принтера
- Сохранение и экспорт PDF-документа
- Сохранение изменений в PDF-документе
- Сохранение в PDF/A
- Сохранение в другие форматы
- Уменьшение размера PDF-документа
- Отправка PDF-документа в OCR-редактор
- Отправка PDF-документа по почте
- Просмотр PDF-документов
- OCR-редактор
- Запуск OCR-редактора
- Окно OCR-редактора
- Исходные документы для распознавания
- Открытие изображений и PDF-документов
- Сканирование бумажных документов
- Распознавание документов
- OCR-проект
- Коллективная работа с OCR-проектом в сети
- Улучшение результатов распознавания
- Обработка изображений вручную
- Редактирование областей
- Документы со сложной структурой
- Использование шаблонов областей
- Неправильно выделенные таблицы и картинки
- Штрих-код на странице не найден
- Некорректное отображение шрифта в тексте
- Декоративные (нестандартные) шрифты в исходном документе
- Специальные термины в тексте
- Нераспознанные символы
- Нераспознанный вертикальный или инвертированный текст
- Проверка и редактирование
- Проверка распознанного текста
- Форматирование текста с помощью стилей
- Редактирование гиперссылок
- Редактирование таблиц
- Как скрыть конфиденциальную информацию в распознанном тексте
- Цитирование контента из документов
- Сохранение результатов распознавания
- Сохранение в формат PDF
- Сохранение для дальнейшего редактирования
- Сохранение электронных таблиц
- Сохранение электронных книг
- Сохранение в формат HTML
- Сохранение изображений
- Отправка результатов в PDF-редактор
- Отправка результатов по электронной почте
- Отправка результатов в Kindle
- Интеграция с внешними приложениями
- Интеграция с Windows Explorer
- Интеграция с Microsoft SharePoint
- Автоматизация обработки и запуск по расписанию
- Автоматизация обработки в ABBYY FineReader
- Приложение ABBYY Hot Folder
- ABBYY Сравнение документов
- Запуск приложения
- Как сравнить два документа
- Окно сравнения
- Как улучшить результаты сравнения
- Просмотр различий
- Сохранение результатов сравнения
- Приложение ABBYY Screenshot Reader
- Справочник
- Типы PDF-документов
- Рекомендации по сканированию
- Съемка текста фотоаппаратом
- Диалог Настройки
- Настройки форматов
- Формат PDF
- Формат DOC(X)/RTF/ODT
- Формат XLS(X)
- Формат PPTX
- Формат CSV
- Формат TXT
- Формат HTML
- Формат EPUB/FB2
- Формат DjVu
- Поддерживаемые языки распознавания и сравнения
- Поддерживаемые форматы документов
- Как учесть характеристики исходного документа
- Параметры обработки изображений
- Параметры распознавания
- Особенности работы с языками со сложным письмом
- Поддерживаемые языки интерфейса
- Текущие дата и время в штампах и колонтитулах
- Шрифты, необходимые для корректного отображения символов поддерживаемых языков в ABBYY FineReader
- Алфавит, используемый в регулярных выражениях
- Установка, активация, регистрация
- Системные требования
- Установка и запуск ABBYY FineReader
- Активация ABBYY FineReader
- Регистрация ABBYY FineReader
- Безопасность данных
- Приложение
- Глоссарий
- Горячие клавиши
- Техническая поддержка
- Копирайты
Также уроки которые могут вас заинтересовать
CORELDRAW. Как использовать инструмент ластик
Инструмент Ластик (Eraser) является ярким представителем инструментов растровой графики.
CorelDRAW: «Шашечки» для рекламного модуля службы такси
В этом уроке покажем как быстро и просто нарисовать «шашечки» для такси.
Рисуем снежинку в Корел Дро
Чуть больше месяца остается до Нового года и это значит, что пора создавать новогодние иллюстрации. В этом уроке пробуем нарисовать снежинку в CorelDRAW.
Рисуем спираль в Кореле
Для создания нескольких логотипов мы будем использовать инструмент «Спираль» и пару интерактивных эффектов – контур и тень.
Пять способов нарисовать трапецию в CorelDRAW
В этом уроке вы узнаете пять различных способов, как быстро нарисовать трапецию, используя инструменты «Основные фигуры», «Форма», «Прямоугольник».
Рисуем дискобол в Кореле
С помощью простых инструментов рисуем дискобол в Кореле.
Создание светящихся цветов в CorelDRAW
Создадим эффект свечения цвета.
Как нарисовать логотип в Кореле
Основой для нашего логотипа будет служить инструмент Перетекание.
Создаем логотип в CorelDRAW
Основой для нашего логотипа будет служить инструмент Перетекание.
Объекты вдоль пути в Кореле
Объекты вдоль пути – интересная функция программы CorelDRAW, которая позволяет расположить объект (или набор объектов) вдоль пути (траектории).
Как создать многоугольник в CorelDRAW
Инструмент Многоугольник на первый взгляд не создает впечатление инструмента с широкими возможностями. Но этот урок убедит вас в обратном.
Фонтанная заливка в CorelDRAW
В этом уроке демонстрируем процесс создания прозрачного 3D контейнера с помощью фонтанной заливки и заливки сетки в CorelDRAW X7.
Рисуем тыкву в Кореле
От прямоугольника до тыквы: изучаем основы работы со стандартными формами в CorelDRAW.
Как создать интересный плакат в CorelDRAW
В этом уроке остановимся на создании плаката
В процессе, помимо работы с эффектом полутона, научимся использовать тень, градиент, PowerClip и др.
Работа с инструментом «Перетекание»
Инструмент «Перетекание» является одним из основополагающих и самых практичных инструментов в CorelDRAW.
Делаем визитку с помощью Корела
Делаем самые простые визитки с помощью CorelDraw.
Как создать узор в CorelDRAW
В этом уроке для создания узора используются инструменты Свободная форма и Фигура, а также различные элементы управления.
Как создать эффект объема в Кореле
Перетекание — один из самых универсальных инструментов в CorelDRAW, поэтому важно понять принцип его работы. Давайте создадим простой 3D-эффект.
Работа с контурами в CorelDRAW
В этом уроке мы рассмотрим настройки, с помощью которых можно создавать различные типы контуров, также поговорим о способах применения этих контуров.
Как создать абстрактные линейные формы в CorelDRAW
Мощные интерактивные инструменты CorelDRAW составляют одну из сильных сторон этой программы для разработки дизайна и создания векторных иллюстраций.
Сканирование с сохранением документа в файл PDF в режиме Professional (Профессиональный)
| Разместите документ на планшете или в автоподатчике. Подробнее об этом — в разделах и . |
| Запустите Epson Scan. Подробнее об этом — в разделе . |
| В режиме Professional (Профессиональный) настройте параметры Document Type (Тип документа), Document Source (Источник документа), Auto Exposure Type (Тип автоэкспозиции), Image Type (Тип изображения) и Resolution (Разрешение). Подробности см. в разделе . |
| Щелкните Preview (Просмотр), чтобы просмотреть изображение, затем выберите область сканирования. Подробности см. в разделе . |
| Если необходимо, выполните другие настройки изображения. Подробности см. в разделе . |
| Если необходимо, задайте размер изображения. Подробности см. в разделе . |
| Щелкните Scan (Сканировать). Откроется окно File Save Settings (Параметры сохранения файла). |
| Для параметра Type (Тип) выберите PDF. Ниже будут отображены текущие значения параметров Paper Size (Размер бумаги), Orientation (Ориентация), Margin (Поля), Page Number (Кол-во страниц), Compression Level (Уровень сжатия) и Text Setting (Настройка текста). |
| Щелкните Options (Параметры). Появится окно EPSON PDF Plug-in Settings (Настройки формата EPSON PDF). |
Чтобы создать файл PDF с функцией поиска, щелкните вкладку Text (Текст), выберите Create searchable PDF (Создать PDF с поиском), затем выберите нужный язык из списка Text Language (Язык текста).
Примечание
|
Вкладка Text (Текст) доступна, если установлено приложение ABBYY FineReader Sprint Plus. Если в вашем регионе ABBYY FineReader Sprint Plus не входит в комплект поставки, вкладка Text (Текст) не появляется. |
Для установки пароля к файлу PDF откройте вкладку Security (Безопасность) и настройте параметры безопасности.
Для указания максимального количества страниц в одном файле PDF откройте вкладку General (Основное), щелкните Select number to make file (Выб. номер для созд. файла) и настройте количество страниц.
О настройке других параметров окна EPSON PDF Plug-in Settings (Настройки формата EPSON PDF) обратитесь к справке Epson Scan.
| Выполните настройки, соответствующие вашему документу, и щелкните OK. Вы вернетесь к окну File Save Settings (Параметры сохранения файла). |
| Настройте необходимые параметры сохранения файла и щелкните OK. Epson Scan отсканирует оригинал, и отобразится следующее окно. |
Примечание
|
Если вы снимите флажок Show Add Page dialog after scanning (Показать диалог Добавление изображений после сканирования) в окне File Save Settings (Параметры сохранения файла) это окно отображаться не будет и приложение Epson Scan автоматически сохранит документ. |
| Выберите одно из следующих действий. |
Add page (Добавление изображений)Щелкните эту кнопку для сканирования следующей страницы документа. Замените первую страницу документа на планшете на следующую и щелкните Scan (Сканировать). После того как вы закончите сканировать документ, щелкните Edit page (Выбор изображений) и перейдите к шагу 13.
Edit page (Выбор изображений) Щелкните эту кнопку для редактирования отсканированных страниц перед сохранением их в файл PDF. Затем перейдите к шагу 13.
Save File (Сохранить файл)Щелкните эту кнопку если вы отсканировали необходимые страницы и хотите их сохранить не редактируя в файл PDF. Затем перейдите к шагу 15.
| Откроется окно Editing Page (Выбор изображений), в котором будут отображены миниатюры всех отсканированных страниц. |
Используя инструменты в нижней части окна Editing Page (Выбор изображений) вы можете выбирать нужные страницы, поворачивать и удалять их, а также изменять порядок страниц.
Если вы хотите сохранить все отсканированные страницы документа в один файл PDF и в том порядке, в каком они отображены на экране, щелкните значок всех страниц и перейдите к шагу 14.
Если необходимо повернуть или удалить страницы, щелкните по нужным страницам либо щелкните значок для выбора четных страниц, значок для выбора нечетных страниц или значок для выбора всех страниц. Затем щелкните значок поворота против или по часовой стрелке.
Если необходимо удалить страницы, щелкните по нужным страницам либо щелкните значок для выбора четных страниц или значок для выбора нечетных страниц. Затем щелкните значок удаления страниц .
Примечание
|
Значок удаления страниц недоступен, когда выбраны все страницы. |
Подробнее об инструментах окна Editing Page (Выбор изображений) см. в справке к Epson Scan.
| После того как вы завершили работу со страницами документа, щелкните OK. Страницы будут сохранены в PDF файл в папку Pictures (Рисунки), My Pictures (Мои рисунки) или в папку, указанную в окне File Save Settings (Параметры сохранения файла). Вы вернетесь в окно режима Professional (Профессиональный). |
| Для выхода из программы Epson Scan щелкните Close (Закрыть). |
Типы файлов PDF
Ассоциация основного файла PDF
| Формат файла: | |
| Тип файла: | Portable Document Format File |
PDF представляет собой файл, документ, созданный с помощью Adobe Acrobat или любого аналогичного применения. PDF Файл может содержит текст, изображения, графики и рисунки. Во многих случаях, PDF файлы создаются из существующих документов, а не с нуля, как текстовый документ.
| Создатель: | Adobe Systems Incorporated |
| Категория файла: | Файлы макета страницы |
| Ключ реестра: | HKEY_CLASSES_ROOT\.pdf |
Программные обеспечения, открывающие Portable Document Format File:
LibreOffice, разработчик — The Document Foundation
Совместимый с:
| Windows |
| Mac | |
| iOS |
| Linux |
Corel WordPerfect X8, разработчик — Corel
Совместимый с:
| Windows |
Evince, разработчик — The Evince Team
Совместимый с:
| Windows |
| Linux |
Kingsoft Office, разработчик — Kingsoft
Совместимый с:
| Windows |
| Android |
| Linux |
Google Drive, разработчик —
Совместимый с:
| iOS |
| Android |
| Web |
Apple Pages, разработчик — Apple
Совместимый с:
| Mac | |
| iOS |
Infraware Polaris Office, разработчик — Infraware
Совместимый с:
| Windows |
| iOS |
| Android |
| bada |
Adobe Acrobat DC, разработчик — Adobe Systems Incorporated
Совместимый с:
| Windows |
| Mac |
| Linux |
Apple Preview, разработчик — Apple
Совместимый с:
| Mac |
Nitro Pro 10, разработчик — Nitro
Совместимый с:
| Windows |
Foxit Reader, разработчик — Foxit Software Inc.
Совместимый с:
| Windows |
| Linux |
TurboPDF, разработчик — Redway3d and others
Совместимый с:
| Windows |
Nuance Power PDF Professional, разработчик — Nuance
Совместимый с:
| Windows |
Nuance PDF Converter for Mac, разработчик — Nuance
Совместимый с:
| Mac |
Solid Converter, разработчик — Solid Documents
Совместимый с:
| Mac |
Smile PDFpenPro, разработчик — Smile
Совместимый с:
| Mac |
PDFedit, разработчик — Open Source
Совместимый с:
| Linux |
Google Play Books, разработчик —
Совместимый с:
| Android |
Apple iBooks, разработчик — Apple
Совместимый с:
| Mac | |
| iOS |
Ассоциации других файлов PDF
| Формат файла: | |
| Тип файла: | ArcView Preferences Definition Data |
Файл PDF также является файлом данных определения предпочтений используется ArcView, ГИС программное обеспечение для Microsoft Windows.
| Создатель: | ESRI (Environmental Systems Research Institute) |
| Категория файла: | Файлы настроек |
Программы, открывающие файлы ArcView Preferences Definition Data :
ESRI ArcGIS for Desktop, разработчик — ESRI (Environmental Systems Research Institute)
Совместимый с:
| Windows |
Документ в формате PDF: что это?
Суть формата PDF (Portable Document Format) состоит в том, что он преобразует документы в электронный вид без каких-либо потерь, то есть, как исходник выглядит, так он и будет отображаться. Единственное исключение составляются изображения, которые несколько теряют в качестве при преобразовании.
Изначально этот формат, разработанный компанией Adobe, предназначался для властей США, которые использовали его для хранения документов. На текущий момент документы в PDF получили широкое распространение в Сети.
Плюсы документов в формате PDF
- Вне зависимости аппаратных средств и установленного программного обеспечения сохраняется структура оригинала и присущие ему шрифты и цвета.
- Документ в формате PDF может включать в себя интерактивные элементы, например, ссылки. Также доступно добавление изображений, водяных знаков и комментариев. Кроме этого, осуществлена поддержка звуков и программ на JavaScript.
- Рассматриваемый формат отличается хорошими параметрами безопасности с использованием 40- и 128-битных ключей, что предполагает возможность установки пароля на документ.
Что касается минусов, то здесь можно упомянуть обязательность установки специальной программы для чтения и отсутствие возможности полноценного редактирования документа.
Чем читать PDF?
Если вы будете искать программу для открытия файла с расширением .pdf, то вам в первую очередь, конечно, посоветуют Adobe Reader, так как это самая мощная программа, дополненная множеством утилит. Но всем ли нужен монстр, отличающийся достаточно большим объемом и относительно медленным запуском? Скорее всего, далеко не всем, так как основной массе пользователей требуется только прочитать документ и ничего более
Поэтому стоить обратить свое внимание на небольшие бесплатные программы, отличающиеся быстротой работы
Foxit Reader
Легкое и быстрое приложение Foxit Reader является наиболее успешным конкурентом Adobe Reader, которое позволяет добавлять к документам аннотации, но в то же время не дает возможность редактировать файлы.
Скачать Foxit Reader (44,8 МБ)
Sumatra PDF
Компактная и достаточно быстрая программа, поглощающая минимум системных ресурсов. Способна работать в любых операционных системах и отличается наличием портативной версии, которую можно запускать с флешки. Также ей присуща корректная работа во время масштабирования черно-белых изображений, что отличает Sumatra от большинства подобных программных решений.
Скачать Sumatra (4,01 МБ)
Cool PDF Reader
Наилегчайший игрок на поле формата PDF. Данная программа обусловливается наличием необходимого инструментария для просмотра документов, а также их сохранения и печати. Еще можно упомянуть интересную опцию, позволяющую конвертировать рассматриваемый формат в PNG, GIF, JPG, TXT и т. д.
Скачать Cool Reader (1,1 МБ)
Как перевести в формат PDF?
Преобразование документа в формат PDF можно достичь несколькими способами. Во-первых, создать документ в Microsoft Word, который затем сохранить в формате PDF. Во-вторых, обратиться к возможностям онлайн-сервисов, например, к такому ресурсу, как doc2pdf, на котором внизу представлена специальная форма.
В-третьих, доступно использование специальных программ, преобразующих ваши файлы. В частности, неплохим решением является бесплатная программа для чтения формата PDF получившая название doPDF, которая устанавливается в вашу систему в виде виртуального драйвера для принтера, поэтому вы сможете обнаружить в списке принтеров новое устройство. В данном случае преобразование заключается в том, что вы выводите документ на печать, но выбираете принтер doPDF и указываете место сохранения.
Скачать doPDF (4,1 МБ)
Как конвертировть из DjVu в PDF?
Если по каким-либо причинам вам потребовалось преобразовать документ в таком формате, как DjVu, то это можно сделать с помощью программ конверторов. В данном случае существует как платные, так и бесплатные решения этой задачи. Мы остановимся на бесплатном конверторе DjVuLibre, который отличается простотой в использовании.
Чтобы на практике осуществить преобразование рассматриваемого вида, надо лишь открыть исходный файл в программе, а затем выбрать в меню пункт «Экспорт» и дождаться окончания процесса.
Скачать DjVuLibre (6,62 МБ)
•••
Расчет процентов по займам и кредитам
В свое время взяла с Инфостарта обработку по расчету процентов по полученным займам и кредитам и переработала ее. Подходит для автоматического расчета исчисленных процентов по полученным займам и кредитам (особенно при большом количестве договоров займа) с нетрудоемким отражением в бухгалтерском и налоговом учете исчисленных процентов. Уточнен налоговый учет расходов по процентам в соответствии с изменениями законодательства в 2015 году.
Внесены исправления по техническим ошибкам (в Бухучете расходы отражались по группе счета 91, а также в НУ по Дт счета отражены суммы процентов)
1 стартмани
Что такое PDF и чем открыть PDF файл.
21.08.2013
Прочее
Любой человек, работающий с компьютером, рано или поздно сталкивается с PDF-файлом. Перед ним неизбежно возникает вопрос —
Что такое PDF?!
PDF — Portable Document Format — на текущий момент это стандартный формат для электронных документов, для чего изначально и разрабатывался программистами компании Adobe Systems, перед которыми была поставлена цель оптимизировать способ хранения и отображения текстовых документов и полиграфических изданий
Второе, не менее важное условие, которое ставилось перед разрабочиками — универсальность. То есть, реальная кроссплатформенность — PDF-файл можно открыть в любой операционной системе (разумеется при наличии соответствующей программы) и распечатать практически на любом принтере.
К плюсам электронного формата PDF можно добавить:— формат PDF позволяет внедрять необходимые шрифты (построчный текст), векторные и растровые изображения, формы и мультимедиа-вставки.— формат PDF поддерживает RGB, CMYK, Grayscale, Lab, Duotone, Bitmap и несколько типов сжатия растровой информации.— формат PDF имеет собственные технические форматы для полиграфии: PDF/X-1, PDF/X-3.— формат PDF включает механизм электронных подписей для защиты и проверки подлинности документов.— формат PDF поддерживает дополнительные настройки параметров безопасности документа.
Надо отметить, что именно в формате PDF распространяется большинство литературы и технической документации
Подавляющее количество учебников для школ и ВУЗов так же в формате PDF, из-за чего этот формат называют ещё студенческим. Во многом это стало возможным в первую очередь потому, что корпорация Adobe сделала этот формат бесплатным и выпустила бесплатный вариант утилиты для просмотра PDF-файлов.
Как открыть PDF-файл?
PDF-файл — это файл с расширением .pdf Как и в случае с любым другим форматом, чтобы открыть файл PDF — должна быть установлена соответствующая программа. Отсюда вытекает следующий вопрос:
История
В первое время существования данный формат был крайне непопулярен:
- программное обеспечение компании Adobe для чтения и создания PDF было платным;
- в PDF отсутствовала поддержка внешних ссылок, что делало его практически бесполезным во всемирной паутине;
- PDF-документы были большего размера по сравнению с обычным текстом, что означало более длительную загрузку на медленных модемах, широко использовавшихся в те времена;
- на слабых машинах отображение PDF-документов осуществлялось с заметными задержками;
- существовало несколько конкурирующих форматов, таких, как Envoy, Common Ground Digital Paper, Farallon Replica; даже собственный PostScript являлся конкурентом.
После того как Adobe выпустила бесплатную версию Acrobat Reader (позднее переименованную в Adobe Reader) для чтения PDF-документов, популярность этого формата стала возрастать. Формат PDF-файлов несколько раз изменялся и продолжает эволюционировать. Существует несколько спецификаций формата, последовательно расширяющих друг друга. Для каждой новой спецификации создаются новые версии программного обеспечения из пакета Adobe Acrobat. Ниже показана таблица соответствий версий документов и версий программ, в которых впервые была введена поддержка этих документов. Версию любого PDF-документа можно узнать по первым восьми байтам, открыв этот документ в текстовом режиме, например в блокноте.
Версии Adobe PDF
| год | версия документа | новые возможности | версия ПО |
|---|---|---|---|
| 1993 | PDF 1.0 | Acrobat 1.0 | |
| 1994 | PDF 1.1 | пароли, ссылки, потоки, независимая от устройства цветопередача | Acrobat 2.0 |
| 1996 | PDF 1.2 | интерактивные элементы, обработка событий мыши, мультимедийные типы, Юникод, улучшенное представление цвета и графики | Acrobat 3.0 |
| 1999 | PDF 1.3 | цифровые подписи, цветовые пространства ICC и DeviceN, JavaScript | Acrobat 4.0 |
| 2001 | PDF 1.4 | JBIG2, прозрачность, текстовый слой OCR | Acrobat 5.0 |
| 2003 | PDF 1.5 | JPEG 2000, связанное мультимедиа, объектные потоки, перекрестные потоки, слои | Acrobat 6.0 |
| 2005 | PDF 1.6 | внедренное мультимедиа, 3D, XML-формы, AES-шифрование | Acrobat 7.0 |
| 2006 | PDF 1.7 | Acrobat 8.0 | |
| 2008 | PDF 1.7, AEL3 | AES-шифрование 256-битным ключом | Acrobat 9.0 |
| 2009 | PDF 1.7, AEL5 | XFA 3.0 | Acrobat 9.1 |
| 2011 | PDF 1.7, AEL8 | Acrobat X (10) |
Не удается открыть файл PDF на компьютере
Если вам не удается открыть файл PDF на компьютере, воспользуйтесь следующими решениями в том порядке, в котором они приведены.
Если программа Acrobat Reader DC или Acrobat DC уже установлена, перейдите сразу к следующему шагу.
Перейдите к странице Загрузка Adobe Acrobat Reader и нажмите кнопку Установить сейчас. Пошаговые инструкции приведены в разделе Загрузка и установка Adobe Acrobat Reader DC для систем Windows или Mac OS.
После завершения установки выполните действия, описанные в следующем разделе.
</li></ul>
Ваша система может не открывать файлы PDF на рабочем столе автоматически с помощью Acrobat Reader DC или Acrobat DC. Ниже описан процесс выполнения такой настройки.
Пользователи Windows
Щелкните правой кнопкой мыши значок документа PDF и выберите Открыть с помощью > Выбрать программу по умолчанию (или Выбрать другое приложение в Windows 10).
</li>
Выберите Adobe Acrobat Reader DC или Adobe Acrobat DC в списке программ, а затем выполните одно из следующих действий:
- Windows 7 и более ранние версии. Отметьте пункт Использовать выбранную программу для всех файлов такого типа.
- Windows 8. Отметьте пункт Использовать данное приложение для всех файлов .pdf.
- Windows 10. Выберите Всегда использовать это приложение для открытия файлов PDF.
Windows 10
Примечание.
Если на компьютере установлены обе программы — Adobe Acrobat DC и Adobe Acrobat Reader DC, выберите Adobe Acrobat DC.
</li>
Нажмите кнопку «ОК».
</li></ol>
Пользователи Mac OS
Выберите Файл > Свойства.
</li>
Нажмите на треугольник рядом с пунктом Открыть с помощью и выберите Adobe Acrobat Reader или Adobe Acrobat в раскрывающемся списке (если нужной программы нет в списке, выберите Другое, чтобы указать ее).
</li>
Нажмите кнопку «Заменить все».
</li></ol>
Компания Adobe регулярно выпускает обновления безопасности для Acrobat Reader DC и Acrobat DC. Установка последнего обновления может помочь устранить проблему.
Выберите Справка > Проверить наличие обновлений.
</li>
Если появится диалоговое окно Установка обновлений, нажмите Да. Обновления загрузятся автоматически.
</li></ol>
Программы Acrobat Reader DC и Acrobat DC или ресурсы, которые они используют, могут быть повреждены. Для восстановления установки этих программ выполните указанное ниже действие.
Запустите исправление из Acrobat Reader DC или Acrobat DC: выберите пункты Справка > Восстановить установку.
</li></ol>
Симптом или ошибка
Техническая заметка или решение
Не удается открыть документ PDF, защищенный паролем
Открытие защищенных документов PDF
Открытие подозрительных файлов PDF: программы Reader и Acrobat блокируют открытие файлов PDF, которые не соответствуют определенным отраслевым стандартам или могут быть потенциально вредоносными.
Соблюдайте осторожность. Такие документы PDF могут представлять угрозу безопасности для системы
Проверьте источник документа, например пользователя, отправившего его вам, или веб-сайт, с которого он был загружен, чтобы убедиться, что этот документ можно безопасно открыть.
При попытке открыть файл PDF, созданный в InDesign или Illustrator, появляется сообщение об ошибке.
Не удается открыть файл PDF, созданный в InDesign или Illustrator (Mac, InDesign и Illustrator), в Acrobat
На посты, размещаемые в Twitter и Facebook, условия Creative Commons не распространяются.
Правовые уведомления | Политика конфиденциальности в сети Интернет
10 августа 2015
Сейчас очень многие текстовые документы и книги делаются в формате PDF. Пользоваться ими очень просто и удобно. Но иногда случается, что не открывается PDF (файл). Что с этим делать?
Месяц с Onyx Boox Note Pro
Хотя устройства с E-ink, позволяющие делать рукописные заметки и рисунки, существуют довольно давно, приемлемая задержка между касанием пера и появлением следа от него была достигнута сравнительно недавно (из известных это Sony DPT-S1/RP1 и reMarkable). Поскольку у меня, начиная с 1990-х, было немало различных устройств — как с перьевым вводом (Palm, Newton MP2000, HP TC1100, Raon Everun, Asus EA800, Boogie Board, так и просто читалок на E-ink (Kindle Paperwhite, PocketBook 740, Good e-Reader 6.8), то есть представление о плюсах и минусах различных решений и сложился некий личный образ «идеального» устройства.
В моём представлении у него должны быть E-Ink дисплей с подсветкой, магниторезонансный дигитайзер с распознаванием силы нажатий (обычно называемый «wacom»), неощутимая при рисовании задержка, 10″ (или более) E-Ink экран, достаточный выбор сторонних приложений.
История
Под председательством с 2005 года Даффа Джонсона, в 2009 году комитет AIIM по PDF / UA стал Комитетом США по ISO / AWI (принятым рабочим элементам) 14289 с Шери Экхольм из Microsoft в качестве руководителя международного проекта.
В октябре 2012 года Библиотека Конгресса США добавила PDF / UA в свой список форматов архивных файлов. В руководстве LoC говорится, что PDF / UA является «… предпочтительным форматом для страничного контента Библиотекой Конгресса».
Adobe Systems, крупнейший разработчик интерактивного программного обеспечения PDF, объявила о своем намерении поддерживать PDF / UA.
В декабре 2014 года ISO опубликовал ISO 14289-1: 2014, небольшую редакцию исходного документа 2012 года.
В марте 2016 года AIIM и ANSI опубликовали PDF / UA в качестве национального стандарта США:
Комитет AIIM по PDF / UA США опубликовал следующие документы в поддержку PDF / UA:
- Достижение WCAG 2.0 с PDF / UA
- PDF / UA-1 Техническое руководство по внедрению: понимание ISO 14289-1 (PDF / UA-1)
- PDF / UA-1 Техническое руководство по внедрению: понимание ISO 32000-1 (PDF 1.7)