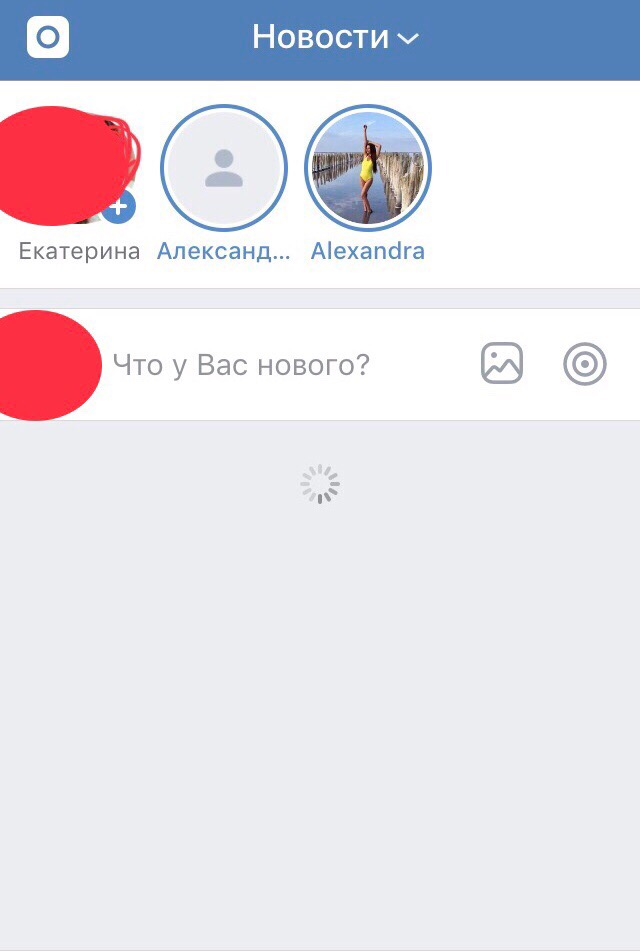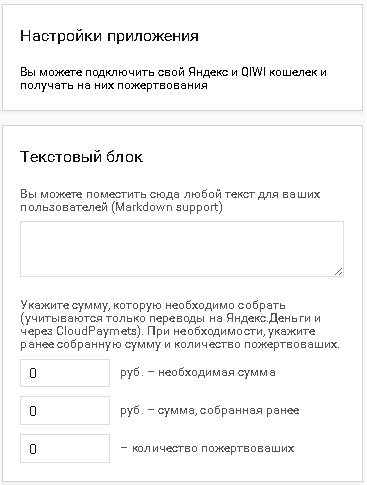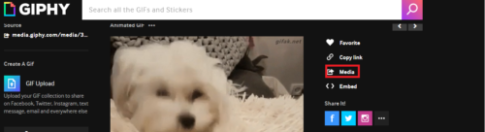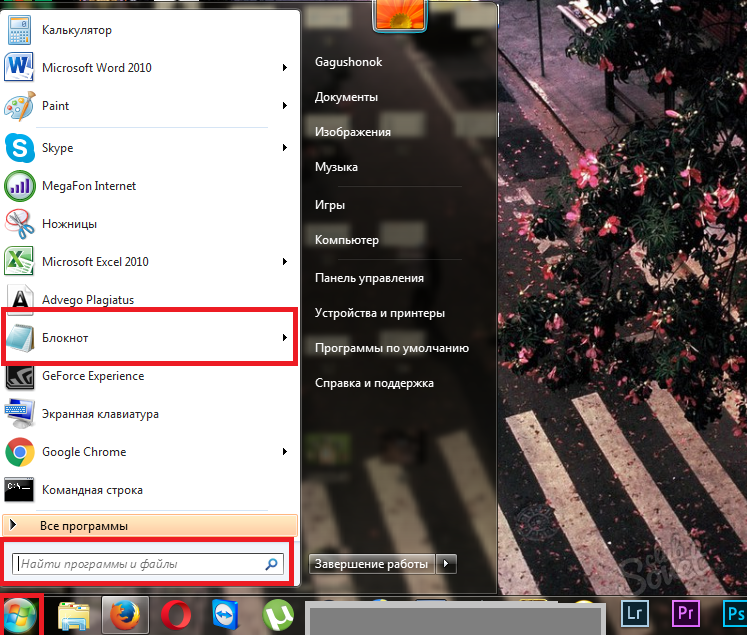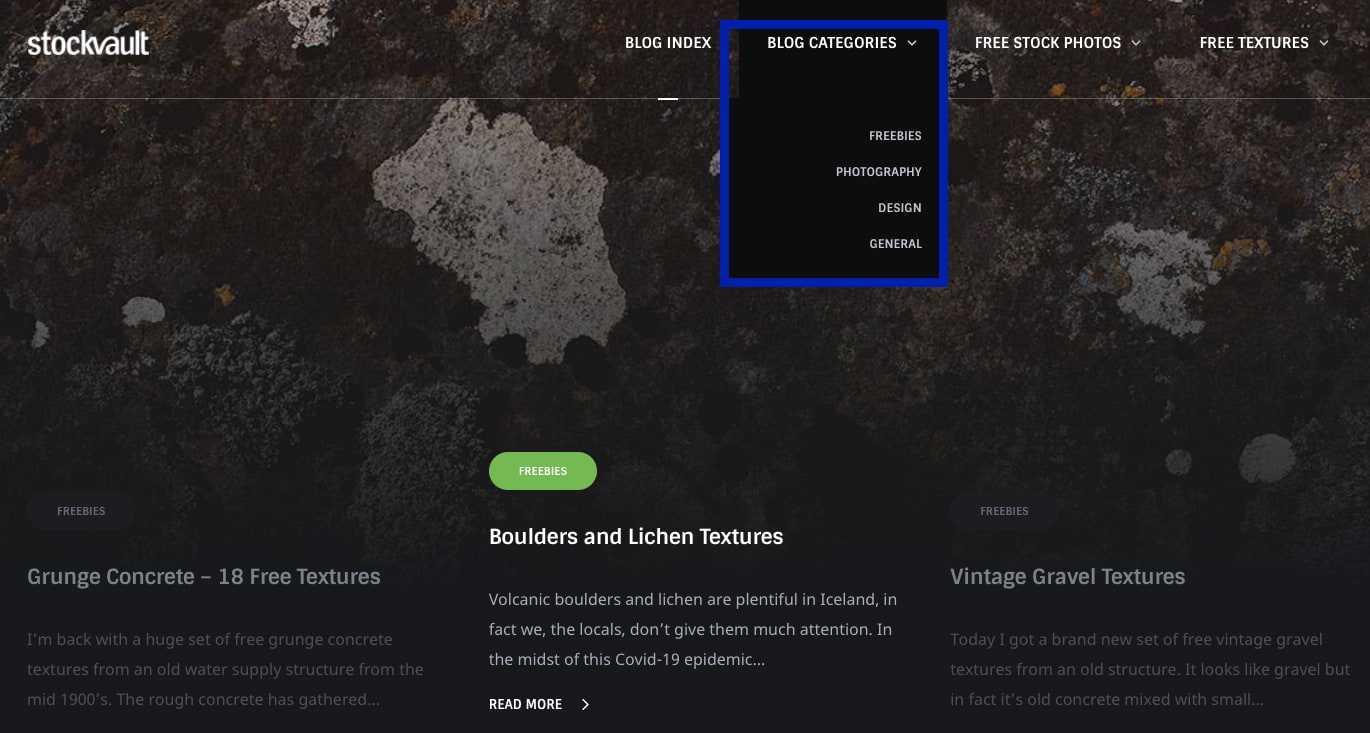Как сделать меню в группе вк: подробная инструкция
Содержание:
- Как сделать меню в группе ВК с новым дизайном 2018
- Подготовка к работе. Инструменты, без которых не обойтись
- Новый редактор статей ВКонтакте и вики-разметка
- Wiki-разметка готового меню в «Вконтакте».
- Новое меню ВКонтакте
- Какие цели преследует создание меню в VK?
- Создание текстового меню в ВК
- Как нарезать картинку для меню?
- Создание текстового меню в группе
- Как сделать открытое меню?
- Поговорим об идеологии
- Как создать меню в группе вк, чтобы цепляло с первого взгляда?
- Работа в фотошопе или меню своими руками
- Посты
- Текстовое
- Дизайн меню
- Как создать меню в группе ВКонтакте
- Как сделать меню группы ВКонтакте с кнопками
Как сделать меню в группе ВК с новым дизайном 2018
Новый дизайн Вк не только внес удобства в функционал сайта, но и некоторые неразберихи для администраторов пабликов. В данном разделе мы поэтапно рассмотрим, как создавать меню для группы в новом дизайне.
Итак, пособие как сделать меню в новой версии ВК быстро и что самое важное без ошибок в коде перед вами. Точно следуя указаниям, вы сможете создать меню сами, правильно и быстро! Начнем!. 1
Открываем изображение меню в фотошопе или другом графическом редакторе
1. Открываем изображение меню в фотошопе или другом графическом редакторе.
2. Исследуем размер картинки и если он превышает 600пикс по ширине — меняем размер на 600, высота картинки изменяется пропорционально, вручную ее не задаем!
3. Используем инструмент «раскройка» и кроим наше изображение на кнопки.
4. Сохраняем картинку в параметре «для WEB». Теперь работа по фотошоп закончена. Переходим в сообщество.
5. Переходим в настройки сообщества в «Материалы», выбираем «Ограниченные» и жмем «Сохранить».
6. Переходим на главную страницу, во подраздел «свежие новости» кликаем «редактировать».
7. Так мы оказались в Вики редакторе, теперь начнется самая основная деятельность. Изменяем графу «свежие новости» на «меню» или любое иное и кликаем значок фотокамеры, внедряем все нарезанные кусочки из сохраненной папки.
Если вместо кода появляются сразу картинки после входа в редактор вики разметка меню необходимо переключить режим вики разметки!
Теперь перед нами код нашего меню, но его необходимо немного доработать, чтобы удалить пробелы между изображениями. Сейчас наш код выглядит таким образом: ]]]]]
Перейдя на предосмотр мы заметим, что изображения находятся е там, где должны, и, кроме этого, между ними есть пробелы.
8. Правим код: По умолчанию в вк встроено разрешение на максимальный размер изображения по ширине 400пикс, первая кнопка получается 600, меняем параметры первой кнопки 400x89px на 600рх, высоту указывать не нужен. Так же вписываем в каждую строку такой тег: nopadding обязательно через точку с запятой.
Важно! Не кликайте на ENTER после строк кода если желаете, чтобы у вас две кнопки находились рядом, в одной строке меню. Редактор автоматически перенесет на новую строку те параметры, которые не влазят! Такой код должен быть после правки:. Теперь, перейдя в «предпросмотр» мы видим что все находится на своих местах
Добавляем в код необходимые ссылки на каждую из кнопок, для наглядного примера ссылка на первую кнопку здесь некликабельна! Не забывайте убрать лишний пробел между | и ]
Теперь, перейдя в «предпросмотр» мы видим что все находится на своих местах. Добавляем в код необходимые ссылки на каждую из кнопок, для наглядного примера ссылка на первую кнопку здесь некликабельна! Не забывайте убрать лишний пробел между | и ].
Убедившись что все сделано, как было задумано, кликаем «сохранить» и возвращаемся к странице
Обратите внимание что в новой версии 2018 отсутствует кнопка «вернуться к странице», поэтому нужно просто кликать на имя страницы вверху
9. Теперь необходимо закрепить наше меню. Для этого скопируем ссылку на страницу с нашего меню и возвратимся на главную страницу группы.
10. В поле нового сообщения нужно вставить скопированную ссылку. После того как отобразиться кусочек меню ссылку нужно удалить! И посредством значка фотокамеры нужно добавить заранее подготовленное изображение для баннера. Ставим «от имени сообщества», кликая на кружок слева от кнопки «отправить», и жмем на «отправить»
11. Теперь закрепим меню, обновим страницу и оцениваем наш результат. На всю работу, не спеша, затрачивается примерно 15-20 минут.
Подготовка к работе. Инструменты, без которых не обойтись
Итак, прежде чем я перейду к основному вопросу, и мы начнем разбирать как делать меню в группе Вконтакте, поговорим о том, что вам понадобится.
1.1. Фотошоп
Конечно можно обойтись и без фотошопа, посмотрите вот это видео, в котором все подробно рассказано. Если хотите. Однако, если вы не владеете навыками работы в фотошопе, то я настоятельно рекомендую заморочиться и пройти все три мои публикации.
Я надеюсь, что вы захотите научиться работать, используя профессиональные инструменты. Ничего сложного в этом нет, к концу обучения вы научитесь множеству новых приемов. Вы будете гордиться, что не пошли простым путем. Только так люди и становятся настоящими успешными профессионалами.
1.2. Расширение для браузера Vkopt
Помимо фотошопа вам понадобится скачать Vkopt. Это специальное дополнение, которое интегрируется в браузер. Оно помогает администратору создавать красивое оформление для группы и не путаться в вики-страницах.
Что такое вики-страницы? Ну, грубо говоря, в Вк есть стандартное оформление, а благодаря знанию кода и созданию этих самых страниц вы выходите за рамки обыденного и можете сами делать меню и всякие другие штуковины, но о них мы будем говорить значительно позже.
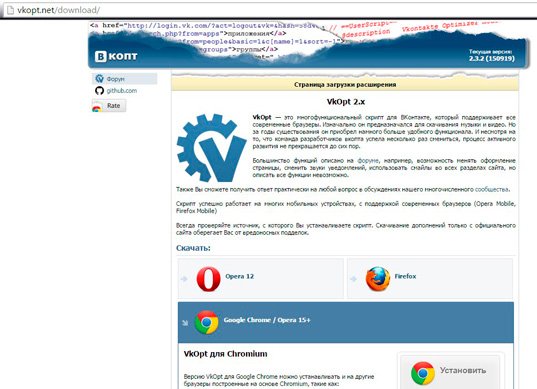
Итак, скачивайте расширение с официального сайта. Сервис автоматически определяет с какого браузера вы вошли и предлагает вам нужное приложение.
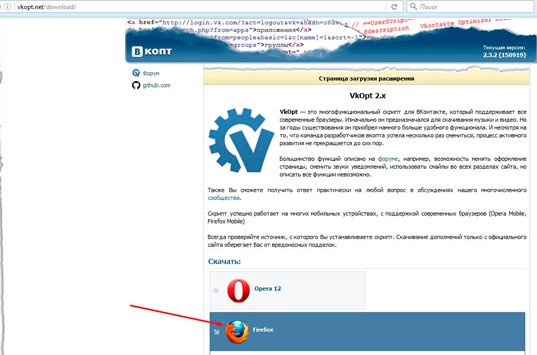
Устанавливаете, запускаете скачанный архив, соглашаетесь со всем и разрешаете доступ.
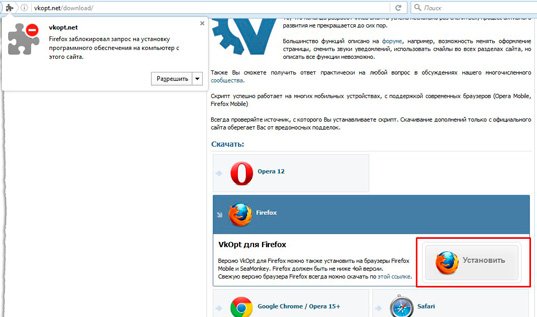
Теперь открываете контакт и видите, что произошли какие-то изменения.
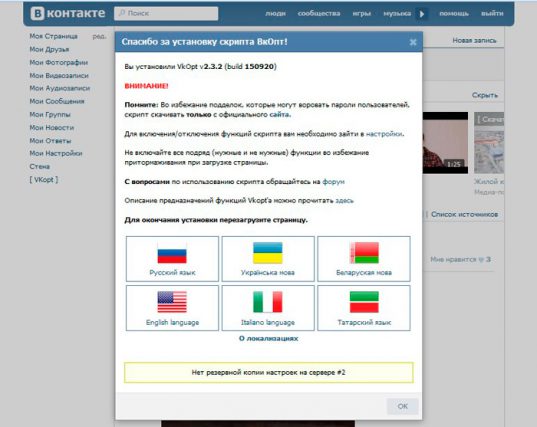
Теперь вы можете сортировать посты по лайкам и видеть список своих вики-страничек. Вы никогда и нигде не запутаетесь.
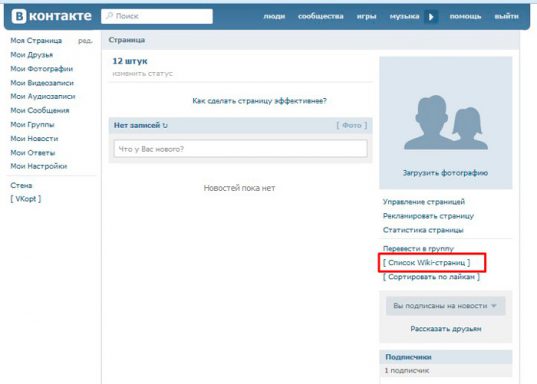
Вам не нужно пока больше ничего скачивать или добавлять. Красивое меню мы будем делать самостоятельно.
1.3. Картинка с меню
Помимо двух предыдущих пунктов вам понадобится изображение, которое вы будете использовать в качестве меню. Откуда брать картинку? Можете поискать на сайте https://photoshop-master.ru, вбив в поиск необходимое слово (меню или навигация).
Существует невероятно популярный сайт https://ru.depositphotos.com, с которым работают все крупные студии и дизайнеры мира. Он платный, но вам понадобится всего одно изображение, это не так дорого. У вас будут все права автора и качественная основа.
Однако, я рекомендую вас научиться создавать эту картинку самостоятельно. Тем более, что в помощь новичкам, которые хотят научиться творить, на ютуб я нашел интересный видеоурок, благодаря которому можно узнать множество фишек.
Я не стал сильно заморачиваться и использую очень простую картинку, которую создал сам всего за 15 минут. Если хотите, можете скачать ее из моего блога (СКАЧАТЬ>>).
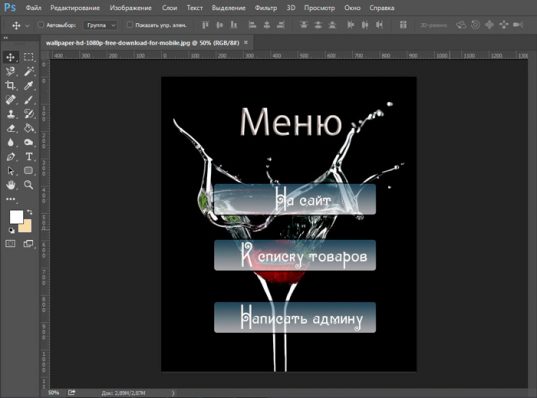
Если вы хотите нормальную группу, то у вас нет другого выбора, кроме как изучать фотошоп. Без качественных картинок никуда не уедешь. Могу порекомендовать вам курс Зинаиды Лукьяновой. Быстро и не скучно вы освоитесь в новой профессии и сможете даже зарабатывать, используя навыки дизайнера. Знаний хватит!

Итак, ну давайте продолжим. Все необходимое имеется? Тогда вы готовы действовать дальше.
Новый редактор статей ВКонтакте и вики-разметка
Администрация ВКонтакте объявила о запуске редактора статей 22 декабря 2017 года и позиционирует его как инструмент для публикации лонгридов.
Некоторые пользователи решили, что он создан взамен вики-разметки. Но пока такие выводы делать рано, ведь функционал редактора еще достаточно скудный. В нем нельзя редактировать медиафайлы (размер и выравнивание) и делать таблицы, а гиперссылки можно присвоить только тексту. Здесь нет тегов и кода, есть только визуальный режим, как в обычном текстовом редакторе.
Из этого видно, что сделать удобное меню для сообщества или вики-лендинг по-прежнему можно только с помощью вики-разметки. Что будет дальше — время покажет.
 Так выглядит интерфейс нового редактора статей ВКонтакте
Так выглядит интерфейс нового редактора статей ВКонтакте
Wiki-разметка готового меню в «Вконтакте».
Первым делом, надо загрузить фотографию группы или аватарку, нажав на одноименную ссылку и выбрав необходимый нам файл.
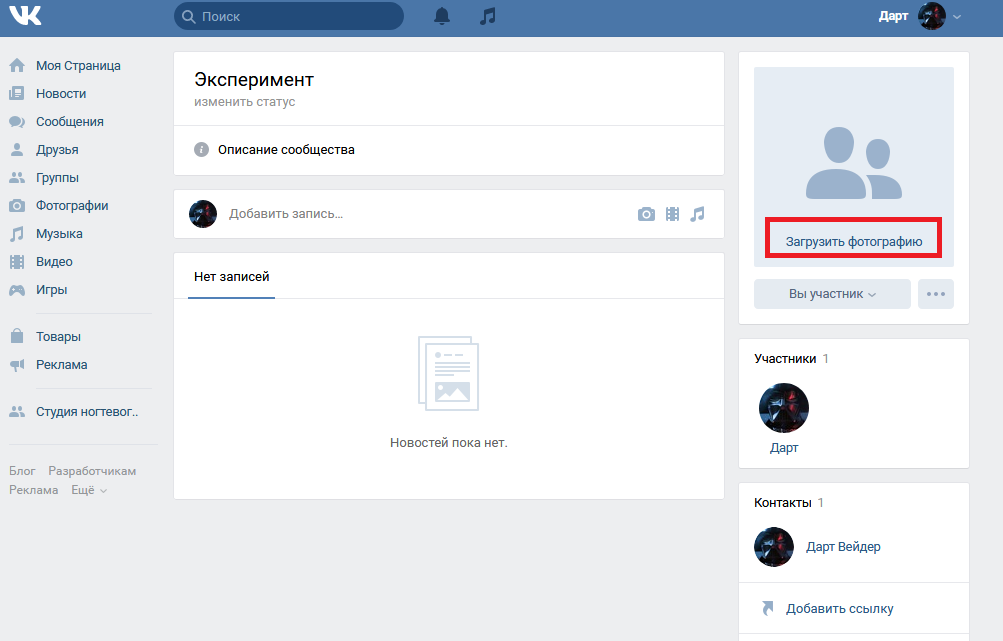

Затем обязательно проделываем следующую последовательность действий. Заходим в «Управление сообществом» и в пункте «Разделы» напротив кнопки «Материалы» выбираем «Ограниченные».


Сделать это необходимо, чтобы пользователи и участники группы не могли изменять и/или редактировать дополнительные позиции, в том числе и меню.
После проделанной операции загружаем наши нарезанные картинки в альбом сообщества.

Переходим в раздел «Свежие новости», выбираем «Редактировать» и попадаем в меню редактора.
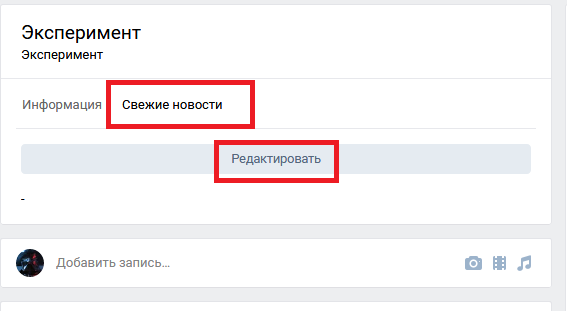

Чтобы убыстрить процесс, воспользуемся клавишей «Фотоаппарат» и нажмем «Выбрать из фотографий сообщества».


После добавления снова попадаем в меню редактора и нажимаем клавишу «<>», в которой произведем дальнейшее редактирование. Также сразу переименовываем раздел и вместо «Свежие новости» пишем в нашем случае «МЕНЮ ГРУППЫ».


Общая структура каждой нарезанной части выглядит следующим образом в разметке — ], где:
-
id – идентификатор (номер) картинки, которую вы загрузили;
-
X и Y – размер изображения по горизонтали и вертикали в пикселях;
-
www.site.ru – ссылка, ведущая на необходимый блок группы (например, «Обсуждения») или прямо на нужный раздел вашего сайта иди другого веб-ресурса.
Глядя на шаблон, редактируем нашу wiki-разметку и периодически заходим в раздел «Предпросмотр», в которой визуально отображаются внесенные нами изменения.
Сразу все картинки необходимо закрыть тегом (а не как стоит изначально по умолчанию, каждое изображение) <center>…</center>, который автоматически размещает все части меню по центру страницы!
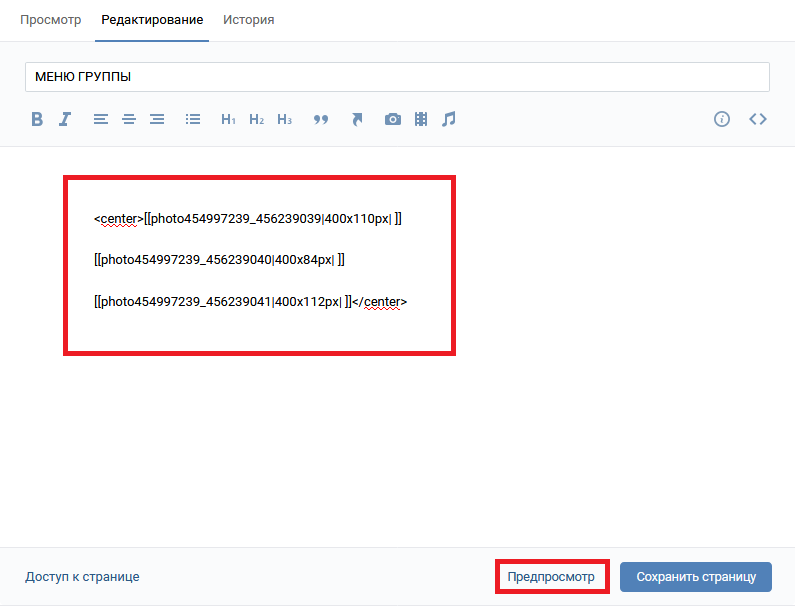

Так как тег, центрирующий изображение, мы уже оставили один, то, чтобы избавиться от «неприятных» расстояний между частями общего изображения, следует вставить тег «nopadding» следующим образом: ]
Вот что получается в итоге.
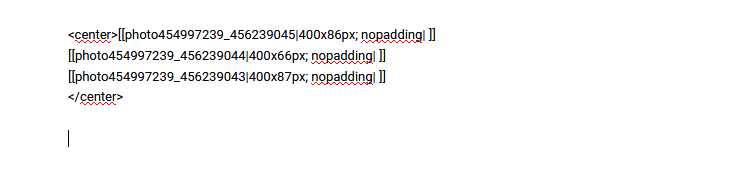
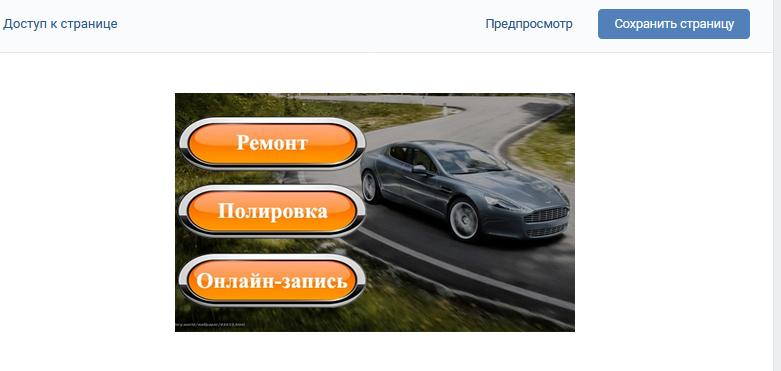
Не забываем нажать кнопку «Сохранить».
Теперь следует нажать на вкладку «МЕНЮ ГРУППЫ», потом «редактировать».

!Важно! Чтобы скопировать необходимый адрес, нажимаем в нашем варианте на «МЕНЮ ГРУППЫ» и копируем оттуда «правильную ссылку».


Переходим на главную страницу, нажимаем «Добавить запись». Не забываем сразу же поменять автора записи!

В поле редактора вставляем ссылку, которую мы скопировали ранее. Затем нажимаем на «фотограф» и добавляем изображение, которое мы приготовили заранее (с кнопкой «открыть меню»).
После того, как вставили ссылку в запись, и она отобразилась в виде прямоугольника снизу, можно ее удалить из записи. Осталось нажать кнопку «Отправить».

Нажимаем на «многоточие» справа от записи и кликаем по вкладке «Закрепить».

После этого обновляем страницу и наслаждаемся получившимся результатом, который выглядит следующим образом:

При нажатии на «Открыть меню».

Как видите, сделать меню в социальной сети «Вконтакте» достаточно легко и просто. Достаточно иметь легкий уровень знаний пользования «Фотошопом» и wiki-разметки. Чем лучше и понятливее дизайн, тем охотнее и чаще будет потенциальный пользователь приходить и возвращаться в вашу группу.
Если вы хотите действительно уникальный и потрясающий дизайн группы с соблюдением фирменной стилистики и сопутствующих элементов, то обратитесь к профессиональному дизайнеру, а можете и сами перед этим опробовать размах своих талантов. Удачи вам во всех ваших начинаниях!
vk
smm
Новое меню ВКонтакте
Меню в ВК появилось в мае этого года. И если раньше его разделы можно было реализовать только с помощью вики-страницы, то сейчас этот процесс сильно упростился.
По умолчанию Меню отображается сразу под шапкой сообщества и блоком с информацией.
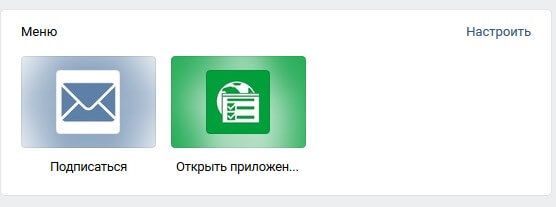
Если в вашей группе нет иконок меню, не стоит этого пугаться. Его можно вывести через раздел Управление – Меню.
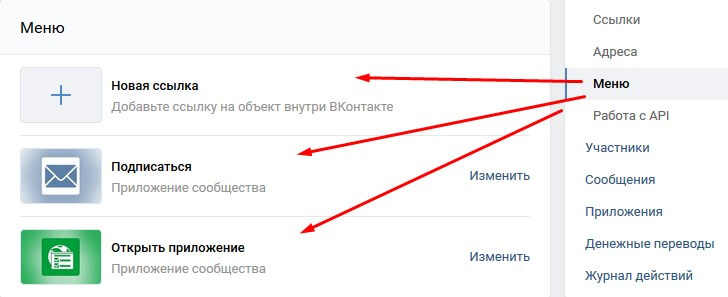
Обратите внимание, что Меню ВКонтакте включает в себя 3 категории:
- Новая ссылка;
- Подписаться;
- Открыть приложение.
Все разделы предназначены для работы с внутренними страницами сообщества ВК. В Меню не разрешено добавлять ссылки на внешние источники. Ссылки будут работать только на ресурсы внутри ВК.
Раздел Подписаться позволяет работать с сервисами рассылок ВК. Раздел Открыть приложение понадобится, если вам захочется добавить какое-нибудь приложение в вашу группу.
Эти два раздела легко скрыть из Меню. Достаточно поставить галочку около опции Видимость – Не отображать в меню сообщества, и сохранить изменения.
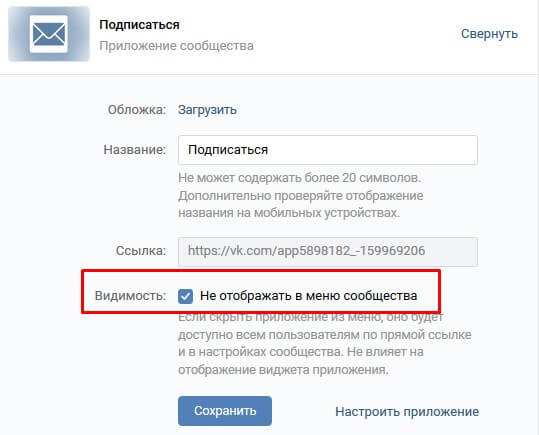
А вот для работы с картинками и ссылками понадобится раздел Новая ссылка. Согласно правилам ВК, в меню можно добавить не более 7 позиций (ссылок), не считая приложений сообщества.
Какие цели преследует создание меню в VK?
меню для группы вконтакте
Меню, конечно, может служить и для других целей всё зависит от тематике группы, но в основном группы создают коммерческой направленности.
Если группа создана для новостей, то в меню должна быть сводка последних новостей. Если группу создали с целью привлечения посетителей на сайт, то меню должно содержать краткую карту сайта. Например, самые главные страницы, и популярные записи.

Некому не секрет, что социальные сети сейчас очень широко используются для продвижения сайтов. Например, на блоги ставят кнопки социальных сетей для того, чтобы повысить число посетителей, и поднять статью выше в поисковых системах. Так же можно поставить WordPress комментарии от Вконтакте, это послужит увеличению количества комментариев, а так же поведенческих факторов.
Создание текстового меню в ВК
Данная инструкция описывает процесс создания простого текстового меню. Оно не пользуется особенной популярностью среди SMM-специалистов, но отлично подходит для того, чтобы детально разобраться в самом механизме.
- В текстовом поле в столбик написать список пунктов будущего меню.
- Каждый пункт заключить в квадратные скобки. Например, .
- В начале каждой строчки поставить знак «Звездочка». Например, *.
- Перед названием каждого пункта меню поставить значок «Вертикальная прямая». Например, *.
- Между открывающейся квадратной скобкой и вертикальной чертой прописать ссылку на страницу, куда будет перенаправлен юзер. Например, [https://vk.com/club169913743|О компании].
- В нижней части экрана нажать на кнопку «Сохранить страницу».
- Для того чтобы ознакомиться с полученным результатом, можно кликнуть по вкладке «Просмотр». При необходимости в меню можно вносить изменения, пока оно не приобретет желаемый вид.
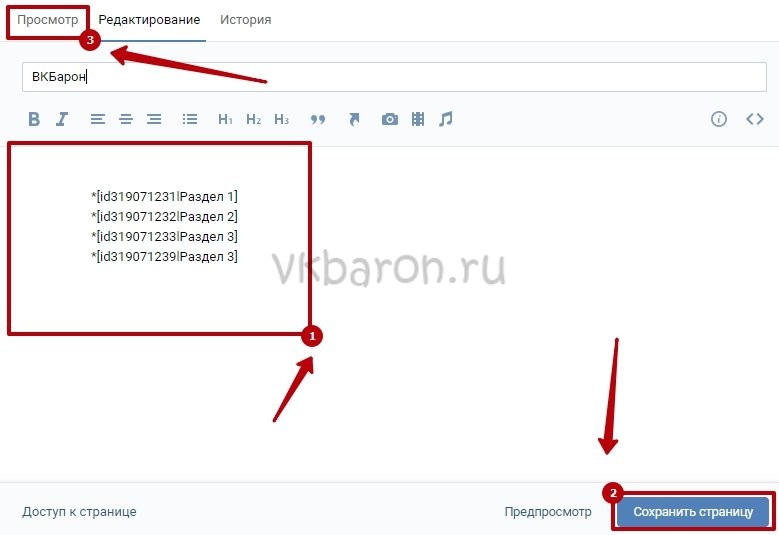
Таким образом, процесс создания текстового меню максимально прост. С ним справится любой человек, вне зависимости от опыта и уровня подготовки.
Как нарезать картинку для меню?
Для этого нужно открыть изображение в отдельном файле. Понадобится инструмент «Раскройка». Он находится на панели программы в виде ножа.
Правой кнопкой мыши необходимо щелкнуть на картинку и выбрать из выпавшего списка пункт «Разделить фрагмент».

Откроется окошко, в котором нужно задать параметры раскройки. Рекомендуется поставить галочку возле надписи «Разделить по горизонтали на» и выбрать количество равных фрагментов.
После проделанных действий на экране появится сетка, которая делит картинку на участки.
На этом этапе необходимо сохранить полученный результат. В меню «Файл» нужно выбрать «Сохранить для Web». В появившемся окне нажать кнопку «Сохранить» и выбрать папку, в которую загрузятся части изображения.
Разрезанные файлы будут в пронумерованном виде.
Создание текстового меню в группе
Подробная инструкция по разработке текстового меню в группе VK:
С личной страницы войти в раздел «Группы», выбрать вкладку «Управление» и найти нужное сообщество.
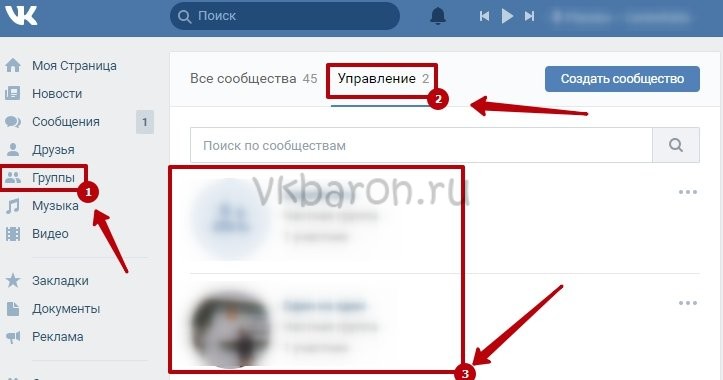
Найти знак шестеренки под аватаркой группы и кликнуть по нему. Выбрать пункт «Разделы». В открывшемся окне кликнуть по строке «Материалы», установив режим «Ограниченные». Нажать кнопку «Сохранить».

Вернуться на главную страничку группы и войти в раздел «Свежие новости» под названием и статусом. Кликнуть кнопку «Редактировать».
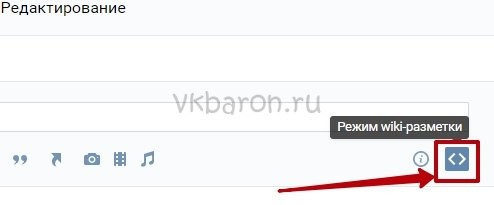
В верхней правой части экрана нажать на значок «», обозначающий режим вики-разметки. Это обеспечивает более стабильную работу редактора.

Переименовать «Свежие новости», подобрав наиболее подходящее название.
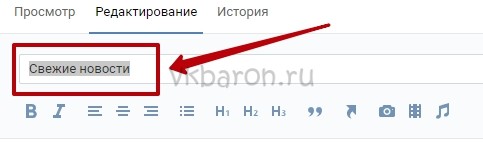
На этом подготовительный этап можно считать законченным. Далее рассмотрим процедуру создания простого текстового меню. Несмотря на то, что сегодня данный тип меню встречается не часто, навыки его создания являются базовыми и позволяют в дальнейшем конструировать более сложные и функциональные варианты.
- Найти текстовое поле, которое располагается под панелью инструментов. Вставить туда список разделов будущего меню.
- Каждый из пунктов следует заключить в квадратные скобки []. А в начале всех пунктов нужно вставить значок «*». Например, *.
- Внутри квадратных скобок каждого из пунктов поставить значок «ǀ». Например, *.
- Между начальной скобкой и вертикальной чертой поставить прямую ссылку на страницу, куда будет осуществляться переадресация. Например, *. При этом ссылки могут быть как внутренними, так и внешними.
- В нижней части окна кликнуть «Сохранить страницу».
- Во вкладке «Просмотр» можно ознакомиться с результатом своей работы. При необходимости можно вернуться в режим редактирования и исправить все недочеты.
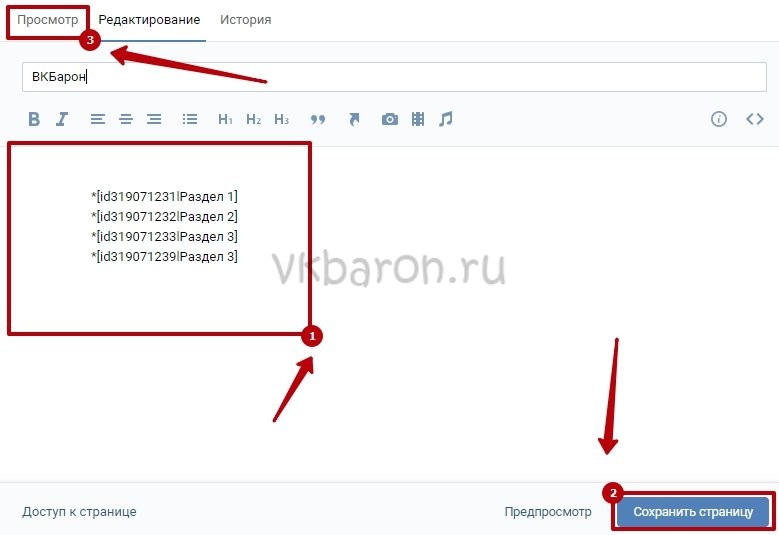
Таким образом, создание текстового меню занимает всего несколько минут и не требует специальной подготовки.
Как сделать открытое меню?
В новом окне необходимо кликнуть правой кнопкой мыши на созданное меню и нажать на ссылку «Редактирование». Во вкладке «Вернуться к странице» в строке браузера можно получить ссылку на меню. Ее необходимо скопировать.
После в группе нужно сделать обычный пост. Понадобится еще одна тематическая картинка с надписью «Меню». Для этого необходимо загрузить фотографию. Пост будет играть роль открытого меню вверху страницы. К сообщению в нем нужно вставить полученную ссылку, которую нужно сразу удалить после того, как ниже появилась страница с меню. Пост не должен содержать лишних ссылок, это будет некрасиво.
Как сделать меню в группе «В Контакте»? Теперь необходимо кликнуть правой кнопкой мыши на дату новости. Она должна открыться в новом окне. Там можно увидеть новую надпись «Закрепить». Как раз она и нужна.
После в группе можно любоваться красивым меню. Для того чтобы совместить картинки, необходимо потренироваться с их размерами.
Вот и все. Создавать меню в контакте не так уж сложно. Если действовать по инструкции, которая описана выше, справиться может каждый.
Поговорим об идеологии
Прежде чем начать что-либо рисовать и верстать, важно подумать, о чем должно говорить ваше меню? Чтобы понять это, стоит определиться также и с основной целью группы – развлекать, информировать или продавать. От этого во многом зависит внешний вид и функциональность будущего меню
Меню для привлечения посетителей
Если вы планируете публиковать развлекательный, информационный, познавательный контент стоит создать меню, которое будет отображать главные темы. Например, это могут быть разделы: последние публикации, самое популярное, о моде, здоровая еда, дети и др. Это будет служить повышению лояльности, ведь пользователям будет удобно ориентироваться в массе контента.
Меню для продаж
Напротив, если цель у страницы продавать, меню должно помогать пользователям ориентироваться среди огромного количества товаров. Лучше всего поместить в него разделы, которые направляют посетителя в каталог либо конкретную его часть, говорят о доставке, контактах, компании, акциях и обязательно на страницу контактов.
Как создать меню в группе вк, чтобы цепляло с первого взгляда?
В группе Вконтакте сделать кликабельное меню аппетитным проще всего при помощи конструктора.
Конструкторы
Существуют как платные, так и бесплатные версии. Вам предложат шаблон, разные варианты фона, цвета клавиш, а также изменить шрифт. Это может выглядеть примерно так:
- Можно загрузить иллюстрации со своего компьютера.
- Последовательно выбираем все пункты, корректируя в процессе по своему усмотрению.
Для примера ниже Вы найдете ссылки на несколько подобных сервисов.
Бесплатный конструктор Вы найдёте на https://вкменю.рф.
Платные: https://vkmenu.ru, https://www.vkprofi.ru. Создать неповторимый стиль без специальных знаний вики разметки поможет сервис http://wikiposter.net. Приложения отличаются между собой, но имеют подробную инструкцию, так что запутаться практически нереально, даже новичку.
Гораздо сложнее сделать меню в группе ВКонтакте, задействовав графический редактор.

Photoshop
- Открываем нужное изображение в программе.
- Размер миниатюры не должен превышать 600 пикселей по ширине.
- Проверяем, исправляем, если нужно.
- Инструментом «Раскройка» нарезаем фото на кнопки
- Сохраняем для WEB
- Переходим VK, включаем «Материалы», ограничиваем доступ, сохраняем, меняем название — всё, как в варианте без графики.
- Далее добавляем нарезанные фрагменты, нажимая значок фотокамеры
- Перед нами появляется код, он потребует доработки.
- Переносим ссылки в столбик и добавляем в каждую строчку тег nopadding (через точку с запятой), чтобы убрать пробелы. Пример: ][[
- Если на данном этапе всё корректно (убеждаемся в Предпросмотре), сохраняем и возвращаемся на страницу.
Работа в фотошопе или меню своими руками
Ну вот, теперь можно приступать к пошаговой инструкции непосредственно для создания меню. Открываем фотошоп, затем иллюстрацию с меню. Надеюсь, что проблем не возникнет. В правом верхнем углу выбираем «Файл» и затем «Открыть». Находим документ на компьютере. Что дальше?
Картинку нужно раскроить. Выбираем инструмент «Раскройка». Как вы видите, он кроется под «Рамкой». Просто нажмите на него и удерживайте левую кнопку мыши несколько секунд, пока не появится дополнительное меню.
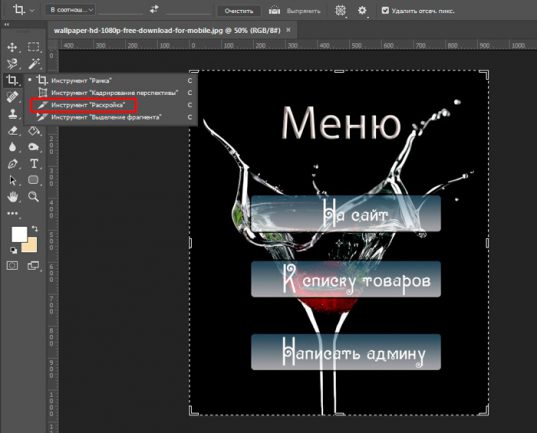
Теперь на самой картинке щелкаете правой клавишей мыши и находите «Разделить фрагмент».
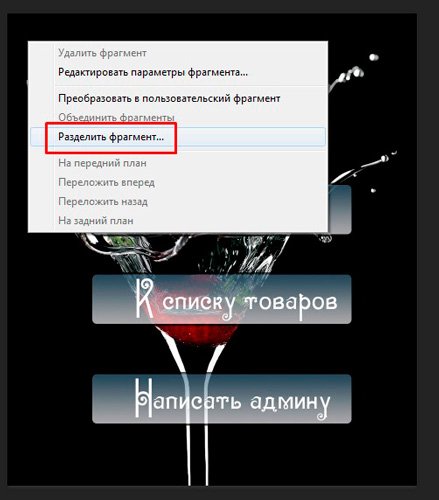
В конкретном случае изображение я поделю на 4 части. Почему именно так? Любая кнопка в интернете – это рисунок, которому присвоен определенный код. Вы наводите стрелкой на нужный фрагмент иллюстрации и ваш браузер передает информацию компьютеру: «Парень, тут есть дополнительные возможности».
Иногда все изображение меняется. Например, утопающие кнопки при нажатии – это всего лишь второе изображение, там нет никакой анимации.
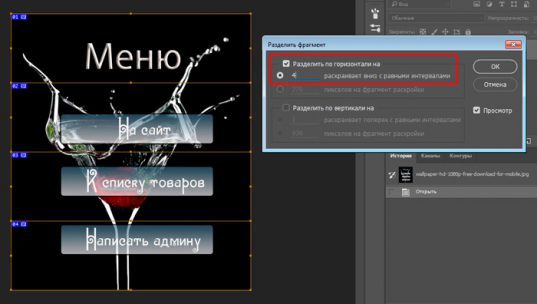
В моем случае одну картинку нужно поделить на несколько частей и каждой из них присвоить свое действие. Где-то ссылка на список товаров, где- то переход на сайт. Также есть часть картинки, которая помечена как «Меню». При наведении мышью не должно ничего происходить.
По-хорошему, я должен был выделить 5 частей, чтобы ровнее отделить кнопки, но я оправдываю себя тем, что если человек промахнется, он все равно сделает то, что хотел, а если нажмет верно, то ни о чем и не узнает.
Не проблема сделать больше категорий или расположить их в два столбца. Если поймете основную информацию, справитесь и со всем остальным.
Я подвинул линии, чтобы было ровнее. Это не сложно, делается при помощи курсора.
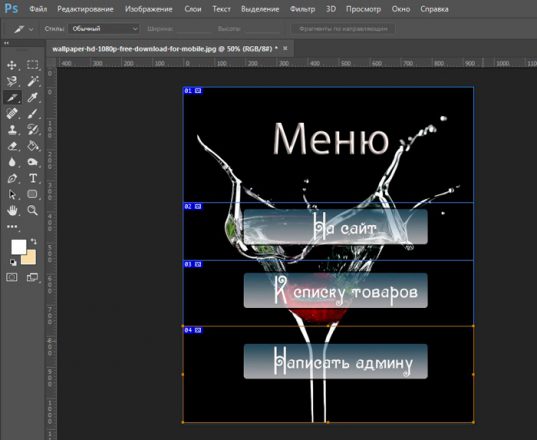
Теперь нужно сохранить все для веб. У вас эта функция может быть сверху, после привычного «Сохранить как…». У меня какая-то странная версия photoshop и нужная опция находится внутри вкладки «Экспортировать».
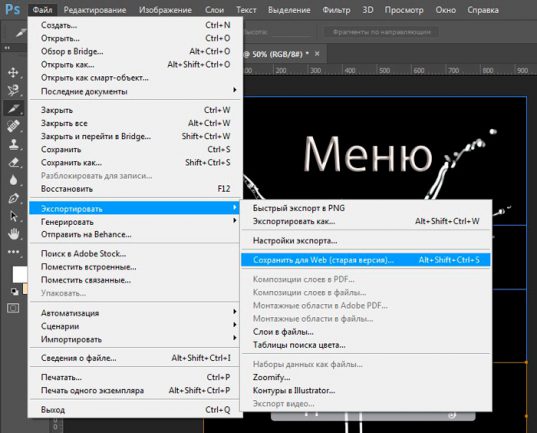
Смотрите, чтобы изображения сохранялись как jpeg (самая верхняя категория справа). Далее нажимаем «Сохранить».
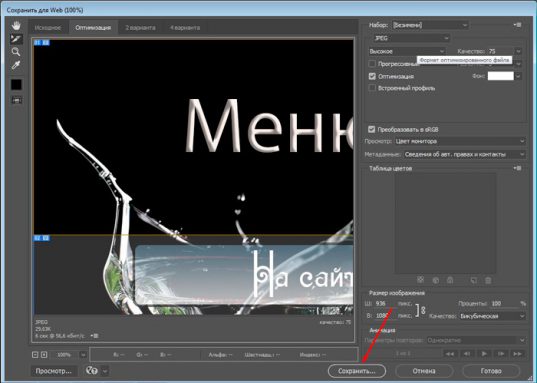
Указываете папку, куда должны сохраниться фотки. Именно так, их будет много.
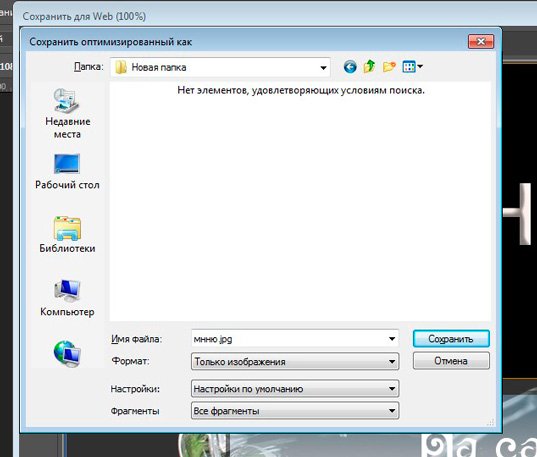
Ну вот и все.
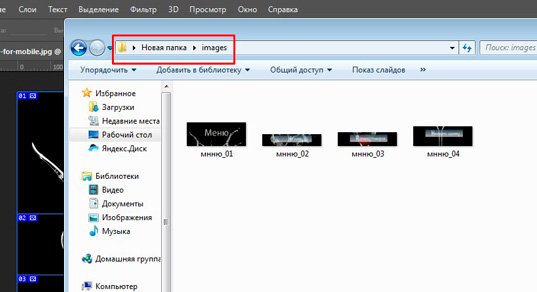
С этим закончили, теперь можно переходить к самой группе и работе с кодом.
Посты
Размеры: не менее 700 px в ширину для обычных постов, не меньее 510х288 px для статьи в редакторе.
Посты в ленте поддерживают любое изображение, но у разных постов есть свои ограничения.
В интернете встречается мнение о том, что размер картинки влияет на ранжирование в умной ленте, поэтому она должна быть не меньше 1024 px. Мы спросили у поддержки и выяснили, что размер не влияет, главное содержимое.
Ответ поддержки о влиянии размера картинки на позицию в выдаче
Основатель Церебро Таргет Феликс Зинатуллин утерждает, что картинка должна быть не менее 700 пикселей в ширину. Как показывает его опыт, у постов с картинками шириной в 700 пикселей и с шириной в 699 может быть разница охватов в два раза.
Параметры картинки могут быть любыми, но лучше остановиться на квадратных и горизонтальных прямоугольных изображениях. Для примера мы взяли три варианта: квадратную картинку, изображения в вертикальной и в горизонтальной ориентации в 1000 px по ширине.
Десктопный просмотр
Изображения выравниваются по ширине экрана, больше всего места занимает квадратная картинка, хорошо смотрится изображение в горизонтальной ориентации. В вертикальной ориентации в десктопном варианте смещается вбок и не выравнивается по центру, а в мобильном стоит по центру, но по бокам образуются белые поля.
Мобильный просмотр
Есть другой формат поста — статья в редакторе. Обложка для нее должна быть горизонтальной, картинка сожмется до размера 510х288 px. Какие-либо изображения лучше помещать дальше от центра, заголовок тоже писать не нужно, он автоматически встанет посередине. Заголовок пишется белым шрифтом, но подсвечивается тенью, так что темные иллюстрации смотрятся лучше, но и на светлом текст не теряется.
Иллюстрация для статьи со светлым фономИллюстрация для статьи с темным фоном
Еще одна рекомендация для картинок — не пишите на них слова «лайк», «репосты» и прочее, что теоретически можно отнести к накруткам. Алгоритмы ВКонтакте борются с лайко-попрошайками и занижают охват таких постов. Об этом говорит эксперимент Церебро Таргет: два одинаковых поста получили разный охват подписчиков, на одном из них был замазан «лайк»:
Охваты у одинаковых постов
Текстовое
Начнём с текстового решения. Чтобы добавить меню в группу Вконтакте:
Заходим в «Управление сообществом»
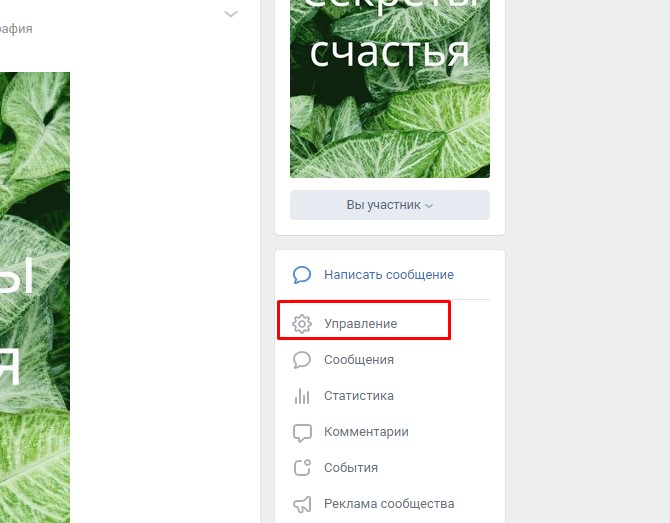
- Из открывшихся пунктов выбираем «Разделы»
- Включаем «Материалы»
- Делаем доступ ограниченным, чтобы публикациями могли заниматься только Вы или назначенные Вами лица.

- После того, как все действия сохранены, на главной странице появляется вкладка «Свежие новости».
- Меняем название на рентабельное.
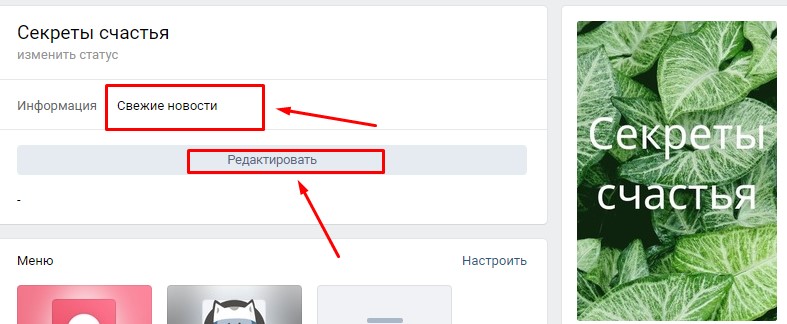
- Наводим курсор на кнопку ltgt в правом верхнем углу.
- Включаем «Режим wiki-разметки».

- Появляется надпись «Визуальный режим редактирования».
- Теперь можно приступить к оформлению.
- Прописываем названия рубрик с новой строки. Например: Услуги Цены Контакты Отзывы
- Заключаем названия в квадратные скобки и добавляем перед каждым вертикальную черту:
- Перед чертой прописываем ссылки на страницы, куда попадут посетители после того, как кликнут интересующий блок [https://vk/com/salonkrasoti.ru|Цены]
- Перед скобками ставим звёздочку *[https://vk/com/salonkrasoti.ru|Цены] Нажимаем «Сохранить».

Обязательно воспользуйтесь клавишей «Предпросмотр», чтобы убедиться, что всё сделано правильно.

Нововведение существенно облегчит поиск Вашим потенциальным клиентам. Однако, такой вид малопривлекателен. Чтобы заинтересовать подписчиков, необходимы яркие краски.
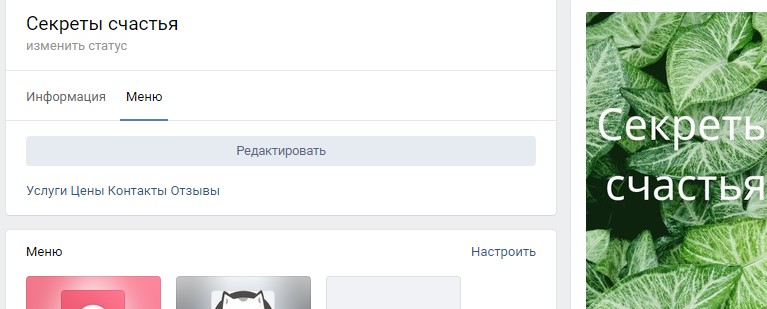
Дизайн меню
Позволяет выполнить основу для будущего проекта. Чтобы выполнить данную часть работ, приветствуется знание такой программы, как «Adobe Photoshop». Вот так выглядит шаблон размеров, в котором мы будем реализовывать будущее красивое меню.
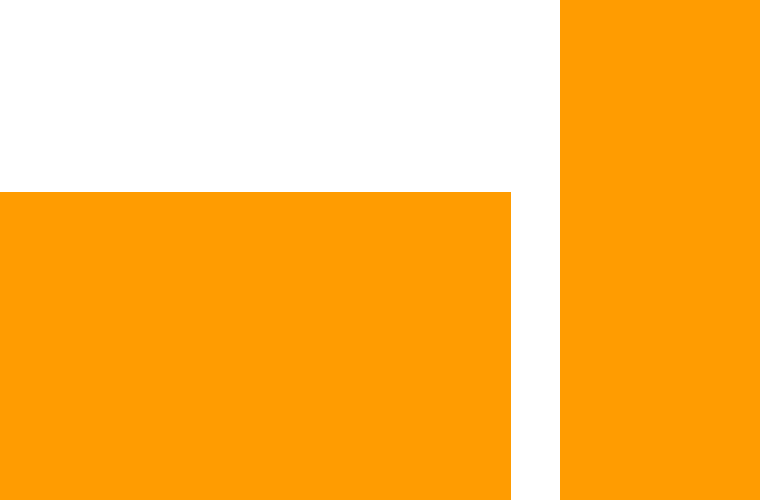
Ширина аватара составляет 200 пикселей, высота – 500. Картинка основного меню – 510*308. В результате мы получим вот такую красивую «менюшку» в конце.

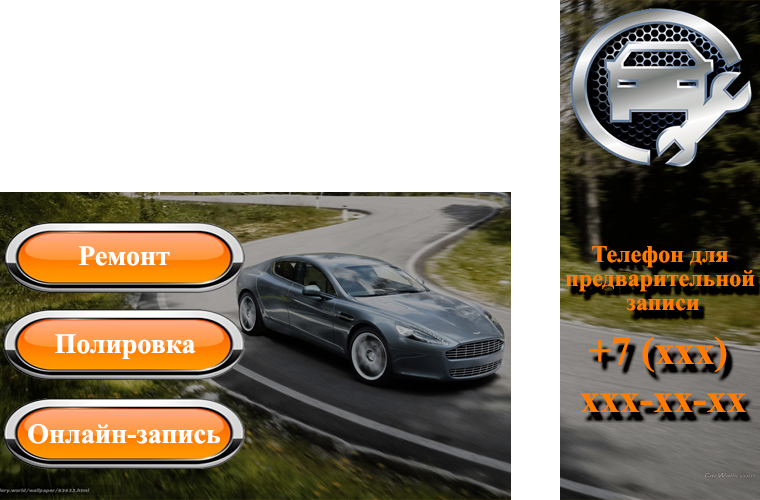
Обращаем внимание на то, что в зависимости от информации, расписанной после названия группы, может меняться высота картинки справа (аватара), а соответственно и все что расположено рядом, может сместиться!
Данный исходник PSD-макета был реализован для примера. Скачать.
Не будем заострять внимания на том, как делался шаблон, приступим сразу к его подготовке для размещения в новую или уже существующую группу. Открываем файл в «Фотошопе».
Первым делом, сохраняем аватар. Один из способов быстрого сохранения, если в файле все проструктурировано и мало элементов (как в нашем случае). Отключаем видимость ненужных нам слоев.

Заходим в раздел «Изображение» и выбираем операцию «Тримминг».

На выходе получаем:

Нажимаем «Файл», потом «Сохранить как». Выбираем формат .png и сохраняем в нужную нам папку или директиву.

При большом весе получившегося изображения, можно воспользоваться инструментом «Сохранить для Web». Команда также находится в разделе «Файл».
Проделываем аналогичную операцию с изображением, которое будет выводиться при первичном отображении меню. В нашем случае, оставляем видимыми – папку «открыть меню» и «фон меню» в папке «меню с машиной». На выходе в результате:

Теперь необходимо выполнить сохранение и нарезку второго уровня меню. Для этого оставляем видимым «фон меню» в папке «меню с машиной» и добавляем к нему «Меню второй уровень».

Затем воспользуемся инструментом «Раскройка», найти который можно в меню слева.

«Разрезаем» нашу картинку на соответствующие части. В нашем случае их будет три.

После этого, нажимаем «Сохранить для Web» и выбираем соответствующую папку для сохранения. В результате вы должны получить три нарезанных картинки, которые в сумме составят одно целое изображение меню.

На этом подготовительная часть закончена. Приступаем к основному этапу.
Как создать меню в группе ВКонтакте
- Зайдите в группу.
- Под аватаркой заходим в раздел “Управление сообществом”.
- Откроется несколько пунктов (фотографии, документы). Перейдите в раздел “Материалы”, нажав на “Ограниченные”. Это вынужденная мера: в противном случае (при открытом доступе) любой сможет создать новые страницы, испортив меню группы.
- Вернитесь на главную страницу сообщества. Удалите закрепленные посты. Перезагрузите страницу.
- Откройте раздел под названием “Свежие новости” (он расположен прямо под описанием сообщества). Вы увидите, что рядом с ним возник пункт “Редактировать”.
- В открывшемся окне редактирования следует выбрать режим wiki-разметки. Он выбирается путем нажатия кнопки справа. Наведите на нее курсор: отобразится название режима, в котором вы сейчас находитесь.
- Можно приступить к редактированию. Базовое название заголовка (“Свежие новости”) меняем по собственному усмотрению. Подойдет краткое описание: “Меню группы”.
- Чтобы сделать новые пункты, запишите названия разделов в столбик, выделив их двойными квадратными скобками. Например: ], ].
- Кнопка “Предпросмотр страницы” покажет, как выглядит меню группы.
Как сделать меню группы ВКонтакте с кнопками
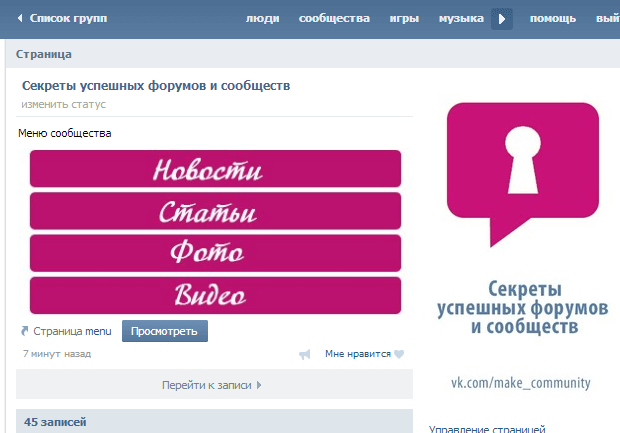
Графические кнопки часто используются контент-менеджерами, администраторами, модераторами при оформлении группы ВКонтакте: это довольно удобно
Такой прием удерживает внимание даже случайного посетителя, “заставляет” его задержаться на странице, изучить ее содержание детально (и даже подписаться на обновления). Отвечаем на вопрос: как создать меню в группе ВКонтакте?
- Выберите любую яркую картинку, которая вписывается в тематику и стилистику блога. Затем загрузите ее в фотоальбом на личной страничке или в альбом сообщества.
- Найдите ее в фотоальбоме, скопируйте ссылку на фотографию в адресной строке вашего браузера.
- Откройте режим редактирования группы, как описано в предыдущем разделе статьи. Нужен режим wiki-разметки.
- Пишем код. photo-AAAAA_BBBBBB — вставьте эту ссылку из адреса фото. Далее: |400px| (ширина изображения, можно выбрать любое значение, до 600 px). И, наконец, рабочая ссылка — скопируйте ее в текущей строке браузера.
- Заключите написанное в двойные квадратные скобки. Конечный вид ссылки: ].