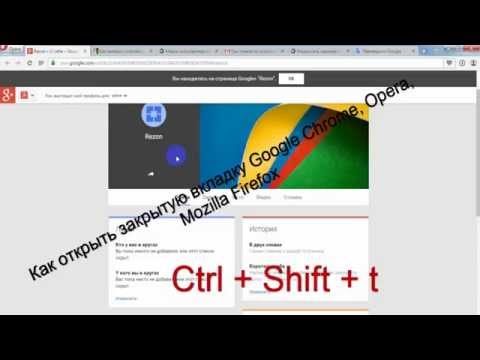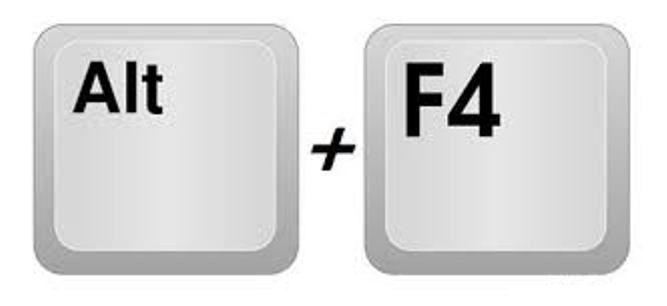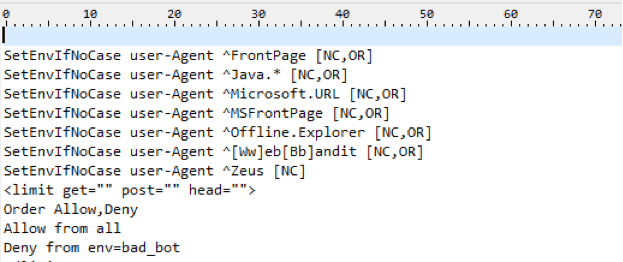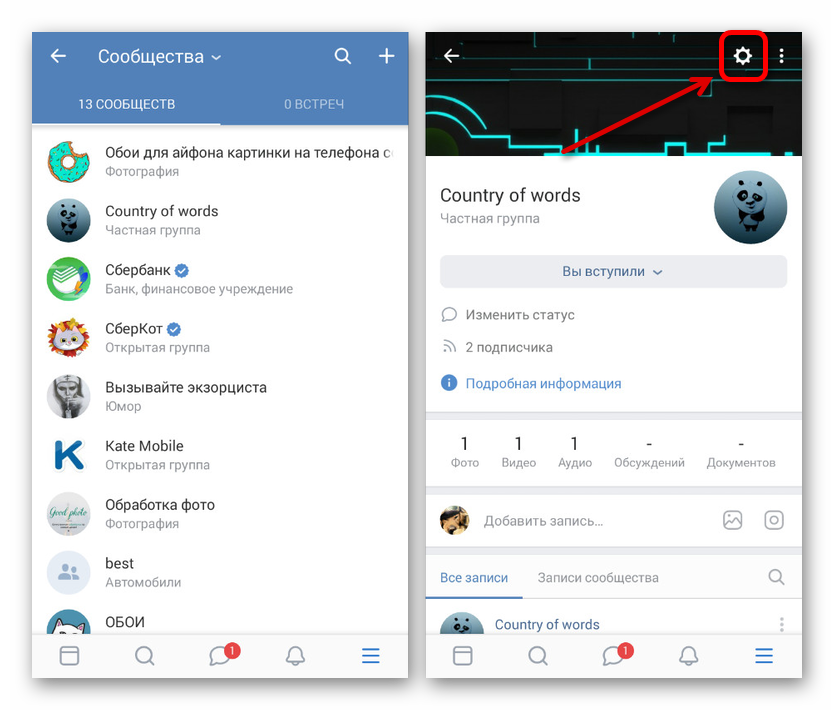Как закрыть вкладку клавиатурой: сочетание, советы и рекомендации
Содержание:
- 9 способов закрыть вкладку в Opera
- Как закрыть все вкладки в браузере Яндекс различными способами
- Другие клавиатурные сочетания
- Форматирование ячеек
- Способы переключения между вкладками
- Как самостоятельно настроить горячие клавиши в Яндекс браузера
- Как открыть программу на рабочем столе.
- Распространённые горячие клавиши
- Горячие клавиши для Mac ОС и Windows ОС
- Witget
- Настройка
- Зачем нужно переключаться между окнами и вкладками
- Управление текстовым документом и перемещение в нем.
- Как переключаться между вкладками с помощью клавиатуры
- Как переключаться между вкладками с помощью клавиатуры или Закрывать вкладки.
- Как закрыть вкладку клавиатурой: сочетание, советы и рекомендации
9 способов закрыть вкладку в Opera
Продолжаем тему вкладок в Opera. Сегодня предлагаю вам 9 способов закрытия вкладки.
Закрытие вкладки
Обычно для закрытия (впрочем, как и для открытия вкладки) пользуются каким-либо излюбленным способом. И я была уверена, что наличие нескольких способов выполнения одной и той же операции — это излишество.
Но однажды на Ответах Mail.Ru прочла вопрос: «Подскажите, как закрыть вкладку в Опере. У меня куда-то пропали крестики на вкладках..» Вот так и появилась эта тема — как же можно закрыть вкладку, если крестиков нет. И куда могли пропасть эти самые крестики на вкладках.
1. С помощью крестика на вкладке
Самый распространенный и понятный метод — кликнуть на крестик на вкладке.
Если открыто много вкладок, то крестик отображается только на активной вкладке.
В настройках можно вообще запретить браузеру показывать кнопку закрытия. Для этого нажимаем сочетание клавиш CTRL+F12, переходим на вкладку Расширенные, затем выбираем Вкладки, нажимаем кнопку Настройки вкладок и снимаем признак Показывать кнопки закрытия на вкладках.
Вот теперь все вкладки отображаются без кнопки закрытия. И вот теперь начинается изучение того, как еще можно закрыть вкладку.
2. Двойным щелчком по вкладке
Этот способ работает только при условии, эти включена соответствующая опцию в настройках: Ctrl+F12 – Расширенные – Вкладки – Настройки вкладок и установить признак Закрывать вкладку двойным щелчком.
3. Щелчком по вкладке средней кнопкой мыши
Этот способ позволяет закрыть любую вкладку, даже если она не является текущей и не имеет кнопки закрытия. Если у вас есть три кнопки на мыши (часто средняя кнопка — это колесико, на которое тоже можно нажимать), то этот способ — самый удобный.
Щелкнуть правой кнопкой мыши по вкладке и выбрать пункт Закрыть
8. С помощью боковой панели
Этот способ удобен, только если у вас уже открыта боковая панель. Щелкните на вертикальной панели кнопку Окна.
В боковой панели можно закрывать вкладки средней кнопкой мыши. Можно даже выделить целую группу вкладок, используя клавиши SHIFT и CTRL, а потом нажать клавишу DELETE.
9. Закрытие всех вкладок сразу
Если нужно закрыть все (или почти все) открытые вкладки, то можно воспользоваться одной из специальных команд для такого случая.
Щелкните правой кнопкой мыши по любой открытой вкладке и в появившемся меню выберете один из следующих вариантов:
- Закрыть все (или нажать Ctrl+Alt+W)
- Закрыть все, кроме активной (или нажать Ctrl+Alt+Shift+W)
- Закрыть все приватные вкладки (Ctrl+Shift+Q)
Эти способы не позволят закрыть зафиксированные вкладки.
Восстановление закрытых вкладок
Корзина в Opera – очень полезная функция для восстановления закрытой страницы.
Может показаться, что для этого совсем не надо иметь отдельной кнопки на панели или горячей клавиши, поскольку эта информация может быть извлечена из истории браузера, однако как иногда приятно просто быстро нажать Ctrl-Z и восстановить случайно закрытую страницу!
Или нажать на кнопку корзины и покопаться в тех ссылках, которые закрыл на протяжении всей сессии работы, просто потому что забыл что-то нужное там.
Если вы хотите восстановить закрытую вкладку, на панели вкладок нажмите на кнопку «Закрытые вкладки» (Корзина), откроется выпадающий список закрытых страниц. Нажмите левой кнопкой мыши на нужной странице, и она откроется в новой вкладке.
Отключение и включение панели вкладок.
Вы можете полностью отключить отображение вкладок браузера. Делается это через включение (отключение) панели вкладок. Для этого откройте в главном меню пункт Вид — Панели инструментов и снимите (установите) флажок напротив строки Панель вкладок.
При маленьком экране это даст выигрыш места на дисплее.
В этом случае переходить между вкладками можно с помощью Ctrl+Tab и закрывать активную вкладку с помощью Ctrl+W. И другой вариант — использовать боковую панель.
Если у вас включено горизонтальное меню, то вернуть панель вкладок не составит труда: Вид — Панель вкладок. А вот если вы привыкли пользоваться вертикальным меню, то при отключении панели вкладок оно исчезнет вместе с вкладками. Чтобы вернуть вкладки на место, нажмите Shift+F12, закладка Панели инструментов, и установите флажок у Панель вкладок.
Как закрыть все вкладки в браузере Яндекс различными способами
Бывают случаи, когда при работе с вкладками в Yandex Browser, возникают сбои и программа начинает тормозить или намертво зависает какая-то одна закладка и для возвращения работоспособности обозревателя приходится принудительно закрывать все. Причин тому может быть несколько: слабое подключение к сети; старая версия браузера, которая несовместима с новыми технологиями, операционной системой и не может быстро обрабатывать контент; нехватка оперативной памяти; слабый процессор и т д. Причин можно перечислить множество, однако решение проблемы будет одним – закрытие одной или всех зависших вкладок.
Как можно закрыть все вкладки браузера Яндекс?
Рассмотрим несколько способов, как закрыть все вкладки в Яндекс Браузере, только разделив их на методы для ПК и мобильных гаджетов.
Как закрыть все вкладки в Яндексе на компьютере?
Есть несколько вариантов, как закрывать зависшие вкладки в Яндексе. Самый простой способ, это нажать левой кнопкой мыши на ненужную закладку и выбрать из всплывающего меню «Закрыть вкладку» или «Закрыть другие вкладки» (в данном случае закроются все), а также «Закрыть вкладку справа» (это если вы выбрали последнюю, а может быть функция «Закрыть вкладку слева»).
Данным способом будут закрыты вкладки, но программа останется открытой.
Далее, если вы обратили внимание на первый способ, то возле пункта «Закрыть вкладку» есть указание на горячее клавиши. Нужно нажать всего несколько клавиш «Ctrl+W», чтобы вкладка была закрыта
Также закрыть открытые или все вкладки в браузере Яндекс можно с помощью Диспетчера задач обозревателя. Для того, чтобы его запустить, стоит выполнить следующие действия:
Нажимаем на кнопку «Меню», «Дополнительно», «Дополнительные инструменты», а далее выбираем «Диспетчер задач». Или же нажимаем на клавиши «Shift+Esc».
Появится небольшое окно. В нем будут перечислены все открытые вкладки. Выбираем ту, которая зависла или её просто нужно закрыть. Нажимаем «Завершить процесс».
Или же зажимаем клавишу «Ctrl+левая кнопка мыши» и отмечаем все вкладки, которые должны закрыться. Также кликаем «Завершить процесс».
Это те способы, которые работаю для Яндекс браузера. Естественно, можно запустить Диспетчер задач Windows и перейти во вкладку «Процессы» и по очереди закрывать все запущенные процессы.
Как закрыть вкладки в Яндекс браузере на других устройствах?
Если для серфинга в сети вы используете iPhone, iPad или мобильный телефон и планшет, которые работают под управлением операционной системы Андроид, то закрыть все вкладки в Яндекс Браузере можно следующим способом.
В открытом мобильном браузере, будь-то на Айпад, Айфон или Андроид, нужно выполнить твик на значок с цифрой внизу экрана, отвечающий за количество открытых вкладок.
Появятся все открытые вкладки. Нажимаем на крестик, чтобы они начали закрываться.
Либо нажимаем на троеточие и из всплывающего меню выбираем «Закрыть все вкладки».
Вкладки закрыты.
Имеет ли значение количество и размер открытых вкладок при использовании данных методов?
В не зависимости от того, сколько вкладок открыто в Яндекс браузере, их все можно закрыть одновременно с помощью вышеописанных методов.
Как вернуть страницу, которую закрыл?
Для того, чтобы вернуть закрытую страницу в Яндекс Браузере, стоит нажать комбинацию клавиш «Ctrl+Shift+T». Закрытая вкладка будет возвращена.
Или же, если нажать на любую вкладку, то во всплывающем меню появится пункт «Открыть только что закрытую вкладку». Нажав на нее, можно также вернуть закрытое окно.
Также, как вариант, можно открыть «Настройки», «История» и среди просмотров найти нужный сайт. Нажав на ссылку, страница откроется заново, только в новой вкладке.
Как восстановить вкладки после перезагрузки?
Для того, чтобы после перезагрузки браузера все вкладки восстанавливались самостоятельно, существует один способ.
- Заходим в «Настройки». Находим раздел «Интерфейс», «Вкладки».
- Далее ставим отметку возле пункта «При запуске браузера открывать ранее открытые вкладки».
Теперь, если вы случайно или аварийно закрыли браузер, то при его последующем запуске он стартует с ранее закрытых вкладок.
Как сохранять вкладки при закрытии Internet Explorer?
Если для работы с сетью вы используете браузер Internet Explorer и при закрытии обозревателя хотите, чтобы открытые вкладки оставались, то нужно выполнить следующие настройки.
Нажимаем на значок шестеренки. Выбираем «Свойства обозревателя».
Откроется новое окно, а не вкладка. В разделе «Общее», в пункте «Автозагрузка», ставим отметку «Начинать с вкладок, открытых в предыдущем сеансе».
Кликаем «Применить».
Теперь при закрытии браузера, его запуск будет начинаться с тех страниц, которые пользователь просматривал ранее.
Другие клавиатурные сочетания
Перечисленными комбинациями перечень быстрых клавиш в Яндекс.Браузере не ограничивается. Другие варианты реже помогают в повседневной жизни, но могут использоваться для детальной настройки браузера или при сбоях, когда кнопки интерфейса становятся неактивными.
Для работы с вкладками
Кроме возможности открыть или закрыть окна в Яндекс, существуют альтернативные способы переключения между вкладками:
- Shift+Esc — вызвать диспетчер задач Yandex;
- Ctrl+PGDN или Ctrl+PGDN — сделать активным окно справа или слева соответственно;
- Ctrl+1 — перейти на первую вкладку на панели;
- Ctrl+2-9 — навигация между окнами от 2-го до 9-го.
Для работы с закладками
Управление панелью закладок упрощается такими клавиатурными ускорителями:
- Ctrl+Shift+O — перейти к перечню сохраненных закладок;
- Ctrl+Shift+D — создать системную папку и сохранить в ней открытые страницы;
- Ctrl+Shift+B — закрепить закладки по Умной строкой.

Для работы с историей
Кроме запуска знакомых страниц История и Загрузки, Yandex Browser содержит другие полезные элементы, вызываемые клавишами:
- Ctrl+Shift+Del — открыть настройки для быстрой очистки истории, загруженных файлов, cookies и других временных файлов;
- Backspace — развернуть страницу, ранее запущенную на активной вкладке (аналог кнопки «Назад» на верхней панели Яндекс.Браузера);
- Shift+Backspace — развернуть следующий сайт для активного окна.
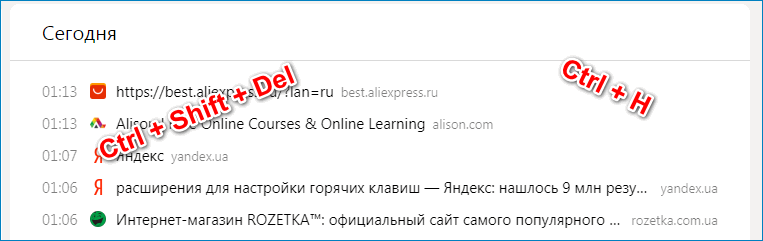
Для работы с окнами
Клавиатурные ускорители позволяют не только открывать и закрывать активные окна, но и помогают быстро перемещаться по странице, запускать полноэкранные режим или очищать кэш сайта:
- Ctrl+Shift+N — вызвать новое окно инкогнито;
- F11 — развернуть текущую страницу на полный экран;
- Esc — остановить загрузку выбранного сайта;
- Ctrl+F5 — обновить вкладку, но с очисткой кэша (в окне не сохранятся ранее внесенные изменения);
- Home — перейти в начало страницы (ползунок в верхней части окна);
- End — отправиться в конец активного сайта (ползунок в нижнем положении);
- Ctrl+0 — быстро выбрать стандартное значение масштаба (100%).
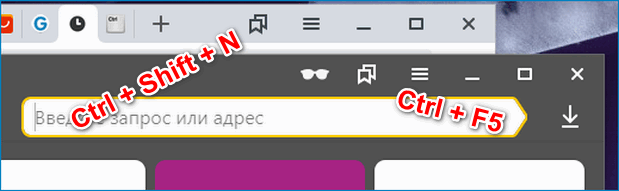
Для быстрого поиска на странице
Найти нужную информацию можно и при помощи Ctrl+F. Для упрощения поиска применимы такие клавиатурные комбинации:
- Ctrl+G — обнаружить следующее совпадение;
- Ctrl+Shift+G — перейти на предыдущее найденное значение.
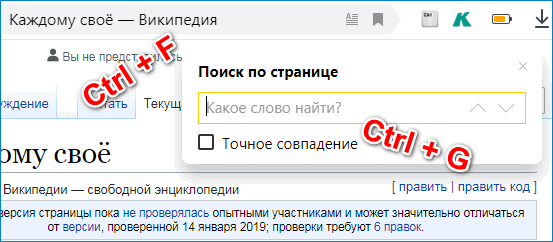
Для работы с текстом
Для работы в окне приложения могут использоваться и горячие клавиши, предусмотренные для текстовых редакторов. Для работы нажмите кнопку Ctrl и соответствующую букву:
- +A — выбрать все данные на странице;
- +C — копировать информацию;
- +X — вырезать данные;
- +V — вставить информацию из буфера обмена;
- +P — быстро распечатать активную страницу;
- +Z — отменить предыдущую операцию на сайте.

Но такие сочетания клавиш актуальны, например, при заполнении активных полей на странице или создании собственного сайта и его редактировании.
Для вызова других настроек
Запрос следующих команд необходим для тех, кто разбирается в устройстве браузера Яндекс:
- Ctrl+U — отобразить HTML-код;
- Ctrl+Shift+I — перейти к командной строке разработчика;
- Ctrl+Shift+J — вызвать JavaScript-консоль.
Форматирование ячеек
Готовы форматировать некоторые ячейки? Эти быстрые клавиши облегчают работу!
- Ctrl + B: добавление или удаление жирного шрифта в содержимое ячейки, выбранные данные или выбранный диапазон ячеек
- Ctrl + I: добавить или удалить курсив к содержимому ячейки, выбранным данным или выбранному диапазону ячеек
- Ctrl + U: добавление или удаление подчеркивания содержимого ячейки, выбранных данных или выбранного диапазона ячеек
- Alt + H + H: выберите цвет заливки
- Alt + H + B: добавить границу
- Ctrl + Shift + &: применить границу контура
- Ctrl + Shift + _ (подчеркивание): удалить границу контура
- Ctrl + 9: скрыть выбранные строки
- Ctrl + 0: скрыть выбранные столбцы
- Ctrl + 1: открыть диалоговое окно «Формат ячеек»
- Ctrl + 5: применить или удалить зачеркнутый текст
- Ctrl + Shift + $: применить формат валюты
- Ctrl + Shift +%: применить процентный формат
Чем больше вы используете сочетания клавиш, тем легче их запоминать. И никто не ожидает, что вы их запомните. Надеюсь, вы нашли несколько новых, которые вы можете использовать, чтобы сделать вашу жизнь в Excel немного лучше.
Способы переключения между вкладками
Без использования специальных сторонних программ, Google Chrome знает следующие варианты переключение между клавишами:

Существует несколько комбинация клавиш для переключения вкладок:
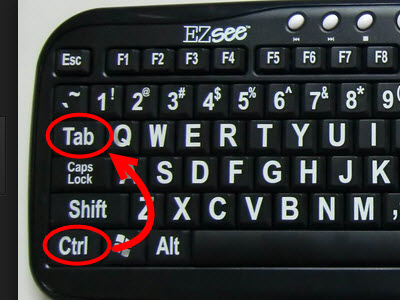
С помощью этих комбинация клавиш вы также можете переходить на необходимую вкладку в порядке слева — направо и справа — налево, но так как предназначение этих комбинаций – в основном прокручивание страницы вверх-вниз, процесс выбора вкладки может быть затруднителен и довольно неудобен в использовании. Но как вариант можно рассматривать и этот способ.
В том случае, если вам нужно открыть определённую вкладку, и вы не хотите пролистывать все по кругу, эти три способа будут неэффективны, так как отнимут у вас большее количество времени, чем обычный щелчок мышью по вкладке.
Но есть также несколько вариантов, как переключиться на необходимую вам вкладку всего одним нажатием.
Как самостоятельно настроить горячие клавиши в Яндекс браузера
Изначально не предоставляется возможности изменить горячие клавиши Яндекс веб-обозревателя. Это обусловлено высоким риском конфликта из-за установки нескольких действий на одни и те же клавиши. Редактировать большую часть сочетаний клавиш непрактично, так как они используются во многих десктопных программах. Проще их запомнить и использовать везде.
Всё же есть возможность сменить назначение клавиш с помощью расширения Hotkeys
. Дополнение позволяет определять некоторые действия на новые клавиши. Правда, менять стандартные комбинации кнопок расширение не умеет, оно лишь дополняет уже существующие сочетания или дублирует действия на другие клавиши.
Как сменить быстрые клавиши в Яндекс браузере через Hotkeys:
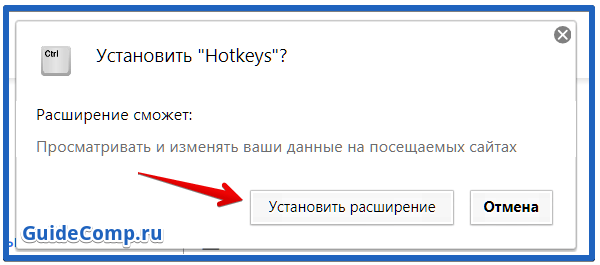
Все действия в разделе «Настройки» хоть и описаны на английском языке, но интуитивно понятны.
Уже сейчас мы узнали все горячие клавиши для Yandex browser, которыми можем пользоваться для быстрого выполнения большинства действий. Ещё мы научились добавлять новые комбинации клавиш с помощью расширения Hotkeys. При разумном использовании материала, сёрфинг через веб-обозреватель становится значительно удобнее.
Значок «+» означает, что необходимо одновременно нажимать указанные клавиши. Например, Ctrl+D, сначала необходимо зажать «Ctrl» и, не отпуская его, нажать клавишу «D».
Горячие клавиши одинаково настроены для браузеров Google Chrome и Yandex .
Меняется режим просмотра, переходит в полноэкранный вид (убираются все границы и меню), если опять нажать F11, то вернется прежний вид.
Ctrl+Shift+T
Открыть последнюю закрытую вкладку, очень полезно, когда случайно закрываешь нужную страницу сайта. Таким образом можно открывать сначала последнюю, потом еще раз нажать и откроется предпоследняя и т.д.
Ctrl+ кликнуть мышкой по активной ссылке, либо перетащить мышкой ссылку на пустое место для вкладки
Shift+ кликнуть мышкой по активной ссылке
Alt+Tab
Не относится именно к браузерам, но очень полезное сочетание клавиш — переключение между открытыми окнами (любые программы, папки и полноэкранные приложения). Зажимаем Alt, и один раз нажав Tab, появляется меню перехода между открытыми окнами и рабочим столом. Каждое нажатие клавиши Tab, передвигает курсор на следующее окно вправо.

Windows+M
Свернуть браузер оперу (windows — клавиша с логотипом ОС Windows, между Ctrl и Alt).
Уже давно прошли те времена, в которых рядовой пользователь чувствовал себя неуверенно за компьютером. Практически каждый поднаторел в этом деле настолько, что сравним с начинающим программистом. Вследствие этого, разобравшись в системе, люди стараются как можно рациональней использовать время, не затрачивать его на всякие мелочи.
К таким мелочам можно отнести и переключение вкладок в браузере. Эта проблема довольно актуальна, ведь сейчас все имеют доступ к интернету, и именно там проводится большая часть времени. В этой статье мы поговорим о том, как переключаться между вкладками с помощью клавиатуры, тем самым ускоряя работу в Сети.
Как открыть программу на рабочем столе.
Если у программы, которую Вы хотите запустить, есть ярлык на рабочем столе, Вы можете попасть на рабочий стол, нажав клавишу Tab ↹ на Вашей клавиатуре. Нажимая кнопку Tab ↹ , вы будете перемещаться между панелью задач и ярлыками на рабочем столе. Вы можете определить, в какой области Вы в настоящее время находитесь по внешнему виду значков и ярлыков. Тот, который выбран в настоящий момент будет подсвечиваться. В некоторых случаях Вам, вероятно, придется нажать Tab ↹ несколько раз прежде, чем добраться до значков на рабочем столе. Как только один из значков на рабочем столе будет подсвечен, Вы сможете перемещаться по ярлыкам при помощи клавиш управления курсором. Когда Вы найдете ярлык программы, которую хотите запустить, нажимайте клавишу Enter , чтобы открыть эту программу.
Распространённые горячие клавиши
В Yandex.Browser предусмотрены десятки комбинаций для быстрого управления. Обычному пользователю для стандартной работы нет нужды запоминать все сочетания, но наиболее популярные помогут упростить вызов часто используемых опций.
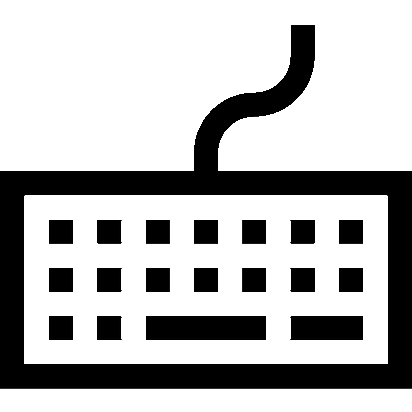
Среди распространенных клавиатурных комбинаций:
- Ctrl+T — создать новую вкладку (открыть стартовую страницу Яндекс);
- Ctrl+W — выйти из текущего сайта;
- Ctrl+Tab и Ctrl+Shift+Tab — переключение между вкладками;
- Ctrl+Shift+T — вернуть на панель вкладок недавно закрытое окно;
- Ctrl+D — отправить активный сайт в Закладки;
- Ctrl+H — посмотреть историю браузера;
- Ctrl+J — открыть «Загрузки»;
- Alt+Home — перейти на страницу Яндекс;
- F5 — обновить текущий сайт;
- F3 — поиск по странице;
- Ctrl+Shift+Q — закрыть Яндекс.Браузер.
Горячие клавиши для Mac ОС и Windows ОС
Если вы используете операционную систему Mac, тогда вам нужно использовать для Google Chrome, Opera, Mozilla Firefox и Яндекс Браузер сочетание клавиш Shift+Cmd+T. Для браузера Safari используется комбинация Cmd+Z.
Самая распространенная операционная система в наше время Windows. Если вы используете на её базе браузер Opera, Google Chrome или Mozilla Firefox, тогда самый просто способ восстановить закрытую вкладку нажать одновременно клавиши Shift+Ctrl+T.
Важно: Если вы работали в режиме «инкогнито», то восстановить ссылки, к сожалению, не удастся, так как они не были отслежены браузером
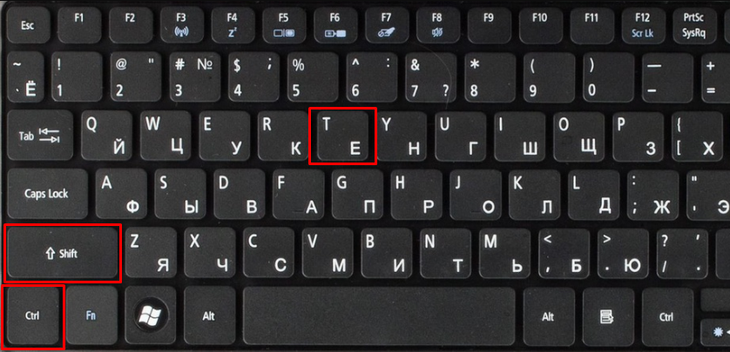
Рис.1 – Кнопки Shift+Cmd+T на клавиатуре
Совет: не перепутайте раскладку, нужно нажимать латинские буквы.
Этот способ работает также и для Internet Explorer и Яндекс Браузер. Если же вы используете Safari, то этот способ вам не поможет, но есть другой, нужно использовать сочетание клавиш Ctrl+Z соответственно.
Это еще не все способы, которые могут помочь вам спасти ситацию. Другой вариант открытия недавно закрытой страницы, это кликнув правой кнопкой мышки по области размещения вкладок и выбрав пункт «Открыть закрытую вкладку». Это один из самых удобных способов, ибо не нужно запоминать еще комбинацию клавиш
Можно зайти в настройки и выбрать там пункт «Недавно закрытые сайты»
Witget
Цена: от 990 рублей в месяц. При оплате на несколько месяцев вперед предоставляется скидка. Есть бесплатный тестовый период длительностью 7 дней.
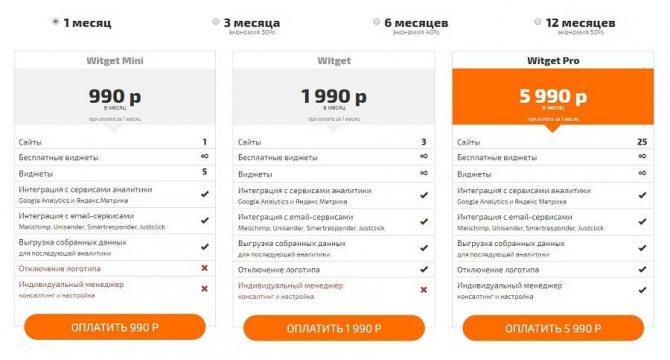
Как установить?
- Зарегистрируйтесь в сервисе.
- Добавьте предложенный код в шаблон своего сайта перед закрывающим тегом body.
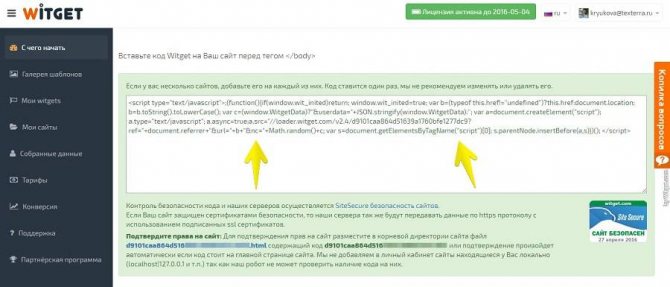
- Перейдите в «Галерею шаблонов» и выберите подходящий шаблон.
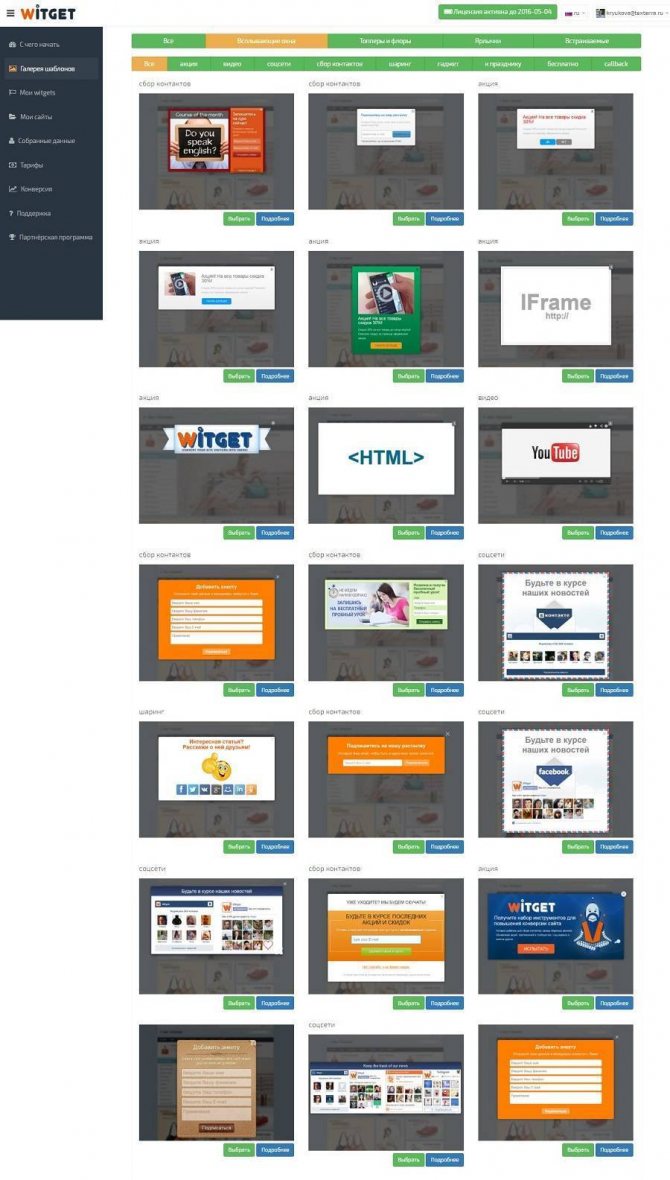
- Выберите соцсети, которые вы хотите видеть на своем поп-апе (на примере поп-апа с просьбой поделиться страницей в соцсетях).

- Выберите изображение.
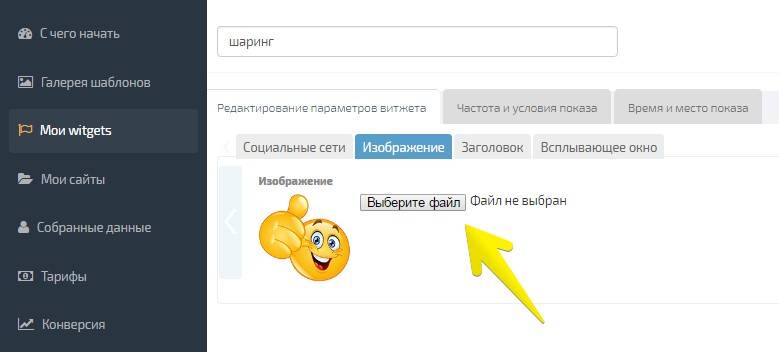
- Впишите нужный текст. Отформатируйте его.
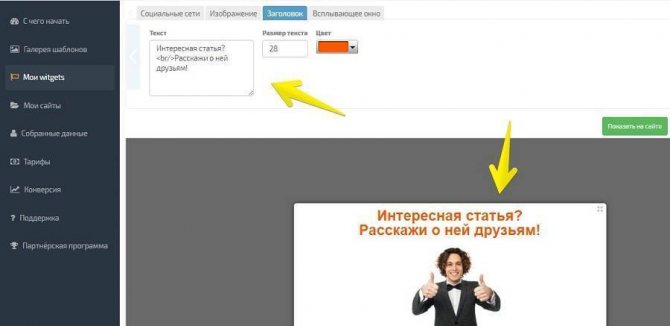
- Выберите цвет фона, цвет затемнения сайта, а также ширину всплывающего окна.
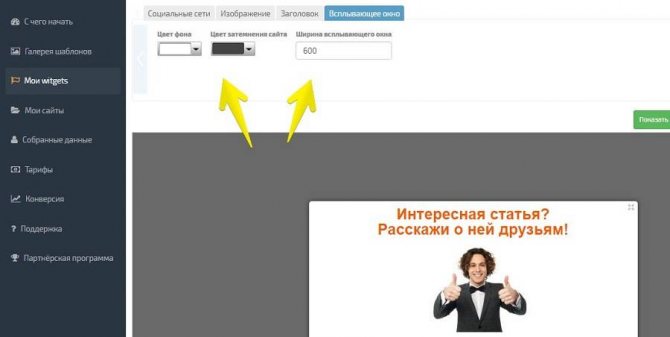
- Перейдите во вкладку «Частота и условия показа» и укажите там нужные вам параметры.
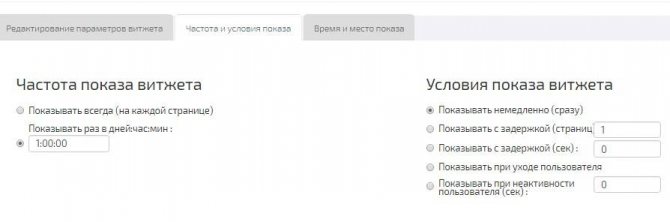
- Перейдите во вкладку «Место и время показа», укажите там нужные вам параметры и нажмите «Сохранить».
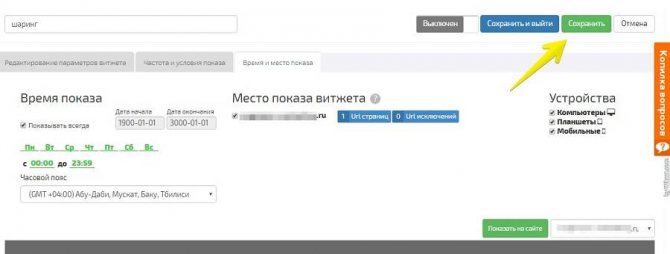
Очень подробно о том, как настраивать последние две вкладки, написано здесь.
- Проверьте, как отображается виджет на вашем сайте, нажав кнопку «Показать на сайте» и, если вас все устраивает, активируйте его.

Вот такой поп-ап у меня получился, пока я изучала функции этого сервиса:

Преимущества сервиса Witget
- Адекватная цена.
- Русскоязычный интерфейс.
- Огромный выбор готовых шаблонов. Здесь есть не только всплывающие окна, но и баннеры, кнопки для расшаривания, таймеры обратного отсчета, формы для сбора обратной связи и т.д.
- Наличие русскоязычных соцсетей типа «Вконтакте», «Мой мир» и «Одноклассники».
- Адаптивный дизайн.
- Экспорт данных в ods и csv.
- Интеграция популярными в рунете email-сервисами: Unisender, Smartresponder, Mailchimp, Getresponse, eSputnik, Justclick.
- Статистика.
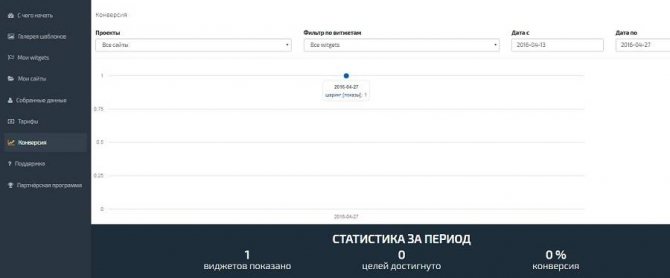
Недостатки сервиса Witget
- Как я не искала, так и не удалось понять, как интегрировать сервис с Google Analytics.
- Короткий тестовый период.
Вывод: единственный из всех перечисленных здесь сервисов, который полностью на русском языке. Очень много шаблонов. Есть русскоязычные соцсети. Еще был бы бесплатный тариф или чуть более долгий тестовый период, вообще было бы прекрасно.
Настройка
При желании пользователь может самостоятельно добавить новые быстрые комбинации или изменить существующие. Для этого:
- Откройте параметры Оперы.
- Перейдите в «Дополнительно – Браузер».
- Пролистайте страницу до самого конца.
- Кликните на соответствующую опцию.
- Наведите на нужный пункт и нажмите Type a shortcut. Для более быстрого ориентирования пользуйтесь поиском.
- Укажите единичную клавишу на клавиатуре или сочетание с Ctrl, Alt или Shift.
Помните, что для одного действия можно установить несколько комбинаций. А для удаления лишних наведите на ненужный элемент курсор мыши и кликните по появившемуся крестику.
Зачем нужно переключаться между окнами и вкладками
Здравствуйте друзья! Когда мы работаем через Интернет или за компьютером, возникает необходимость открытия вкладок, как в браузере, так и на компьютере. Их может быть несколько или очень много. Например, Вы открыли одну вкладку в Гугл Хром, и запустили Скайп. Также это может быть вордовский документ.
Как переключиться между окнами с помощью клавиатуры? В том числе и вкладками браузера. Ответ на этот вопрос есть, и он очень простой. Далее, мы его подробно разберём. Также рассмотрим, как открываются несколько окон на компьютере одновременно, и какие клавиши на клавиатуре нужно Вам нажимать, чтобы их открыть.
Управление текстовым документом и перемещение в нем.
Ниже представлены различные методы управления текстовым документом без помощи мыши. Мало того, что это помогает пользователям, у которых нет доступа к мыши, они могут также сэкономить Вам много времени, при работе с текстовыми документами.
- Клавиши курсора — Используя клавиши курсора на клавиатуре можно перемещаться по тексту вверх, вниз, вправо или влево. Ctrl и Клавиши курсора – Нажатие клавиши Ctrl вместе со стрелками вправо или влево переместит курсор на одно слово влево или вправо за одно нажатие. Это намного быстрее, чем использование только клавиш курсора. Удерживание Ctrl и нажатие стрелок вверх и вниз позволят перемещаться на один параграф в документе.
- Клавиши End и Home — Нажатие клавиши End переместит курсор в конец текущей строки, а нажатие клавиши Home переместит Вас в начало.
- Клавиша Shift — клавиша Shift позволяет выделять текст. Например, нажатие клавиши Shift и клавиш курсора «вправо» или «влево» приведет к выделению текста слева или справа от текущего положения курсора. Если, удерживая клавишу Shift, нажимать клавиши курсора «вниз» или «вверх», то Вы выделите одну строку текста за один раз вниз или вверх соответственно.
- Также можно использовать Shift в сочетании с комбинациями выше. Например, нажатие и удержание Shift, Ctrl и использование стрелок выделят одно слово за одно нажатие. Нажатие Shift + End выделит текст от текущей позиции курсора до конца строки или документа.
Как переключаться между вкладками с помощью клавиатуры
Если Вы пользуетесь браузером для поиска информации и заработка через Интернет, возможно у Вас тоже бывают открыты несколько вкладок. Чтобы их долго не искать, нажимаем на такие клавиши: CTRL+1+2+3 и до девяти (Скрин 2).
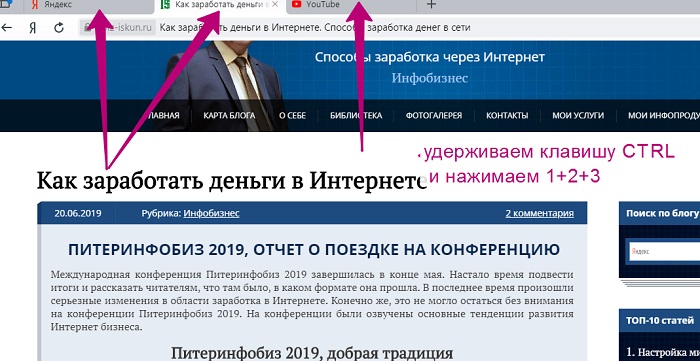
Также можно «переходить» по вкладкам нажимая другие клавиши. Например, снова удерживаем клавишу «CTRL» и нажимаем для перехода на следующую вкладку кнопку: «PGUP». Тогда все Ваши открытые вкладки будут переключаться слева направо.
Если Вы хотите переключать вкладки справа налево, для этого опять нажимаете клавишу на клавиатуре компьютера «CTRL» и удерживайте её. Далее, нужно нажать на такую клавиатурную кнопку, как «PGDN».
Благодаря этим горячим клавишам, Вы успешно сможете переключить вкладки в браузерах и не тратить своё время на их поиски компьютерной мышкой.
Как переключаться между вкладками с помощью клавиатуры или Закрывать вкладки.
Как закрывать вкладки.
В большинстве программ, поддерживающих вкладки (например: браузеры), нажатие Ctrl + F4 закрывает активную вкладку.
Как переключаться между вкладками с помощью клавиатуры
Для того, чтобы перемещаться слева направо между вкладками в текущем окне, нажимайте Ctrl + Tab ↹ .
Чтобы перемещаться, справа налево нажимайте Ctrl + Shift + Tab ↹ .
Как перемещаться между открытыми окнами и приложениями.
Чтобы перемещаться между любыми открытыми программами на Вашем компьютере, нажмите и удерживайте клавишу ALT, затем нажмите клавишу Tab ↹ . При этом появится окно, в котором будет видна каждая из открытых программ на Вашем компьютере. Нажимая Tab ↹ , при нажатой клавише Alt вы будете перемещаться по миниатюрам открытых программ. Когда Вы дойдете до программы, на которую Вы хотите переключиться, отпускайте обе клавиши, чтобы сделать ее Вашим активным окном.
Как закрыть вкладку клавиатурой: сочетание, советы и рекомендации
Почти каждый пользователь ПК хотя бы раз работал с интернет-обозревателями. Эти утилиты необходимы для серфинга в Сети. В них обязательно будет участвовать элемент под названием «вкладка». Без него браузер ни при каких обстоятельствах не позволит воспользоваться своими опциями. Далее постараемся выяснить, как закрыть вкладку клавиатурой. В действительности существуют различные варианты развития событий. Обо всех них будет рассказано ниже. Освоить навыки завершения работы с вкладками сможет даже школьник или начинающий ПК-пользователь.
Варианты завершения
Как клавишами закрыть вкладку? Однозначного ответа на этот вопрос нет. Сочетания клавиш зависят от используемого браузера, операционной системы и от результата, которого хочется добиться.
На практике можно завершить работу:
- с открытыми вкладками;
- с браузером;
- с конкретной страничкой.
На самом деле справиться со всем этим не так уж и трудно. Главное — запомнить несколько элементарных сочетаний.
Текущая страница и Windows
Как закрыть вкладку клавиатурой? Первый вариант развития событий — это завершение работы с текущей страничкой. Такой прием позволяет быстро закрыть открытый веб-ресурс.
Чтобы справиться с поставленной задачей, необходимо нажать одновременно Ctrl + W. Это самая известная комбинация, закрыть вкладку благодаря которой можно без труда. Если несколько раз воспользоваться ей, можно быстро завершить работу со всеми открытыми в браузере страницами.
Важно: данный прием прекрасно работает с браузерами для Windows. Например, в «Опере», «Мозиле» или «Хроме»
Проблем быть не должно.
MacOS и текущие страницы
А еще как клавишами закрыть вкладку? Второй вариант — это завершение работы с открытой страницей в MacOS. С этой операционной системой приходится запоминать новые комбинации.
В нашем случае для воплощения задумки в жизнь предстоит:
- Открыть браузер на MacOS.
- Перейти на страницу, которую хочется закрыть.
- Нажать одновременно Command + W.
Вот и все. Данное сочетание работает по аналогии с ранее предложенной комбинацией. Никаких затруднений быть не должно.
Завершение работы браузера
Сочетание клавиш «закрыть вкладку» мы уже изучили. Теперь рассмотрим способы завершения работы со всеми открытыми в интернет-обозревателями страничками. Начнем с самого простого расклада.
Речь идет об обычном закрытии браузера. Для того, чтобы справиться с этой задачей, нужно зажать на клавиатуре Alt + F4. После проделанных действий юзер завершит работу с интернет-обозревателем. Далее в зависимости от настроек ПО при открытии браузера будет либо выводиться стартовая/пустая страница, либо восстановятся все вкладки из прошлой сессии.
Меню и закрытие браузера
Есть еще один вариант, позволяющий закрыть вкладку клавиатурой? Это вызов функционального меню, в котором можно выбрать опцию «Закрыть браузер». Таким образом юзер завершит работу со всеми открытыми вкладками. Это очень удобно!
Для вызова функционального меню достаточно при работе с интернет-обозревателем нажать на Alt + пробел. В выпавшем списке остается кликнуть по строчке «Закрыть». Сделать это можно либо при помощи стрелок на клавиатуре и клавиши Enter, либо посредством курсором мыши.
Свернуть все
Но и это еще не все. Иногда пользователи задумываются не о том, как закрыть вкладку клавиатурой, а о том, каким образом можно скрыть ее. Например, свернуть.
Эксперты часто рекомендуют запомнить сочетание клавиш Win + M. Оно сворачивает все окна, открытые на рабочем столе. Таким образом пользователь свернет браузер и его вкладки, но в самой программе сайты останутся открытыми. Можно в любой момент приступить к работе с ними.
Прочие способы завершения работы
Мы выяснили, как закрыть вкладку клавиатурой в том или ином случае. Рассмотрим оставшиеся способы завершения работы с открытой страницей.
Для закрытия вкладки можно:
- Кликнуть левой кнопкой мыши по крестику, расположенному справа от выбранной вкладки. Это действие закроет ту или иную страницу.
- Нажать на крестик в правом верхнем углу браузера. Операция приведет к завершению работы браузера.
- Кликнуть ПКМ по текущей странице и выбрать подходящую опцию. Например, «Закрыть все справа», «Закрыть другие» или «Закрыть вкладку». В зависимости от выбранного параметра будет меняться обрабатываемая процедура.
Теперь понятно, как закрыть вкладку клавиатурой и не только. Это одно из самых простых действий, выполняемых в браузере. Все предложенные приемы работают безотказно.