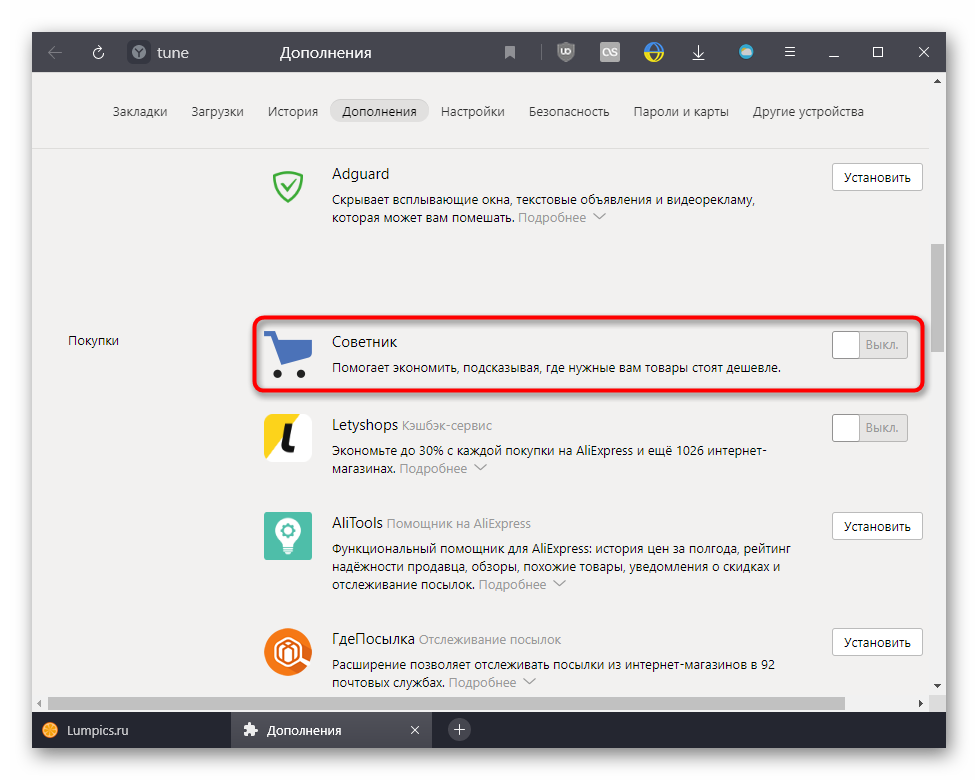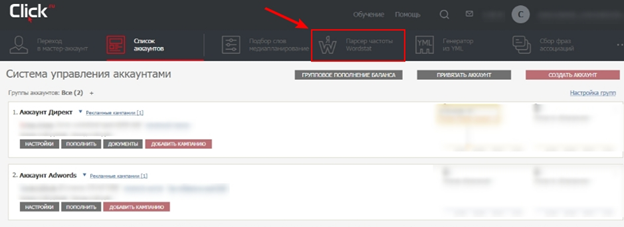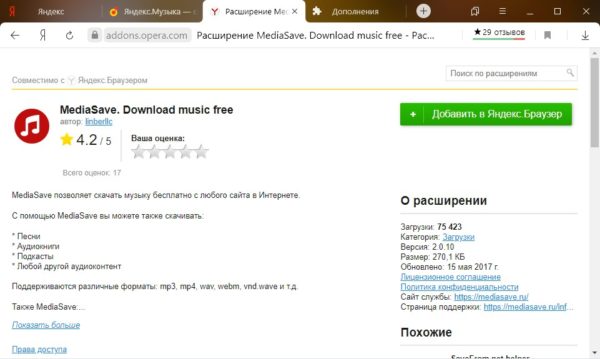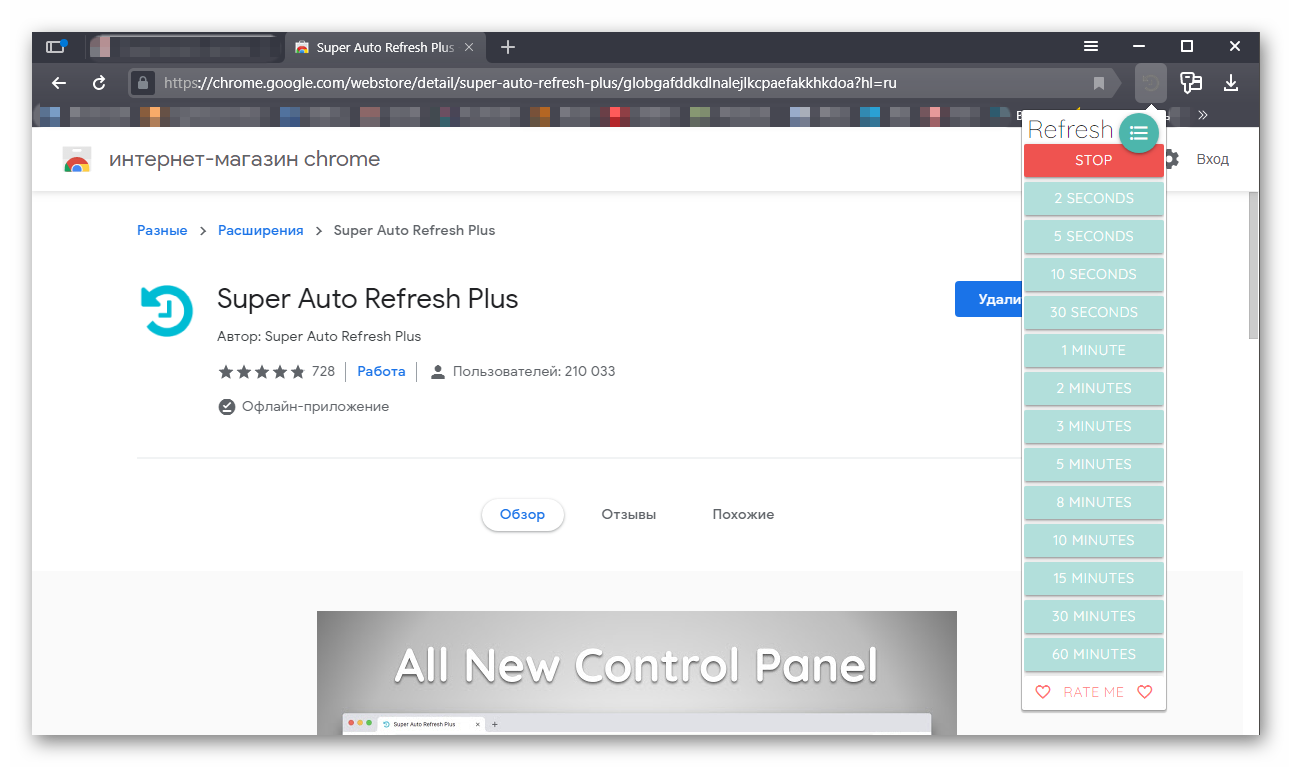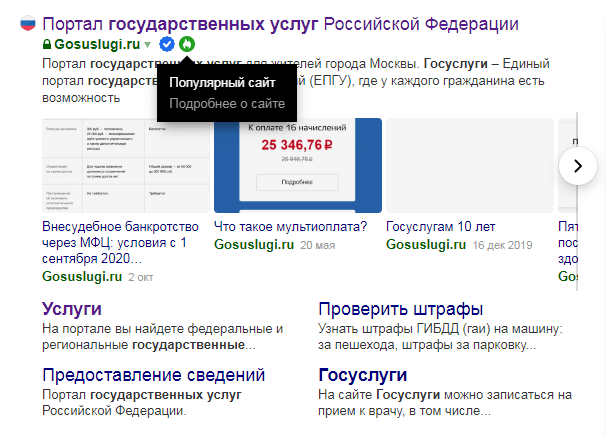Отключение советника яндекс.маркета
Содержание:
- Способ 3: Удаление партнерского расширения
- Способ 1: Удаление расширения
- Старенький AntiDust
- Как настроить Советник?
- Способ 3: Удаление партнерского расширения
- Преимущества Яндекс Советника
- Как удалить расширения яндекса? Никак — Анатолий Тарасенко
- Способ 1: Удаление расширения
- Как работает Советник?
- 4 способа как убрать плагины в Яндекс браузере
- Процесс удаления Яндекс Браузера с компьютера под управлением Windows
- Как отключить мессенджер в Яндекс браузере
- Куда уходит покупатель
- Перезагрузка обозревателя Яндекс
- Сразу к делу
- Как удалить поисковик яндекс из хрома. Как удалить Яндекс Бар (Элементы) из Мазила, Опера, Хром и Internet Explorer
- Как отключить Яндекс.Советник в браузере Google Chrome
Способ 3: Удаление партнерского расширения
Различные расширения, добросовестные и не очень, встраивают в свою функциональность отображение рекламы и спонсорских сервисов. Так, некоторые из них рекламируют Советник Яндекс.Маркета, агрегаторы авиабилетов и др. Вам необходимо найти установленное в веб-обозреватель расширение, демонстрирующее рекламу, и либо отключить там эту функцию, либо удалить само приложение.
На примере ниже показан VPN FriGate, где наглядно демонстрируется пример того, что встроенная в него реклама «показывает более выгодные предложения в интернете», то есть Советник и аналогичные ему сервисы. Установка галочки отключает ее отображение. Однако подобное отключение доступно не у всех расширений, более того — не везде заявлено о наличии рекламы в дополнении.

Проверьте настройки всех расширений, и если не найдете ничего подобного, поочередно начните отключать самые ненужные из них, проверяя браузер на наличие Советника. Определив виновника, удалите его, заменив менее навязчивым аналогом. Открывать настройки расширений можно так:
- Яндекс.Браузер: «Меню» > «Дополнения» > блок «Из других источников» > выделение расширения левой кнопкой для отображения его дополнительных функций > кнопка «Настройки».
Или нажимайте правой кнопкой мыши по иконке расширения, что находится правее адресной строки, и переходите в его «Настройки».
Google Chrome и Opera: см. Способ 1, только вместо пункта «Удалить расширение» выбирайте «Параметры».
Mozilla Firefox: см. Способ 1, выбирая вместо «Удалить» пункт «Управление».
Запрещаем расширение совсем
Не ошибусь, предположив, что многие хотели бы удалить Советника.
В теории все просто, если вы действительно устанавливали этого Советника как отдельное приложение (расширение). Тогда просто идем в chrome://extensions/ или кликаем: Меню браузера (три точки в верхнем правом углу окна) – Дополнительные возможности – Расширения – Отключить (или удалить).
Собственно, проблема как раз в том, что Советника в расширениях нет! Он бесплатным кирпичом «бонусом» устанавливается с одним из условно бесплатных приложений. Советник точно идет вместе с Яндекс.Бар, 360 Total Security, Chameleon, Fri gate Light, наверное, присутствует и во многих других расширениях Chrome. Тогда заходим в Расширения (путь см. выше) – Параметры (данного расширения) – ставим галочку в пункте «Не показывать рекламу».
Наконец, чтобы уж совсем все всегда было чисто, настраиваем cookies. Переходим в chrome://settings/content/cookies или кликаем: Меню – Настройки – Дополнительные – Конфиденциальность и безопасность – настройки контента – Файлы cookie
- В разделе Все файлы cookie и данные сайта находим и удаляем имеющиеся на компе cookies (поиск по слову sovetnik или market)
- Ниже, в разделе блокировать, добавляем yandex.ru и market.yandex.ru
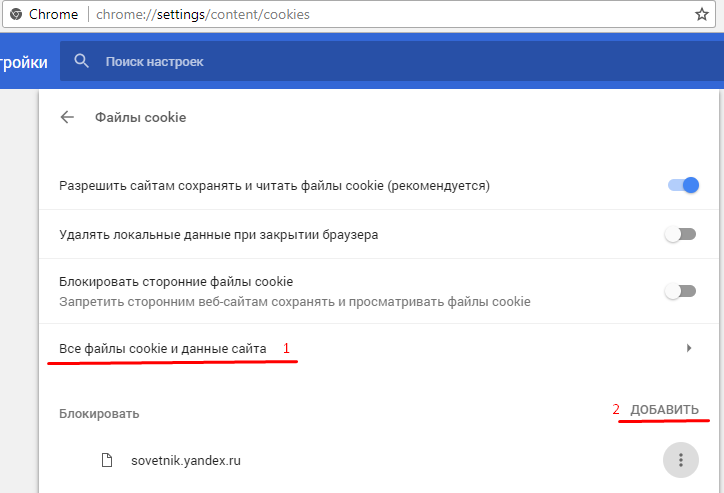
Надеюсь, что-то из написанного вам поможет. Обидно, из хорошего и удобного инструмента, Маркет превратился в помойку. А уж Sovetnik – это, по-моему, спам в чистом виде.
- https://sovetnik-off.ru/yandex-sovetnik
- https://sovetnik-off.ru/otkluchit-yandex-sovetnik
- https://chromeum.ru/faq/how-to-turn-off-yandex-sovetnik-in-chrome
- https://lumpics.ru/how-to-disable-yandex-sovetnik/
- https://agitopro.ru/kak-udalit-sovetnik-yandeks-marketa-iz-google-chrome.html
Способ 1: Удаление расширения
Если вы ранее устанавливали браузерное расширение Советник Яндекс.Маркета или это получилось случайно, достаточно просто удалить его из этого списка. В браузерах Google Chrome и Opera это делается одинаково: кликните по кнопке в виде пазла, расположенной правее адресной строки. В перечне установленных расширений найдите «Советник Яндекс.Маркета», нажмите по сервисному меню (кнопке с тремя точками) и выберите пункт «Удалить из Chrome».

В Mozilla Firefox иконка расширения должна находиться справа от адресной строки. Достаточно нажать по ней правой кнопкой мыши и из выпадающего меню выбрать «Удалить расширение», а затем подтвердить это действие.

Когда оно отсутствует на панели, через «Меню» перейдите в «Дополнения».

Там найдите «Советник Яндекс.Маркета», разверните меню управления кнопкой с тремя точками и удалите дополнение.

Старенький AntiDust
Может по какой-то причине AdwCleaner не получается запустить на старом компьютере, тогда попробуйте программу AntiDust. Она распространяется на основе бесплатной лицензии, полностью переведена на русский язык и проста в освоении, и это при объеме 52 килобайта!
Полный список удаляемых тулбаров:
Устанавливать ее не нужно, сразу после скачивания и извлечения из архива софт будет готов к работе. С помощью Antidust можно удалить Яндекс.Бар, Mail.ru Спутник, а также другие тулбары, сайдбары, менеджеры загрузки и прочее ненужное вам ПО. Радует то, что приложение делает все это в один клик, т.е. автоматически обнаруживает ПО от определенных разработчиков и удаляет его с компьютера. Например, установив (специально для тестирования софта) Спутник@Mail.ru и запустив программу, можно увидеть следующее сообщение:
Да, программа не идеальна, например, Яндекс.Бар удаляется не во всех браузерах, не обнаруживаются некоторые новые дополнения, например «Элементы Яндекса». Главный ее плюс в том, что алгоритм поиска и удаления программ работает автоматически и на уровне системного реестра. Перед запуском AntiDust обязательно закройте все браузеры!!!
Имейте ввиду, что если у вас ничего «злостного» не установлено, то программа AntiDust просто не запустится, т.е. не выдаст никаких сообщений и закроется. Я думаю разработчикам стоило бы сделать на такой случай уведомление, чтобы не вводить пользователей в недоумение.
Как настроить Советник?
Функции всплывающей панели можно отключить, сняв галочку с опции «Показывать уведомление на страницах». Mozilla Firefox отличается отсутствием данной функциональной особенности.
Если такая опция появляется при использовании Firefox, значит, помощник встроен в код сайта, на котором вы изучаете товар. Встроенные опции на сторонних сайтах недоступны для удаления пользователем.
Яндекс помощник можно отключить на всех сайтах, через настройки Дополнения. Для этого нужно найти в списке дополнений Советник яндекс маркета. Просто установите переключатель в состояние «Выкл» или щелкните клавишей мыши по соответствующей кнопке.
 Настройки службы позволяют:
Настройки службы позволяют:
- Определять город автоматически/вручную.
- Показывать/не показывать предложения других областей.
- Раскрывать/не раскрывать списочные показатели при наведении мыши.
- Показывать/не показывать уведомления.
 Сервисные настройки также доступны с иконки, которая находится в верхней панели браузера. На всплывающей панели можно изменить дополнение по своему усмотрению.
Сервисные настройки также доступны с иконки, которая находится в верхней панели браузера. На всплывающей панели можно изменить дополнение по своему усмотрению.
- Щелкните мышкой на иконку и найдите Настройки.
- На помощнике нажмите → Изменить.
- Откройте страницу → Настройки → Дополнения и найдите Настройки.
Способ 3: Удаление партнерского расширения
Различные расширения, добросовестные и не очень, встраивают в свою функциональность отображение рекламы и спонсорских сервисов. Так, некоторые из них рекламируют Советник Яндекс.Маркета, агрегаторы авиабилетов и др. Вам необходимо найти установленное в веб-обозреватель расширение, демонстрирующее рекламу, и либо отключить там эту функцию, либо удалить само приложение.
На примере ниже показан VPN FriGate, где наглядно демонстрируется пример того, что встроенная в него реклама «показывает более выгодные предложения в интернете», то есть Советник и аналогичные ему сервисы. Установка галочки отключает ее отображение. Однако подобное отключение доступно не у всех расширений, более того — не везде заявлено о наличии рекламы в дополнении.

Проверьте настройки всех расширений, и если не найдете ничего подобного, поочередно начните отключать самые ненужные из них, проверяя браузер на наличие Советника. Определив виновника, удалите его, заменив менее навязчивым аналогом. Открывать настройки расширений можно так:
- Яндекс.Браузер: «Меню» > «Дополнения» > блок «Из других источников» > выделение расширения левой кнопкой для отображения его дополнительных функций > кнопка «Настройки».

Или нажимайте правой кнопкой мыши по иконке расширения, что находится правее адресной строки, и переходите в его «Настройки».

Google Chrome и Opera: см. Способ 1, только вместо пункта «Удалить расширение» выбирайте «Параметры».
Mozilla Firefox: см. Способ 1, выбирая вместо «Удалить» пункт «Управление».
Опишите, что у вас не получилось.
Наши специалисты постараются ответить максимально быстро.
Преимущества Яндекс Советника
Для того, чтобы воспользоваться рецептами от установленного приложения, найдите магазин с интересующим товаром. Сравните понравившиеся предложения разных магаизнов. Если нужно, изучите отзывы о ресурсах. Найдите ближайшие площадки к месту вашему проживания. Сравните сроки доставки товара. Продукты можно сортировать по популярности, цене, рейтингу отзывов, по наличию, по скидкам.
Воспользуйтесь другими удобными пользовательскими настройками. Маркет предоставляет возможность безопасной сделки всем покупателям. Если приобретаете продукт с неизвестной вам площадки, воспользуйтесь услугами сервиса, которые позволяют оплачивать заказы на Маркете. Служба выступает в роли арбитра между магазином и покупателем.
Как удалить расширения яндекса? Никак — Анатолий Тарасенко
В хроме в правом верхнем углу есть переключатель учетных записей. Очень удобно создавать для новых сотрудников и новых клиентов отдельную учетку и логиниться во все сервисы: гугл адвордс, яндекс директ, управление корпоративной почтой, емейл рассылки и т.д. Сейчас на моем компе при создании пользователя хрома автоматом добавляются расширения яндекса. О чем хром вежливо предупреждает.
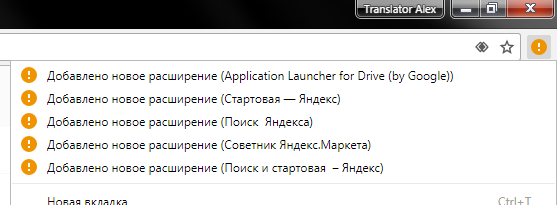
Пишу в поддержку яндекса:
Я: Здравствуйте, скажите пожалуйста, как выпилить из браузера всё это?
ТП: Удалить расширения можно через меню управления расширениями браузера «chrome://extensions» (вставить без кавычек в адресную строку Яндекс.Браузера, нажать Enter).
Я: Не, проблема хуже. Я создаю нового пользователя и эти расширения появляются у него. Что сделать, чтобы полностью и навсегда удалить их с моего компьютера и чтобы при создании нового пользователя в хроме эти расширения не вылазили?
ТП: Дело в том, что указанные расширения при положении индикатора «Выкл» не установлены в браузере, они лишь предлагаются к установке из каталога дополнений. Таким образом, они находятся лишь в режиме быстрого доступа.
Я: Как их убрать из режима быстрого доступа?
ТП: Прошу прощения, что не обратила внимание на браузер, который Вы используете. В данном случае, необходимо проверить, не имеется ли на Вашем устройстве какие-либо программы от Яндекса
Проверьте это в Панели Управления -> Программы и компоненты.
Я: У меня стоит пунто и яндекс диск
ТП: Попробуйте удалить необходимые расширения следующим образом: Нажмите кнопку Windows+R и впишите regedit В появившемся окне перейдите в директорию HKEY_LOCAL_MACHINE\SOFTWARE\Google\Chrome\Extensions и удалите расширения, которые Вам не требуются.
Я: такой директории нет (см скрин)

ТП: Я прикрепила файл: так это должно выглядеть.

На Вашем снимке действительно по каким-то причинам нет упоминаний о Google Chrome. Боюсь, что в данном случае я, как сотрудник Яндекс.Браузера не могу оказать Вам дальнейшую помощь. Возможно, Вам следует переустановить браузер Google Chrome с самой последней его сборкой.
Я: Здравствуйте снова. У меня появились нужные директории в списке папок реестра, но там пусто и про расширения яндекса ничего не указано. Есть еще какие-то способы как избавиться от ненужных расширений яндекса при создании новой учетной записи в гугл хроме?
ТП: Дополнительных способов, по имеющейся у меня информации, не предусмотрено. Пожалуйста, убедитесь, что данные расширения не были установлены в ходе установки побочного программного обеспечения.
Я не могу переустанавливать хром. Потому что мне придется заново настраивать все 20 учеток, которые у меня там есть. Так и живем.
Способ 1: Удаление расширения
Если вы ранее устанавливали браузерное расширение Советник Яндекс.Маркета или это получилось случайно, достаточно просто удалить его из этого списка. В браузерах Google Chrome и Opera это делается одинаково: кликните по кнопке в виде пазла, расположенной правее адресной строки. В перечне установленных расширений найдите «Советник Яндекс.Маркета», нажмите по сервисному меню (кнопке с тремя точками) и выберите пункт «Удалить из Chrome».

Mozilla Firefox«Удалить расширение»

Когда оно отсутствует на панели, через «Меню» перейдите в «Дополнения».

Там найдите «Советник Яндекс.Маркета», разверните меню управления кнопкой с тремя точками и удалите дополнение.

Как работает Советник?
 При обнаружении выгодных товаров, панель советника появляется автоматически под строкой поиска. Чтобы воспользоваться предложенным рецептом, нужно щелкнуть мышью по иконке «да хочу». Она находится непосредственно на помощнике.
При обнаружении выгодных товаров, панель советника появляется автоматически под строкой поиска. Чтобы воспользоваться предложенным рецептом, нужно щелкнуть мышью по иконке «да хочу». Она находится непосредственно на помощнике.
 Если нужно посмотреть конкретные цены по региону, можно щелкнуть мышкой по появившейся иконке в верхней части браузера. Щелкните по этому корзинке, чтобы посмотреть стоимость товара. Также сервис позволяет сравнить рейтинговые показатели и почитать отзовик.
Если нужно посмотреть конкретные цены по региону, можно щелкнуть мышкой по появившейся иконке в верхней части браузера. Щелкните по этому корзинке, чтобы посмотреть стоимость товара. Также сервис позволяет сравнить рейтинговые показатели и почитать отзовик.
 Помощник удобен благодаря всплывающей строке, она сразу показывает площадки, предлагающие более выгодную стоимость.
Помощник удобен благодаря всплывающей строке, она сразу показывает площадки, предлагающие более выгодную стоимость.
 Сразу же представляется существенная разница в стоимости, казалось бы, на один товар. Однако, зачастую эта разница взаимосвязана с модификациями товарного предложения. Условно идентичные по названию товары нередко отличаются характерными особенностями.
Сразу же представляется существенная разница в стоимости, казалось бы, на один товар. Однако, зачастую эта разница взаимосвязана с модификациями товарного предложения. Условно идентичные по названию товары нередко отличаются характерными особенностями.
4 способа как убрать плагины в Яндекс браузере
Через панель расширений
Это самый простой способ деинсталлировать аддон, от пользователя требуется всего 3 клика. Процедуру можно выполнить с любой страницы в браузере.
Алгоритм действий:
- Правой кнопкой мыши нажимаем на иконку расширения.
- Выбираем опцию «Удалить».
- В новом окне выбираем «Удалить».
Недостаток метода заключается в том, что с его помощью удаётся удалить не все плагины. Если значок скрыт с меню или запущены предустановленные аддоны браузера, метод нам не поможет, переходим к следующему.
Через меню «Дополнения»
Удаление расширений в Яндекс браузере через специальный раздел «Дополнения» позволяет удалять практически все плагины, установленные в обозревателе, в том числе те, которые работают в скрытом режиме. Чтобы выполнить процедуру, потребуется лишь немногим больше времени.
Как очистить обозреватель:
- Нажимаем на кнопку «Меню», она находится в верхнем углу справа и имеет вид 3 горизонтальные полоски.
- Выбираем пункт «Дополнения».
- Просматриваем все включенные плагины в категории «Из других источников».
- Если найдены ненужные, наводим курсор на строку с расширением, справа появится кнопка «Удалить».
- Подтверждаем действие.
Дополнения из других разделов удалить невозможно, но их можно выключить. В неактивном состоянии плагины не потребляют ресурсы компьютера.
Удаление вручную
В методе нет особой необходимости, но такая возможность существует. Суть способа заключается в деинсталляции расширений не из окна браузера, а через файлы, принадлежащие плагину. Процедура потребует больше времени и немного внимательности.
Как очистить браузер от дополнений вручную:
- Идём по пути C:\Users\Имя _пользователя\AppData\Local\Yandex\YandexBrowser\User Data\Default\Extensions, здесь вместо Имя _пользователя нужно указать ник учётной записи.
- Открываем папки с длинными названиями и проверяем какому расширению принадлежат файлы. Проверить это просто, открываем папку с названием «i», «img» или «images» и смотрим картинки расширения.
- Удаляем всю папку с расширением.
У пользователей могут появиться 2 проблемы по ходу выполнения инструкции:
- Во время следования по пути, многие не могут найти папку AppData. Это неудивительно, так как раздел скрыт, нужно включить отображение скрытых элементов. Для включения следует:
- В любой папке системы нажимаем на клавишу «Вид», находится в левом верхнем углу окна.
- Выбираем «Параметры» и «Изменить параметры папок и поиска».
- Переходим на вкладку «Вид» и листаем ползунок в конец, активируем пункт «Показывать скрытые файлы».
- Кликаем на «Применить» и «Ок».
- Пробуя удалить файлы, появляется сообщение, что они не могут быть деинсталлированы, так как используются системой. Сначала убираем их из обработки системой, затем пробуем избавиться от файлов повторно. Как выполнить:
- Нажимаем Ctrl + Alt + Del и переходим в «Диспетчер задач Windows».
- Переходим во вкладку «Процессы» и нажимаем правой кнопкой мыши на процессе «Yandex». Среди опций выбираем «Снять задачу».
- Стоит проверить наличие одноимённого процесса с названием расширения, некоторые плагины работают и отдельно, например, расширение hola.
- Снова удаляем файлы.
Через утилиту AdwCleaner
Приложение поставляется абсолютно бесплатно и особенно эффективно у пользователей, которые удаляют плагины, а они повторно устанавливаются после перезапуска браузера, системы или спустя какое-то время. Можно вручную искать программы, устанавливающие рекламные приложения, затем проверять настройки браузера, удалять события или просто запустить сканер в AdwCleaner. Программа функциональна, но не очень гибка в использовании, не все расширения удаётся удалить с её помощью.
Использование утилиты:
- Скачиваем с официального сайта.
- После загрузки открываем программу и на главной странице нажимаем «Сканировать».
- Процесс анализа непродолжителен, затем появится отчёт. Устанавливаем соответствующие флажки и выбираем «Очистить и восстановить».
- Перезагружаем ПК.
Антивирусная утилита особенно актуальна для использования в отношении рекламных плагинов и других вредоносных дополнений.
Процесс удаления Яндекс Браузера с компьютера под управлением Windows
Удалить Яндекс Браузер вы можете – стандартными средствами Windows и с помощью сторонних программ. Более простым, является первый способ, в то время, как второй позволяет удалить все следы пребывания на вашем ПК.
Стандартный способ
1. Перейдите в «Панель управления». Найти эту функцию вы можете, выполнив простой поиск, через меню «Пуск».
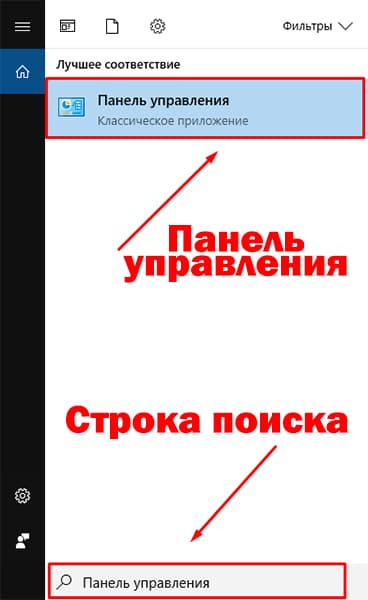
2. Выберите пункт «Удаление программ», отмеченный на скриншоте. Откроется окно со списком всего установленного софта на вашем компьютере.
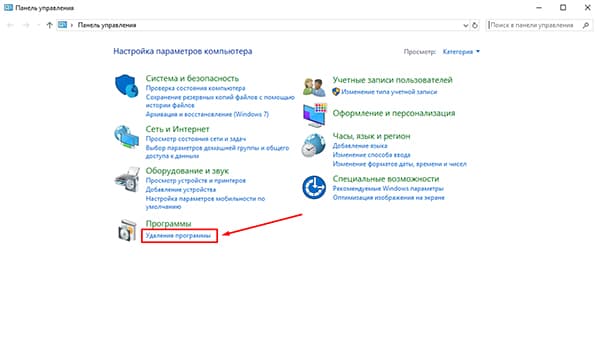
3. Найдите в списке запись «Я.Браузер» и кликните на неё правой кнопкой мыши. В появившемся окне, нажмите «Удалить».
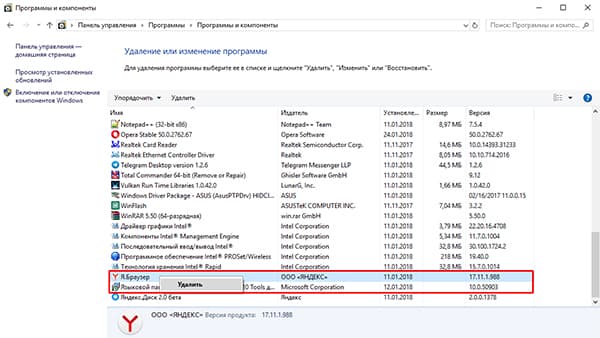
4. В новом окне подтвердите действие, после чего начнется процесс удаления.
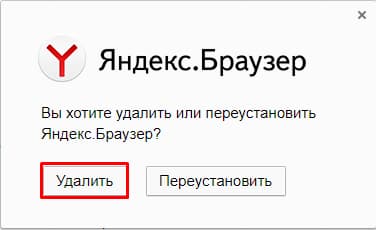
Вот так, всего за 4 шага, вы удалили Яндекс Браузер. Как упоминалось выше, при выборе этого способа, в файловой системе компьютера остались следы, если конкретнее – в реестре и файлы пользовательских настроек. Накопление подобных файлов, может пагубно сказаться на производительности вашего ПК в будущем.
Удаление с помощью программы Revo Uninstaller
Использование «Revo Uninstaller» поможет удалить не только сам обозреватель, но и выполнить автоматический поиск его следов в системе. Программа бесплатна и есть «Portable» версия, не требующая установки.
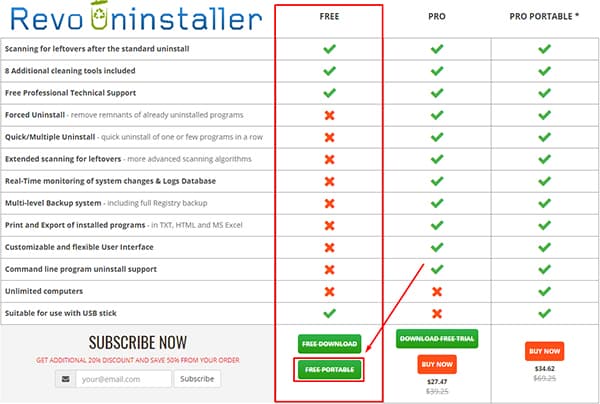
2. Откройте скачанный zip архив и запустите файл «RevoUn.exe». Перед вами появиться окно программы, с полным списком установленного на ваш компьютер ПО.
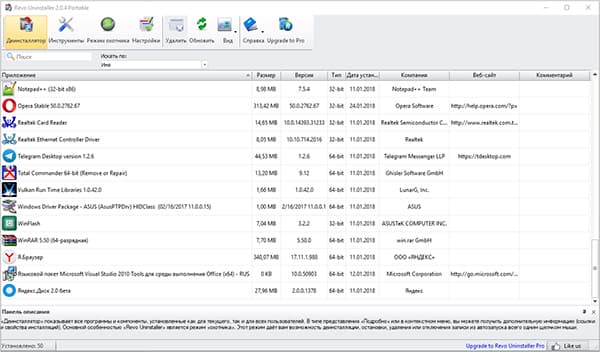
3. Выберите в списке Яндекс Браузер и нажмите «Удалить» на верхней панели окно программы.
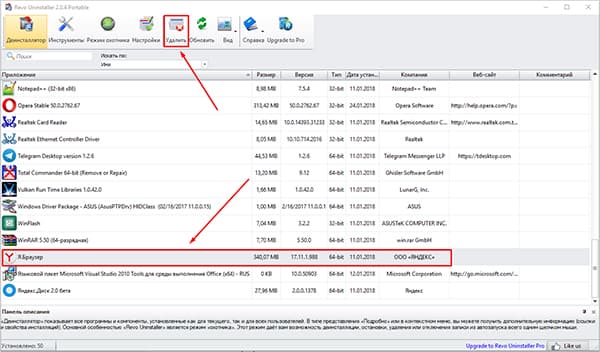
После окончания процедуры, выполните «Умеренный» поиск следов пребывания обозревателя на вашем ПК.
Удаление с помощью программы Ccleaner
В отличие от вышеупомянутой программы, Ccleaner удаляет установленное ПО с помощью встроенного деинсталлятора, а удаление хвостов производится отдельными операциями – Поиск проблем в реестре и Чистка диска.
1. Скачайте и установите Ccleaner с официального сайта — ccleaner.com/ccleaner/download.
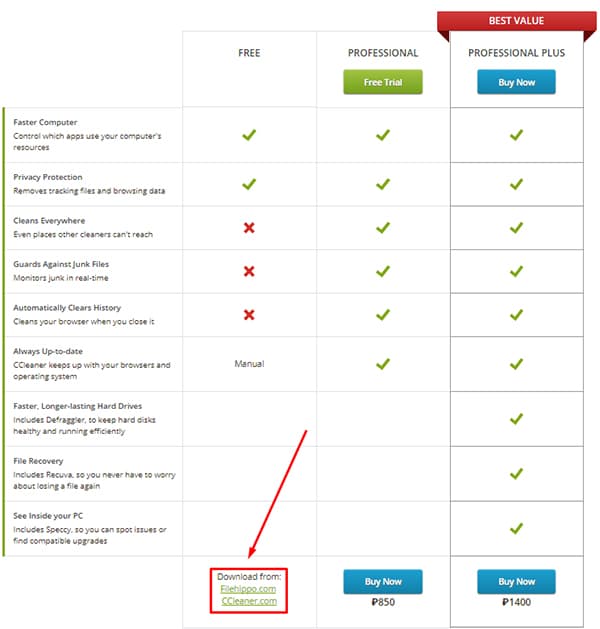
2. После установки, откройте программу и перейдите в раздел «Сервис», вкладка «Удаление программ».
3. Найдите Яндекс Браузер в списке и деинсталлируйте его.
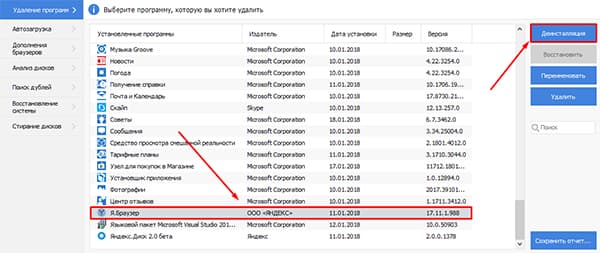
4. После окончания процедуры, перейдите во вкладку «Реестр» и выполните «Поиск проблем», удалив таким образом оставшиеся в реестре записи.
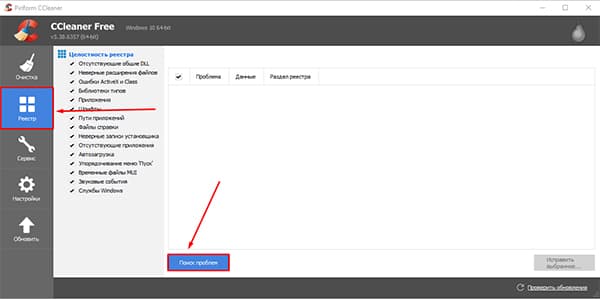
Не забывайте, все действия вы выполняете на свой страх и риск. Перед проведением новых для вас операций, обязательно – создайте точку восстановления Windows.
Как отключить мессенджер в Яндекс браузере
Среди пользователей популярен вопрос: как убрать вкладку и удалить совсем чат и сообщения? Удаление Мессенджера в Яндекс браузере невозможно.
Как удалить кнопку Яндекс мессенджера
- Для удобства Яндекс мессенджер можно убрать с боковой панели . Значок приложения располагается, как правило, в правом нижнем углу, и при необходимости можно применить команду «Выйти из аккаунта».
- Если это действие не даст желаемого результата, можно воспользоваться настройкам браузера. А именно – воспользоваться командой «Скрыть боковую панель» (для этого нужно зайти в Настройки и перейти в Интерфейс).
- Затем желательно перезапустить браузер или выполнить перезагрузку компьютера.
Существует возможность деактивировать Мессенджер при помощи выхода из аккаунта на Яндекс. Либо настроить его, воспользовавшись меню самого мессенджера (как правило, обозначается значком в виде шестеренки) и выбрать в нем соответствующий пункт.
Поскольку Яндекс Мессенджер – сравнительно недавно выпущенное приложение, в настоящее время оно еще находится на стадии тестирования. И вполне возможно, что в недалеком будущем оно станет значительно удобнее в обращении, а ошибки и недочеты будут устранены. Удалить непосредственно Мессенджер Яндекс нельзя, но можно вывести иконку за пределы боковой панели.
Куда уходит покупатель

Как видите, подсказка сработала правильно. Товар определен верно, цена соответствует. Расширение отправляет покупателей только к партнерам Яндекс Маркета, поэтому можно быть уверенным, что магазин настоящий и покупать там можно без опасений. На всякий случай мы перешли в раздел «контакты» того магазина, куда нас привела подсказка и посмотрели, что там указано. Магазин действительно настоящий. Он занимается не только продажами через интернет, но и имеет отдел в торговом центре, занимается оптовыми и розничными продажами, на сайте указаны действующие ОРГН и ИНН. Всё в порядке.
Перезагрузка обозревателя Яндекс
Под перезагрузкой мы понимаем выключение с последующим включением программы.
Стандартный
Стандартный способ заключается в завершении работы браузера с последующим запуском, как это делают миллионы пользователей:
- Кликаем на кнопку «Закрыть» (крестик в верхней правой части обозревателя). При появлении сообщения о том, что в данный момент происходит скачивание какого-то файла оставляем пока файл не загрузится полностью, или закрываем. Тогда загрузка прервется, но в большинстве случаев она восстанавливается при следующем запуске.
- Кликаем дважды по иконке на рабочем столе или выполняем правый клик мыши и в контекстном меню — выбираем «Открыть». Ярлык Яндекс.Браузера может находится в панели «Пуск» и или на «Панели задач». Здесь достаточно один раз кликнуть по нему, чтобы запустить обозреватель.
Горячие клавиши
Браузер обладает своим набором горячих клавиш, как и сама Windows. Один их таких наборов Alt+F4. Это сочетание работает не только в Яндекс.Браузере, но и почти в любом веб-обозревателе. Поможет, когда браузер не откликается и закрыть его через кнопку в интерфейсе не получается. После удачного завершения работы запустите обозреватель через ярлык на рабочем столе или на Панели задач.
Командная строка
Способ с командной строкой поможет, когда программа не реагирует ни на какие действия. Для принудительного завершения работы обозревателя запустим командную строку:
- Нажимаем Win + R — в диалоговом окне пишем cmd.
- Далее откроется консоль cmd.exe — вводим команду — можно скопировать и вставить с помощью комбинации Ctrl + V.
- Программа закроется. Чтобы запустить браузер кликаем на иконке обозревателя правой клавишей мыши и в открывшемся контекстном меню выбираем «Свойства».
- В разделе «Объект» нужно скопировать содержимое — поставьте курсор в поле с параметром и нажмите Ctrl + A, чтобы выделить параметр и комбинация Ctrl + С, чтобы скопировать.
- Дальше вставляем скопированный параметр расположения Яндекс.Браузера в консоль командной строки с помощью комбинации Ctrl + V и нажимаем Enter.
Через Диспетчер задач
Принудительно завершить процесс зависшего обозревателя можно через «Диспетчер задач».
Запустите его из Панели задач, кликнув по панели в свободном месте правой клавишей мыши и в контекстном меню выберите «Диспетчер задач». Или с помощью комбинаций горячих клавиш Ctrl + Alt + Delete — в меню безопасности выбираем Диспетчер задач или нажимаем сразу комбинацию Ctrl + Shift + Esc.
- При первом запуске Диспетчер задач открывается в маленьком окне. Нажимаем в нижней части рабочего окна «Подробнее», чтобы развернуть вкладки и список процессов.
- Нажимаем Yandex (32 бита) и кликаем «Снять задачу».
- Дальше жмём в панели инструментов «Файл»/«Запустить новую задачу».
- В диалоговом окне пишем команду — кликаем OK.
С помощью дополнений
Расширение перезапускает обозреватель и сохраняет предыдущую сессию. В параметрах расширения можно настроить периодический перезапуск с определенными промежутками, а также выставить дополнительные параметры на свое усмотрение.
Специальная команда в Яндекс Браузере
Яндекс.Браузер обладает набором собственных команд для перезагрузки браузера используется — . Копируете команду и вставляете в адресную строку обозревателе и кликаете Enter.
Чтобы каждый раз не вспоминать, где находится эта команда и не выполнять вышеописанные шаги можно создать специальную закладку с командной, и в случае необходимости быстрого перезапуска обозревателя сделать это в один клик.
- Кликаем на любом свободном месте Панели закладок правой клавишей мыши и выбираем «Диспетчер закладок».
- Переходим в раздел, куда будем сохранять закладку. Рекомендовано на «Панель закладок».
- Жмём на кнопку в виде трех точек в правом верхнем углу рабочего окна и выбираем в контекстном меню «Добавить закладку».
- Пишем название закладки «Перезапуск» и во втором поле адрес browser://restart.
- Захватываем закладку мышкой и тащим её на Панель закладок. Размещаем в удобном месте, например, в левый угол, чтобы она была всегда под рукой. Если панель закладок скрыта включите её видимость через настройки обозревателя.
Проблемы с зависаниями и некорректной работой в большинстве случаев возникают по вине установки большого количества расширений. Каждое такое дополнение и запущенная вкладка — это отдельный процесс. Из-за чего вот так иногда приходится принудительно перезапускать обозреватель, когда он намертво виснет. На слабых ПК они занимают почти всю оперативную память вызывая конфликты и сбои. Не увлекайтесь расширениями и, если у вас слабый компьютер, не рекомендовано одновременно открывать много вкладок.
Сразу к делу
Перейдем сразу же к сути вопроса. Для начала нужно проверить, присутствует ли «навязчивый» плагин в интернет-обозревателе. Проще всего добраться до него так:
- Кликаем по отмеченным пунктам «Иконка меню – Дополнительные инструменты – Расширения».
- Дожидаемся загрузки новой странички.
- Находим среди ее содержимого какой-либо элемент, связанный с сервисом Советник от Yandex.
- В соответствующем блоке жмем на кнопку «Удалить».
- И в новом окне – тоже на нее.
- Перезапускаем Chrome.
Но вполне возможна такая ситуация, что нужного элемента попросту не найдется в этом списке. Это значит, что Советник «вшит» в один из установленных плагинов. Чаще всего пользователи жалуются на friGate и еще на SaveFrom.Net. Но этот компонент можно отключить. На примере friGate разберемся, как это делается.
Решение
Нужно опять посетить страницу «Расширения» (инструкция предложена ранее). А затем идет следующий алгоритм:
- Нажмите в нужном блоке кнопку «Подробнее».
- Затем откройте раздел «Параметры…».
- В самом низу найдите «Настройки рекламы».
- Активируйте единственный пункт.
Процедура для SaveFrom.net аналогичная, так что не запутаетесь. Просто перейдите к настройкам плагина и отключите рекомендации к товарам и услугам.
Как удалить поисковик яндекс из хрома. Как удалить Яндекс Бар (Элементы) из Мазила, Опера, Хром и Internet Explorer
Яндекс.Бар — это специальная панель инструментов для браузера, расширяющая возможности веб обозревателя. Не так давно Яндекс прекратил установку и поддержку своего Бара, в том виде, в каком он раздражал многих пользователей. Теперь он распространяется в составе Элементов Яндекс, что по сути то же самое.
В свое время Яндекс.Бар распространялся достаточно агрессивно — вместе с установкой других программ, загруженных пользователем, если он не отключал дополнительную малозаметную галочку, касающуюся установки Бара. После этого Яндекс.Бар устанавливался во все браузеры пользователя, заменял в них стартовую страницу и навязчиво предлагал воспользоваться различными сервисами.Именно с последним обстоятельством и связан поиск способов в интернете как удалить Яндекс Бар. Этот вопрос актуален и в настоящее время, так как в интернете еще долго будут находиться программы с данным сюрпризом.
Различные версии Бара устанавливались на компьютеры по-разному. Соответственно и методы удаления его будут различными.
Стандартное удаление
- Нажмите кнопку «Пуск». В появившемся меню перейдите по пути «Панель управления»-«Программы и компоненты».
- Найдите программу «Яндекс.Бар».
- Если она присутствует в списке, кликните по ней однократным нажатием левой кнопки мыши и нажмите появившуюся кнопку «Удалить».
Как удалить Яндекс Бар из Хрома (Google Chrome)
- Запустите Chrome и в его адресную строку введите chrome://chrome/extensions/. Нажмите клавишу ввод (Enter) на клавиатуре.
- Откроется окно управления расширениями браузера. Удалите нажатием на иконку мусорной корзины, расположенную напротив каждого установленного расширения, все найденные расширения Яндекса: «Визуальные закладки», Переводчик и непосредственно Яндекс.Бар.
Удалить Яндекс Бар из Мозиллы (Mozilla Firefox)
В открытом веб обозревателе нажмите кнопку вызова меню в левом верхнем меню и выберите в открывшемся списке пункт «Дополнения». То же самое можно выполнить нажатием клавиш на клавиатуре Crtl + Shift + A (A — английская).
В открывшемся окне удалить все дополнения, касающиеся Яндекса.
После удаления расширения в настройках Firefox могут остаться периодически всплывающие следы от Яндекс.Бара
Чтобы их подчистить введите в его адресную строку «about:config» (без кавычек) и нажмите клавишу (Ввод) Enter.
В окне предупреждения о соблюдении осторожности нажмите кнопку «Я обещаю, что буду осторожен!».
Откроются параметры браузера. Их достаточно много и чтобы упростить поиск тех, что касаются Яндекс.Бара введите в строку поиска запрос yandex.
Будут найдены все параметры, касающиеся Яндекса
Измененные по сравнению со значением по умолчанию будут выделены жирным шрифтом. Кликайте по каждому строке с измененным параметром правой кнопкой мышки и в появившемся меню выбирайте пункт «Сбросить». Значение параметра станет таким, каким оно было в момент установки веб обозревателя.
Удаление из Опера (Opera)
- Нажмите кнопку вызова меню Оперы в верхнем левом углу. В появившемся списке выберите пункт «Расширения» и далее «Управление расширениями». То же самое можно выполнить нажав сочетание клавиш Crtl + Shift + E на клавиатуре (E — английская).
- У окне управления расширениями удалите все компоненты, связанные с Яндексом нажатием кнопки «Удалить» напротив каждого из них.
Удаление Яндекс.Бара в Internet Explorer 9
- Нажмите на иконку вызова меню настроек браузера в виде шестеренки в правом верхнем углу.
- В появившемся меню выберите пункт «Свойства обозревателя».
- В открывшемся окне свойств откройте вкладку «Дополнительно» и нажмите в данной вкладке кнопку «Сброс…» для возвращения параметров Internet Explorer к значениям по умолчанию.
Как отключить Яндекс.Советник в браузере Google Chrome
Каждому пользователю неприятно, когда навязчивая реклама или баннеры лезут со своими предложениями и стараются «впихнуть» свой товар. Да, это действительно раздражает, особенно, когда ты уже знаешь, что хочешь. А встроенные алгоритмы навязчиво пытаются переубедить. Связано это нередко с одним из сервисов отечественной компании Yandex. Причем появиться он может, даже когда в браузере не установлено соответствующее расширение. Столкнувшимся с такой ситуацией пользователям будет интересно, как удалить Яндекс.Советник из Хрома.
Сразу к делу
Перейдем сразу же к сути вопроса. Для начала нужно проверить, присутствует ли «навязчивый» плагин в интернет-обозревателе. Проще всего добраться до него так:
- Кликаем по отмеченным пунктам «Иконка меню – Дополнительные инструменты – Расширения».
- Дожидаемся загрузки новой странички.
- Находим среди ее содержимого какой-либо элемент, связанный с сервисом Советник от Yandex.
- В соответствующем блоке жмем на кнопку «Удалить».
- И в новом окне – тоже на нее.
- Перезапускаем Chrome.
Но вполне возможна такая ситуация, что нужного элемента попросту не найдется в этом списке. Это значит, что Советник «вшит» в один из установленных плагинов. Чаще всего пользователи жалуются на friGate и еще на SaveFrom.Net. Но этот компонент можно отключить. На примере friGate разберемся, как это делается.
Решение
Нужно опять посетить страницу «Расширения» (инструкция предложена ранее). А затем идет следующий алгоритм:
- Нажмите в нужном блоке кнопку «Подробнее».
- Затем откройте раздел «Параметры…».
- В самом низу найдите «Настройки рекламы».
- Активируйте единственный пункт.
Процедура для SaveFrom.net аналогичная, так что не запутаетесь. Просто перейдите к настройкам плагина и отключите рекомендации к товарам и услугам.