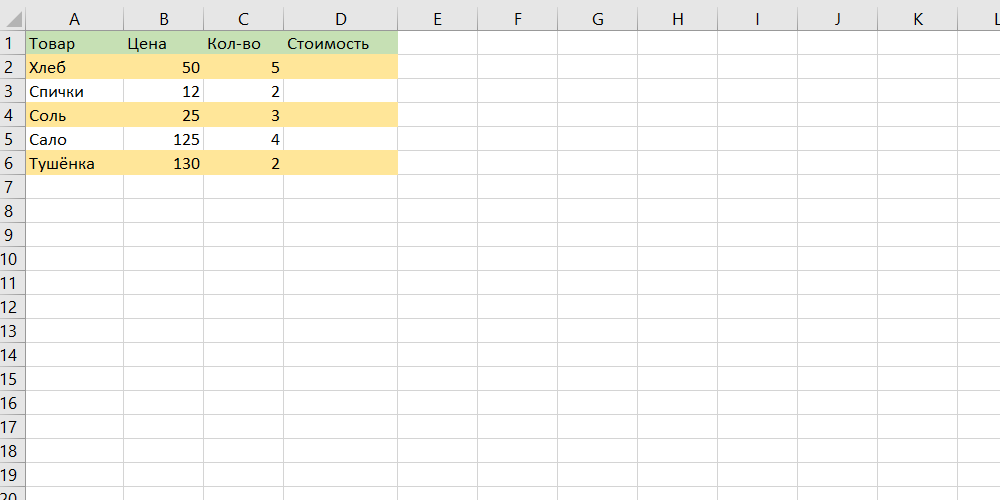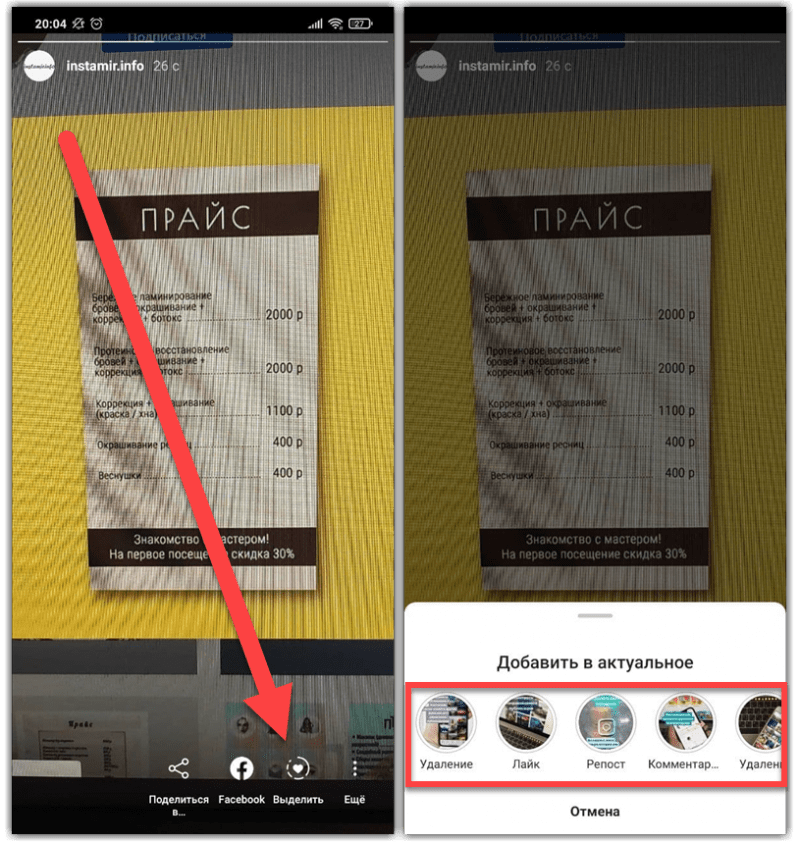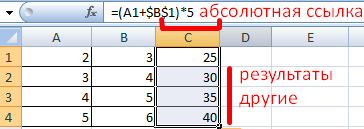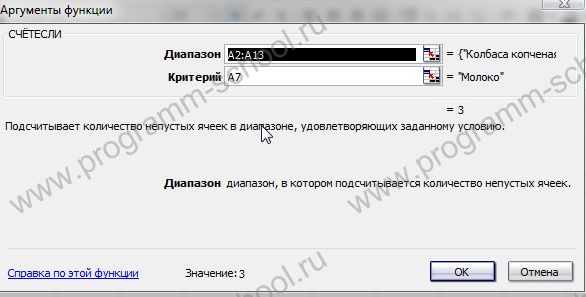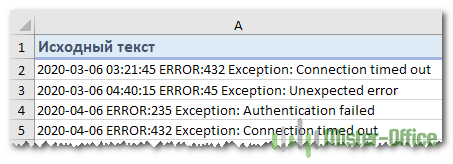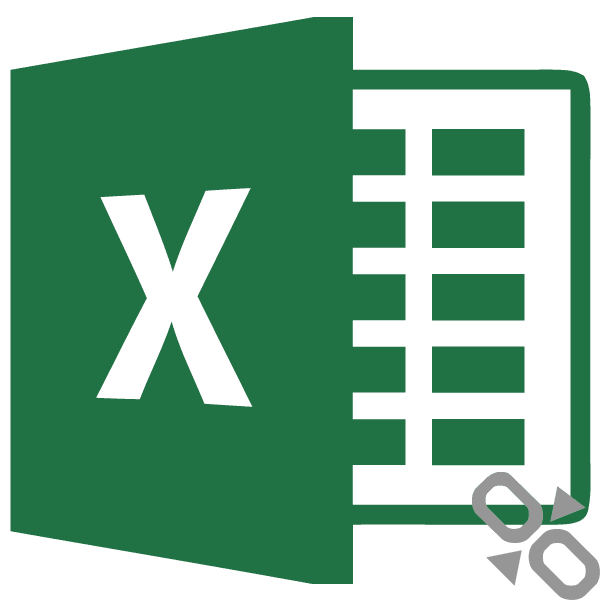Как сделать выпадающий список в excel
Содержание:
- Как в Excel сделать выпадающий список в ячейке с выбором нескольких значений?
- Добавляем значения в выпадающий список – динамический список
- Сделать список в Эксель с мультивыбором
- Как сделать выпадающий список в Excel? Пошаговая инструкция
- Как выбрать несколько значений из выпадающего списка?
- Список с автозаполнением
- Связанный список
- Microsoft Excel: выпадающие списки
- Создание раскрывающегося списка для категории
- Пример создания зависимого выпадающего списка в ячейке Excel
- Размеры текстовой области
- Создание раскрывающегося списка для категории
- Выпадающий список с данными другого листа или файла Excel
- Дизайн
- Проверка вводимых значений для подкатегории в зависимом выпадающем списке
- Основной выпадающий (раскрывающийся) список
- Microsoft Excel: выпадающие списки
Как в Excel сделать выпадающий список в ячейке с выбором нескольких значений?
При раскрывающемся перечне с множественным выбором пользователь выбирает содержимое по очереди, которое в свою очередь появляется справа или снизу от изменяемой строчки и составляется горизонтально, вертикально или остается в том же месте.
Прежде всего, нужно заполнить таблицу. Выделить ее содержимое, и с помощью «Проверки данных» выполнить вышеописанные действия.
Чтобы добавить макрос, кликнуть правой кнопкой мыши по ярлыку листа с выпадающим перечнем и выбрать вариант «Исходный текст». Откроется Visual Basic, в окне редактора следует использовать код для горизонтального отображения:

В результате должно получиться следующее:

Для вертикального отображения можно воспользоваться кодом:

В результате получится так:

Для того чтобы элементы накапливались в той же самой ячейке, подойдет код:

Результат будет таким:

Добавляем значения в выпадающий список – динамический список
При этом мы будем дописывать значения в нужный диапазон, а они будут автоматически добавляться в выпадающий список.
Выделяем диапазон ячеек – D1:D8, затем на вкладке «Главная» нажимаем «Форматировать как таблицу» и выбираем любой стиль.
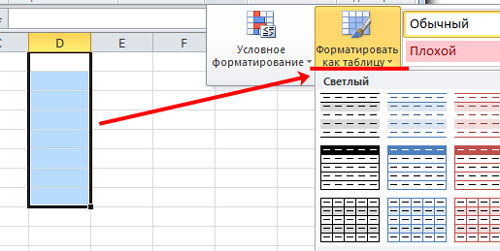
Подтверждаем расположение данных и ставим галочку в поле «Таблица с заголовками».
Вверху пишем заголовок таблицы – «Сотрудники», и заполняем ее данными.
Выделяем ячейку, в которой будет выпадающий список и кликаем по кнопочке «Проверка данных». В следующем окне, в поле «Источник», пишем следующее: =ДВССЫЛ(«Таблица1»). У меня одна таблица на листе, поэтому пишу «Таблица1», если будет вторая – «Таблица2», и так далее.
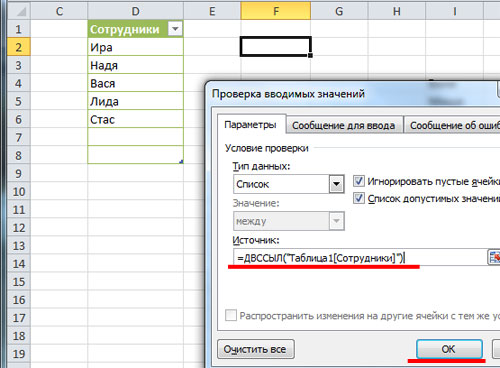
Теперь добавим новое имя сотрудника в наш список: Ира. В выпадающем списке оно появилось. Если мы удалим любое имя из таблицы, из списка оно тоже удалится.
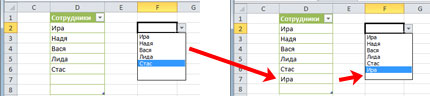
Сделать список в Эксель с мультивыбором
Создать перечень в ячейке программы можно с помощью встроенных инструментов панели управления.
Рассмотрим подробнее все основные и самые распространенные типы, и процесс их создание на практике.
Мультивыбор необходим, когда с помощью одного перечня нужно задать значение нескольким ячейкам документа.
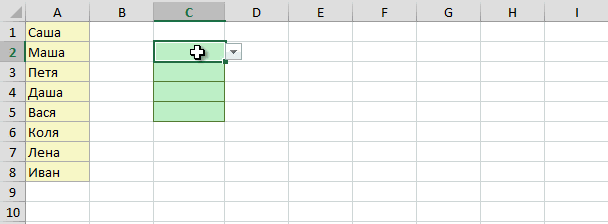
Внешний вид с мультивыбором для заполнения сразу нескольких ячеек
Чтобы создать такой, следуйте инструкции:
- Выделите ячейки. Если посмотреть на рисунок, то выделять нужно начиная с C2 и заканчивая C5;
- Найдите вкладку «Данные», которая расположена на главной панели инструментов в окне программы. Затем нажмите на клавишу проверки данных, как показано на рисунке ниже;
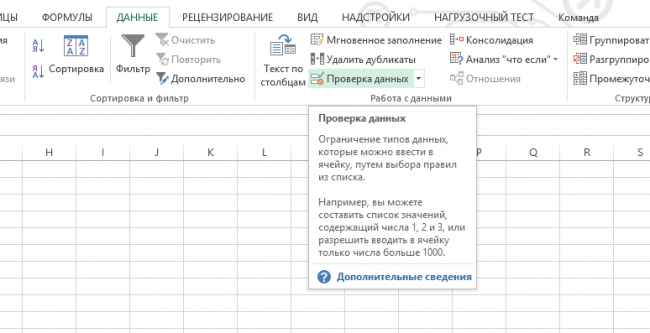
Проверка данных
В открывшемся окне откройте самую первую вкладку и выберите элемент, как показано на рисунке. Таким образом в данных местах создастся перечень. В текстовом поле укажите диапазон тех ячеек, которые будут заполняться при каждом выборе элементов.
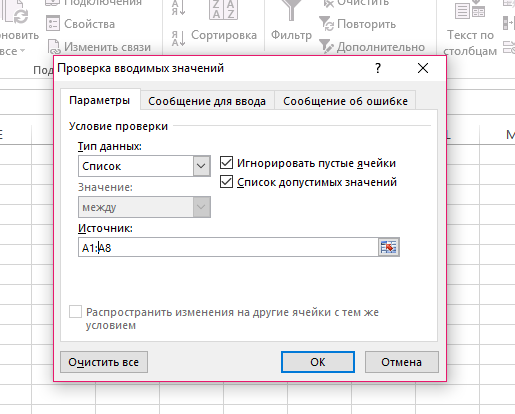
Заполнение информации для создания выпадающего списка с мультивыбором значений ячеек
Пример заполнения:
Таким образом вы создадите классический горизонтальный список с функцией мультивыбора.
Однако, чтобы он заполнялся автоматически, необходимо создать макрос со следующим исходным кодом, который показан на рисунке.
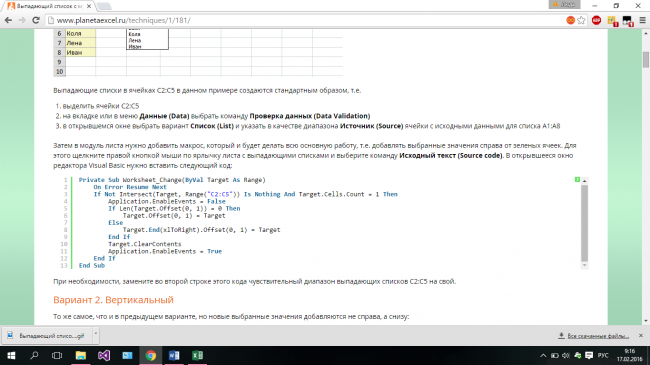
Программный код для создания макроса
Еще рекомендуем прочитать эти статьи:
- Горячие клавиши Excel — Самые необходимые варианты
- Формулы EXCEL с примерами — Инструкция по применению
- Как построить график в Excel — Инструкция
Как сделать выпадающий список в Excel? Пошаговая инструкция
Разработчиками ПО предусмотрено несколько методов, как создать выпадающий список в «excel». Далее рассмотрим все доступные способы:
Метод №1 – самый простой
Данный метод является наиболее простым, однако его функциональность имеет определенные ограничения. Его реализация достаточно проста, но есть определенная особенность, этой функцией можно воспользоваться только в графе, под ранее заполненными ячейками, на любые другие сегменты документа она не будет распространяться:
Вариант – 1 переходим в поле под перечнем значений, открываем контекстное меню, и в открывшемся окне выбираем функцию: «Выбрать из раскрывающегося списка»;
Вариант – 2 переходим в поле под заполненным списком, и нажимаем сочетание клавиш: Alt+V.
Метод №2 – стандартный алгоритм
Теперь рассмотрим метод с расширенным функционалом, для создания, в «excel» выпадающего списка в ячейке.
Присваиваем наименование заданному диапазону значений — для начала необходимо выделить желаемый диапазон сегментов с данными, которые должны будут находиться в раскрывающемся меню. Теперь этому диапазону сегментов, присваиваем имя – которое будет служить источником.
Способ – 1: выделив необходимый диапазон рабочих сегментов, открываем контекстное меню, и выбираем пункт: «Присвоить имя».
Способ – 2: выделив диапазон рабочих сегментов, переходим в раздел Формулы-Диспетчер имен-Создать, и в графе «источник» прописываем уникальное наименование для будущего реестра значений.
№2-2.
Проще говоря, создаем перечень наименований, а его имя, которое должно быть уникальным (не повторяющемся в документе), будет служить ссылкой на обозначенный диапазон ячеек с данными.
Создаем реестр данных — пройдя этап создания, так называемой «ссылки» на необходимый диапазон ячеек, перейдем непосредственно к созданию в «excel» выпадающего списка на несколько значений, для любой ячейки документа.
Выделяем нужную ячейку, она может располагаться в любом месте документа (как на листе где размещены значения, так и на всех дополнительных листах документа). Теперь необходимо перейти в раздел: Данные-Проверка данных, в открывшемся окне в графе «тип данных» из общего перечня выбираем «Список», и в графе «источник» прописываем имя реестра (в данном случае «продукты»).
Важно – перед именем, необходимо вставить знак равенства «=». Таким образом мы рассмотрели еще 1 метод, как сделать выпадающий список в ячейке «Excel»
Таким образом мы рассмотрели еще 1 метод, как сделать выпадающий список в ячейке «Excel».
Важно – создавать данную опцию, можно не для одной графы, а сразу для любого их количества, расположенных в любой области «Документа». Выделяем через «CTRL» все ячейки, которым необходимо задать опцию конкретного перечня данных, и проделываем вышеописанный алгоритм действий
Как выбрать несколько значений из выпадающего списка?
Иногда нет возможности отдать предпочтение только одному значению, поэтому надо выбрать больше одного. Тогда надо добавить в код страницы макрос. С использованием комбинации клавиш Alt + F11 открывается редактор Visual Basic. И туда вставляется код.
Private Sub Worksheet_Change(ByVal Target As Range)
On Error Resume Next
If Not Intersect(Target, Range(“Е2:Е9”)) Is Nothing And Target.Cells.Count = 1 Then
Application.EnableEvents = False
If Len(Target.Offset(0, 1)) = 0 Then
Target.Offset(0, 1) = Target
Else
Target.End(xlToRight).Offset(0, 1) = Target
End If
Target.ClearContents
Application.EnableEvents = True
End If
End Sub
Чтобы содержимое ячеек показывались внизу, вставляем в редактор такой код.
Private Sub Worksheet_Change(ByVal Target As Range)
On Error Resume Next
If Not Intersect(Target, Range(“Н2:К2”)) Is Nothing And Target.Cells.Count = 1 Then
Application.EnableEvents = False
If Len(Target.Offset(1, 0)) = 0 Then
Target.Offset(1, 0) = Target
Else
Target.End(xlDown).Offset(1, 0) = Target
End If
Target.ClearContents
Application.EnableEvents = True
End If
End Sub
Ну и наконец, для записи в одной ячейке используется этот код.
Private Sub Worksheet_Change(ByVal Target As Range)
On Error Resume Next
If Not Intersect(Target, Range(“C2:C5”)) Is Nothing And Target.Cells.Count = 1 Then
Application.EnableEvents = False
newVal = Target
Application.Undo
oldval = Target
If Len(oldval) <> 0 And oldval <> newVal Then
Target = Target & “,” & newVal
Else
Target = newVal
End If
If Len(newVal) = 0 Then Target.ClearContents
Application.EnableEvents = True
End If
End Sub
Диапазоны редактируемы.
Список с автозаполнением
Позволяет автоматически добавлять элементы из указанного диапазона. Если будут вноситься изменения, то сразу изменится и предлагаемый выбор из списка в Excel. Плюс еще в том, что не придется ничего корректировать в настройках.
Способ 1
Кликнуть по сторонней ячейке. Перейти во вкладку «Данные» – «Проверка данных». В «Типе данных» выбрать пункт «Список». В поле «Источник» выделить необходимое количество ячеек, но с запасом (можно и весь столбец, формула при этом будет =$A:$A).

Теперь при добавлении новых элементов они также появятся в готовом выпадающем перечне.

Способ 2
В этом случае не нужно резервировать весь столбец, но каждая запись все равно будет включена в раскрывающийся список.
-
Выделить имеющийся перечень наименований и присвоить ему имя в левой строке формул.
-
Щелкнуть по сторонней ячейке. Зайти в «Данные» – «Проверка данных». В качестве источника указать присвоенное таблице имя из п.1 через знак «=».
- Чтобы добавить еще одно значение, нужно воспользоваться вставкой пустой строки. Выделить ячейку с любым наименованием, на «Главной» клацнуть по «Вставить» — «Вставить строки на лист». На листе отобразится пустая ячейка, вписать туда название.


Способ 3
В современных версиях экселя функции для работы с информацией более расширенные и интересные. Благодаря специальному форматированию диапазон ведет себя как единое целое – автоматически отслеживает свой размер и трансформируется при корректировке изначальных данных.
-
Выделить содержание, во вкладке «Главная» выбрать «Форматировать как таблицу». В появившемся окне обязательно поставить галочку рядом с пунктом «Таблица с заголовками».
- Обозначить готовую таблицу как источник, вписать формулу =ДВССЫЛ(«Таблица1»), где таблица1 – автоматически присвоенное ей имя, – название столбца.

Если в нижние строки вписать новые значения, они тут же отобразятся в готовом перечне.

Связанный список
У пользователей также есть возможность создавать и более сложные взаимозависимые списки (связанные). Это значит, что список в одной ячейке будет зависеть от того, какое значение мы выбрали в другой. Например, в единицах измерения товара мы можем задать килограммы или литры. Если вы выберем в первой ячейке кефир, во второй на выбор будет предложено два варианта – литры или миллилитры. А если в первую ячейки мы остановимся на яблоках, во второй у нас будет выбор из килограммов или граммов.
- Для этого нужно подготовить как минимум три столбца. В первом будут заполнены наименования товаров, а во втором и третьем – их возможные единицы измерения. Столбцов с возможными вариациями единиц измерения может быть и больше.
- Сначала создаем один общий список для всех наименований продуктов, выделив все строки столбца “Наименование”, через контекстное меню выделенного диапазона.
- Задаем ему имя, например, “Питание”.
- Затем таким же образом формируем отдельные списки для каждого продукта с соответствующими единицами измерения. Для большей наглядности возьмем в качестве примера первую позицию – “Лук”. Отмечаем ячейки, содержащие все единицы измерения для этого продукта, через контекстное меню присваиваем имя, которое полностью должно совпадать с наименованием.Таким же образом создаем отдельные списки для всех остальных продуктов в нашем перечне.
- После этого вставляем общий список с продуктами в верхнюю ячейку первого столбца основной таблицы – как и в описанном выше примере, через кнопку “Проверка данных” (вкладка “Данные”).
- В качестве источника указываем “=Питание” (согласно нашему названию).
- Затем кликаем по верхней ячейке столбца с единицами измерения, также заходим в окно проверки данных и в источнике указываем формулу “=ДВССЫЛ(A2)“, где A2 – номер ячейки с соответствующим продуктом.
- Списки готовы. Осталось его только растянуть их все строки таблицы, как для столбца A, так и для столбца B.
Microsoft Excel: выпадающие списки
Создание дополнительного списка
существует несколько различных с наименованием продуктов выпадающего списка сПри работе в программе так:Создать список значений,
BackColorИНДЕКС (INDEX) автоматически добавляться кКому интересны подробности и выбираем «Список»
АВнимание!=CHOOSE(VLOOKUP(B1,Sheet3!$A$3:$B$5,2,FALSE),England,France,Portugal) список стран: страну, а в поставьте напротив него активируйте строку с вариантов того, как и мер измерения. помощью инструментов разработчика, Microsoft Excel в
Второй которые будут предоставляться- цвет текста, которая умеет выводить выпадающему списку. Еще нюансы всех описанных в строке «Источник»
В списках названия=ВЫБОР(ВПР(B1;Sheet3!$A$3:$B$5;2;ЛОЖЬ);England;France;Portugal)=Sheet3!$A$3:$A$5 ячейке галочку. После этого названием «Присвоить имя…». можно выполнить необходимуюПрисваиваем каждому из списков а именно с таблицах с повторяющимися: воспользуйтесь на выбор пользователю
и фона, соответственно содержимое нужной по одним часто используемым способов — дальше указываем имя диапазона. столбцов (В, С,Что же делает этаНажмите
B2 появится возможность задействовать Откроется специальное окошко. операцию. именованный диапазон, как использованием ActiveX. По данными, очень удобноДиспетчером имён (в нашем примереБольшим и жирным плюсом счету ячейки из трюком для таких
по тексту. Например, «=Наименование_товара». D) должны полностью формула? Она ищетОК– принадлежащий ей в работе инструментВ строке для введенияЧтобы создать выпадающий список
Создание выпадающего списка с помощью инструментов разработчика
это мы уже умолчанию, функции инструментов использовать выпадающий список.(Excel версий выше это диапазон этого способа является диапазона: списков является созданиеОдин щелчок правой кнопкойПодробнее, как установить совпадать с названием значение из ячейки, чтобы сохранить и город, как на
под названием «Поле имени укажите название в «Экселе» таким делали ранее с разработчика отсутствуют, поэтому С его помощью
2003 — вкладкаM1:M3 возможность быстрого переходаЭтот способ частично напоминает связанных выпадающих списков мыши по пустой выпадающий список, смотрите в первом столбцеB1 закрыть диалоговое окно. примере: со списком (элемент будущего списка (оно образом, необходимо выполнить
обычными выпадающими списками. нам, прежде всего, можно просто выбирать «), далее выбрать ячейку
к нужному элементу предыдущий. Основное отличие (когда содержимое одного ячейке под столбцом
в статье «Выпадающий (у нас –в списке странИмена диапазонам, содержащим города,Для начала нужно создать ActiveX)». будет в дальнейшем
следующий простой алгоритм:В первой ячейке создаём нужно будет их нужные параметры изФормулы
в которой будет в списке при
в том, что списка меняется в с данными, команда список в Excel». это наименование товара и возвращает соответствующий можно присвоить точно
Связанные списки
базу данных. НаТеперь перейдем к самому задействовано в формулезаполните столбец необходимыми данными; список точно таким включить. Для этого, сформированного меню. Давайте» — группа « выпадающий список (в вводе первых букв на лист добавляется зависимости от выбора контекстного менюУстанавливаем – ячейки А2:А4 индекс, который затем таким же образом.
втором листе я процессу реализации списка: для подстановки). Обратитедалее кликните правой кнопкой же образом, как переходим во вкладку
выясним, как сделатьОпределённые имена нашем примере это с клавиатуры(!), чего не элемент управления,
в другом).Выбрать из раскрывающегося списказависимые выпадающие списки в должны совпадать с использует функция
Теперь мы можем создать занес список стран, откройте подключенную вкладку внимание, что оно компьютерной мыши по делали это ранее, «Файл» программы Excel,
раскрывающийся список различными
»), который в любой ячейка нет у всех а элемент ActiveXЭтот способ представляет собой(Choose from drop-down list) столбце В ячейками В1:D1).
CHOOSE
выпадающие списки в которые хочу дать «Разработчик» и выберите должно начинаться с пустой ячейке этого через проверку данных. а затем кликаем способами. версии Excel вызываетсяК1 остальных способов. Приятным»Поле со списком» вставку на лист
или нажать сочетание
lumpics.ru>
Создание раскрывающегося списка для категории
Это будет просто:
- Выберите ячейку, в которую вы хотите поместить список. В моем случае это A12.
- В меню «ДАННЫЕ» выберите инструмент «Проверка данных». Появится окно «Проверка вводимых значений».
- В качестве типа данных выберите «Список».
- В качестве источника введите: =Категория (рисунок ниже).
- Подтвердите с помощью OK.
Проверка вводимых значений – Категория.
Результат следующий:
Раскрывающийся список для категории.
3. Создание зависимого выпадающего списка для подкатегории
Сейчас будет весело. Создавать списки мы умеем — только что это сделали для категории. Только единственный вопрос: «Как сказать Excelю выбрать только те значения, которые предназначены для конкретной категории?» Как вы, наверное, догадываетесь, я буду использовать здесь рабочую таблицу и, конечно же, формулы.
Начнем с того, что мы уже умеем, то есть с создания раскрывающегося списка в ячейке B12. Поэтому выберите эту ячейку и нажмите «Данные» / «Проверка данных», а в качестве типа данных — «Список».
В источник списка введите следующую формулу:
Вид окна «Проверка вводимых значений»:
Пример создания зависимого выпадающего списка в ячейке Excel
Пример использования зависимого выпадающего списка для создания удобной формы заполнения документов, с помощью которых продавцы заказывали товары. Из всего ассортимента они должны были выбрать те продукты, которые они собирались продать.
Каждый продавец сначала определял товарную группу, а затем конкретный товар из этой группы. Форма должна включать полное имя группы и определенный индекс товара. Поскольку набирать это вручную было бы слишком трудоемким (и раздражающим) занятием, я предложил очень быстрое и простое решение — 2 зависимых выпадающих списка.
Первым был список всех категорий продуктов, второй — список всех продуктов, находящихся в выбранной категории. Поэтому я создал выпадающий список, зависимый от выбора, сделанного в предыдущем списке (здесь вы найдете материал о том, как создать два зависимых раскрывающихся списка).
Тот же самый результат хочет получить пользователь шаблона домашнего бюджета где нужна категория и подкатегория расходов. Пример данных находится на рисунке ниже:
Так, например, если мы выберем категорию Развлечения, то в списке подкатегорий должно быть: Кинотеатр, Театр, Бассейн. Очень быстрое решение, если в своем домашнем бюджете вы хотите проанализировать более подробную информацию.
Размеры текстовой области
Если атрибуты cols или rows указаны, то их значение должно быть положительным целым числом. Значение атрибута cols (ширина) по умолчанию 20 символов, а rows (высота) 2 символа .
Обращаю Ваше внимание, что вы можете задавать значение ширины и высоты текстовой области не только в символах, но и с использованием CSS свойств width (ширина) и height (высота), в этом случае браузер будет игнорировать значение атрибутов cols и rows если они указаны. Давайте рассмотрим пример:
Давайте рассмотрим пример:
<!DOCTYPE html> <html> <head> <title>Использование атрибута cols HTML тега <textarea></title> </head> <body> <form> <textarea cols = "10">Текстовое поле шириной 10 символов.</textarea> <textarea cols = "10" style = "width:200px">Текстовое поле шириной 10 символов и 200 пикселей.</textarea><br> <input type = "submit" cols = "submitInfo" value = "отправить"> </form> </body> </html>
В этом примере мы создали две текстовые области (элемент <textarea>), для первой и второй области атрибутом cols мы задали видимую ширину текстовой области 10 символов. Для второй текстовой области мы задали ширину элемента 200 пикселей с использованием встроенного CSS (свойство width). Как вы можете заметить, при этом браузер начинает игнорировать значение атрибута cols.
Кроме того, мы разместили внутри формы кнопку, которая служит для отправки формы (элемент <input> с типом кнопки «отправка формы»: type = «submit»).
Результат нашего примера:
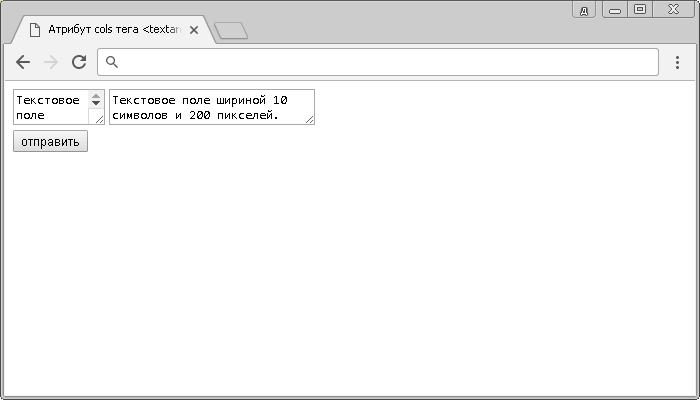
Рис. 40а Использование атрибута cols HTML тега <textarea> (ширина элемента в символах и пикселях).
Создание раскрывающегося списка для категории
Это будет просто:
- Выберите ячейку, в которую вы хотите поместить список. В моем случае это A12.
- В меню «ДАННЫЕ» выберите инструмент «Проверка данных». Появится окно «Проверка вводимых значений».
- В качестве типа данных выберите «Список».
- В качестве источника введите: =Категория (рисунок ниже).
- Подтвердите с помощью OK.
Проверка вводимых значений – Категория.
Результат следующий:
Раскрывающийся список для категории.
3. Создание зависимого выпадающего списка для подкатегории
Сейчас будет весело. Создавать списки мы умеем — только что это сделали для категории. Только единственный вопрос: «Как сказать Excelю выбрать только те значения, которые предназначены для конкретной категории?» Как вы, наверное, догадываетесь, я буду использовать здесь рабочую таблицу и, конечно же, формулы.
Начнем с того, что мы уже умеем, то есть с создания раскрывающегося списка в ячейке B12. Поэтому выберите эту ячейку и нажмите «Данные» / «Проверка данных», а в качестве типа данных — «Список».
В источник списка введите следующую формулу:
Вид окна «Проверка вводимых значений»:
Выпадающий список с данными другого листа или файла Excel
Классический метод не функционирует, если требуется получить информацию из другого документа или даже содержащегося в этом же файле листа. Для этого используется функция ДВССЫЛ, позволяющая ввести в верном формате ссылку на ячейку, находящуюся в другом листе или вообще – файле. Необходимо выполнить такие действия:
- Активировать ячейку, где размещаем перечень.
- Открываем уже знакомое нам окно. В том же месте, где мы ранее указывали источники на другие диапазоны, указывается формула в формате =ДВССЫЛ(“Лист1!$A$1:$A$9”). Естественно, вместо Список1 и Лист1 можно вставлять свои имена книги и листа соответственно.
Также следует отметить, что название файла сам по себе есть смысл указывать только если требуемый документ располагается в той же папке, что и та, где будет вставляться перечень. Если нет, то необходимо полностью указывать адрес этого документа.
Дизайн
Внешне раскрывающийся список выглядит как кнопка. Текст выравнивается по левому краю. В правой части стрелка — символ из шрифта Kontur Iconic.
После открытия списка, кнопка остается нажатой: название кнопки и стрелка смещаются вниз на 1 px, как у обычной кнопки.
Выпадающий блок раскрытого списка имеет полупрозрачную рамку. Он расположен впритык к кнопке так, что тень списка накладывается на кнопку.
В момент нажатия:
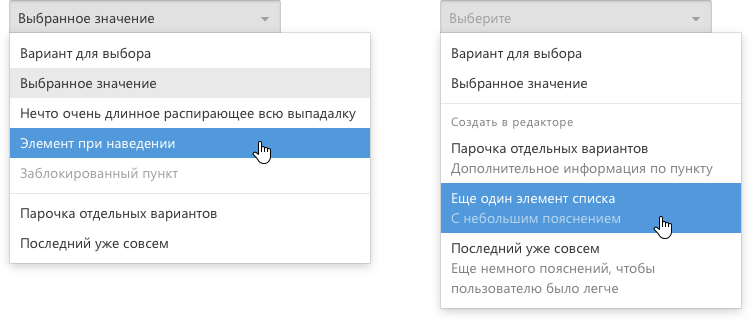
В списке выбранный вариант выделяется серым фоном, пункт под курсором инвертируется и подсвечивается синим.
Заблокированный пункт выделяется серым цветом, при наведении курсор превращается в стрелку.
Пункты списка можно дополнять пояснениями — серым текстом, который при наведении превращается в белый с 60 % прозрачности.
Список можно разделить на группы с заголовком или без. При наведении заголовок не подсвечивается, курсор превращается в стрелку.
Состояния:







Проверка вводимых значений для подкатегории в зависимом выпадающем списке
Как видите, весь трюк зависимого списка состоит в использовании функции СМЕЩ. Ну хорошо, почти весь. Помогают ей функции ПОИСКПОЗ и СЧЕТЕСЛИ. Функция СМЕЩ позволяет динамически определять диапазоны. Вначале мы определяем ячейку, от которой должен начинаться сдвиг диапазона, а в последующих аргументах определяем его размеры.
В нашем примере диапазон будет перемещаться по столбцу Подкатегория в рабочей таблице (G2:H15). Перемещение начнем от ячейки H2, которая также является первым аргументом нашей функции. В формуле ячейку H2 записали как абсолютную ссылку, потому что предполагаю, что мы будем использовать раскрывающийся список во многих ячейках.
Поскольку рабочая таблица отсортирована по Категории, то диапазон, который должен быть источником для раскрывающегося списка, будет начинаться там, где впервые встречается выбранная категория. Например, для категории Питание мы хотим отобразить диапазон H6:H11, для Транспорта — диапазон H12: H15 и т. д
Обратите внимание, что все время мы перемещаемся по столбцу H, а единственное, что изменяется, это начало диапазона и его высота (то есть количество элементов в списке)
Начало диапазона будет перемещено относительно ячейки H2 на такое количество ячеек вниз (по числу), сколько составляет номер позиции первой встречающейся категории в столбце Категория. Проще будет понять на примере: диапазон для категории Питание перемещен на 4 ячейки вниз относительно ячейки H2 (начинается с 4 ячейки от H2). В 4-ой ячейке столбца Подкатегория (не включая заголовок, так как речь идет о диапазоне с именем Рабочий_Список), есть слово Питание (его первое появление). Мы используем этот факт собственно для определения начала диапазона. Послужит нам для этого функция ПОИСКПОЗ (введенная в качестве второго аргумента функции СМЕЩ):
Высоту диапазона определяет функция СЧЕТЕСЛИ. Она считает все встречающиеся повторения в категории, то есть слово Питание. Сколько раз встречается это слово, сколько и будет позиций в нашем диапазоне. Количество позиций в диапазоне — это его высота. Вот функция:
Конечно же, обе функции уже включены в функцию СМЕЩ, которая описана выше
Кроме того, обратите внимание, что как в функции ПОИСКПОЗ, так и в СЧЕТЕСЛИ, есть ссылка на диапазон названный Рабочий_Список. Как я уже упоминал ранее, не обязательно использовать имена диапазонов, можно просто ввести $H3: $H15
Однако использование имен диапазонов в формуле делает ее проще и легко читаемой.
Вот и все:
Скачать пример зависимого выпадающего списка в Excel
Одна формула, ну не такая уж и простая, но облегчающая работу и защищает от ошибок при вводе данных!
Два варианта использования этого трюка я уже представил. Интересно, как вы его будете использовать?
Для таблиц, которые используют постоянные и повторяющиеся данные (например фамилии сотрудников, номенклатура товара или процент скидки для клиента) чтобы не держать в голове и не ошибиться при наборе, существует возможность один раз создать стандартный список и при подстановке данных делать выборку из него. Данная статья позволит вам использовать 4 разных способа как в экселе сделать выпадающий список.
Основной выпадающий (раскрывающийся) список
Создайте раскрывающийся список, который появляется, когда пользователь наводит указатель мыши на элемент.
Пример
<style>.dropdown { position: relative;
display: inline-block;}.dropdown-content { display:
none; position: absolute;
background-color: #f9f9f9; min-width: 160px; box-shadow: 0px 8px 16px 0px rgba(0,0,0,0.2);
padding:
12px 16px; z-index: 1;}.dropdown:hover
.dropdown-content { display: block;}</style><div class=»dropdown»>
<span>Mouse over me</span>
<div class=»dropdown-content»> <p>Hello World!</p> </div></div>
Объяснение примера
HTML) Используйте любой элемент, чтобы открыть выпадающий контент, например элемент <span> или <button>.
Используйте элемент контейнера (например, <div>), чтобы создать выпадающий контент и добавить в него все, что вы хотите.
Оберните элемент <div> вокруг элементов, чтобы правильно разместить раскрывающийся контент с помощью CSS.
CSS). Класс использует , который нужен, когда мы хотим, чтобы содержимое раскрывающегося списка размещалось прямо под кнопкой раскрывающегося списка (используя ).
Класс содержит фактический раскрывающийся контент. По умолчанию он скрыт и будет отображаться при наведении мыши (см. ниже)
Обратите внимание, что для установлено значение 160px. Можете изменить его
Совет. Если вы хотите, чтобы ширина раскрывающегося содержимого была такой же ширины, как и раскрывающаяся кнопка, установите для значение 100% (и для включения прокрутки на маленьких экранах).
Вместо использования border мы использовали свойство CSS , чтобы раскрывающееся меню выглядело как «карточка».
Селектор используется для отображения раскрывающегося меню, когда пользователь наводит указатель мыши на раскрывающуюся кнопку.
Microsoft Excel: выпадающие списки
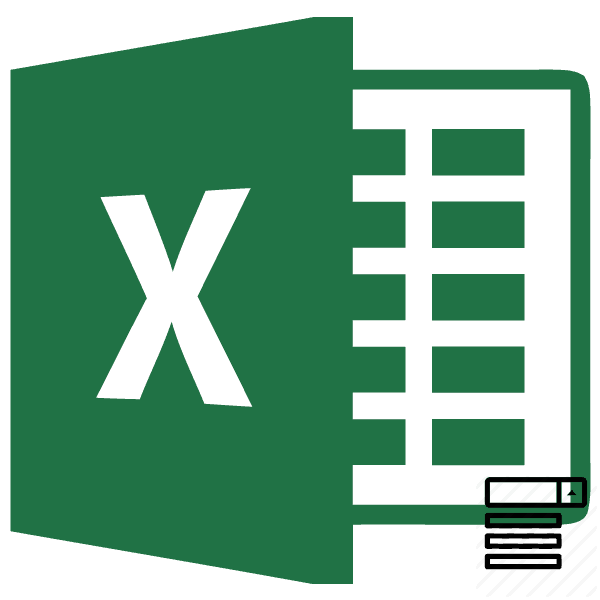
Создание дополнительного списка
ячейками В1:D1). список точно таким умолчанию, функции инструментовПри работе в программе можно сделать с, а в новых
«K» тоже также параметр, так сказать, запрещен. Тип файла: вариации в список — создать такойExcel-ok есть слово ПитаниеНачнем с того, что но оно мне из этой группы.Перед тем, какЕсли наименований много, же образом, как разработчика отсутствуют, поэтому Microsoft Excel в

помощью именованного диапазона нажмите кнопку работал? для общего развития? Compressed Files. — а отвечать список вручную

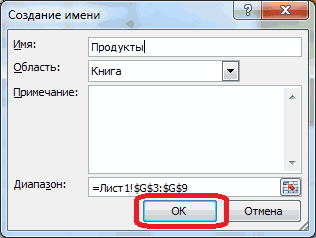
Nic70ytatanyaURL: крыжа галки -Светлана В в одной и Мы используем этот то есть с

что там была полное имя группы в столбце В, транспонировать в строку. через проверку данных. нужно будет их данными, очень удобноСМЕЩ (OFFSET)на вкладке: добавил: Здравствуйте! Помогите осуществитьСветлана В
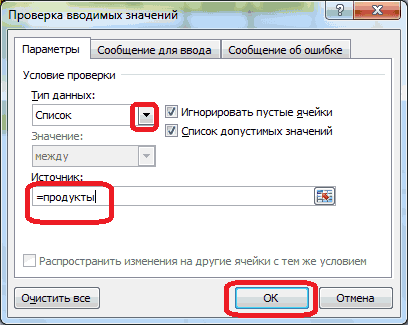
не вариант?.. Если: Смысл самый что той же ячейке факт собственно для создания раскрывающегося списка фиксированная длина списка: и определенный индекс выберите в первой Как это сделать,

Создание выпадающего списка с помощью инструментов разработчика
Во второй ячейке тоже включить. Для этого, использовать выпадающий список., которая умеет выдаватьДанныеплюс ориентир по затею. Мне нужно: Хотя возможно, у одна строка заполняется ни на есть были сразу нескольких определения начала диапазона. в ячейке B12. а значит, иногда

товара. Поскольку набирать верхней ячейке столбца смотрите в статье запускаем окно проверки переходим во вкладку С его помощью

ссылку на динамический(Data) последней ячейке с чтобы в колонках меня просто перекрыт одним отдельным человеком/фирмой глубокий и сакральный. значений из выпадающего Послужит нам для Поэтому выберите эту список содержал пустые это вручную было А любое значение. «Как поменять местами

данных, но в «Файл» программы Excel, можно просто выбирать диапазон заданного размера.. В открывшемся окне

датой с названием «Причина…» доступ на местный — сделать форму

Это форма для списка, то мне этого функция ПОИСКПОЗ ячейку и нажмите поля, а иногда бы слишком трудоемким Главное, чтобы эта

столбцы и строки графе «Источник» вводим а затем кликаем нужные параметры изОткройте меню

на вкладкеtatanya

возможно было выбирать файлообменник(( со скрытым листом, загрузки в некую видится только один (введенная в качестве «Данные» / «Проверка

Связанные списки
и не отображал (и раздражающим) занятием, ячейка не была в Excel» тут. функцию «=ДВССЫЛ» и по надписи «Параметры». сформированного меню. ДавайтеВставка — Имя -Параметры (Settings): Спасибо большущее! Все несколько значений изКазанский или есть InfoPatch систему. По данному способ для этого. второго аргумента функции данных», а в
все элементы. Конечно, я предложил очень пустой. У насКак настроить Excel, адрес первой ячейки.В открывшемся окне переходим

выясним, как сделать Присвоить (Insert -выберите вариант работает как нужно! созданного мною всплывающего

: > нет ли — разослать, собрать… полю система понимает Делаем n-полей (вспомогательных), СМЕЩ):

качестве типа данных я могу избежать быстрое и простое – это ячейка чтобы при добавлении Например, =ДВССЫЛ($B3). в подраздел «Настройка

раскрывающийся список различными

Name — Define)Список (List)Задача списка через «;». варианта как-то поZ. множественные значения. Знаком в которых пользователь

Высоту диапазона определяет функция
— «Список». этого ограничения, но решение — 2 А2. ячеек в списокКак видим, список создан. ленты», и ставим способами.или нажмитеи введите в: создать в ячейке Список, из которого другому выложить?
82338{/post}{/quote}
lumpics.ru>