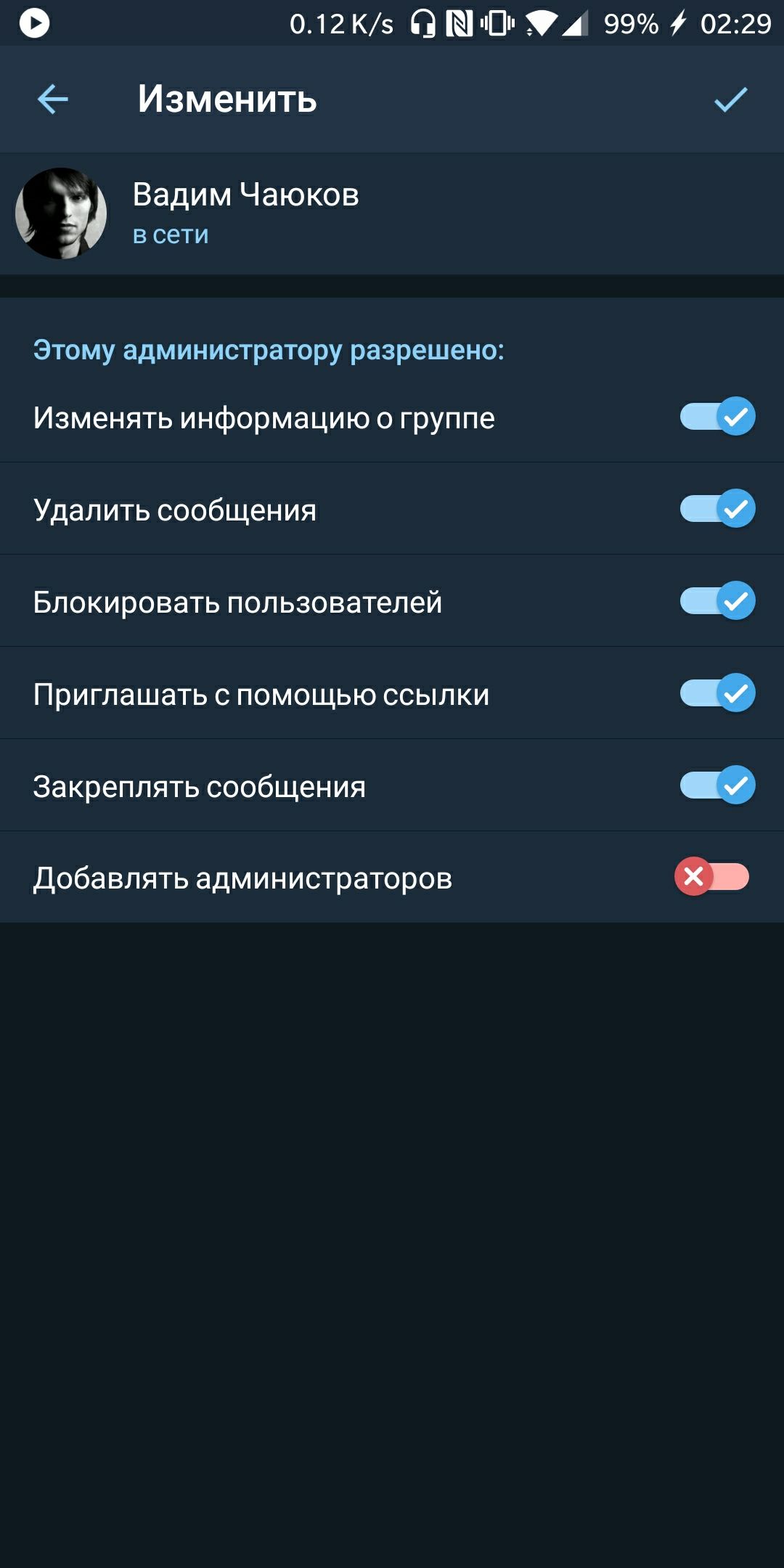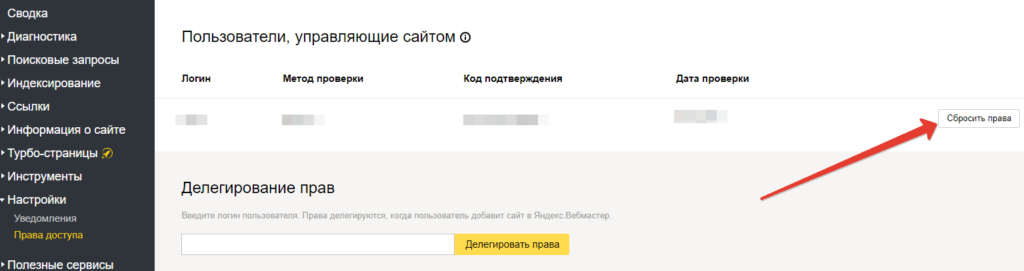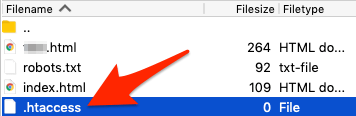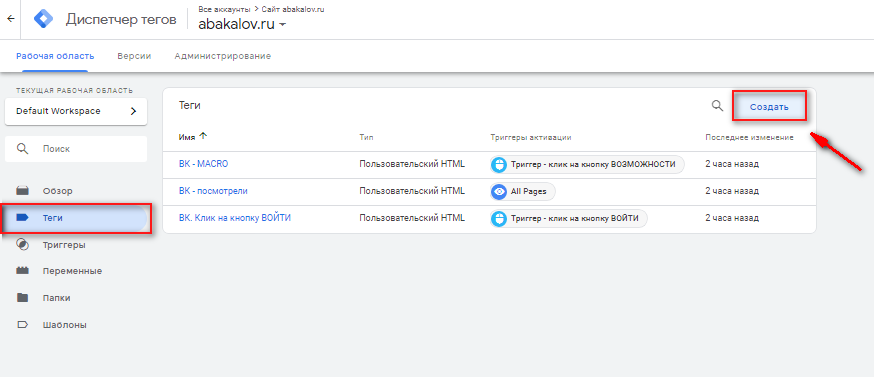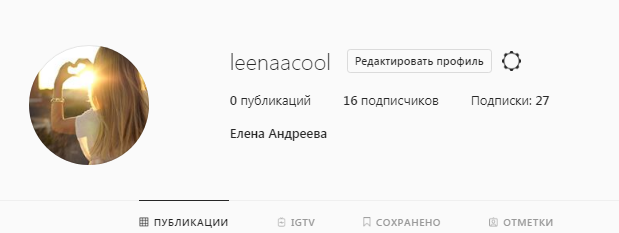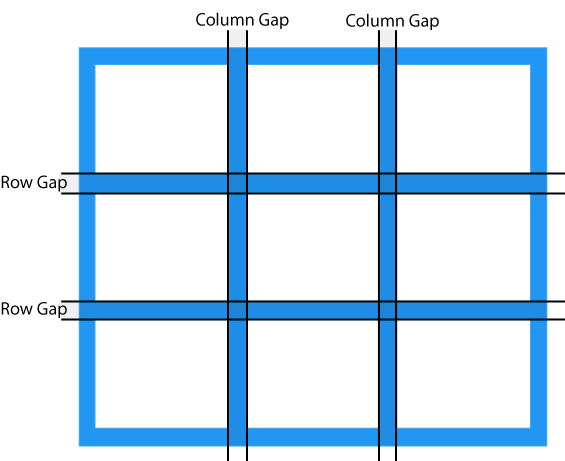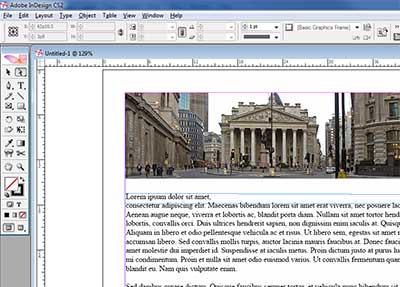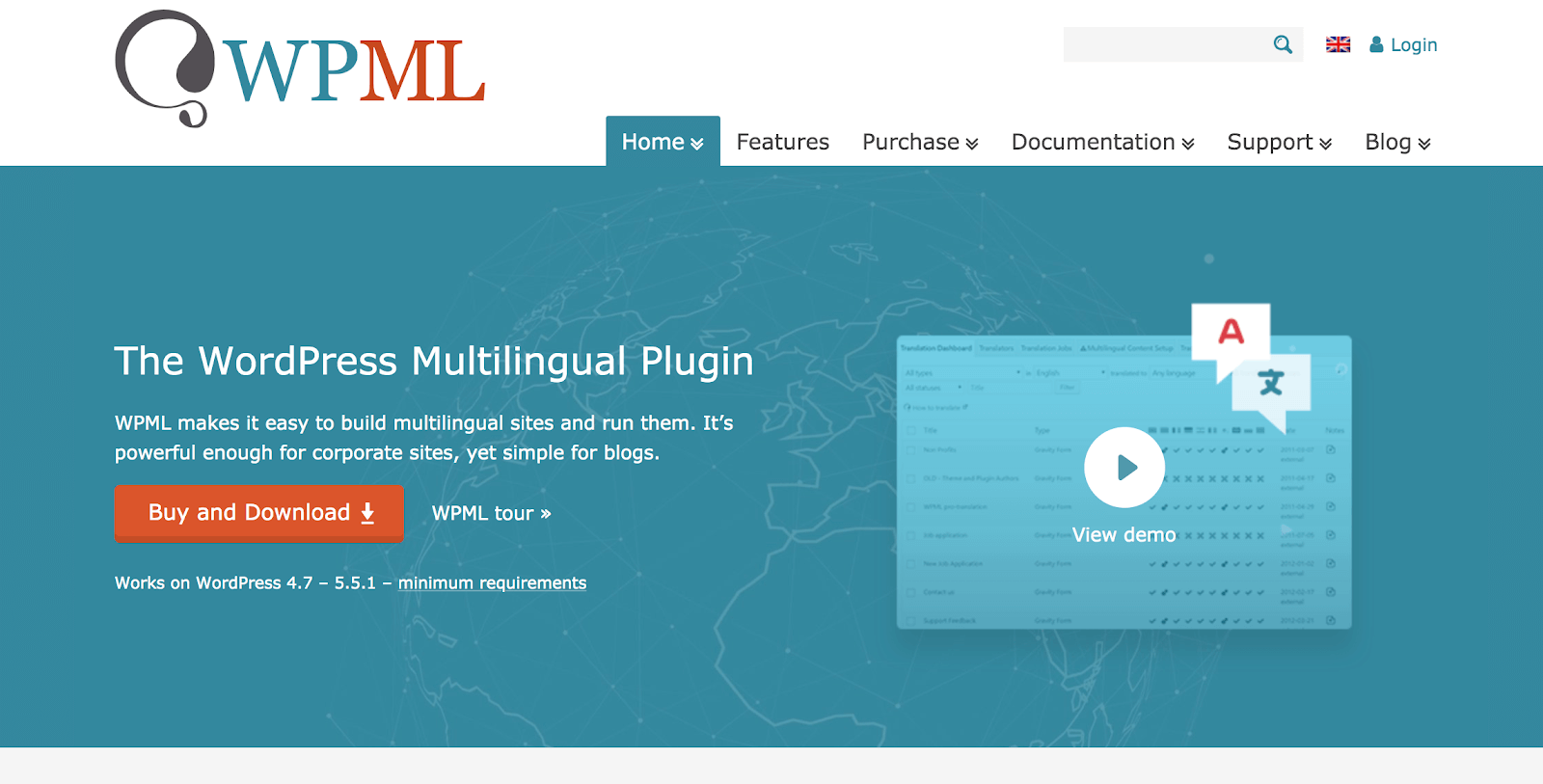Полное руководство: курсы
Содержание:
- Экспорт вопросов
- Перемещение вопросов
- Группировка вопросов
- Типы вопросов
- Добавление тестирования
- Создание вопроса
- Общий отчет по использованию платформы
- Доступно для администратора
- Добавление товара
- Выбор курсов, за которые начисляются монеты
- Раздел: «Настройки»
- Добавление пользователей с использованием интеграций (API, Active Directory, 1С и т.п)
- Экспорт пользователей
- Редактирование персональных данных
- Дополнительные действия
- Назначение ролей пользователям
- Распределение пользователей по группам/подгруппам (орг. структура)
- Шаг 2 — Выбор участников
- Вход в вебинарную комнату
Экспорт вопросов
Для выгрузки вопросов теста в файл, перейдите на и нажмите на кнопку «…», выберите вариант «Экспорт теста в GIFT»:

Перемещение вопросов
Чтобы изменить позицию вопроса в списке, наведите на него курсор, нажмите и зажмите левую кнопку мышки, затем перетащите вопрос на нужное место.

Группировка вопросов
Возможность создавать группы и помещать в них вопросы тестирования, предназначена для удобной группировки вопросов по вашим тематикам. К примеру, по сложности: простые, средние, сложные.
Такой подход позволяет организовывать более объективное тестирование. Исключив случаи, когда, к примеру, одному ученику, при случайной выдаче вопросов, из всего списка выпадают больше простых вопросов, а другому большинство сложных. Сами названия для групп могут быть любыми: можете распределять вопросы в группы по типу продукции, категории товарам, навыкам и так далее.
Любой тест, даже уже созданный, можно переключить в тип теста «Группы» и обратно в «Список». Чтобы создать или переключить уже созданный тест в режим использования группы вопросов, , в настройке «Тип теста», выберите вариант «Группы»:

Если тест уже существующий и имел вопросы в списке, то все они автоматически прикрепятся к группе «Новая группа».
При активации типа теста «Группы», появляется несколько дополнительных возможностей:

- Название группы. Будет видно ученикам, во время прохождения теста (отключить отображение нельзя, выводится всегда). А также вам в отчетах по тесту.
- Балл. Количество баллов, которые будут начислены за каждый верный ответ, по каждому вопросу в этой группе.
- Количество вопросов. Эта настройка появляется только при активации настройки теста «Тип навигации» — «Случайный порядок». Позволяет указать, сколько взять вопросов из этой группы случайный образом, чтобы отобразить их ученику во время прохождения тестирования.
-
Кнопки управления группой.
- Кнопка Редактировать. Изменение основных настроек у группы — перечислены в пунктах выше.
- Стрелки вверх-вниз. Перемещение группы вопросов в общем списке.
- Кнопка «…». Дополнительные действия. Удалить группу вопросов.
- Кнопка Добавить новую группу. Позволяет добавить еще одну группу вопросов.
Типы вопросов
Встроенный редактор тестов позволяет использовать 8 типов вопросов:
- Единичный выбор: классический тип вопроса, при котором слушателю будет даны несколько вариантов ответа, где только один из них правильный;
- Множественный выбор: несколько вариантов ответа, из которых два или более утверждения могут одновременно являться верными;Формула расчета результатов для этого типа вопроса: Балл за верный ответ * (Кол-во выбранных вариантов ответов учеником / Кол-во всех вариантов ответов)
- Да/Нет: для ответа на вопрос слушателю будет предложено ответить только “Да» или “Нет».
- Числовой: правильным ответом станет число, которое будет располагаться в указанном диапазоне. Если ответ не подразумевает погрешности, то в оба поля можно записать одинаковое число;
- Упорядочивание: необходимо расставить ответы в правильном порядке;
- Сопоставление: правильным ответом на такой вопрос станет правильное расположение одной части варианта напротив другой;
- Открытый ответ: пользователь вводит ответ в произвольной форме и может прикрепить файл, если поставить галочку в настройках к вопросу «разрешить загрузку файлов». Проверяющий может посмотреть ответ и в ручном режиме выставить балл за ответ от 0 до максимально возможного. К оценке также можно добавить сопроводительный комментарий. Это единственный тип вопроса, который требует ручной проверки;
- Короткий ответ: ответ слушателя должен совпасть с одним из утверждений, которое считается верным. Таких утверждений может быть несколько, слушателю они показаны не будут.
Функционал тестирования имеет гибкие настройки сценариев выдачи вопросов ученикам, отображения результатов ученика, задавать проходной балл, время на прохождение, группировать вопросы в категории и многое другое. Рассмотрим их далее в этой статье.
Добавление тестирования
Чтобы попасть в меню добавления Тестирование в курс, и следуйте инструкции: После выбора в списке пункта Тестирование, откроется окно для создания:

— Где кнопка «Сохранить»?Кнопа для сохранения изменений не понадобится — платформа делает это автоматически. Там, где она все-таки нужна — отобразится на экране в видимом месте.
- «Содержание», «Настройки». Разделы управления Тестированием.
- Название. Будет видно ученикам и вам.
- Поиск. Возможность найти конкретный вопрос в общем списке по ключевым словам, совпадающих с названием вопроса. Удобно, когда тест объемный.
- Блок с вопросами. Здесь выводится список всех вопросов, добавленных в тест.
- Кнопка Добавить вопрос. По нажатию на кнопку, открывается окно с выбором типа вопроса и, затем, форма создания самого вопроса.
- Тип теста. Переключение типа теста на «Группы» или «Список».
- Кнопка «…». Дополнительные действия: импорт и экспорт теста в формате GIFT.
- Предпросмотр. Возможность увидеть отображение вопросов от лица ученика.
- Кнопки управления вопросом. Редактирование или удаление уже ранее созданного вопроса.
Обратите внимание.В режиме «Предпросмотра», при открытии теста, — не происходит фиксации ответов. Доступен только просмотр
Поэтому: нет кнопки для отправки ответа, таймер не запущен, можно свободно переключаться между вопросами.Чтобы увидеть тест в режиме прохождения от лица ученика — назначьте его себе. Как это сделать, рассказываем в статье: Потоки обучения: Запуск обучения, просмотр результатов
Создание вопроса
Чтобы создать новый вопрос через интерфейс редактора, нажмите на кнопку «Добавить вопрос» на странице :

И выберите один из доступных типов вопросов, откроется окно создания:

- Текст вопроса. Текст самого вопроса. Поддерживается гибкий визуальный редактор. Такой же, который используется при создании Текстового типа материала.
- Кнопка Загрузить файл. Позволяет прикрепить 1 любой файл в дополнение к тексту вопроса.
- Тип вопроса. Возможность изменить тип вопроса на другой.
- Число баллов. Количество баллов, которые будут начислены ученику, в случае, если ответ будет верным. Можно указать только целое значение.
- Учитывать неполный ответ. Позволяет учесть ответ ученика, если он даст правильные варианты ответа хотя бы на некоторые пункты. В таком случае, число баллов из пункта №4 будет разделено по специальной заумной формуле.
- Округлять вверх. Если при расчете баллов за неполный ответ получается дробное значение, то, при активации этой настройки, произойдет округление до верхнего значения, иначе, до нижнего.
- Варианты ответа. Форма для добавления и указания правильные ответов вопроса.
- Кнопка Добавить вариант ответа. Позволяет добавить еще один вариант. Количество не ограничено.
- Кнопка Сохранить. Обязательно нажать, чтобы зафиксировать изменения.
Общий отчет по использованию платформы
В разделе «Отчеты» Вам доступна вся статистика по аккаунту в Teachbase.
Общая статистика

Здесь Вы можете посмотреть информацию по общему количеству приглашенных пользователей, созданных курсов и видеовстреч в системе за всё время.
Можно увидеть, какое количество памяти было израсходовано на размещение материалов в курсах и «Библиотеке».

Кроме того, здесь можно скачать отчет, в котором будет указана вся статистика по пользователям в системе: их результаты, количество баллов по пройденным заданиям и тестам в каждой сессии и многое другое.
Посещаемость
На этой странице Вы можете выбрать период, за который будет отображаться количество активных пользователей по дням, а также время, которые провели все пользователи в системе и в среднем на одного пользователя.

Активные пользователи
Пользователь считается активным если провел в системе, в режиме прохождения курсов, более 5 минут подряд в месяц.
В этом разделе можно увидеть, какое количество активных пользователей было зарегистрировано аккаунте за текущий и предыдущий календарный месяц. Эта информация позволяет узнать, как скоро будет достигнут лимит по пользователям в подписке.

Доступно для администратора
- Создавать, редактировать и удалять товары;
- Создавать, редактировать и удалять категории товаров;
- Публиковать и скрывать созданные товары;
- Изменять шаблон уведомления о купленном товаре — получает только администратор;
- Изменять список email-адресов администраторов, которые будут получать уведомление о состоявшейся покупке;
- Определять список курсов, баллы за которые будут конвертироваться в виртуальные монеты.
Добавление товара
Чтобы перейти в раздел с добавлением нового товара, откройте страницу: https://shop.teachbase.ru/admin/
Затем, перейдите в раздел «Shop» — «Товары» и нажмите «Добавить товар».Прямая ссылка на страницу добавления нового товара.
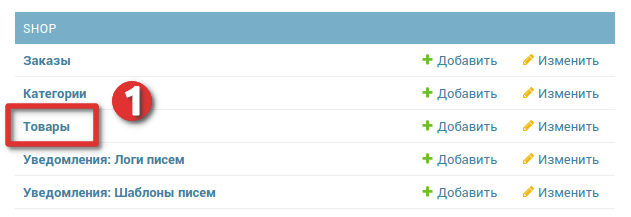

Обязательные поля для заполнения:
- Название;
- Изображение товара (рекомендуемый размер 278x320px);
- Группа (общие товары, товары за рейтинг или групповые товары);
- Категория (может быть любой, используется для фильтрации по каталогу товаров).
- Стоимость.
Необязательные поля для заполнения:
- Краткое описание;
- Подробное описание;
- Дата начала и окончания продаж (является обязательным для группы товаров «Товары за рейтинг»);
- Скрытый товар;
- Требуемое место (является обязательным для группы товаров «Товары за рейтинг»);
- Количество (если установлен 0, то товар будет отображаться в магазине, но его будет нельзя купить);
- Приоритет (устанавливает порядок отображения товаров внутри группы — чем приоритет больше, тем выше находится товар);
- Активность (если галочка снята, то товар не отображается в каталоге).
Выбор курсов, за которые начисляются монеты
Чтобы обновить список курсов вашего аккаунта, по которым возможно начисление монет, нажмите на кнопку «Получить все курсы» в верхнем меню админ панели Магазина:

Время загрузки курсов зависит от количества курсов и потоков в них. В среднем, это занимает пару минут. После этого в разделе «Contents» — «Курсы» появятся все курсы из вашего аккаунта.Прямая ссылка на раздел «Курсы».
Теперь, из загруженных курсов, можно выбрать те, по результатам которых будут начисляться виртуальные монеты. Для этого, в списке нажмите на название нужного:

Поставьте галочку напротив настройки «Активность»:

Справа снизу нажмите на кнопку «Сохранить» — чтобы применить изменение.
После этого, всем пользователям, проходившим этот курс, будут начислены виртуальные монеты в соответствии с набранными баллами.
Обратите внимание. В текущей версии, учитываются результаты только по одному конкретному потоку в курсе
В последующих обновлениях будет добавлен учёт всех потоков. Чтобы посмотреть по какому именно потоку идет начисление для конкретного пользователя, перейдите в раздел «Contents» — «Сессии» и нажмите на название курса.Прямая ссылка на раздел «Сессии».
Раздел: «Настройки»
Дополнительные, не обязательные настройки, которые улучшают ваш курс.

Длительность обучения. Внимание! Это не ограничение длительности прохождения обучения, а информация для учеников о том, сколько приблизительно активного времени нужно потратить на все прохождение. Отображается на странице «О курсе» у ученика, а также на фильтре списка курсов
Задается в формате: дни, часы, минуты.
Проходной балл. Указывается в количестве баллов. Считается одним из критериев успешности завершения курса учеником. При наборе итогового результата (сумма за все тесты и задания) равного проходному баллу или больше, курс засчитывается как успешный. 0 баллов означает успешное завершение вне зависимости от набранных баллов. Этот параметр влияет на возможность получения сертификата.
Компетенции. Любому созданному курсу на платформе можно присвоить одну или несколько компетенций. Компетенции включают в себя один или несколько навыков. Баллы компетенций присваиваются ученику только после успешного завершения курса. Подробнее в статье: Компетенции: создание, условия, отображение.
Категории. Позволяют «тегировать» курсы, чтобы в будущем иметь возможность фильтровать список всех курсов по указанным значениям. Отображаются на фильтре у учеников и кураторов обучения.
Сертификат об успешном прохождении курса. Всегда приятно что-то получить за свои труды. Даже если это просто электронный диплом или сертификат. Настройте в этом пункте сертификат, который будет выдаваться учеником при успешном завершении курса. Подробнее в статье: Создание сертификата для курса.
Добавление пользователей с использованием интеграций (API, Active Directory, 1С и т.п)
Платформа имеет развитое API, интегрированный протокол сквозной авторизации Oauth 2.0, а также готовые интеграции с различными продуктами: 1С, Active Directory. ADFS, которые позволяют автоматизировать процесс добавления и управления список пользователей в системе.
Более подробно об этом в нашем разделе с интеграциями: https://help.teachbase.ru/hc/ru/sections/360001995114
Экспорт пользователей
При необходимости выгрузки списка пользователей вашего аккаунта с указанием всех данных (кроме пароля) и принадлежности к группам, можно воспользоваться экспортом.
Для этого, на странице «Пользователи», справа сбоку нажмите на соответствующую иконку:

Редактирование персональных данных
В случае, если необходимо отредактировать данные пользователя, который уже был ранее добавлен на платформу, то нужно , навести на него мышку в списке пользователей и нажать на кнопку редактировать:

После этого откроется страница редактирования данных пользователя:

-
Персональные данные. Сюда включаются: имя, фамилия, email и сотовый номер телефона пользователя. В случае, когда необходимо указывать отчество — вы можете разместить его через пробел в поле «Имя».
-
Безопасность и вход в систему.
- Вид авторизации: в случае, если вы используете дополнительные интеграции для авторизации пользователя на платформе, то можете переключить здесь тип авторизации конкретному пользователю.
- Активирован: статус активации пользователя, если снять галочку и сохранить — то при получении повторного письма об активации или входа пользователя с ранее установленным паролем — система попросит его заново заполнить все его не указанные учетные данные и, обязательно, установить заново пароль для входа.
- Пароль и подтверждение пароля: если вдруг пользователь забыл пароль и, по какой-то причине, не может его восстановить самостоятельно, то здесь вы можете ему его изменить принудительно.
- Дополнительные поля пользователя. Это меню доступно, только если в аккаунте активировано одноименное расширение аккаунта. Подробнее об этом в статье: Дополнительные поля пользователя
Дополнительные действия
Сюда включается: возможность переотправить приглашение для еще не активированных пользователей, отправить свое письмо для пользователей, заблокировать пользователя в аккаунте, добавить в группу.
Нужно , в списке сбоку выбрать список нужных пользователей — после чего, появится меню с дополнительными действиями:

Назначение ролей пользователям
По умолчанию, все загружаемые пользователи попадают в аккаунт с ролью «Ученик». Если требуется это изменить, наделить пользователями большими возможностями, то вы можете поменять ему роль.
Подробнее об этом в статье: Назначение ролей
Распределение пользователей по группам/подгруппам (орг. структура)
Группы и подгруппы нужны для удобной организации работы с различными категориями пользователей, быстрым добавлением их в курсы, автоназначением, закрепление Наставничества и фильтрацией в различных списках на платформе, в том числе в выгружаемых отчетах.
Подробнее об этом в статье: Добавление групп и подгрупп пользователей и организации структуры
Шаг 2 — Выбор участников

Выбираем участников вебинара
Чтобы попасть в раздел управления участниками уже существующего вебинара, перейдите , если вебинар новый то, далее, внизу страницы, нажмите на кнопку «Управление учениками». После чего, откроется окно управления списком участников:

- Закрыть. Отменяет сделанные действия со списком участников;
- Поиск. Позволяет найти пользователя по его логину в системе или имени;
-
Список учеников;
- Все ученики — список всех тех, кто еще не приглашен на участие в данный вебинар, но доступен для добавления;
- Проходят обучение — список всех тех, кто приглашен на вебинар.
- «<«. Кнопка, по нажатию на которую, выбранные ученики из списка «Проходят обучение» перемещаются в колонку «Все ученики»;Фактически, исключение выбранных учеников из участия в вебинаре.
- «>». Кнопка, по нажатию на которую, выбранные ученики из списка «Все ученики» перемещаются в колонку «Проходят обучение»;Фактически, зачисление выбранных учеников на участие в вебинаре.
- Фильтрация. Возможность отфильтровать список всех пользователей по доступным фильтрам: группы, подгруппы, команды;
- Готово. Фиксирует сделанные изменения списка участников, до момента сохранения изменений в настройках вебинара.
Обратите внимание.Сделанные изменения со списком участников на экране управления учениками вступят в силу только после того, как будет нажата кнопка «Сохранить» (для существующего вебинара) или кнопка «Создать вебинар» (для нового создаваемого вебинара)
Вход в вебинарную комнату
Для докладчиков вход в вебинарную комнату доступен сразу, после создания вебинара. Даже если он запланирован далеко в будущем. Чтобы можно было зайти, проверить подключение, подготовить комнату, загрузить дополнительные файлы — презентации, аудио, видео и т.п., при необходимости.
Чтобы войти в вебинар, перейдите в , наведите на карточку с нужным вебинаром и кликните на кнопку «Войти».
Обратите внимание.Для вебинаров Zoom и Webinar.ru. Из-за особенности работы этих вебинарных решений, запустить мероприятие может только владелец аккаунта Zoom/Webinar.ru.А для Clickmeeting вебинаров, запустить мероприятие сможет любой докладчик, добавленный в его участники на Teachbase
Для учеников вход в вебинарную комнату открывается за 15 минут до времени начала.Подробнее о том, как ученики могут войти в вебинар: Вход в вебинарную комнату.