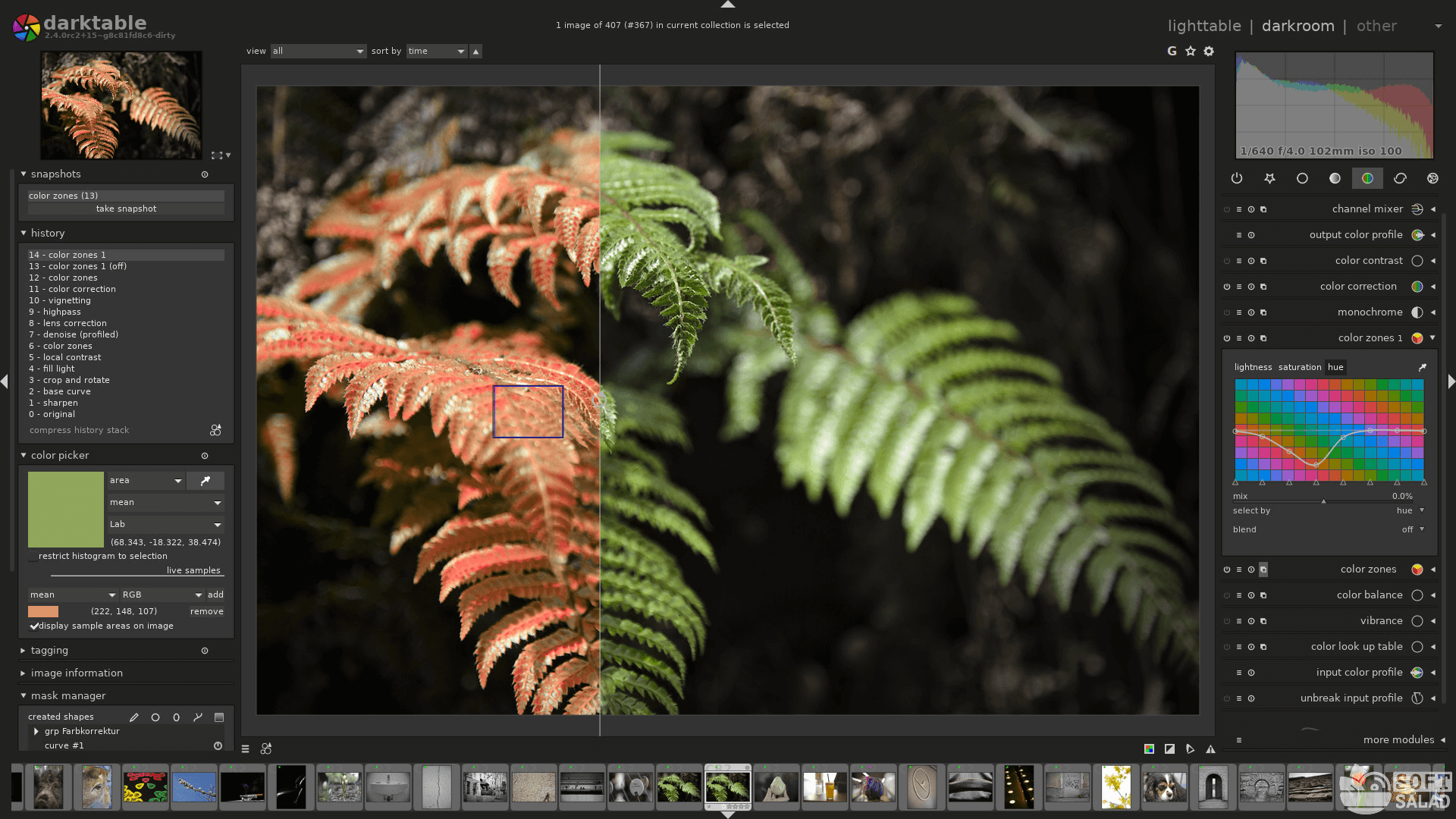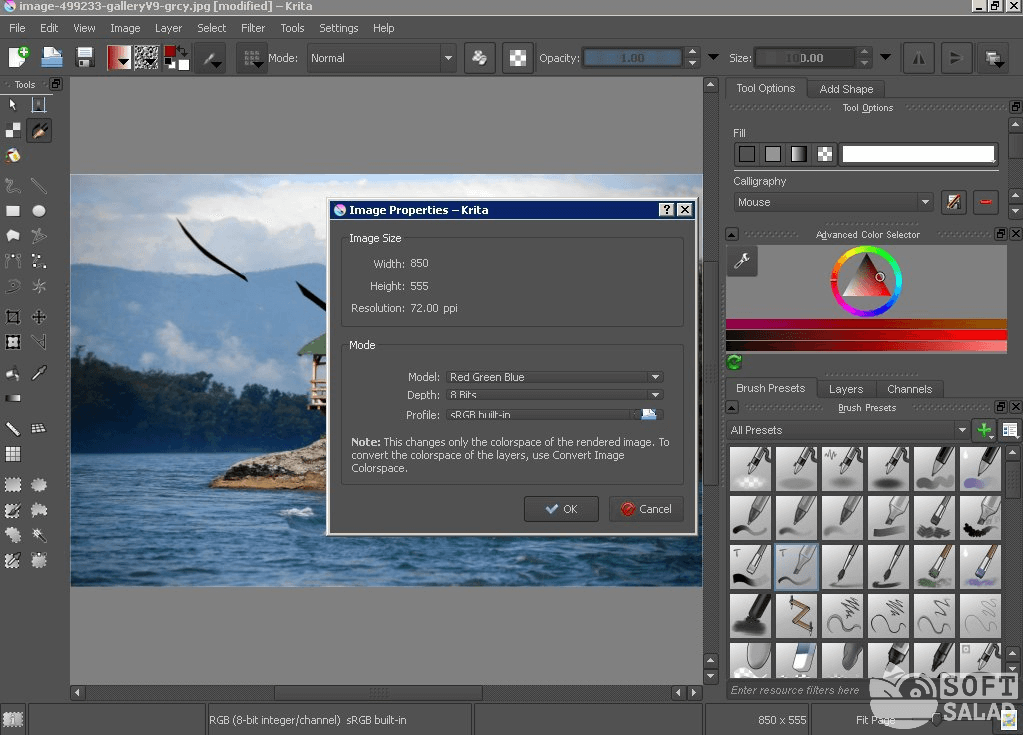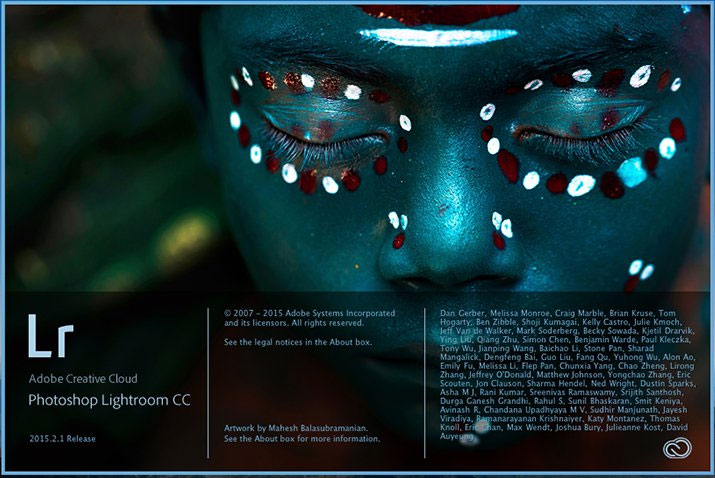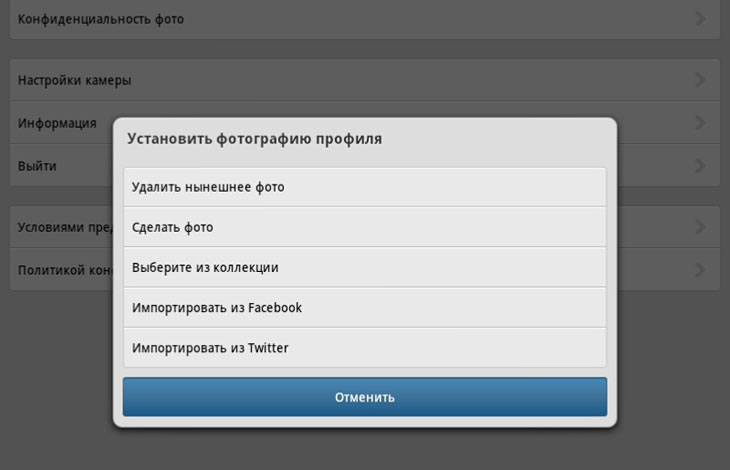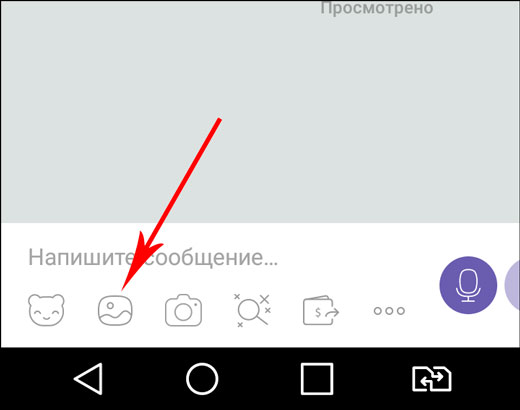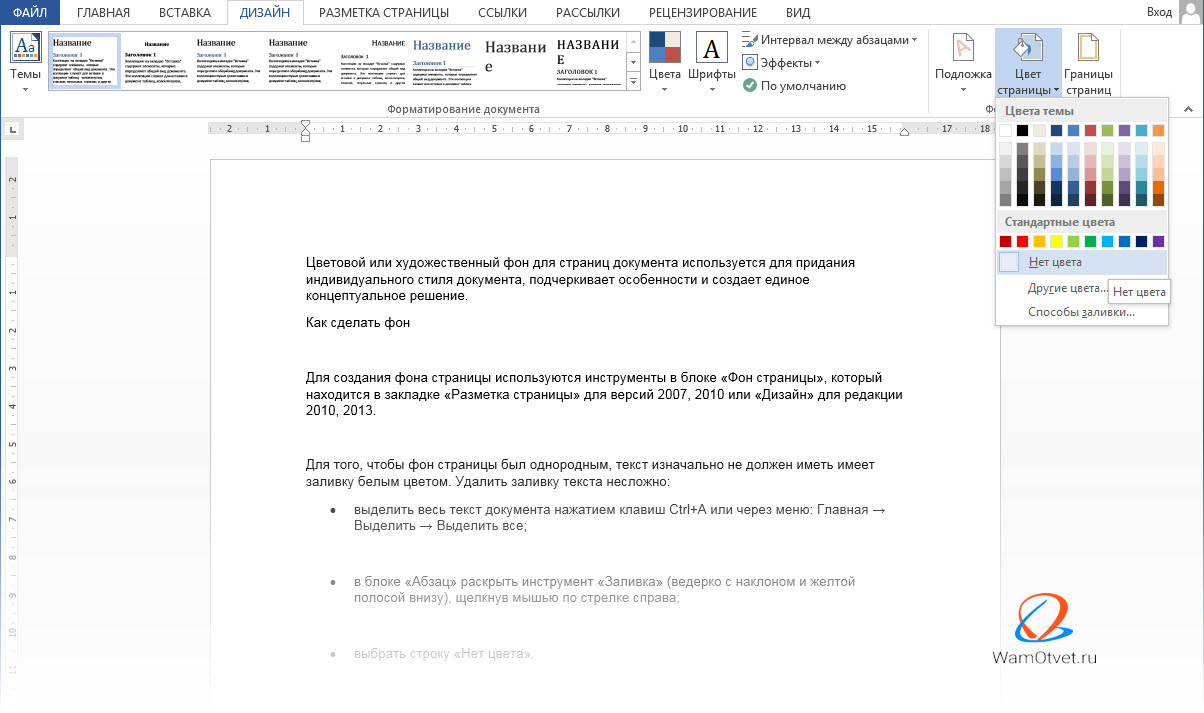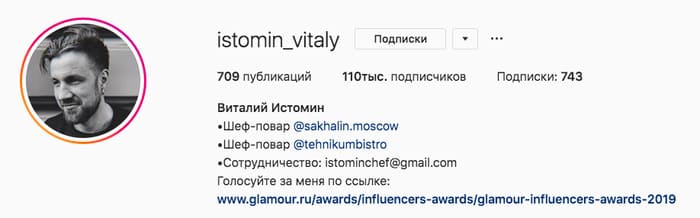Как подготовить картинки для сайта: подборка простых графических редакторов
Содержание:
- Имидж-дизайн: 3 элементы хорошего дизайна
- 1.Как выбрать смартфон?
- Лучшие онлайн-сервисы, чтобы сделать арт из фото
- Как отредактировать картинку?
- Инструменты для дизайна изображений
- Как пользоваться простым редактором изображений
- Программы для редактирования картинок
- Как сделать красивую надпись на картинке в онлайн-сервисе
- Почему делать картинку удобнее и проще в Photoshop Online
- Какие задачи решают сервисы
- Оптимизация изображений
- Кому это может быть полезно?
- Snappa
- Инструменты для создания обложек
- Правило третей
- Изучите ручной режим
Имидж-дизайн: 3 элементы хорошего дизайна
Для того, чтобы ваши картинки отличались от тысяч других, вам нужно узнать необходимый минимум для создания великолепных изображений.
Выберите шрифт
Вам необходимо выбрать 2 разных шрифта, которые вы будете использовать на всех изображениях. Одним шрифтом пишите заголовок на картинке, вторым – подзаголовок.
Используя постоянно одни и те же шрифты вы персонализируете свои изображения и не создаете кашу.
Для того чтобы выбрать определенные шрифты для себя, воспользуйтесь сервисом Wordmark. В поле с надписью «Wordmark» напишите любое слово и нажмите на кнопку «Enter», после чего перед вами появиться ваше слово, написанное различными шрифтами, выберите 2, которые вам больше всего понравятся.
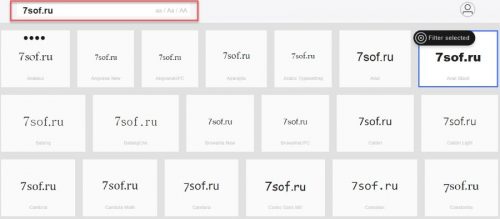
Выберете цветовую схему
К этому вопросу нужно подойти не менее серьезно, чем к написанию текста, то есть очень серьезно. Я недавно прочитал интересную статью о психологии цвета.
В данной статье рассказано как цвета влияют на людей, на конверсию продажных страниц, на увлеченность к тому, или иному блогу и т.д.
В общем, грамотно подобранные цвета могут делать большие вещи в сочетании с другими не менее важными составляющими как контент, бренд и так далее.
Вот ссылка на статью.
Ознакомьтесь с ней. Статья на английском языке, но Яндекс браузер или Гугл хром справятся с переводом, не идеально конечно, но для прочтения статьи вполне хватит.
Бренд
Добавляйте на каждое изображение свой логотип или адрес сайта, можно имя и фамилию. Делайте это не навязчиво в полупрозрачном стиле. Здесь главное указать свой бренд и сделать это без ущерба для самой картинки, дабы не разрушать лишними надписями идею изображения.
Обычно картинками передают эмоции человека. Например, в статье вы пишите о своей радости, которая случилась в вашей жизни, естественно будет правильно вставить картинку с радостным человеком.
Данное изображение передаст эту эмоцию читателям, в то время как текстом передавать это довольно сложно.
1.Как выбрать смартфон?
Если у Вас есть смартфон, не плюшка, а нормальный аппарат с более или менее нормальной камерой, то попробуйте поюзать камеру. Вдоль и поперек. Режимы, функции. В общем изучите все ее возможности.
Если у Вас нет смартфона, или у Вас плюшка, которую Вы хотите заменить, то при покупке Вам стоит обратить внимание на следующие параметры камеры:
Количество камер. Производители на смартфонах делают минимум по две камеры. Фронтальная (для селфи и общения) и основная. Бывает по три и даже по четыре.
Количество мегапикселей, возможности диафрагмы
Это важно. Чем больше мегапикселей, тем лучше (по качеству изображения) кадр
Зум. Здесь важно определить качество его работы. Бывают зумы, снимок после которых, напоминает мой первый Сименс А65, у которого было 0,3 Мп.
Эффекты. Производители не стоят на месте, и чтобы было легче конкурировать на рынке оснащают камеру всевозможными эффектами, которые люди тут же берут в оборот. Например, эффект боке (размытый задний фон). Также, различные фильтры (под старину, сепия, ч/б). Это уже считается основным набором.
Фокусировка. Если Ваш смартфон будет фокусироваться так, как будто бабушка вставляет нитку в иголку, то пиши: пропал хороший кадр. Хороший кадр в большинстве случаев случаен
Поэтому, обратите внимание на данную характеристику при выборе нового смартфона. Быстрая фокусировка = отличный кадр
Съемка при темном освещении. Я лично пока не встречала смартфон, который бы сделал более менее достойный снимок в полумраке (темноте). Все снимки с шумами, нечеткие. И никакие приложения не сделают из снимка конфетку. Поэтому, ищем меньшую из зол. Отдельно хочу выделить эффект белого. Эта функция спасет немало снимков. С пересвеченным снимком (если он не крут изначально) дальше будет сложно работать даже в редакторах, чтобы сделать что-то красивое.
Портретный режим. Потрясная функция. Это некий симбиоз эффекта боке и студийного освещения. Снимки в этом режиме получаются огонь.
А теперь разберем, на мой взгляд, три самые популярные марки и модели смартфонов которые хороши именно как фотоаппарат:
Honor 9
Крутой среднебюджетный смартфон для тех, кто не хочет особо тратится, но хочет делать крутые снимки.
У него имеются две камеры. Цветная с разрешением 12 Мп, и монохромная 20 Мп. Обе камеры с диафрагмой f/2.2. Это хорошо.
При наличии хорошего света он выдает отличные, четкие фотографии и хорошо выдерживает баланс белого
Что немаловажно! А двукратный оптический зум, отлично работает без потери в качестве фотографий. Правда в темное время суток от фотографий придется воздержаться
Кстати, данный смартфон умеет снимать с эффектом боке. Поэтому Вам не нужно будет скачивать дополнительные приложения и обрабатывать снимок, искусственно накладывать данный эффект.
Samsung Galaxy S8
У данного смартфона имеются две камеры.
Первая — это крутая фронтальная камера 8 Мп. Имеет интеллектуальный автофокус и диафрагму f/1,7. Также, имеет светосильную оптику. А такого нет даже у основных камер в большинстве смартфонов.
Вторая — основная камера, имеет 12 Мп с оптической стабилизацией и технологией Dual Pixel. Что позволяет камере мгновенно поймать фокус.
Но при всех этих наворотов не ждите от этой модели реалистичных фотографий. Они будут яркими, сочными. Но алгоритмы камеры коверкают снимок так, чтобы исключить любое несовершенство. Хотя, кому-то и такое по душе.
iPhone 8 Plus
Лично я пользуюсь данным смартфоном, и покупала его исключительно из-за возможностей камеры. Ведь в нем их три!
Камера с двумя модулями по 12 Мп. Первый объектив с диафрагмой ƒ/2.8. Второй — широкоугольный с диафрагмой ƒ/1.8. Это очень хорошо. Хотя нет предела совершенству.
Снимки на данный смартфон получаются ярче, насыщеннее и контрастнее. Камера имеет отличную цветопередачу. Баланс белого бесподобен.
Функция фокус работает быстро и точно. В итоге получаются отличные снимки.
На постоянной основе работает режим HDR (раньше он немало нервишек потрепал, ведь его постоянно надо было включать).
Главная плюшка, ради которой я решилась на покупку данного смартфона — это режим портрета. Разные стили освещения, размытие заднего фона, четкий фейс. Но к сожалению, пока имеются некоторые неточности в работе. Но все поправимо.
В темное время суток на данную модель тоже не стоит полагаться. Снимки будут более детализированные, но по качеству и количеству шумов будет не очень.
Главный минус данной модели — это цена. Как говорится, дорого — богато!
Лучшие онлайн-сервисы, чтобы сделать арт из фото
Рассмотрим список сервисов для создания рисунка из фото в режиме онлайн.
Popartstudio.nl — студия поп-арт эффектов
Нидерландский сервис popartstudio.nl предлагает вам трансформировать ваши фото в изображения стиля поп-арт. В частности, в духе работ известного художника Энди Уорхола. Механизм работы с сервисом стандартен для инструментов данной направленности, при этом указанный ресурс оставляет небольшой логотип внизу трансформированного изображения.
Для работы с сервисом выполните следующее:
- Перейдите на сайт popartstudio.nl;
- Выберите понравившуюся вам картинку;
- Нажмите на кнопку «Browse», укажите ресурс путь к нужному фото, а затем нажмите на «Загружать»;
- Теперь вновь кликните на вкладку «Поп Арт» сверху, и выберите нужную картинку-шаблон;
- Ваша фотография будет трансформирована в выбранном вами ключе;
- При необходимости произведите ряд корректирующих настроек с помощью параметров слева от фото;
- Для сохранения результата наведите курсор на фото, нажмите правую клавишу мыши, и выберите «Сохранить изображение как».
Funny.pho.to переведёт фото в нарисованную картину
Данный сервис funny.pho.to предлагает превратить ваше фото в настоящий художественный арт-шедевр всего за пару кликов. Последовательность операций шаблонна для сервисов данного плана:
- Переходите на ресурс funny.pho.to;
- Выбираете нужный скетч рисунка из представленных на странице;
- Загружаете нужное фото с компьютера;
- Просматриваете результат;
- Если понравился, тогда нажимаете на кнопку «Сохранить и поделиться» — «Скачать» справа, наводите курсор на появившееся изображение, кликаете на правую кнопку мыши, и выбираете «Сохранить изображение как».
Ru.photofacefun.com поможет сделать фотомонтаж
Данный онлайн-сервис обладает абсолютно простым инструментарием для трансформации вашего фото в арт. Для этого выполните следующее:
- Перейдите на сервис ru.photofacefun.com;
- В списке артов выберите понравившийся вам и кликните на него (представлено больше сотни шаблонов различных артов);
- В открывшемся окне нажмите на «Browse» и загрузите на ресурс нужное вам фото;
- Выделите всё фото (или его часть), и нажмите на «Далее»;
- Просмотрите полученный результат, и нажмите на «Скачать» для сохранения его на ваш компьютер.
Lunapic.com трансформирует картинку в арт
Англоязычный сервис lunapic.com позволит вам сделать арт из множества представленных на сервисе шаблонов. При этом он обладает рядом приятных особенностей: с помощью полоски регулирования можно отследить все произведённые изменения, вы можете просмотреть анимацию изменений, а также использовать разнообразный инструментарий графического редактора (строка инструментов слева).
Для работы с сервисом выполните следующее:
- Перейдите на сервис lunapic.com;
- Выберите один из представленных на выбор скетчей, нажмите на кнопку «Browse» и загрузите на ресурс нужное фото;
- Просмотрите результат (при необходимости используйте инструменты сверху для просмотра изменений);
- Нажмите на «Save» внизу для сохранения результата.
Snapstouch.com онлайн-редактор преобразования фото в эскиз
Простой англоязычный сервис snapstouch.com позволяет превратить ваше фото в изображение, нарисованное карандашом или красками, обозначить контуры объекта на рисунке, выполнить ряд других похожих эффектов.
Чтобы воспользоваться возможностями данного сервиса выполните следующее:
- Выполните переход на сайт snapstouch.com;
- В самом верху экрана выберите тип трансформации, который вам нужен (Sketch – эскиз, Pencil Sketch – эскиз карандашом, Painting — краски, Drawing — черчение, Outline — абрисы, контуры, Color Effect – эффекты цвета);
- Выбрав нужный эффект нажмите на «Browse» — «Upload» справа и загрузите на ресурс нужное фото для трансформации;
- Нажмите на «Draw» справа для начала трансформации фото;
- Просмотрите полученный результат. Если всё устроило, нажмите на кнопку «Download».
Как отредактировать картинку?
Фотография выбрана, и самое время сделать ее еще лучше. Есть множество инструментов для обработки фото, платных и бесплатных, а также для создания инфографик. Мы уже писали о , позволяющих редактировать фото, создавать коллажи, инфографики и картинки с цитатами. Предлагаем вашему вниманию еще несколько.
Редактирование фотографий
Инструмент позволяет создавать изображения для Pinterest, Facebook, Twitter, презентаций, инфографик и т.д. Достаточно выбрать фон, разместить на нем графические элементы (число которых тут более 1 млн.) и добавить текст. Большая часть инструментов сервиса бесплатны.
Создание картинок с цитатами
Бесплатный инструмент позволяет создавать картинки с текстом в стиле «Аткрыток».
Бесплатный инструмент позволяет быстро создать картинку с цитатой для обложки в Facebook, Twitter и Google+, и открыток.
Мобильные приложения
Современные смартфоны способны делать очень неплохие фотографии. Сделать их еще лучше, помимо Instagram, можно с помощью следующих инструментов:
Приложение пока доступно только для iOS, но, по словам разработчиков, Android-версия появится уже скоро. Приложение предлагает 59 фильтров, 15 инструментов для изменения размеров фото, 77 рамок и 66 текстур.
Бесплатное приложение, которое позволяет добавлять на изображения текст.
Еще одно приложение для редактирования фотографий и добавления текста на них.
Одно из самых популярных фотоприложений с множеством фильтров и инструментов.
Популярное приложение, которое расширяет возможности стандартной камеры смартфона.
Простое приложение для создания коллажей.
Совет от Instapromo.pro:
Для достижения успеха в SMM вы должны вносить в свои фото и картинки кусочек своей души, ведь именно «ламповые» изображения цепляют пользователей за «живое». Дарите людям красоту и эстетику, оформляйте фотографии и посты своим собственным стилем – это нынче в тренде. Красивая картинка, удачный шрифт для текста на ней, правильно выбранные время постинга и хештеги, использование геолокации – критерии успешного блогинга в Инста. Ведь использование редакторов картинок: обрезка, ретушь, фильтры, коллажи – это только полдела для развития собственного аккаунта. А для всего другого есть мы 😉
Инструменты для дизайна изображений
Для создания изображений существует много программ и онлайн-ресурсов. Мы выбрали самые лучшие.
1. Canva
Простой в использовании, но очень многофункциональный инструмент. Имеет большое количество шаблонов, что упрощает процесс создания изображений. Также есть шаблоны для социальных сетей: обложки профилей, профильные изображения, посты и реклама.
2. PicMonkey
Может похвастаться высокой скоростью работы и удобным интерфейсом. Большой плюс — наличие блога, где публикуются крутые уроки и гиды по созданию изображений.
3. BeFunky
BeFunky подойдет, если хотите работать без регистрации. Кроме инструментов создания изображения, есть редактор, добавление эффектов и даже создание коллажей.
4. Paint.NET
Можно назвать его бесплатной альтернативой Photoshop. Имеются фотоэффекты, функция слоев, отмена действий. Можно добавлять текст, формы, изменять цвет изображений.
Как пользоваться простым редактором изображений
1. Для удобства использования редактора, который занимает по умолчанию размер равный размеру вашего устройства, отцентрируйте его на экране. Для этого достаточно нажать ссылку «К редактору» у заголовка или здесь.
2. Загрузите ваше изображение или фотографию, которую вы желаете обработать.
3. После загрузки изображения в рабочую область вам станут доступны инструменты редактора. Так, в верхней части вы увидите кнопку «Новая», управление масштабом и кнопку «Скачать». Первая кнопка позволит вам выбрать другое фото для обработки, кнопки масштаба — приблизить, увеличив изображение или отдалить, уменьшив его, а кнопка скачивания — экспортировать ваше изображение, сохранив его на вашем устройстве.
4. Нижняя панель редактора предлагает все доступные инструменты редактирования вашего фото изображения. Каждая иконка имеет соответствующую подпись и пиктограмму. Если вы работаете на планшете или мобильном смартфоне — смещайте панель влево-вправо, чтобы получить весь список доступных инструментов.
5. Меню «Обрезка» позволяет выбрать область на изображении, до которого вы хотите урезать ваше фото. В помощь пригодятся фиксированные размеры: квадрат, 4:3 и 16:9, позволяющие изменять размер обрезаемой области с фиксированным соотношением сторон.
6. Меню «Поворот» позволяет осуществить как разворот изображения на каждые 90 градусов, так и отобразить вертикально или горизонтально; отзеркалить ваше фото.
7. Меню «Фильтр» дает возможность применения к изображению некоторых базовых фильтров и эффектов. Бегунок «Сила» отвечает за силу применения выбранного эффекта от 0% до 100%.
Если вам недостаточно предоставленного количества фильтров, вы можете воспользоваться прекрасным инструментом Эффекты и фильтры для фото — он содержит порядка 100 великолепных фото-фильтров и эффектов к вашему изображению и не оставит равнодушным к результатам обработки.
8. Следующий пункт «Коррекция» предоставляет возможность при помощи выбранной опции и бегунка силы применить следующие инструменты: яркость, цветность, контраст, четкость, экспозиция, тени и свет. Нажимайте соответствующий элемент и выставляйте бегунком «Сила» требуемый процент изменений.
9. «Текст» — пункт меню, позволяющий нанести на ваше изображение строчки с текстом. В этом меню вы можете выбрать размер текста, один из четырех шрифтов, выравнивание и цвет, как текста, так и заливки. Для изменения надписи необходимо дважды кликнуть на уже появившийся текст на вашем фото, чтобы его отредактировать. При последующем нажатии на текст вы можете как удалить его, так и отредактировать.
Если вам мало этого простого инструмента для нанесения текста, используйте Редактор фото онлайн — он позволяет наносить не просто текст, но и вращать, изменять его прозрачность, выбрать один из десятков русифицированных шрифтов и многое-многое другое.
10. Пукт «Стикер» даст возможность нанести один из смешных изображений-стикеров на ваше фото. Вращайте, меняйте размер стикера, перетаскивайте на нужное место на вашей фото-карточке. Как мы и советовали ранее — воспользутейсь и другими инструментами на нашем сайте, чтобы получить больший выбор стикеров. В разных инструментах есть свои наборы.
11. Следующий пункт — «Кисть», простейший инструмент, позволяющий выбрать толщину и цвет кисти, которой вы будете рисовать по вашему изображению. Оставьте подпись, росчерк или подчеркните нужное на вашем фото.
Инструмент «Кисть» есть почти во всех онлайн-редакторах на нашем сайте. Выберите наиболее удобный, если вам недостаточно этого инструмента в простом редакторе.
12. Онлайн инструмент «Фокус» — это уникальный инструмент для размытия заднего плана на изображении в двух возможных направлениях: круговом и линейном. Выберите необходимый инструмент размытия фото и при помощи линий и бегунка — изменяйте его положение на фото. При помоще эффекта «Радиус» — задавайте силу размытия картинки
Инструмент позволяет прекрасно размывать задний план и акцентировать внимание зрителя на переднем плане вашей фотографии
13. Последний в списке инструмент «Рамка» даст возможность нанести на изображение простую угловую рамку нужного цвета и толщины. Это простой инструмент, с простыми настройками.
14. Когда ваше изображение будет готово — нажмите на «Скачать», чтобы сохранить вашу картинку или фото на устройство.
Приятной работы! Творите и созидайте!
Программы для редактирования картинок
Естественно для того, чтобы добавить логотип, текст на картинку, отредактировать цветовую гамму, вам необходимо пользоваться специальными программами. Для это отлично подойдут:
- GIMP (бесплатно)
- Pixlr (Бесплатно)
- Фотошоп
- Иллюстратор
По работе с любой программой Вы можете найти массу видео-уроков на видео-хостинге YouTube. С помощью данных программ вы будете создавать довольно таки хорошие картинки для сайта.
Но, хочу вас предупредить, что использование этих программ довольно сложное. Необходимо время для их изучения, необходимы дизайнерские наклонности и так далее, чего у меня, так, как и у вас, нету.
К нашему счастью я нашел отличный онлайн сервис, который творит чудеса. С помощью его можно создавать картинки не хуже профессионального дизайнера, так как в ней уже изначально запрограммированы различные цветовые решения и масса других полезных фишек.
В рунете этот сервис пока не известен. Я специально искал информацию в Яндекс, не нашел абсолютно никакой информации по нему.
Это инструмент дизайна для не-дизайнеров. Вещи встанут на место, как вы этого ожидаете.
Пока я изучаю этот сервис, но в ближайшее время я покажу, что у меня получается, и запишу подробный видео-урок по его использованию.
Как сделать красивую надпись на картинке в онлайн-сервисе
Сделать красивую надпись на картинке можно многими способами. Опять же в простых графических редакторах, которые мы уже упоминались для создания красивых изображений — FsCapture, FastStone Image Viewer, PicPick, Paint.
Сначала мы рассмотрим один онлайн-сервис lolkot.ru, который создан для любителей котеек, но есть там такая функция — создавать надписи на уже присутствующих на сайте фотографиях или загруженных с компьютера.
- В пункте №1 — «Выбираем картинку» нажимаем на кнопку «выбрать». Откроется окно с помощью которого находим нужный файл на компьютере, нажимаем «открыть».
- Когда наше изображение откроется на сайте переходим к пункту №2 — «Добавляем надпись». В окошке «Текст» вписываем, то, что хотим видеть на картинке. При этом можем настраивать размер шрифта, цвет, эффект, цвет эффекта, и собственно сам шрифт и его размер.
- В пункте №3 — «Сохраняем» нажимаем на кнопку «Скачать на компьютер».
Всё, надпись на картинке готова!
Видео как сделать красивую надпись на картинке в программе Paint
Особо красивых надписей в Paint не сделать, так как в этой программе нет возможности добавление всевозможных специальных эффектов, но выбрать красивый шрифт, размер и цвет шрифта, поместить надпись именно там, где надо это можно запросто.
Предлагаем посмотреть видео об этом:
Почему делать картинку удобнее и проще в Photoshop Online
Согласитесь. Для того кто ведет свой блог, занимается сайтом или развитием группы в социальной сети. Самое главное дать своим читателям интересный материал. А интересный материал должен быть оформлен соответствующим образом. То есть иметь красивую и запоминающуюся картинку.
Тут возникает вопрос как ее сделать? Конечно. Можно освоить например тот же Photoshop или другой графический редактор. Однако на это требуется время. Да и собственно приобрести саму программу.
Ну если вы конечно законопослушный гражданин. Уважаете авторские права и не пользуетесь пиратским программным обеспечением.
Но по большому счету. Дело тут даже не в самих программах их покупки и потраченном времени на их освоение. Нам нужно, что? Просто красивую картинку для поста. И в ряде случаев нет никакого смысла вникать в тонкости и премудрости работы стандартного Фотошопа.
Если конечно у вас нет в планах разобраться в нем на полупрофессиональном или профессиональном уровне. Photoshop Online который я использую. Обладает хоть и урезанным, но вполне достаточным функционалом для наших задач.
Просто и быстро сделать картинку для сайта или блога сделать в нем можно без всяких проблем.
Какие задачи решают сервисы
Каждая социальная сеть имеет свои требованиями к размещаемым изображениям. Размер и специфические параметры картинки (процент текста, цвет фона и др.) влияют на то, будет ваш контент одобрен системой или нет. О базовых правилах создания креативов для Instagram мы писали в одной из предыдущих статей. А в этой разберем программы для создания макетов, которые освобождают от необходимости разбираться в тонкостях требований разных социальных сетей и осваивать основы дизайна.
Такие сервисы создают макеты с уже заданными параметрами в зависимости от выбранного типа изображения и площадки, на которой пользователь собирается размещать контент. Они работают по принципу drag&drop (c англ. «перетащить и вставить»), у них интуитивно понятный интерфейс. Пользователю остается только подобрать оформление, написать текст, выбрать шрифт и изображение.
Оптимизация изображений
Перед добавлением картинки в статью блога, необходимо обязательно провести её оптимизацию.
Сжать размеры, прописать мета даны и только потом вставлять в статью. Эти действия нужно выполнять для каждой картинки отдельно.
Зачем и как это нужно делать, вы читайте в статье: Полная оптимизация изображений для сайта
Ну что же, друзья, мы с вами разобрались с данной темой. Разобрались с тем, на каких фото стоках можно скачать картинки для сайта на бесплатной основе, как их персонализировать и оптимизировать.
Теперь осталось просто применять это на практике, разбавлять свои статьи картинками, которые делают ваши посты на много лучше.
Надеюсь статья была вам полезна? На этом у меня все, всем пока!
Кому это может быть полезно?
Начинающие верстальщики — Для начинающих верстальщиков создание картинок на CSS — это возможность в игровой форме изучать редкие (и не только редкие) свойства CSS.
Не очень начинающие — почему бы не размять мозги, и не оторваться на пару часов от повседневных задач?
HR — вам не надоели все эти стандартные тестовые задания (сверстайте todo-лист, сверстайте чат, сверстайте макет, который все уже ретвитили тысячу раз..)? Включите воображение — пусть ваш дизайнер нарисует какую-нибудь зверушку, а кандидат ее сверстает! Это проверит не только знания CSS, но и способность нестандартно мыслить. Да и в случае, если он вам не подойдет, у него останется интересная работа, которую не стыдно и в другом месте показать.
Snappa
В библиотеке Snappa несколько сотен шаблонов для разных целей и бизнес-ниш, а также более 500 тыс. royalty-free фотографий, 70 тыс. графических элементов и 200 тыс. шрифтов. При необходимости вы можете загрузить свой визуальный контент и шрифты.
Темплейты Snappa близки по стилистике к Canva и не выглядят настолько же профессионально, как шаблоны Easil. Быстрое изменение размеров, прямая загрузка итоговых изображений в социальные сети и возможность приглашать к работе членов своей творческой команды делают программу удобной в использовании.
- Библиотека: более 6 тыс. шаблонов, а также 4 млн HD-фотографий и графических элементов.
- Тип контента: статичные изображения.
- Загрузка собственного контента: изображения (загрузка шрифтов входит в платную подписку).
- Работа в команде: отсутствует (входит в платную подписку).
- Особенности: лимит на выгрузку готового контента – 3 изображения в месяц.
Платная подписка – от $10 до $30 в месяц.
Инструменты для создания обложек
15. Fotor for Twitter
Делает замечательные обложки для твиттера. Просто загрузите фотографию с компьютера, интернета или любого облака, добавьте текст — и готово!
16. Fotor for Facebook
Fotor очень многофункционален. Здесь есть опция создания обложек и для фейсбука. Принцип работы тот же, что и в Fotor for Twitter.
17. Pagemodo
Если хотите использовать в своих обложках темы от профессиональных дизайнеров, то этот сайт для вас. Кроме того, имеется большой архив бесплатных стоковых фотографий и форм и возможность загружать собственные изображения. Также в разделе Features вы найдете такие функции, как создание рекламы и конкурсов на фейсбуке.
Правило третей
Вы наверняка его уже знаете и используете, но все же давайте идти по порядку. Первое, это одно из фундаментальных «правил» в фотографии — «Правило третей».
Взгляните на фото ниже
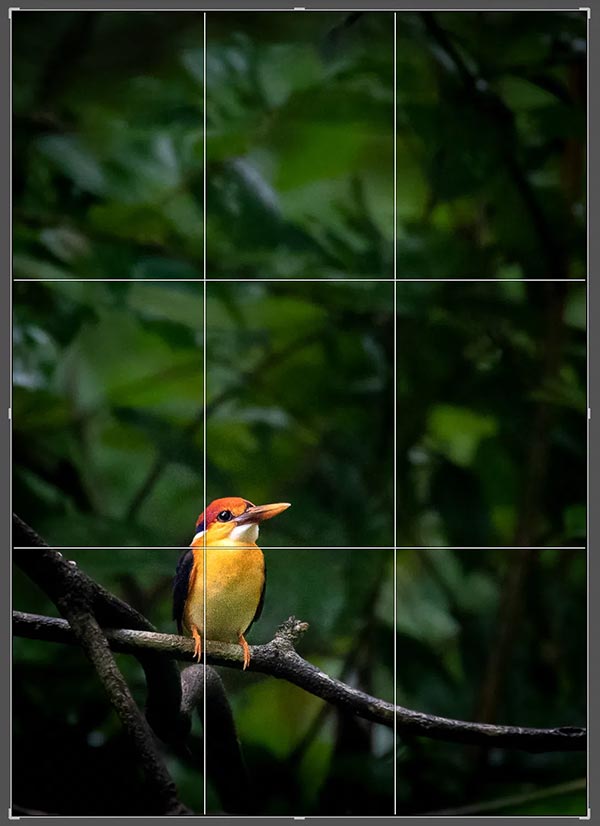
Правило третей — Восточный карликовый зимородок
На этом изображении Зимородок является основным объектом; следовательно, я поместил Зимородка в линию пересечения третей.
Разделите кадр на девять частей, используя две горизонтальные и вертикальные линии. Горизонтальные и вертикальные линии пересекаются в четырех точках.
Когда вы компонуете кадр, поместите основной объект в точку, где пересекаются горизонтальные и вертикальные линии.
Если в изображении есть вторичный объект, попробуйте поместить его так же в месте пересечения линий.
Примечание. Во многих камерах есть параметр «Сетка», включите его в меню. В ЖК видоискателе появится сетка третей, которая будет помогать при компоновке кадра.
Правило третей значительно улучшит композицию ваших снимков и существенно повлияет на визуальную привлекательность вашей фотографии.
Изучите ручной режим
Ручной или профессиональный режим для новичков может показаться как одной из самых сложных функций. Но, кроме чтения статей о нем, один из самых простых способов узнать все о ручном режиме — это потратить время и изучить все самому.
Вот короткие советы по использованию ручного режима.
- длинную выдержу нужно использовать в темноте, но в это время камеру нужно держать неподвижно.
- ISO — это светочувствительность. Более низкую настройку стоит использовать в течение дня, а высокую в темноте. Со слишком высоким уровнем снимок будет шумным, т.е большой зернистостью.
- Диафрагма — насколько большой зазор в затворе, от ее величины зависит количество света попадающего на матрицу.
Просто помните, что при длительной выдержке телефон должен быть максимально неподвижен иначе будет размытый кадр. При съемке старайтесь максимально зафиксировать руку или оперитесь на что-то и задержите дыхание, тогда размытие будет минимальным. Зафиксируйте телефон на неподвижной поверхности и используйте таймер, так можно исключить любое дрожание камеры. Или можете попробовать следующий совет…