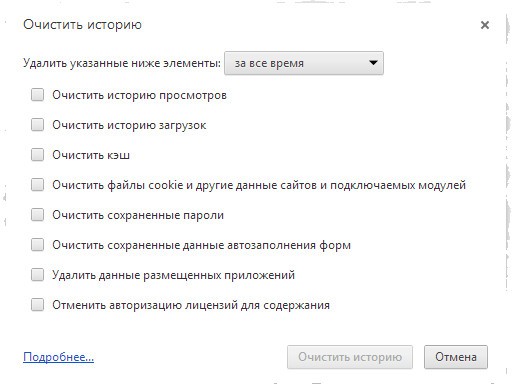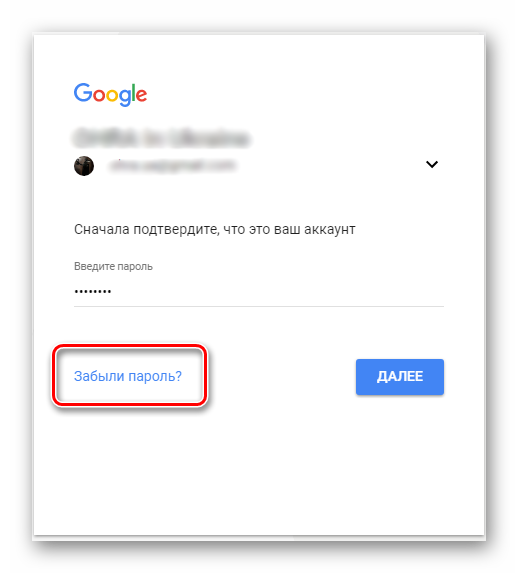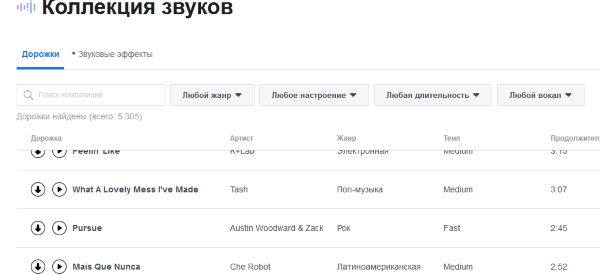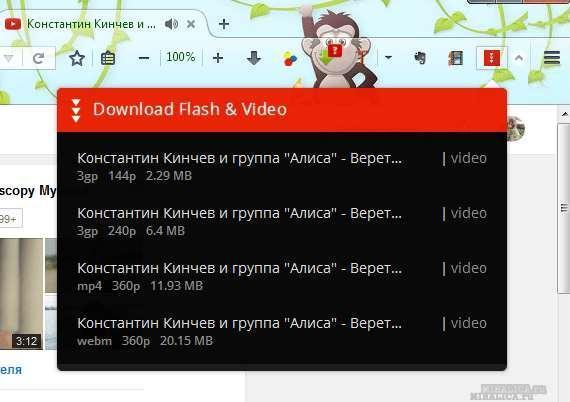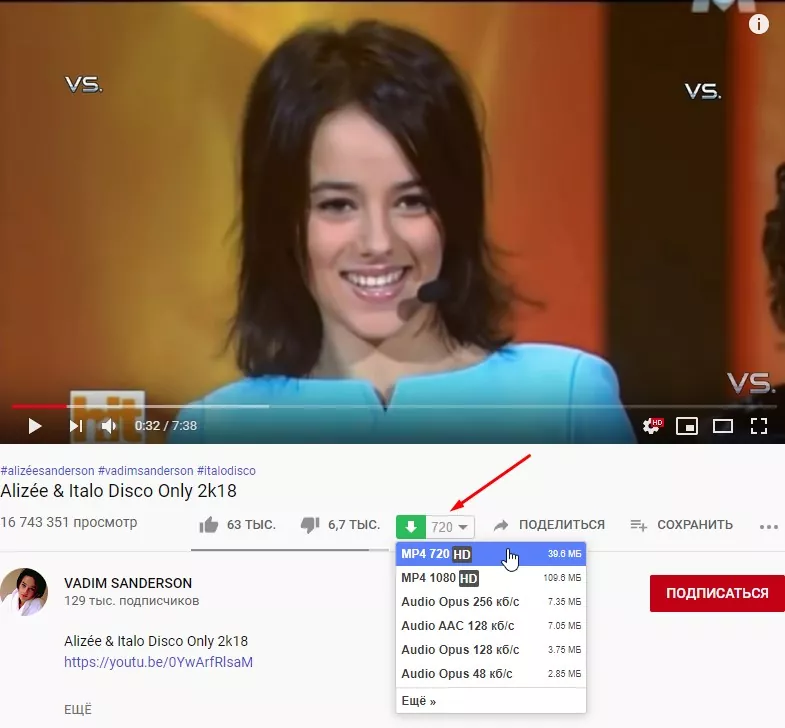Вырезаем фрагмент из видео на ютуб онлайн
Содержание:
- Лучший способ скачать видео с Ютуба – программа SaveFrom
- Куда вставлять код SS
- Возможности помощника Savefrom.net
- Способ #4: Как скачать видео с Ютуба без сервиса, используя среду Linux на Андроиде
- Программы для загрузки видео
- 3 Способ: Торрент-трекеры
- Скачивание видео при помощи программ
- Как добавить иконку Ютуб на рабочий стол
- Скачиваем на компьютер
- Как пользоваться SaveFrom.net
- Качаем отрывок без загрузки целого видео
- Платный способ от самого YouTube
- SaveFrom.net помощник
- Описание
Лучший способ скачать видео с Ютуба – программа SaveFrom
Скачать с Youtube.com абсолютно любое интересующее вас видео можно на высокой скорости и без установки лишних программ, которые только тормозят работу системы вашего ПК.
Установив расширение SaveFrom для своего браузера, вы получите возможность загружать на свой компьютер файлы в один клик.
Список поддерживаемых приложением сайтов выглядит внушительно:
Однако чаще всего данная программа используется для того, чтобы скачать с Ютуба фильм или видео, доступные для загрузки на ПК.
Установив приложение для своего браузера, вам останется сделать всего несколько шагов:
- Зайти на сайт хостинга Youtube.
- Найти видео на Ютюбе и начать его просмотр.
- В верхней части экрана найти кнопку “Скачать” и нажать на нее.
Также вы можете воспользоваться этой кнопкой, которая будет располагаться под видео. Перед скачиванием с помощью программы на компьютер вы сможете выбрать наиболее подходящий вам формат и качество ролика. Это может быть FLV, mp3, mp4, HD или другой формат.
Преимущество этого способа загрузки контента на ПК очевидно – Вы не тратите свое время, скачивая видео без регистрации, при этом скорость закачки файлов приятно удивляет. В зависимости от размеров, файлы закачиваются на компьютер от нескольких секунд до 2 – 5 минут.
Куда вставлять код SS
Предположим, вы сидите на YouTube и просматриваете видео. Находите ролик, который очень хотите скачать. Пусть это будет видео «Деинсталляция программ тремя способами» с моего канала.
Все что нужно, — это в адресной строке между «https://www.» и «youtube.com/бла-бла-бла» вставить две буквы: SS.
Получается вот так, нажимаете Enter.
Вас перенесет на страницу загрузки. На правую красную кнопку можете не обращать внимания, это реклама. Нам нужна зеленая, где есть слово «Скачать».
Выбираем нужный формат и скачиваем
Нажимаете на галочку рядом с 720 и выпадает дополнительное окно. В моем примере для скачивания доступны пять вариантов. Два нижних — видео без звука.
Выбираю качество для скачивание 720р (HD). Кликаю Скачать.
Можете смотреть ролик со своего устройства. Готово.
Возможности помощника Savefrom.net
Плагин, позволяющий без проблем скачивать любые файлы с популярных ресурсов, стал ценным приобретением блогеров и владельцев сайта, использующих в своих целях видео- и аудиофайлы. Особо восторженно приняли новшество пользователи видеохостинга YouTube, ведь любимые фильмы и ролики теперь можно не только просматривать онлайн, но и скачивать на свой компьютер, а с некоторых пор и на смартфон. К слову, каждый владелец крупного интернет-проекта может подать заявку на добавление своего ресурса. Если большинство пользователей решит, что в этом есть необходимость, сайт пополнит список поддерживаемых Savefrom.net ресурсов, а сегодня в него входят:
- видеохостинг YouTube;
- одна из самых популярных российских соцсетей «ВКонтакте»;
- социальная сеть Facebook,
- любимая сеть для поиска друзей и знакомых «Одноклассники»;
- блог-платформа «Живой журнал» (Livejournal);
- американский файлообменник Sendspace.com;
- видеохостинг от популярного поисковика Яндекс.Видео;
- почтовый сервис с неограниченными возможностями mail.ru.
Помимо перечисленных ресурсов, помощником могут воспользоваться пользователи smotri.com, liveinternet.ru, dailymotion.com, break.com, vimeo.com и других узнаваемых ресурсов.
Создатели утилиты адаптировали ее к самым популярным браузерам:
- Яндекс.
- Opera.
- Google Chrome.
- Mozilla Firefox.
- Safari.
- Chromium.
Установить плагин могут без проблем пользователи разных операционных систем, незаменимо расширение Savefrom.net для Windows 10 и других версий ОС. Помехой не являются даже отличия между системами, способными обрабатывать за определенный период времени разное количество битов информации — 32 bit или 64 bit.
Способ #4: Как скачать видео с Ютуба без сервиса, используя среду Linux на Андроиде
Интересная опция, знакомая пользователям всех распространённых стационарных платформ, — возможность загрузить данные в обход политики Google, используя аргумент youtube-dl. С небольшими, но всё же обязательными усилиями скачать видео таким же образом можно и на мобильном гаджете. И, разумеется, вы сможете отдельно загрузить аудиодорожку в любом аутентичном формате.
Чтобы полноценно пользоваться аргументом, вам понадобится сделать несколько подготовительных шагов, развернув на базе своего смартфона или планшета системные инструменты Linux:
- Пользуясь ссылкой, загрузите из официального магазина апплет Termux.
- По завершении инсталляции запустите продукт, параллельно удостоверившись, что на телефоне налажено стабильное интернет-подключение.
- В итоге вы увидите знакомое чёрное окошко, в котором можно вводить и применять системные команды.
- Прежде чем скачать видео на Андроид, установите на своём устройстве базовые пакеты. Используя команды pkg install python и pkg install ffmpeg, вы получите на гаджете соответственно инструменты python и ffmpeg. Чтобы подтвердить своё решение, после введения каждого запроса нажимайте клавишу Y (Yes), а затем отправляйте команду нажатием Enter.
Поздравляем! Вы только что успешно справились с установкой необходимых для последующей работы компонентов. Теперь действуйте дальше:
- Чтобы активировать основной инструмент для скачивания, примените в том же терминале команду pip install youtube-dl. Как и раньше, необходимо будет подтвердить вносимые изменения.
- Пользуясь ссылкой Termux:API Plugin, скачайте добавочный плагин. Он позволяет самостоятельно определять, в какую директорию будет загружен видеопоток.
- Как только утилита будет проинсталлирована, введите, снова открыв окошко команд, запрос termux-setup-storage. Чтобы апплет заработал, понадобится дать разрешение на доступ к встроенному хранилищу файлов.
- Теперь, каждый раз подтверждая свои намерения (можете использовать любую из клавиш Enter), последовательно введите команды: ls, cd storage, ls. Таким образом вы сможете проверить, получилось ли открыть доступ к сохранению файлов, а также перейти к целевой директории.
- Чтобы не запутаться с размещением загружаемых данных, введите новую цепочку команд: cd downloads, mkdir video, cd video. Используя их, вы создадите в общей папке, используемой стандартными программами для скачивания из интернета, отдельный каталог для видеороликов. Каждый запрос, как и раньше, необходимо будет подтверждать.
- На этом подготовка закончена. Сверните терминал, переведя его в список ожидающих приложений, и получите, как было описано в первом разделе, полную ссылку на понравившийся вам видеоматериал.
- Снова обратившись к окошку команд, примените команду вида youtube-dl -i СВ, где СВ — полная ссылка. Использовать сокращённый вариант не рекомендуется: с очень большой долей вероятности вы получите обратное сообщение об ошибке.
После того, как вы нажмёте Enter, автоматически начнётся загрузка данных в установленный вами каталог. Пользуясь стандартным менеджером файлов, вы сможете найти готовый видеоматериал в папке Download, подпапке Video. Отсюда его можно просматривать, переименовывать, перемещать и даже, если хочется, редактировать.
Программы для загрузки видео
Приложения были убраны из Play Marketа, но их никто не отменял. Они просто перекочевали на другие интернет площадки.
|
Программа |
Описание |
|
Удобная в работе утилита, позволяет закачивать любой ролик с Youtube и сохранять его на SD карту. |
|
|
Утилита для загрузки аудио и видео со страничек браузера. Возможно загружать медиаконтент с Youtube несколькими способами. . |
Важно! Чтобы установить скачанные приложения на телефон, активируйте функцию «неизвестные источники».
TubeMate
Приложение позволяет скачивать видео и аудио на Andrpid не только с Youtube, но и с других сервисов:
С каким именно сервисом работать, вы можете выбрать в самом приложении. Также, есть несколько способов использования TubeMate.
Способ 1
Зайдите в TubeMate:
-
Введите запрос в поисковую строку.
-
Выберите видео, которое нужно скачать, затем нажмите на зеленую стрелку вниз.
-
Выберите качество загружаемого ролика и нажмите на «Загрузки».
- Дождитесь окончания загрузки. Медиафайл будет доступен в папке /storage/emulated/0/Video. Папку можно изменить в настройках.
Способ 2
Откройте Youtube в браузере или в приложении:
-
Найдите нужное видео.
-
Кликните «Поделится» и выберите «TubeMate».
- В открывшейся программе выберите качество ролика и нажмните «Загрузка».
- Медиафайл начнет загружаться в память устройства.
Videoder
Приложение с приятным дизайном и меньшим количеством рекламы, чем у TubeMate. Принцип работы Videoder аналогичен предыдущей программе и имеет несколько способов загрузки.
Способ 1
Зайдите в Videoder:
-
Нажмите «Поиск».
-
В строке введите интересующий вас запрос, чтобы найти видео.
-
Откройте видеоролик, снизу будут ссылки на загрузки аудио и видео.
-
Выберите качество загружаемого ролика и нажмите «Начать загрузку».
Способ 2
В приложении есть встроенная функция браузера:
- Скопируйте ссылку на видео в буфер обмена.
-
Зайдите в приложение и нажмите «Браузер».
- Вставьте ссылку на видео в поисковую строку и нажмите «ОК».
-
Нажмите на большую красную стрелку вниз.
-
Вы попадете в знакомое меню с выбором ссылок на загрузку аудио и видео.
Совет! Также с помощью функции браузер можно серфить странички популярных ресурсов в интернете и загружать понравившееся видео.
Способ 3
Зайдите в веб версию YouTube или в приложение:
- Выберите видеоролик и нажмите «Поделится».
-
В открывшемся меню выберите Загрузить по Videoder.
- Выберите качество скачиваемого ролика и дождитесь окончания загрузки.
Указанные выше программы русскоязычные и интуитивно понятные. Поэтому проблем с тем, как скачать видео с Youtube на Android-устройства, не должно быть.
3 Способ: Торрент-трекеры
Это сайты, которые позволяют обмениваться самыми разными типами файлов. Принцип их работы такой: со страницы загрузки на торрент-трекере скачивается торрент-файл, который нужно добавить в торрент-клиент, чтобы началась загрузка.
- Торрент-трекер — сайт, на котором хранятся доступные для скачивания файлы (музыка, видео, картинки, документы) и связанные с ними торрент-файлы.
- Торрент-файл — это файл, который содержит информацию о загрузке.
- Страница загрузки — страница на торрент-трекере, содержащая информацию и торрент-файл.
- Торрент-клиент — программа, которая устанавливается на ваше устройство и подключается к торрент-трекеру.
Пример: tTorrent
Принципы работы торрент-клиентов похожи, поэтому рассмотрим работу одного из них, а ниже приведем список аналогичных программ.
Установка и первый запуск
1
Установите торрент-клиент из Play Маркет и запустите его
2
При первом запуске программа запросит необходимые разрешения и отобразит информацию о предыдущих версиях. Также вам нужно будет выбрать — загружать файлы только через вай-фай или через любое соединение. Советуем выбрать первый вариант для экономии трафика и стабильной скорости соединения при использовании мобильного интернета
Открытие торрент-файла
1
Если торрент-файл уже сохранен на вашем компьютере, вы можете открыть его через tTorrent. Нажмите на значок в виде трёх полосок в левой верхней части экрана, чтобы открыть меню.
2
Выберите Просмотр папок
3
Зайдите в память телефона
4
Откройте нужную папку: в нашем случае файл лежит в папке Downloads — это папка, где по умолчанию сохраняются скачанные файлы, ваша папка может быть другой
5
Найдите нужный торрент-файл и тапните на него.
6
Откроется окошко добавления торрента, нажмите Скачать
7
Если торрент-файла у вас нет, скачать его можно с любого доверенного торрент-трекера. Для этого откройте свой браузер — у нас это Mozilla Firefox, у вас может быть другой – Google Chrome, Opera, и т.д.
8
Найдите страницу раздачи через поиск в браузере или на торрент-трекере, найдите кнопку для скачивания торрент-файла, кликните на неё
9
Когда торрент-файл скачается, кликните на него — он автоматически откроется в программе uTorrent.
10
Нажмите кнопку Скачать
Информация о торренте
1
Посмотреть информацию о скачивании вы можете в главном окне программы
2
Чтобы открыть подробные сведения, кликните на название загрузки
3
Так же информация будет отображаться в панели уведомлений вашего телефона
Открытие скачанного видео
Открыть видео можно двумя способами — через меню клиента tTorrent, встроенный в клиент диспетчер файлов или файловый менеджер на вашем телефоне.
1
Чтобы открыть сохраненное видео из меню торрент-клиента зажмите загрузку, выберите Открыть
2
Для открытия через встроенный мендежер файлов tTorrent, перейдите в меню, тапнув три полоски в левом верхнем углу экрана
3
Выберите Просмотр папок — откроется папка, куда скачанный контент сохраняется по умолчанию
4
Найдите в списке нужный файл
5
Запустив любой менеджер файлов на телефоне, вы можете найти скачанный файл в разделе Видео
6
Если группировки по типу файла в менеджере нет — фильм можно найти в папке torrent
Список торрент-клиентов Android
Developer:
Price: Free
Developer:
Price: Free
Developer:
Price: Free
Developer:
Price: Free
Developer:
Price: Free
Скачивание видео при помощи программ
Смартфоны на основе операционной системы Андроид могут записать ролик из Ютуба при помощи специальных программ. Это намного упрощает использование и ускоряет весь процесс. При желании скачать видео с youtube на телефон можно при помощи множества плагинов и программ. Они похожи по функциональным особенностям, но есть определенные особенности, плюсы и минусы. Зачастую предоставляются бесплатно.
TubeMate
Подобная программа сделана специально для операционной системы Андроид. С ее помощью можно сказать видео в Ютуб и с других социальных сетей, а также можно полностью уставить на смартфон плейлисты. Пользователю доступно скачивание музыки, а в оболочке приложения уже установлен браузер для выхода в интернет. Меню русское, скачать программу и пользоваться ею можно бесплатно.
После запуска приложения на устройстве будет открыто главное меню Ютуб. Для начала загрузки роликов следует подобрать нужный, используя поисковую строку. Открыв видео, на странице будет появляться клавиша для загрузки его на мобильное устройство. Во время активации клавиши пользователь получает возможность выбора параметров, среди которых формат, качество, а также запись исключительно звука. Чем лучше качество, тем больше будет размер документа.
Если потребуется можно выставлять очередь для загрузки, которая помогает скачать одновременно несколько видео с заданной очередностью.
Плюсы:
- Удобное и понятное русскоязычное меню.
- Полностью бесплатная программа для установки на телефон.
- Возможность поочередной записи видео.
- Есть режим для записи исключительно аудио из роликов.
- Предоставляется встроенный браузер.
Среди недостатков пользователи выделяют невозможность входа в персональный кабинет Ютуб.
Peggo
- Удостовериться, что мобильное устройство разрешает устанавливать приложения со сторонних ресурсов и записать сервис.
- Войти в программу Peggo и вставить адрес ролика, который необходимо сохранить на смартфоне в памяти. Второй метод использования проще. Потребуется просто открыть необходимый ролик в Ютубе, нажать на кнопку «Поделиться» и выбрать в перечне Peggo. После чего ссылка будет автоматически передаваться в приложение и начнется запись
- После потребуется, чтобы видеофайл отобразился в самом приложении. Для этого нужно подобрать метод скачивания: только ролик или аудио из него.
- Выбрав необходимое качество и формат активировать клавишу записи.
Плюсы:
- Удобство использования, ведь нет потребности работать со ссылками, достаточно просто передать адрес в программу.
- Есть возможность скачать сразу несколько видео.
- Можно следить за скоростью скачивания.
Главным недостатком может считаться невозможность записи программы через Плей Маркет.
Videoder
Подобный сервис очень функционален по своим возможностям и рекомендуется для записи пользователям, предпочитающим оффлайн просмотр роликов. Приложение может использоваться для записи данных с 50 различных сайтов, среди которых Ютуб. Клиент сможет сохранять музыку, видео, после чего бесплатно использовать файлы. Система включает интегрированную персонализированную систему для поиска, можно установить определенный регион для поиска, поменять оформление меню при помощи разных тем.
Программное обеспечение поддерживает различные версии операционной системы Андроид, все на русском языке. После запуска открывается основное окно, где показывает категория контента, поддерживающего сервисом. Для начала записи с Ютуба необходимо зайти в нужный раздел, откроется главная страница портала. После открытия необходимого ролика появится клавиша «Скачать». Активировав кнопку, будет открыто меню для выбора формата, качества и других параметров.
Плюсы:
- Работа с более чем 50 сайтами, среди которых Ютуб.
- Возможно скачивать музыку для дальнейшего бесплатного использования.
- Есть конвертер роликов.
- Доступна запись в формате 4К.
- Можно выполнять записи целыми пакетами, достаточно отметить необходимые файлы для записи.
- Есть возможность редактирования обложек и тегов для аудио файлов.
- Просмотр видео с Ютуб без реклам.
- Наличие интегрированного браузера.
- Оформление интерфейса получается изменить.
- Многоплатформенность, программа работает с Андроид, ПК (Windows), macOS.
Выраженных недостатков у программы нет.
Как добавить иконку Ютуб на рабочий стол
Для того чтобы, создать ярлык какого либо интернет-ресурса на своем рабочем столе, следует выполнить достаточно простые действия в независимости от вашего браузера, будь-то Хром или же Мозилла. Для того чтобы создать веб-ярлык, в данном случае необходимо перейти на Ютуб, затем свернуть окно браузера и потом перетянуть иконку блокировки (замка) на рабочий стол в точности как на изображении.
После этого на вашем рабочем столе появится иконка веб-сайта. Для того чтобы создать полноценный ярлык с изображением Ютуба, перейдите к следующему пункту данной статьи.
Как скачать иконки для сайта.
Как и было сказано выше, чтобы создать ярлык Ютуба на рабочем столе в первую очередь нужно скачать его с данного ресурса – https://www.iconfinder.com/icons/1473085/play_video_youtube_icon. Так как данный сайт предоставляет лишь платный контент, сохранять изображение вам придется стандартным способом, через вызов контекстного меню, правым кликом мыши по картинке. В свою очередь, для того чтобы найти иконку YouTube, пропишите имя ресурса в поисковую строку сайта.
После успешного выполнения этих действий нужно переконвертировать загруженное вами изображение в формат ICO. Для выполнения данной задачи необходимо перейти на этот ресурс – https://image.online-convert.com/ru/convert-to-ico
Выполните действия согласно подсказкам на сайте, после чего загрузите иконку в формате ICO на свой компьютер.
Как изменить ярлык сайта
После скачивания иконки Ютуба меняем веб-эскиз данного сайта. Для этого следуйте пошаговой инструкции и изображениям представленным ниже:
- Жмем правой кнопкой мыши по значку сайта.
- Из контекстного меню выбираем кнопку «Свойства»
- Переходим в раздел «Веб-документ», расположенный на верхней панели меню окна.
- Затем нажимаем кнопку “Сменить значок”, после чего кликаем на пункт «Обзор».
- В открывшемся проводнике находим недавно загруженную иконку Ютуба.
- После того как вы выбрали нужное вам изображение нажимаем кнопку «Применить», а затем «ОК».
Вот таким способом можно сделать ярлык YouTube на рабочем столе для любого веб-образователя. Если же вы пользуетесь браузером Chrome, то для вас создание эскиза сайта на Рабочем столе упрощается в разы.
Как создать ярлык Ютуб на рабочем столе через браузеры на движке Chromium
YouTube – это тот сайт, который вы привыкли ежедневно открывать через браузер. Однако его можно преобразовать в аналог отдельного веб-приложения. В свою очередь, приложение будет не только иметь собственный ярлык, но и производить свой запуск в отдельном окне. К сожалению, такая возможность поддерживается далеко не всеми интернет-образователями, а только Chrome, а также основанными на этом движке продуктами. На примере, представленном ниже, будет подробно показано, что необходимо осуществить для создания иконки Ютуб на главном экране.
Выполните пошаговую инструкцию для Google Chrome, представленную ниже:
- Для начала откройте главную страницу сайта YouTube.
- Кликните по кнопке «Настройки и управление», в данном браузере оно имеет вид вертикального многоточия в правом углу экрана.
- Наведите курсор на поле «Дополнительные инструменты», а затем нажмите на кнопку «Создать ярлык».
- Во всплывающем окне вы можете изменить имя создаваемого приложения.
- После чего нажмите по кнопке «Создать».
После успешного выполнения этих действий на Рабочем столе появится иконка YouTube, с его официальным логотипом и заданным одноименным названием. Запуск сайта будет происходить в отдельном окне, к тому же из привычных элементов интернет-браузера вы сможете увидеть только адресную строку.
Для Яндекс.Браузера в свою очередь алгоритм действий будет иметь следующий вид:
- Как и в вышеописанном случае, зайдите на ту страницу Ютуб, которую планируете сделать «стартовой» для своего ярлыка.
- Откройте настройки веб-браузера, нажав по изображению трех горизонтальных полос в правом верхнем углу.
- Затем поочередно перейдите по пунктам «Дополнительно», а после «Дополнительные инструменты».
- После чего перейдите к заключительному пункту, нажав кнопку «Создать ярлык».
- Укажите желаемое имя при создании эскиза. Затем убедитесь в том, чтобы напротив пункта «Открывать в отдельном окне» был установлен флажок.
- Нажмите кнопку «Создать».
Теперь вы знаете о двух способах создания ярлыка Ютуб, с последующим добавлением его на Рабочий стол компьютера.
Скачиваем на компьютер
Онлайн-сервисы
В интернете можно найти сотни похожих друг на друга сервисов. Но мы в ТелекомДом подготовили для вас список тех, что прошли проверку временем и хорошо себя зарекомендовали.
SaveFrom.net
Это самый популярный в рунете онлайн-сервис, с помощью которого можно очень легко и изящно загрузить любой ролик с видеохостинга. И вот как просто это делается:
Находите на ютубе интересующее вас видео.
В адресной строке перед после символов “https://www.” напишите две буковки ss. Например, вместо строки https://www.youtube.com/watch?v=R0NkPAGJKsA должна получиться строка https://www.ssyoutube.com/watch?v=R0NkPAGJKsA
Теперь нажмите клавишу Enter. Откроется сервис для скачивания файла.
Настройки здесь нехитрые. Можно просто нажать на кнопку Скачать. А можно раскрыть список доступных форматов для скачивания и выбрать тот, что необходим
Обратите внимание: в конце списка есть ссылки, по которым можно скачать аудио без картинки.
Подтвердите операцию и дождитесь окончания загрузки на компьютер.
Другие хорошие онлайн-сервисы
Так уж получилось, что в рунете большую часть аудитории «подмял под себя» предыдущий описанный нами сервис. Оставшуюся долю рынка делят между собой остальные решения. И неплохие, между прочем
Может быть, один из них привлечет и ваше внимание
-
y2mate.com. Для использования этого инструмента в адресной строке браузера просто вставьте две буквы pp после слова youtube. Получится примерно так.
- onlinevideoconverter.com. Позволяет на лету конвентировать ролик в любой популярный формат. Сайт позволяет конвентировать и загружать к себе видеоконтент со многих площадок помимо ютуба.
- www.clipconverter.cc. Англоязычное решение без лишних функций.
- getvideo.org. Самый простой сервис без наворотов и рекламы.
Расширения для браузеров
SaveFrom.net

Если задача скачать с youtube на компьютер возникает часто, удобнее добавить кнопку в интерфейс видеохостинга. Для этого нужно просто установить расширение, которое предлагает сервис для браузера.
Для этого:
Youtube Video Downloader
Это еще одно полезное расширение, которое пригодится вам, если по каким-то причинам не захотелось воспользоваться описанным выше.
Но в этом случае придется повозиться с установкой для браузера Chrome. Дело в том, что инструмент не доступен в магазине расширений. И нужно воспользоваться режимом разработчика.
Другие расширения
Существуют и другие решения, каждое из которых обладает преимуществами и недостатками. Среди прочих наиболее интересны следующие варианты:
- Easy Youtube Video Downloader Expressот Dishita;
- Easy Youtube Video Downloader For Opera;
- YouTube Downloader;
- YouTube Downloaderот al3k_popov.
Десктопные приложения
4K Video Downloader
Чтобы скачать видео с Youtube на ПК, можно воспользоваться программой 4K Video Downloader. Это универсальное приложение, которое распространяется совершенно бесплатно. С его помощью можно скачивать целые плейлисты и даже видео в формате 3D или 360 градусов.
Как скачать плейлист с Youtube с помощью этой программы? Для этого придется активировать премиум-функции приложения. Стоимость невелика – всего 699 рублей для трех компьютеров. Но с некоторыми ограничениями вы можете воспользоваться этой функцией и в бесплатной версии. Просто вместо видео копируйте ссылку на весь плейлист.
Ummy Video Downloader
Еще одно удобное приложение, которое наделено широкими возможностями. Работать с инструментом проще простого.
-
Установите Ummy Video Downloader, скачав его по адресу: https://videodownloader.ummy.net/ru/
-
Найдите в Ютубе ролик и скопируйте на него ссылку. Затем вставьте ее в соответствующее поле.
-
Выберите нужный формат и нажмите на кнопку «Скачать».
С помощью этой программы вы можете также легко скачать музыку с ютуба на ПК.
Softorino YT Converter
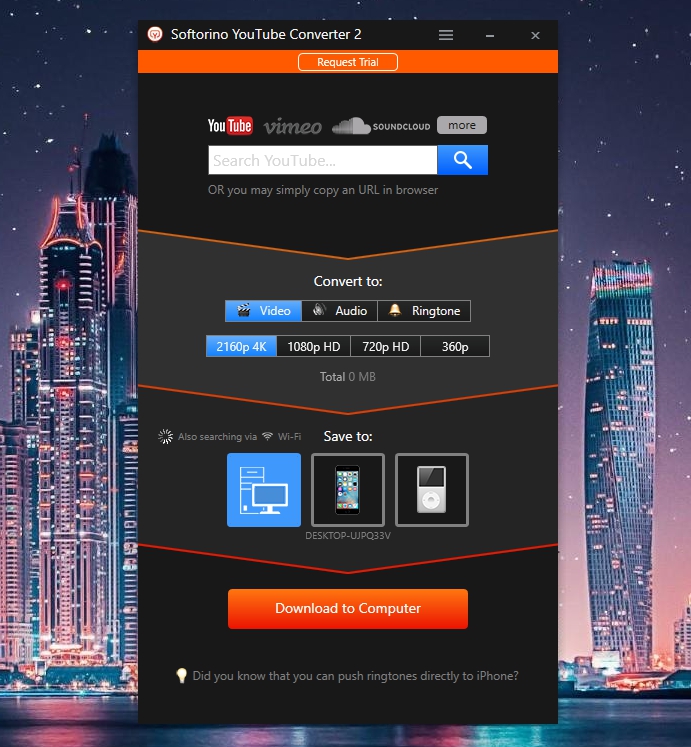
Эта программа популярна среди любителей Mac. Но она есть и для владельцев операционной системы Windows. Отличается красивым элегантным дизайном и простым интерфейсом.
Позволяет буквально в несколько кликов загрузить видеоролик и тут же перенести его на Iphone или Ipad.
ClipGrab

Это настоящая находка для тех, кто любит решения «все в одном». Приложение имеет встроенный поиск по видеохостингу и самостоятельно распознает ссылки из буфера обмена. Вам даже не придется переключаться между окнами браузера и загрузчика. Единственный минус – не поддерживается работа с плейлистами.
Во время установки будьте внимательны: если вам не нужен дополнительно браузер «Оpera», нужно снять соответствующую галочку.
Как пользоваться SaveFrom.net
Если с установкой всё прошло гладко, то пришло время поговорить и о том, как пользоваться SaveFrom.net. На самом деле ничего сложного нет: никаких особенных знаний вам для этого не потребуется. Существует несколько способов эксплуатации программы:
- Сервисом можно пользоваться даже без установки расширения для веб-обозревателя. Да, это действительно так: достаточно просто ввести перед адресом страницы, с которой вы хотите скачать материал, следующее — ss. Например, для скачивания клипа Леди Гаги https://www.youtube.com/watch?v=Xn599R0ZBwg в строке адреса нужно будет написать https://www.sscom/watch?v=Xn599R0ZBwg. Таким образом, вы перейдёте на страницу помощника, где утилита предложит вам варианты загрузки.
-
Второй способ — на официальном веб-портале SaveFrom.net вставьте ссылку на песню или видео с какого-нибудь сервиса и кликните по клавише Enter на вашей клавиатуре. Аналогично предыдущему варианту, программа предложит вам варианты загрузки.
- Третий вариант — утилизация расширения для браузера, пример установки которого мы рассмотрели выше. Тогда на самих сайтах, которые поддерживаются сервисом, появятся кнопки для быстрого скачивания необходимых файлов.
Качаем отрывок без загрузки целого видео
Cut-video и другие полезные сервисы
Полезные онлайн-сервисы представлены в онлайн-формате и не требуют дополнительной загрузки. Самые популярные сервисы:
Clideo
Позволяет обрезать не только ролики с Ютуба, но и ваши собственные. Для того чтобы сделать вырезку, необходимо вставить ссылку и воспользоваться предложенными инструментами. На стартовой странице нажмите на кнопку «cut» (изображена в виде ножниц).
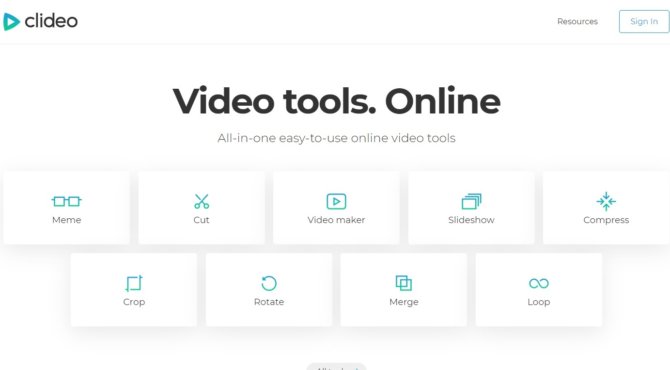 Стартовая страница Clideo
Стартовая страница Clideo
Принцип прост: нажимаете на кнопку «выберите файл» и выбираете окошко «url», куда вставляете ссылку с Ютуба и используете инструменты для обрезки.
Cut-video
Расширения для браузера: Cuttersaver и другие
Чтобы установить расширение, необходимо зайти в магазин браузера (Хром, Яндекс или Опера) и найти подходящие программы. После скачивания они автоматически распаковываются и устанавливаются. После перезагрузки браузера вы увидите дополнительные инструменты, с помощью которых можно сохранить необходимую часть ролика. Самые популярные расширения:
Cuttersaver
Выделяете нужную часть с помощью маркера в самом видео. Далее будет предложено ее вырезать и скачать. Cuttersaver считается самым простым расширением для загрузки роликов.
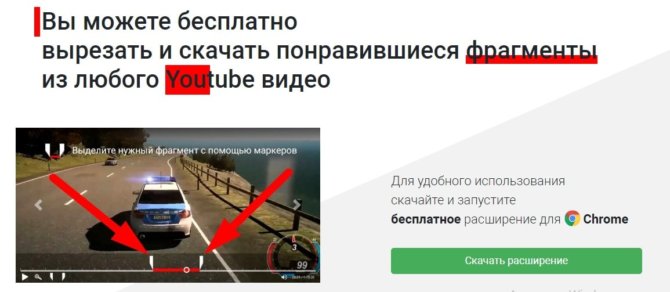 Расширение Cuttersaver в браузере Chrome
Расширение Cuttersaver в браузере Chrome
Nimbus Screenshot
С помощью Nimbus Screenshot вы сможете не только загрузить понравившиеся части роликов, но и сделать запись экрана, выделить нужную область для записи или конвертировать – вариантов много.
Openshot
С помощью данного расширения вы сможете не только загружать, но и редактировать видеоролики в самом приложении: накладывать музыку, изменять формат, накладывать другие фрагменты, добавлять музыку. Openshot – простой видеоредактор с набором базовых инструментов.
Полезные программы
- Free YouTube Download
- VSO Downloader Ultimate
- YouTube Video Downloader
Указанные программы необходимо загрузить на компьютер и установить. Принцип их работы схож: вы скачиваете нужные части видеороликов, конвертируете под необходимый формат и выбираете качество (от 360p до 1020p).
Функционал VSO позволяет загружать несколько файлов одновременно, сохранять их на DVD и использовать VPN. Например, если в вашей стране ролик заблокирован, то с VSO Downloader Ultimate вы сможете посмотреть его и сохранить.
Платный способ от самого YouTube
Если вы подписаны на Premium YouTube, то можете пользоваться различными преимуществами, недоступными бесплатным пользователям. Сюда включается и возможность легально скачать видео для просмотра в автономном режиме без стороннего программного обеспечения. Вы можете сделать это с помощью официально приложения видеохостинга.
Смотреть скачанные видео получится только в самом приложении. Переместить видеофайлы на другое устройство или посмотреть их в другом плейере не получится.
Когда вы подпишетесь на премиум-аккаунт, под плеером станет доступна серая стрелка «Загрузить». Здесь же можно будет выбирать качество ролика. Все загруженные видео с ютуба будут доступны во вкладке «Библиотека» или «Аккаунт».
Чтобы смотреть загруженные видео, нужно быть авторизованным в сервисе. Помните, что при автономном просмотре невозможно ставить лайки и участвовать в обсуждении видеоролика.
SaveFrom.net помощник
Данный веб портал существует с 2008 года, я в первые с ним познакомился в 2010 году и с тех пор активно использую, когда нужно скачать понравившееся видео с ютуба или других социальных сетей.
SaveFrom.net предназначен для скачивания и загрузки медийных файлов с различных ресурсов сети интернет. Наверняка, многие из вас сталкивались с таким вопросом, а как можно скачать с ютуба видео или например понравившеюся песню во Вконтакте.
Для решения таких задач и предназначен этот сервис, предлагающий четыре способа скачивания файлов, которые мы сейчас и рассмотрим с вами, а там выберете для себя любой понравившейся. Итак, давайте приступим…
Описание
Возможности программы:
- Это дополнение работает в составе браузеров Mozilla Firefox, Opera, Яндекс браузер.
- Программа русифицирована.
- Может работать как на платформе Windows 8 32 bit, так и 64 bit.
- Легко интегрируется с браузером.
- Дополнение можно скачать на русском языке бесплатно.
- Имеется собственный сайт, где работает служба поддержки. Туда можно сообщить об ошибке, если что-то пойдет не так.
Плюсы приложения:
- Скачать с помощью этой программы можно скачать практически любой мультимедийный файл, если он, конечно, доступен для скачивания. Некоторые файлы могут быть зашифрованы или копирование их запрещено собственником сервиса или существующим законодательством.
- Качество файла при скачивании не меняется. В каком формате вы его видите – в таком и получите.
- С помощью этого дополнения можно загружать файлы даже с файлообменников. Вам не потребуется регистрация на них, установка дополнительных приложений, которые необходимы для скачивания.
- Небольшой размер утилиты.
- Доступный интерфейс на русском языке.
- Обновление программы происходит в автоматическом режиме.
- Большой каталог поддерживаемых сервисов, в который добавляются и новые ресурсы.
- В операционной системе можно создать и сохранить свой плейлист с аудио или видео, скаченными с помощью Savefrom.net.
- Нет рекламы.
- Можно выбрать качество скачиваемого контента самостоятельно, настроить формат звучания или изображения.
- Превосходная интеграция с интерфейсом поддерживаемого сервиса.
- Есть возможность скачивать не только аудио и видео файлы, но и фотографии.
- Программу можно отключить на том или иной сайте, для этого в интерфейсе утилиты есть специальная кнопка.
- Загружать контент можно как по одному файлу, так и группой.
- В настройках утилиты имеется «Советник дешевых авиабилетов» и просто «Советник», которые помогут вам использовать еще больше возможностей интернета.
- Имеется Web Statistic Tracker. Он собирает данные об аудитории пользователя и ее интересах, но его можно отключить в настройках дополнения.
Недостатки программы:
- Утилита не сможет работать в составе браузера Google Chrome. Он блокирует те программы, которые не имеют регистрации в Google Play. Чтобы программа заработала в этом браузере, надо установить дополнительное приложение. Это Tamper Monkey.
- Если вы скачиваете фильмы из YouTube, то возможны конфликты при их загрузке на жесткий диск компьютера. Они могут быть связаны с получением ссылок со сторонних сервисов.
- Бывает, что скачивание не начинается, но тогда необходимо будет обновить ссылки для загрузки контента.
Savefrom.net – это необходимое и удобное приложение. Она быстро загружается и легко устанавливается. Возможности ее позволяют заимствовать видео, аудио контент, фотографии без лишней нервотрепки и скачивания других приложений. Поскольку программа бесплатная, то она не требует регистрации и лицензии.
Как работает программа?
- Установив ее, вы увидите соответствующий значок в вашем браузере. Это зеленая стрелочка, направленная вниз.
- Обычно она активна. Это значит, что контент с данного сервиса можно скачать.
- Чтобы загрузка аудио, видео или фото началась, надо навести на значок мышь, а затем кликнуть левой кнопкой. Откроется меню, где следует выбрать необходимые действия.
- Предварительно в настройках приложения надо указать путь для скачивания файлов, поскольку по умолчанию он производится на диск С.