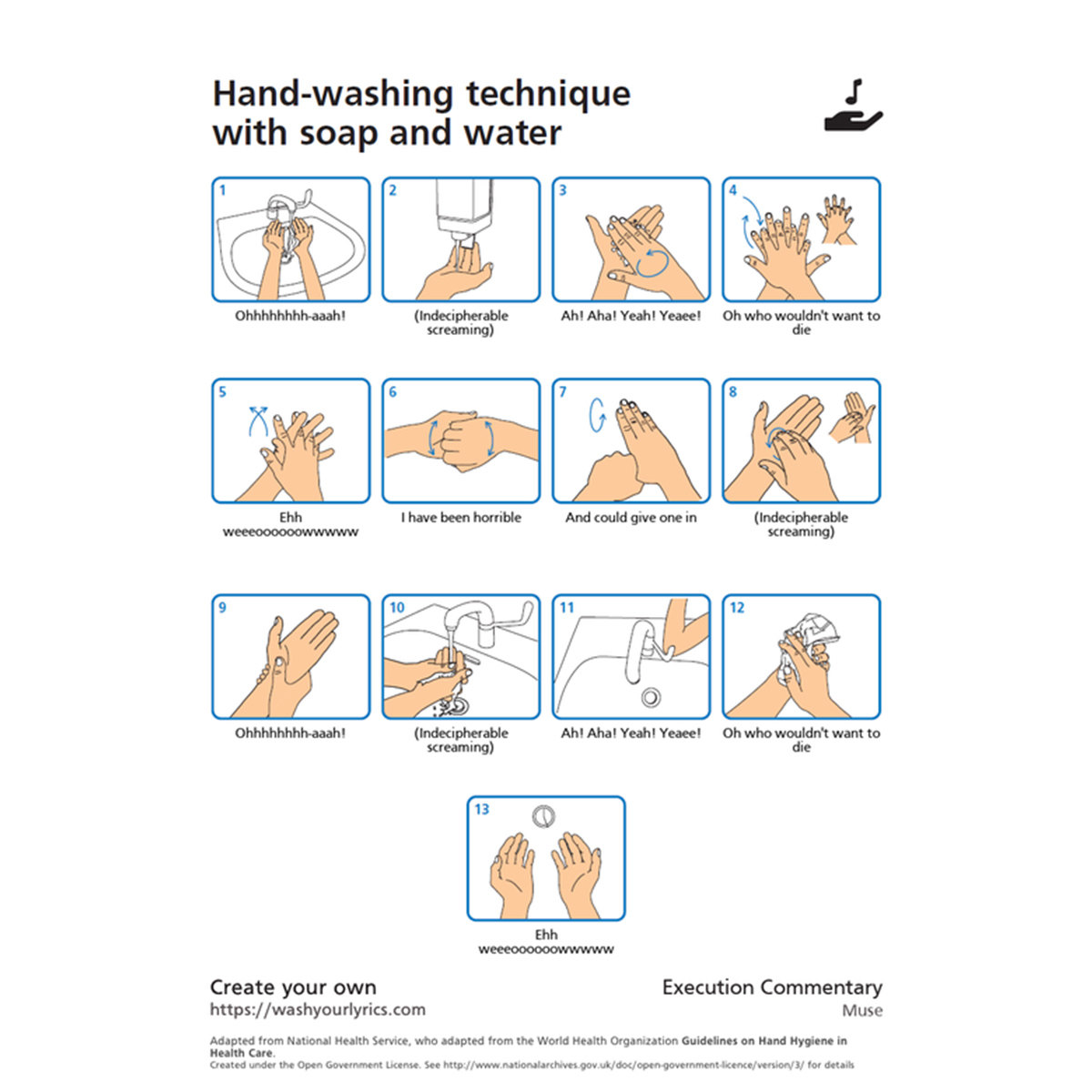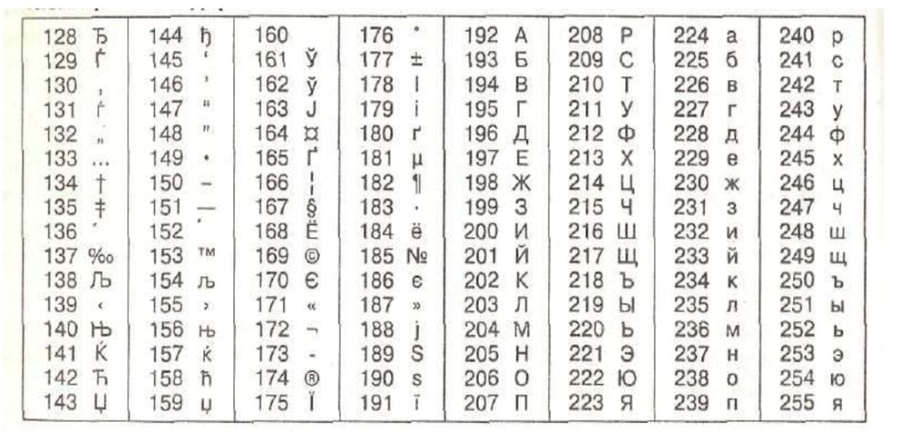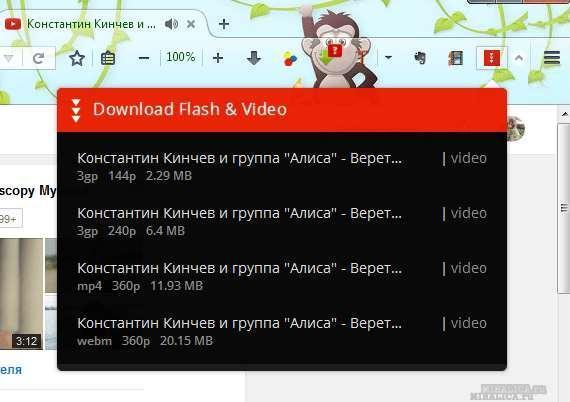Морфологический разбор «любую»
Содержание:
- Другие способы скачивания
- UmmyVideoDownloader
- Выбор
- «Любую» (глагол)
- Плагины для браузера
- Использование онлайн-сервиса SaveFrom
- Ещё пару слов о скачивании видео
- Часть 4. Возьмите видео с URL по пути записи
- Как скачать видео с YouTube с помощью SaveFrom.net
- Загрузка видео через онлайн-сервисы
- Приложения для Windows
- VDownloader
- Как добавить иконку Ютуб на рабочий стол
- Подведем итоги
Другие способы скачивания
Помимо вышеуказанных вариантов существуют и другие не менее действенные способы скачивания понравившегося видео из Сети на ваш ПК:
С помощью расширения FastestTube
. Установите его в свой браузер и перезапустите веб-обозреватель. Кнопка загрузки появится сразу под роликом. В ее контекстном меню можно будет выбрать нужное вам качество.
Онлайн-ресурс KeepVid
. Поддерживает до 60 различных видео-платформ, среди которых есть и соцсети. Однако самых популярных «социалок» рунета (ВК и Одноклассники), к сожалению, здесь нет. На главной странице сайта есть поле для ссылки. Вставьте туда URL-адрес нужного видео и нажмите «Download».
Программа StreamTransport
. Позволяет скачивать с большинства популярных порталов, включая и такие, как Ютуб, Myspace, Veoh, Гугл видео и т.д. Со StreamTransport вам доступна функция автозахвата, закачка через код страницы и сохранение видео в формате МР4 или FLV. В приложении есть менеджер закачек и масса иных полезных функций.
С помощью SaveMedi
a. Это англоязычный веб-сайт, который по набору функций немного уступает своим конкурентам, но пользуется не меньшей популярностью.
Программа Freemake Video Downloader
. Идеально для ВКонтакте, Одноклассников, Facebook, YouTube. Позволяет скачивать ролики любого формата, в том числе и потоковое видео. По окончанию скачивания ролика его можно совершенно бесплатно перевести в оптимальный формат.
Следует отметить, что вышеуказанные сервисы способны функционировать автоматически. То есть вы можете вставить в соответствующую строчку ссылку на интересующий вас ролик и идти делать свои дела, пока программа сама будет скачивать видео на компьютер.
С уважением! Абдуллин Руслан
В этом посте мы снова возвращаемся к вопросу скачивания видео, после просмотра его онлайн. Впрочем, не обязательно после просмотра в данном случае. Но давайте по порядку. Или сразу же просмотрите видео в конце статьи)))
Речь в этот раз пойдёт не о видеохостингах и медиапорталах. Я рассмотрю скачивание видеороликов тогда, когда они выложены непосредственно на каком-то сайте. Так может быть, когда вебмастера или IT-бизнесмены имеют хорошие возможности хостинга для трансляции таких видео. Но не путайте с тем, когда в сайт или блог встроены плеера видео c видеохостингов
Собственно, последний раз, когда это мне понадобилось, я скачивал запись вебинара Азамата Ушанова , которую он выложил всего на пару дней для свободного просмотра. Времени на его просмотр, не было и я решил напрямую скачать видео. И далее я расскажу о двух методах, которыми воспользовался.
Этот способ может быть несколько сложноват для новичков. Нам предстоит немного покопаться в коде страниц и поискать в нём ссылку на видео. Но данный способ, если ссылка не скрыта специальными скриптами, в действительности самый быстрый.
Поэтому делаем следующее.
Открываем страницу на которой встроен видеоплеер с нужным видео.
Кликаем правой кнопкой мыши на странице и жмём «Исходный код» (для Opera). Для других браузеров: – «Просмотр кода страницы», — «Просмотр HTML-кода», — «Исходный код страницы». Но суть тут не в браузере.
Дальше в коде нам нужно найти искомую ссылку. Для этого нужно найти текст содержащий расширение возможного файла видео. Это могут быть расширения: «.flv», «.mov», «.mp4». Кстати для различных флешек (флеш-онлайн-игр или мульяшек) этот файл будет иметь расширение «.swf» и описываемый способ тоже сработает.
На живом примере показано, как найти прямую ссылку на файл видео встроенного непосредственно в различные сайты. РЕЧЬ НЕ О ВИДЕОХОСТИНГАХ!!! Используется браузер Opera и программа для скачивания файлов Download Master.
Подпишитесь на мой канал YouTube – Подписаться >>>
Привет друзья, знакомые и прохожие. Мне часто приходится встречать людей, которые не знают, как быстро и без левых телодвижений скачать видео с популярных ресурсов, таких как: VK.com
, YouTube.com
, Odnolkassniki.ru
и много других известных сервисов.
UmmyVideoDownloader
<Рис. 4 UmmyVideoDownloader>
UmmyVideoDownloader – это та самая программа, которую предлагает скачать и установить SaveFrom, описанный выше. Можно сказать даже, что это его расширенная версия, так как программа имеет все те же характеристики и функции, но также и несколько дополнительных. Работает также стабильно, удобный интерфейс, простое меню.
Принцип работы такой же, как у софта описанного выше – устанавливается на компьютер, интегрируется в браузер, после чего под видео появляется кнопка «Скачать».
Позитив:
- Простой интерфейс, понятное управление;
- Возможность выбрать качество скачиваемого ролика;
- Быстрый процесс скачивания и стабильная работа.
Негатив:
- Работает не на всех сайтах (не на любых страницах);
- «В связке» с ней устанавливается целый пакет ненужных сервисов от Яндекса, если их установку не отменить принудительно;
- Этот софт навязывается пользователю при установке SaveFrom.
https://youtube.com/watch?v=LoCZnJjxorA
Отзывы о программе преимущественно положительные:
Выбор
Проще всего рассмотреть ситуацию на примере YouTube – это крупнейший видео-хостинг с множеством полезных файлов, но скачать их невозможно.
Такая же ситуация имеет место на большинстве иностранных и множестве российских сайтов, в том числе, предназначенных для онлайн-просмотра фильмов.
Поэтому реализуется достаточно много программ и приложений для того, чтобы скачивать видео.
Они могут быть трех типов – устанавливаемое программное обеспечение, онлайн-сервисы и расширения для браузера.
Кроме того, некоторые такие сервисы предлагают несколько вариантов видео – в разном качестве, с той или иной звуковой дорожкой, с субтитрами или без них.
Ряд программ и вовсе способен скачивать видео только с потерей качества. Все эти факторы и особенности нужно учитывать при выборе оптимального для себя варианта.
Принцип их действия примерно одинаковый в любом случае. При открытии страницы с видео, софт распознает, какой фрагмент является видео-файлом и обращается к удаленным серверам для скачивания. Некоторые проблемы могут возникать при работе с форматом – одни программы скачивают видео только из flash-плеера, другие из HTML, а третьи с обоих типов проигрывателя.

<Рис.1 Скачивание>
«Любую» (глагол)
Морфологический разбор глагола
- I Часть речи: глагол;
- IIНачальная форма: любовать — инфинитив;
-
IIIМорфологические признаки:
- А. Постоянные признаки:
- несовершенный вид
- невозвратный
- переходный глагол
- I спряжение
- Б. Непостоянные признаки:
- А. Постоянные признаки:
- IV Синтаксическая роль:
сказуемое
Несовершенный вид
| Мужской род (ед. число) | Что делал?любовалЧто делаю?любуюЧто буду делать?буду любовать | Что делал?любовалЧто делаешь?любуешьЧто будешь делать?будешь любовать | Что делал?любовалЧто делает?любуетЧто будет делать?будет любовать |
| Женский род (ед. число) | Что делала?любовалаЧто делаю?любуюЧто буду делать?буду любовать | Что делала?любовалаЧто делаешь?любуешьЧто будешь делать?будешь любовать | Что делала?любовалаЧто делает?любуетЧто будет делать?будет любовать |
| Средний род (ед. число) | Что делало?любовалоЧто делаю?любуюЧто буду делать?буду любовать | Что делало?любовалоЧто делаешь?любуешьЧто будешь делать?будешь любовать | Что делало?любовалоЧто делает?любуетЧто будет делать?будет любовать |
| Множественное число | Что делали?любовалиЧто делаем?любуемЧто будем делать?будем любовать | Что делали?любовалиЧто делаете?любуетеЧто будете делать?будете любовать | Что делали?любовалиЧто делают?любуютЧто будут делать?будут любовать |
Плагины для браузера
Скачивание видео с Ютуба при помощи сторонних сервисов удобно, но гораздо удобнее вести приятнее при помощи интегрированного в браузер плагина. Тем более что такие расширения являются полностью бесплатными и не содержат рекламы. Ниже мы рассмотрим установку лучших плагинов и методику работы с ними. Приступаем. Преимущество работы с плагином – это наличие специальной кнопки, которая будет появляться возле каждого видео.
Достаточно один раз кликнуть по такой клавише, и скачивание начнется, уже не нужно копировать адрес ролика, переходить на другой сайт и вставлять ссылку в поле, а затем жать кнопку загрузки. Есть у такого варианта и недостаток, в браузере постоянно работает плагин, а это и минус к скорости обозревателя и расход лишней оперативной памяти. Тут следует выбирать, если вы качаете много роликов с Ютуба, вам однозначно, нужен плагин. Если же вам требуется загрузить пару клипов, можно обойтись и без расширения.
SaveFromNet помощник
Для начала расскажем о самом знаменитом и используемом расширении – это SaveFromNet. Софт, который дает исчерпывающий ответ на вопрос — как скачать видео с Ютуба? Скачать приложение можно на его официальном сайте или по расположенной ниже кнопке.
Скачать SaveFromNet помощник
- Как только программа будет скачана, запустите ее установку. Появится меленькое окошко, в котором есть одна-единственная кнопка. Ее и жмем.
- Теперь нужно настроить программу. Первым делом переключаем флажок в положение «Настройка параметров», убираем галочки с установки дополнительного программного обеспечения и жмем клавишу «Далее».
- Установка завершена, осталось кликнуть по обозначенной на скриншоте кнопке.
- После завершения установки в вашем браузере (мы используем Google Chrome) появится расширение Tampermonkey которое и будет загружать видео с Ютуба.
- Переходим на страничку с любым YouTube-видео и кликаем по кнопке с белой стрелочкой. Откроется список форматов и разрешений, выбираем нужное.
После этого ролик начнет скачиваться на ПК.
FastestTube
Поддерживаются все существующие на сегодняшний день браузеры. Это и Opera, и Google Chrome, и Firefox. Даже пользователи Safari могут установить себе расширение.
Как только плагин будет установлен, мы можем скачивать видео с Ютуба. Перед тем как приступить, не забудьте обновить страничку.
После клика по кнопке «Скачать» откроется маленькое окошко, в котором можно выбрать формат и качество контента.
Мы можем просто загрузить видео или скачать только его или один звук. Поддерживается и загрузка субтитров на разных языках. Еще одна приятная функция – удаление рекламы из роликов при загрузке, для того чтобы ее активировать просто поставьте галочку внизу окошка.
Download YouTube video as MP4
Мы будем показывать инсталляцию Download YouTube video as MP4 на примере Google Chrome, в остальных браузерах процедура ведется похожим образом и не вызовет у вас затруднений.
- Открываем меню Chrome и переходим по пути «Дополнительные инструменты» — «Расширения».
- Кликаем по пункту «Еще расширения».
- Вводим название плагина в поисковую строку и жмем Enter.
Откроется домашняя страничка расширения, нам останется только установить его. В итоге под каждым видео появится кнопка, нажатие по которой позволяет скачать видео с YouTube.
Использование онлайн-сервиса SaveFrom
Одним из самых популярных и простых в использовании онлайн сервисов является
Этот сервис можно использовать в режиме онлайн, то есть не скачивая и не устанавливая приложение savefrom на компьютер. При этом может быть два варианта для скачивания. У Вас будет только один из них для какого-то конретного видео. Ниже рассмотрены оба варианта.
Чтобы скачать видео с Ютуба с помощью онлайн сервиса savefrom, следует выполнить следующие действия.
1) На странице YouTube надо открыть понравившееся видео. Лучше всего использовать для этого браузер Гугл Хром.
2) В верхней строке браузера добавьте перед словом «youtube» две буквы «s» так, как показано ниже на рисунке 3.
Пример. Было https://www.youtube.com/watch?v=7G_fYgL5VM.
После добавления двух букв «s» у Вас должно получиться так: https://www.ssyoutube.com/watch?v=7G_fYgL5VM:
Рис. 3 Добавляем “ss” к адресу видео в верзней строке Гугл Хрома
Рис. 4. Онлайн сервис savefrom, чтобы скачать видео с Ютуба на свой компьютер.
4) После того, как Вы нажмете «Скачать без установки», ниже появится зеленая кнопка «Скачать» (цифра 2 на рис. 4). Кнопка хоть и зеленая, но очень коварная. После клика по ней, в браузере Гугл Хром откроется еще одна вкладка с рекламой. Но в этой вкладке нас интересует только окно “Сохранить” (рис. 5).
Рис. 5. Окно для сохранения видео на свой компьютер.
5) Нужно выбрать папку, чтобы сохранить видео. Обычно это папка “Загрузки” (1 на рис. 5), но можно выбрать что-то иное.
Лучше оставить то имя файла, которое предлагается (2 на рис. 5). Или можно ввести свое имя, но в имени файла нельзя менять расширение .mp4.
Наконец, нажимаем “Сохранить” (3 на рис. 5).
6) Теперь можно закрыть “лишнюю”, вторую вкладку браузер и вернуться в первую вкладку. Тогда процесс сохранения видео в браузере Гугл Хром можно видеть в левом нижнем углу:
Рис. 6. В левом углу внизу в Гугл Хроме видно, что идет скачивание видео.
Теперь можно открыть видео в папке “Загрузки” (1 на рис. 5) и посмотреть на результат своего скачивания.
Второй вариант с онлайн сервисом SaveFrom
Однако может быть иной вариант со скачиванием в Гугл Хроме через SaveFrom. Это бывает в том случае, когда после клика по зеленой кнопке “Скачать” (2 на рис. 4) открывается вторая вкладка в браузере. Но, увы, там нет окна “Сохранение” (рис. 5).
Тогда нужно закрыть вторую вкладку и вернуться в первую вкладку в Гугл Хроме. Там будет кнопка “Скачать”. Но чтобы ее увидеть, надо сначала щелкнуть по меню их трех вертикальных точек. Это меню на рис. 7 обведено в красную рамку.
Рис. 7. Кнопка, в которой есть меню, чтобы скачать видео ютуб на компьютер.
Открыв меню из трех вертикальных точек (рис. 7), щелкаем “Скачать” (рис. 8).
Рис. 8. Кнопка скачать видео с Ютуба на компьютер через savefrom в браузере Гугл Хром.
В браузере Гугл Хром в левом нижнем углу (рис. 6) можно будет видеть, что идет процесс скачивания и видео было скачено.
Как скачать видео с Ютуба на компьютер через SaveFrom, смотрите в видео.
Ещё пару слов о скачивании видео
Раньше я уже рассказывал о программе Freemake Video Downloader для скачивания из ВКонтакте, которая также хорошо работает. Но в отличии от сервиса SaveFrom.Net она не умеет добавлять кнопку «Скачать» на сайты, долго запускается и не всегда дружит с Vimeo. Но зато с её помощью можно сразу перекодировать в нужный формат, например для телефона, или скачать только аудиодорожку.
Не забываем также про возможность достать видео из кэша браузера. Это пригодится в том случае, если сайт, с которого требуется сохранить видео, ни чем поддерживается. В этом случается видео просматривается ПОЛНОСТЬЮ в браузере, т.е. от начала и до конца, и затем вытаскивается файл из кэша.
Но бывает и это не помогает, например, если идёт прямая трансляция. Тогда только делать скринкаст, т.е. записывать видео с экрана в прямом эфире. Это можно сделать с помощью массы программ, например таких как FastStone Capture или Camtasia Studio.
Часть 4. Возьмите видео с URL по пути записи
Если авторское право на видео беспокоит вас, на самом деле вы можете выбрать захват видео с URL-адреса, записав видео. И здесь мы хотели бы рекомендовать вас с профессиональным Tipard Screen Capture.
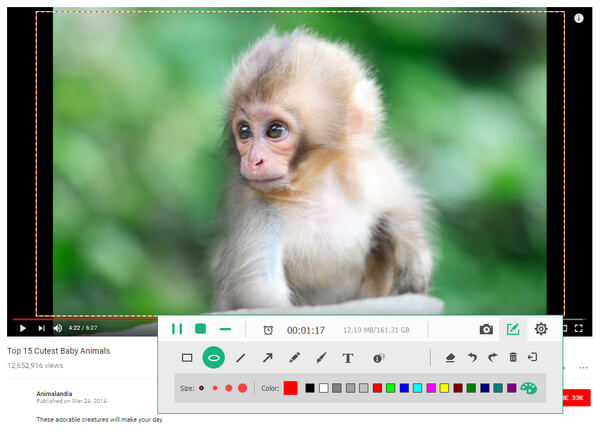
1. Откройте видео с URL-адреса и запустите Tipard Screen Capture. Выберите «Запись видео и аудио».
2. Установите область записи, снимите отметку с опции микрофона aduio.
3. Нажмите красную кнопку «Запись» и начните запись видео с URL-адреса, записав его.
В этой статье мы в основном говорим о том, как загружать видео с URL-адреса с помощью 6 best URL-видеозагрузчики, Надеюсь, вам удастся загрузить или захватить видео из URL. Если у вас есть идея, пожалуйста, сообщите нам.
Как скачать видео с YouTube с помощью SaveFrom.net
Скачать видео с YouTube, используя расширение SaveFrom.net помощник, можно двумя способами.
1 способ скачивания видео в расширении SaveFrom.net
После запуска браузера, вам нужно будет войти на видеохостинг YouTube и выбрать видео файл для скачивания на компьютер. Затем нажать левой кнопкой мыши по значку расширения SaveFrom.net помощник, которое расположено в правом верхнем углу окна браузера, а в контекстном меню нажать на пункт «Перейти на SaveFrom.net».
После этого откроется веб-страница сервиса SaveFrom.net. Через непродолжительное время на странице появляются ссылки для скачивания видео файла.
Для отображения всех доступных для загрузки форматов видео и аудио необходимо кликнуть по стрелке с качеством видео. После того, к отобразятся другие доступные форматы, нажмите на ссылку «Еще».
На странице будут отображены все ссылки всех доступных для скачивания форматов. Для загрузки видео нажмите на ссылку соответствующего формата.
После этого начнется скачивание видео файла на ваш компьютер в выбранном формате и качестве.
Имейте в виду, чем выше цифра, тем лучше качество видео файла. Видео файл в худшем качестве будет иметь меньший размер, и поэтому будет загружаться на компьютер быстрее. При скачивании файлов большого размера, процесс с загрузки может занять продолжительное время.
Если необходимо скачать весь плейлист, выберите в контекстном меню «Скачать плейлист», выберите качество, загрузите видео на свой компьютер.
2 способ скачать видео в расширении SaveFrom.net
Этим способом можно скачать видео с YouTube немного быстрее, чем первым, потому что вам не придется для скачивания видео переходить на страницу сайта ru.savefrom.net.
После того, как в браузер было установлено расширение SaveFrom.net помощник, после перехода на видеохостинг Ютуб, на странице с видео файлом, ниже видеоролика будет добавлена кнопка «Скачать».
Рядом с кнопкой указано качество видео. Для выбора формата и качества видео и аудио нажмите на маленькую стрелку.
После этого, откроются ссылки на скачивание видео файла в разных доступных форматах и с разным качеством воспроизведения. Выберите нужный формат видео файла, а потом нажмите на соответствующую ссылку.
Далее начинается скачивание видео на ваш компьютер, в выбранном формате и качестве.
Обратите внимание: чтобы появилась возможность скачать видео или аудио в любом доступном качестве, необходимо установить на компьютер программу Ummy Video Downloader
Загрузка видео через онлайн-сервисы
Уже давно в сети появились сайты, позволяющие скачивать что-то с видеохостингов и социальных сетей, ограничивающих эту возможность по-умолчанию. Если вы выбираете подобный метод, то вам ничего не приходится устанавливать на компьютер. Просто переходим на определенную страницу, вставляем скопированную строку в ссылку и ждем результата. Специальный скрипт получит видео из источника, и позволит вам его разместить у себя в загрузках. Кроме того, на некоторых сайтах есть возможность выбора разрешения и конечного видеоформата.
GetVideo.org
Ключевым преимуществом сервиса GetVideo является все-таки лаконичность и простота интерфейса. Интересно и то, что существует как онлайн-версия, так и полноценное клиентское приложение. Вы можете отыскать подходящий раздел буквально за несколько секунд. Не придется разбираться в сложном интерфейсе, Для того чтобы скачать видео из Вконтакте, вам нужно сделать всего пару щелчков мышью. Сервис работает со всеми популярными социальными сетями и видеохостингами (вроде Вимео или Инстаграм). Еще здесь есть возможность выборочной загрузки аудиодорожек с видео.
Работает это интересным образом. Программа автоматически отделяет звук от видео, и запаковывает ее в mp3 формат. И уже готовой мелодией вы можете воспользоваться у себя на компьютере. Удобно для тех, кто так и не освоил Шазам, а какую-то неизвестную песню из видео заполучить в чистом виде очень хочется. Удобство ресурса еще и в том, что вы можете самостоятельно выбрать разрешение готового видеоролика (вплоть до 4К).
Особенности
Сервис GetVideo позволяет проверить конечный размер файла до того, как он будет скачан. В сервисе GetVideo есть ряд ключевых преимуществ:
Теперь о том, как пользоваться сервисом:
- Для начала перейдите на страницу источника видео и обязательно скопируйте ссылку из адресной строки. Сервис GetVideo поддерживает большинство популярных (в РУнете) хостингов.
- После этого вставляем ссылку в поле.
- Нажимаем кнопку «Скачать».
- Выбираем директорию сохранения файла (на этом этапе выбирается разрешение).
- Всё, загрузка началась. Если у вас какие-то проблемы с интернетом, то процесс загрузки можно приостановить.
SaveFrom.net
» target=»_blank» rel=»nofollow noopener noreferrer»>Перейти на Savefrom.net
Есть как онлайн-версия (ru.savefrom.net.), так и оффлайн-приложение. Если вам нужно быстро скачать видео с ВК бесплатно, то переходим на сайт и вставляем ссылку. Готово.
У SaveFrom есть ряд преимуществ:
- Не нужно ничего платить (сайт бесплатный).
- Есть подсказки на главной странице.
- Поддержка большого количества хостингов и социальных сетей.
- Мультиформатность.
Есть же тут и ряд недостатков. Их всего два. Первый заключается в том, что собственное клиентское приложение они рекламируют очень агрессивно. Вторая загвоздка в том, что не всегда доступно максимальное разрешение видеозаписи (даже при наличии такового в источнике).
Чтобы скачать ролик с ВК, нужно:
- Открыть официальную страницу.
- Скопировать ссылку в поле на сайте.
- Дождаться загрузки видеоролика в интерфейс.
- Нажать на «Скачать без установки».
- Готово. Выбираете подходящий видеоформат и нажимаете кнопку скачать еще раз. В правой части кнопки будет отображаться выбранное для загрузки разрешение.
SaveVK
- Для начала нужно перейти на страницу с источником, и скопировать прямую ссылку оттуда.
- После этого переходим на сайт и вставляем ссылку в главное поле. Страница предельно простая, всего 1 поле и одна кнопка, здесь вы точно не запутаетесь.
- После вставки ссылки в поле нужно нажать на клавишу «Получить Видеофайл». Здесь вам предложат выбрать формат и разрешение. Если вы хотите видео хорошего качества, то правильнее будет скачать видео с ВК бесплатно в расширении 720 или 1080p. Это соответствует HD и Full HD соответственно.
Обычно через пару секунд начинается загрузка в браузере. Сохраненное видео вы можете найти в соответствующей папке, просто кликните на раздел с загрузками и найдите видео там.
VK Загрузчик
Еще один сервис для того, чтобы скачать видео с ВК онлайн. Простой интерфейс, приятное глазу оформление и высокая скорость загрузки, можно использовать как на планшете, так и на персональном компьютере. Принцип работы загрузчика предельно прост:
- Вставляем ссылку в поле.
- Выбираем нужный формат.
- Скачиваем файл.
Сервис работает как с обычным MP4 так и префиксом HD.
Приложения для Windows
Не хотите зависеть от браузеров? Тогда установите на компьютер самостоятельное приложение для загрузки видео. Оно не только избавит вас от лишних действий с клавиатурой и мышью, но и будет качать видео даже с тех сайтов, что «не по зубам» онлайн-сервисам.
Jdownloader
Jdownloader — это бесплатное приложение с открытым программным кодом и поддержкой большого сообщества разработчиков–любителей. Оно постоянно обновляется и совершенствуется. Энтузиасты выпускают для него дополнения с множеством полезных функций, например, скачивания видео по расписанию, выключения компьютера после завершения загрузки и т. д.
Приложение выпускается в версиях для Windows, Linux и Mac, и у всех есть есть русский интерфейс. Оно поддерживает несколько сотен различных сайтов для скачивания, причём не только видеохостинги, но файловые обменники.
Благодаря большому количеству функций и настроек, интерфейс Jdownloader недостаточно интуитивен для новичка, потому вкратце рассмотрим процесс загрузки видео на ПК.
- Скопируйте адрес веб-страницы с роликом.
- Нажмите «Добавить новые ссылки» внизу главного окна Jdownloader.
- Вставьте ссылку (или сразу несколько) в верхнее поле окошка, которое откроется следом. Нажмите «Продолжить».
- Перейдите в раздел «Захват ссылок».
- Нажмите на плюсик возле названия вставленной странички. Откроется список файлов, среди которых будут видеоролики (их можно распознать по соответствующей иконке). Нажмите на нужный файл правой кнопкой мыши.
- Выберите «Начать скачивание».
Возможности Jdownloader:
- постоянное расширение списка сайтов для загрузки видео;
- автоматическая распаковка архивов;
- возможность ограничения скорости скачивания;
- массовое скачивание при помощи контейнеров ссылок;
- автоматическое обновление;
- возможность загрузки множества файлов одновременно;
- кроссплатформенность (Windows, Linux и Mac).
Ant Download Manager
Ant Download Manager — это менеджер для скачивания файлов с продвинутыми возможностями по загрузке видео. Его особенность — быстрая работа и незначительная нагрузка на системные ресурсы. Он прекрасно подходит как для новичков, так и для опытных пользователей.
Приложение имеет бесплатную лайт-версию (стоимость платной — $10,95 в год) с ограничениями (нет автоматических обновлений, на ряде сайтов нельзя скачивать видео в максимальном разрешении). Но и в урезанном формате это мощный инструмент, позволяющий быстро загружать ролики даже с сайтов, которые не поддерживаются конкурентами. Кроме того, его PRO-версию можно использовать бесплатно на протяжении 30 дней.
Ant Download Manager не такой функциональный и настраиваемый, как Jdownloader, но зато очень простой в использовании и может интегрироваться прямо в браузер. Поэтому он отлично подойдёт для начинающих пользователей.
Чтобы скачать видео с помощью Ant Download Manager, перейдите на сайт, куда оно загружено. Щёлкните правой кнопкой по любому свободному месту страницы, выберите «Скачать с помощью AntDM» и «Скачать всё». Затем в открывшемся окошке отметьте видеофайлы (обычно они имеют расширение mp4 или webp) и еще раз нажмите кнопку «Скачать».
Возможности Ant Download Manager:
- интеграция со всеми популярными браузерами;
- быстрое скачивание в несколько потоков;
- поддержка поточного видео;
- наличие портативной версии;
- список загрузок с удобной сортировкой;
- возможность скачивания любых файлов, находящихся на странице.
Ummy Video Downloader
Ummy Video Downloader — мини-приложение для Windows от создателей рассмотренного ранее сервиса savefrom.net. Оно не может сравниться с конкурентами по функционалу, зато очень простое в использовании: достаточно вставить ссылку на видео или плейлист и нажать «Скачать».
Ummy Video Downloader идеален для начинающих юзеров. Им легко сможет воспользоваться даже человек, слабо владеющий компьютерной грамотностью. Он полностью на русском языке и совершенно бесплатен. Однако будьте аккуратны во время установки: он будет предлагать вам загрузить дополнительные приложения, которые могут быть вам не нужны.
Возможности Ummy Download Manager:
- автоматическая вставка ссылок из буфера обмена;
- выбор качества скачиваемого видео;
- скачивание аудио;
- опция выключения компьютера по завершении скачивания.
VDownloader

<Рис. 5 VDownloader>
VDownloader – автономная, полностью самостоятельная программа, устанавливаемая на компьютер, не взаимодействующая с браузером напрямую. Многофункциональный и удобный софт, который включает абсолютно все необходимые для просмотра и скачивания ролика, функции. Работает довольно стабильно.
Помимо собственно скачивания видео, осуществляет и ряд других функций.
Может помочь подписаться на канал на Youtube.
Софт имеет собственный встроенный видео-плеер, который позволяет смотреть уже скачанные ролики.
Работает со встроенными или скачанными субтитрами, имеет поисковую строку.
Позитив:
- Позволяет выбирать качество скачиваемого видео;
- Позволяет выбрать формат этого видео, то есть осуществляет конвертацию видео из того формата, в котором оно было залито, в желаемый (также может конвертировать и те ролики, которые уже были скачаны ранее);
- Можно загрузить отдельно только звуковой или только визуальный контент из видео-ролика, причем выбранного формата и качества.
Негатив:
- Навязывает собственный антивирус, автоматическую установку которого можно отменить только принудительно;
- Имеет не слишком простой и понятный интерфейс, может быть непонятен неопытному пользователю;
- Работает не всегда стабильно, к тому же занимает довольно много место на жестком диске компьютера.
https://www.youtube.com/watch?v=btP4IM-0VbQ
Программа имеет противоречивые отзывы от пользователей:
Как добавить иконку Ютуб на рабочий стол
Для того чтобы, создать ярлык какого либо интернет-ресурса на своем рабочем столе, следует выполнить достаточно простые действия в независимости от вашего браузера, будь-то Хром или же Мозилла. Для того чтобы создать веб-ярлык, в данном случае необходимо перейти на Ютуб, затем свернуть окно браузера и потом перетянуть иконку блокировки (замка) на рабочий стол в точности как на изображении.
После этого на вашем рабочем столе появится иконка веб-сайта. Для того чтобы создать полноценный ярлык с изображением Ютуба, перейдите к следующему пункту данной статьи.
Как скачать иконки для сайта.
Как и было сказано выше, чтобы создать ярлык Ютуба на рабочем столе в первую очередь нужно скачать его с данного ресурса – https://www.iconfinder.com/icons/1473085/play_video_youtube_icon. Так как данный сайт предоставляет лишь платный контент, сохранять изображение вам придется стандартным способом, через вызов контекстного меню, правым кликом мыши по картинке. В свою очередь, для того чтобы найти иконку YouTube, пропишите имя ресурса в поисковую строку сайта.
После успешного выполнения этих действий нужно переконвертировать загруженное вами изображение в формат ICO. Для выполнения данной задачи необходимо перейти на этот ресурс – https://image.online-convert.com/ru/convert-to-ico
Выполните действия согласно подсказкам на сайте, после чего загрузите иконку в формате ICO на свой компьютер.
Как изменить ярлык сайта
После скачивания иконки Ютуба меняем веб-эскиз данного сайта. Для этого следуйте пошаговой инструкции и изображениям представленным ниже:
- Жмем правой кнопкой мыши по значку сайта.
- Из контекстного меню выбираем кнопку «Свойства»
- Переходим в раздел «Веб-документ», расположенный на верхней панели меню окна.
- Затем нажимаем кнопку “Сменить значок”, после чего кликаем на пункт «Обзор».
- В открывшемся проводнике находим недавно загруженную иконку Ютуба.
- После того как вы выбрали нужное вам изображение нажимаем кнопку «Применить», а затем «ОК».
Вот таким способом можно сделать ярлык YouTube на рабочем столе для любого веб-образователя. Если же вы пользуетесь браузером Chrome, то для вас создание эскиза сайта на Рабочем столе упрощается в разы.
Как создать ярлык Ютуб на рабочем столе через браузеры на движке Chromium
YouTube – это тот сайт, который вы привыкли ежедневно открывать через браузер. Однако его можно преобразовать в аналог отдельного веб-приложения. В свою очередь, приложение будет не только иметь собственный ярлык, но и производить свой запуск в отдельном окне. К сожалению, такая возможность поддерживается далеко не всеми интернет-образователями, а только Chrome, а также основанными на этом движке продуктами. На примере, представленном ниже, будет подробно показано, что необходимо осуществить для создания иконки Ютуб на главном экране.
Выполните пошаговую инструкцию для Google Chrome, представленную ниже:
- Для начала откройте главную страницу сайта YouTube.
- Кликните по кнопке «Настройки и управление», в данном браузере оно имеет вид вертикального многоточия в правом углу экрана.
- Наведите курсор на поле «Дополнительные инструменты», а затем нажмите на кнопку «Создать ярлык».
- Во всплывающем окне вы можете изменить имя создаваемого приложения.
- После чего нажмите по кнопке «Создать».
После успешного выполнения этих действий на Рабочем столе появится иконка YouTube, с его официальным логотипом и заданным одноименным названием. Запуск сайта будет происходить в отдельном окне, к тому же из привычных элементов интернет-браузера вы сможете увидеть только адресную строку.
Для Яндекс.Браузера в свою очередь алгоритм действий будет иметь следующий вид:
- Как и в вышеописанном случае, зайдите на ту страницу Ютуб, которую планируете сделать «стартовой» для своего ярлыка.
- Откройте настройки веб-браузера, нажав по изображению трех горизонтальных полос в правом верхнем углу.
- Затем поочередно перейдите по пунктам «Дополнительно», а после «Дополнительные инструменты».
- После чего перейдите к заключительному пункту, нажав кнопку «Создать ярлык».
- Укажите желаемое имя при создании эскиза. Затем убедитесь в том, чтобы напротив пункта «Открывать в отдельном окне» был установлен флажок.
- Нажмите кнопку «Создать».
Теперь вы знаете о двух способах создания ярлыка Ютуб, с последующим добавлением его на Рабочий стол компьютера.
Подведем итоги
Для скачивания видеоконтента с популярных хостингов и сервисов нужно установить дополнительное программное обеспечение. Современные производители выпускают множество бесплатных продуктов, позволяющих загружать файлы практически с любых сайтов. Часто такие программы имеют встроенные инструменты для предпросмотра файлов до загрузки, а также их конвертирования в различные форматы и установки настроек разрешения видео. Если файл сохранить в формате MP3, можно получить только аудиодорожку, когда необходимо извлечь только звук.
Все рассмотренные программы просты в установке и использовании и могут быть полезны даже самым взыскательным пользователям.