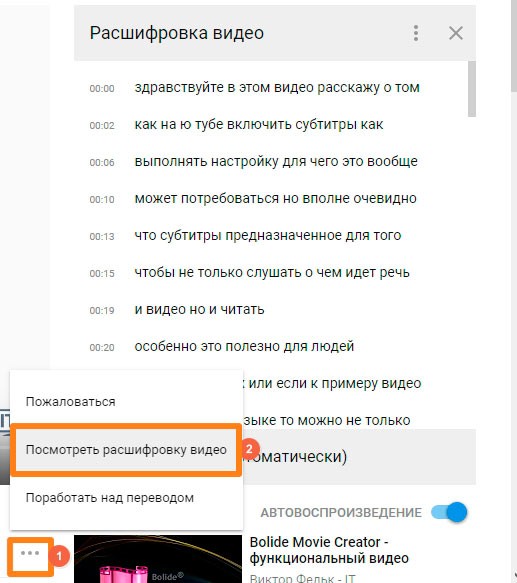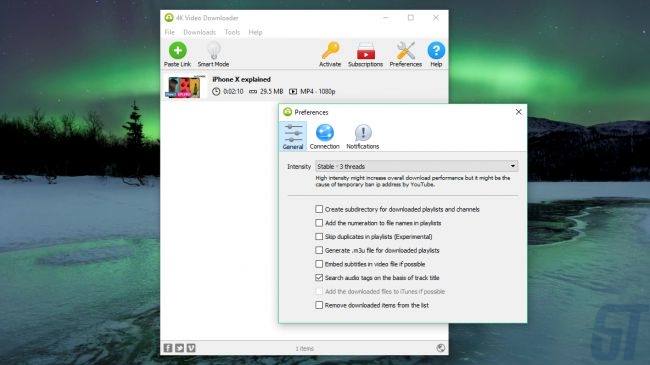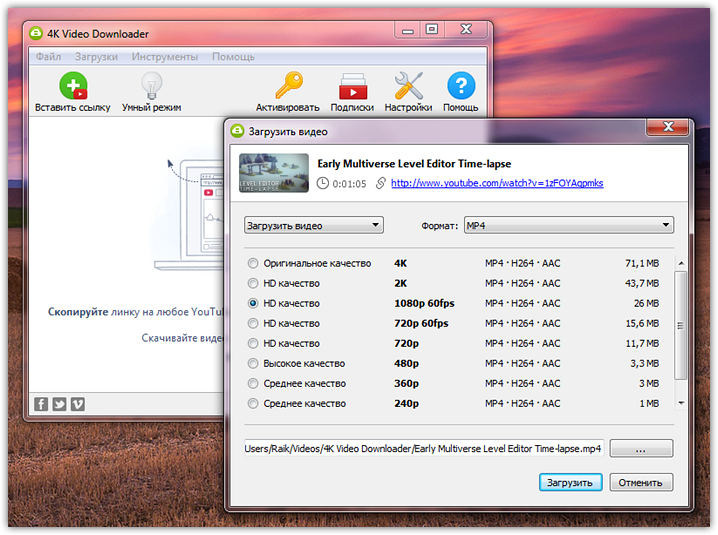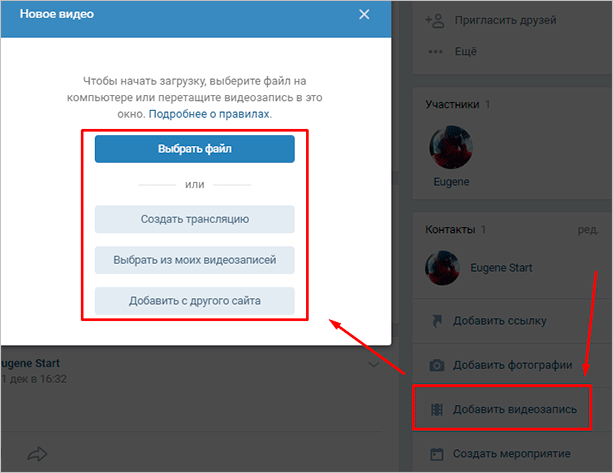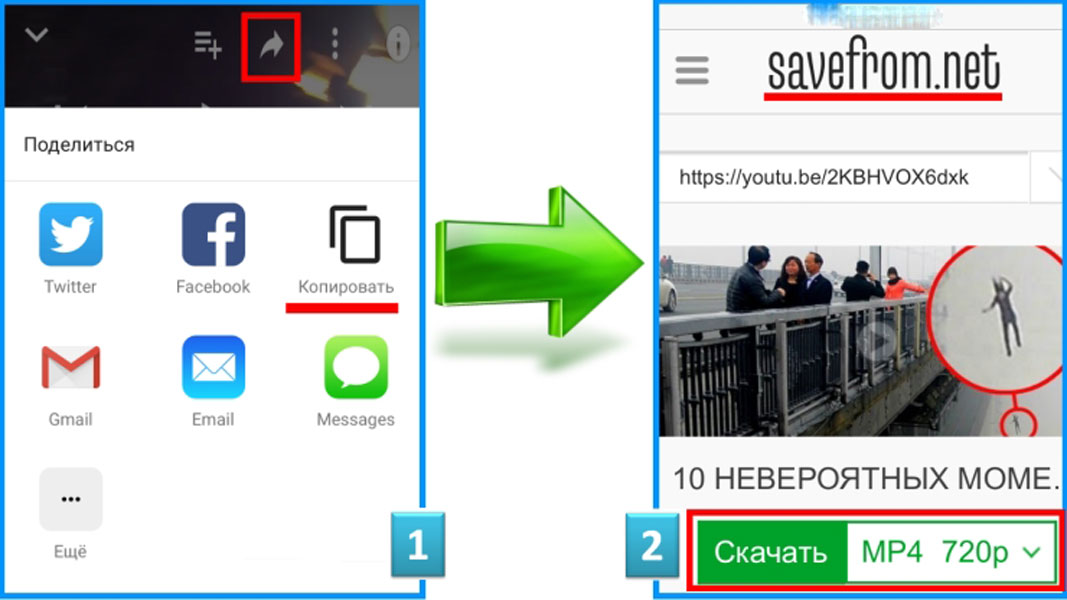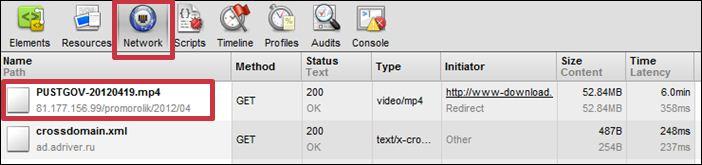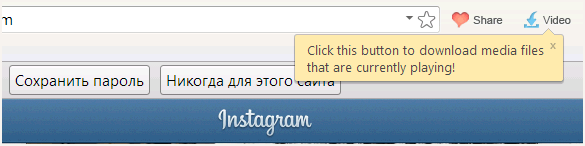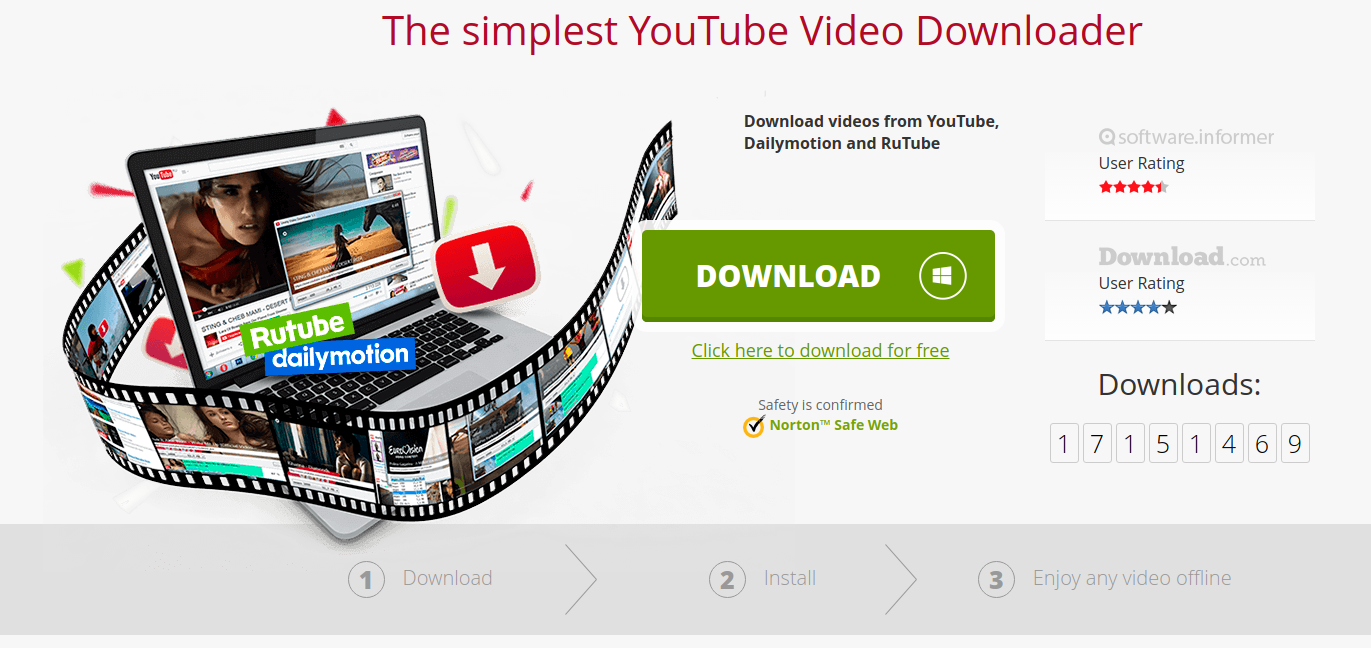3 универсальных способа скачать видео с ютуба с субтитрами
Содержание:
- Как обойтись без установки дополнительных программ
- Сайты и программы для транскрибации
- Как загружать видео с YouTube через онлайн-сервисы
- Как создать новые субтитры
- Как скачать субтитры
- Зачем Вам понадобится текст из видео
- Используем онлайн-сервис
- Gihosoft TubeGet
- Помощь в проверке загруженных субтитров
- Как скачать субтитры с YouTube, через сервисы
- Передача своей работы по переводу
- Как включить, если нет кнопки
- Программы для ПК
- Как на Ютубе включить субтитры на русском?
Как обойтись без установки дополнительных программ
Не всем нравится устанавливать новое ПО в свой компьютер: кто-то боится вирусов, кто-то не видит смысла делать это ради разового скачивания ролика. Для таких пользователей есть другие способы скачать субтитры с youtube.
Онлайн-сервис «Dvdvideosoft»
Рекомендуем воспользоваться сайтом «Dvdvideosoft». Он будет полезен тем, кому не нужен видеоряд, а интересны только сами субтитры в текстовом формате:
-
зайдя на страницу сервиса, нужно вставить ссылку на ролик в «YouTube»;
-
перед запуском процесса сохранения выберите язык;
-
если вас интересуют субтитры только к части ролика, задайте временной интервал, в котором они находятся;
-
в окне «Предварительный просмотр» можно оценить результат, а затем либо сохранить в формате .txt, либо скопировать в буфер и вставить в другой текстовый редактор.
На странице сервиса есть подробная инструкция.
Онлайн-сервис «DownSub»
«DownSub» работает по такому же принципу, что и сайт, описанный выше:
-
нужно скопировать ссылку на ролик с ютуба, вставить в поисковую строчку сервиса, нажать «Download»;
-
после обработки «DownSub» предложить вам сохранить субтитры. При этом иногда есть возможность выбрать язык (но это зависит от исходного ролика). Если же в списке языков для сохранения не будет нужного, попробуйте загрузить перевод, который генерируется автоматически;
-
субтитры сохраняются в формате SRT. Он воспроизводится большинством медиапроигрывателей.
Сохранение субтитров прямо из «YouTube»
Есть ещё один способ скачать субтитры с ютуба без необходимости загрузки видео в компьютер:
-
открываете нужный вам видеоролик с субтитрами (не встроенными);
-
нажимаете на иконку в виде трех горизонтальных точек прямо под окном воспроизведения;
-
выбираете «Посмотреть расшифровку видео»;
-
справа откроется окошко с полным текстовым сопровождением данного ролика. Вам останется только выделить все (CTRL+ А) и вставить это в любой текстовый редактор и сохранить.
Сайты и программы для транскрибации
Субтитры на Ютуб
Если нет желания качать
дополнительно ПО, можно воспользоваться простым до банальности способом –
загрузить файл на Ютуб, а затем в настройках выбрать вкладку «Добавить
субтитры». Будет возможность либо залить субтитры извне, либо выбрать
«Посмотреть расшифровку видео». Это займет некоторое время, но получится в разы
быстрее, чем переводить аудио в текст самостоятельно.
Далее выделяете
расшифровку и копируете ее в текстовый файл. Там будут ошибки и опечатки, но
большая часть текста будет транскрибирована верно. Так что ничего переписывать
не придется, только «причесать» текст
Обратите внимание, что на Ютуб не
обязательно заливать видео-файлы, можно и аудио
Express Scribe
Вероятно, это самая
популярная программа для транскрибирования. Программа на английском,
русификации нет. Но обычно это не составляет проблем, потому что интерфейс
интуитивен, плюс на Ютубе есть масса видео о том, как работать в Express
Scribe.
Помимо собственно
перевода аудио в текст, программа открывает и другие возможности. Например,
можно замедлить звук, чтобы было удобнее записывать под диктовку. Есть
ускорение, пауза, перемотка,
можно даже проставлять тайм-коды.
Express Scribe работает со всеми аудио-файлами, свободно интегрируется с Word. Ее единственная «проблема» в том, что она условно бесплатная, то есть работает только ограниченный (триальный) период, а потом нужно платить, чтобы пользоваться. Либо ставить ее заново с очисткой реестра.
Lossplay
Широко распространенная альтернатива Express Scribe, которая в ру-сегменте даже популярнее, потому что разработчик отечественный и соответственно интерфейс на русском. Здесь тоже можно регулировать скорость воспроизведения, проставлять тайм-коды, программа интегрируется с Word, отлично подходит новичкам. Минусов не замечено.
Speechpad
Это сайт-сервис, а еще
есть одноименное приложение от того же разработчика. Программа задумана вовсе
не как софт для транскрибации, но повсеместно используется в том числе для
этого. Вообще, Speechpad – это голосовой
блокнот. Его самые очевидные преимущества – он работает на всех платформах,
даже на Линукс. Можно установить плагин для Гугл Хром, а можно не
заморачиваться и делать все прямо на сайте.
Speechpad часто
используется, чтобы наговаривать текст. Запись происходит параллельно
«говорению», поэтому можно сходу править опечатки и расставлять знаки
препинания. Голосом Гугл-переводчика можно потом озвучить текст. Но для нас
важнее обратный процесс – программа позволяет переводить в текст любое аудио
или видео, где есть человеческий голос. Собственно, можно просто указать в
программе ссылку на ролик, загруженный на Ютуб.
Голосовой блокнот
полностью бесплатный, у него простой и удобный интерфейс, обширный функционал.
На Ютубе по нему тоже масса гайдов, так что освоение софта проблем не
представляет.
dictation.io
На первый взгляд этот
сервис вообще не подходит для транскрибации, как минимум потому, что в него
нельзя загружать аудио-файлы. То есть требуемый файл нужно запустить на другом
устройстве и записать звук через микрофон уже в программе dictation.io. Зачем
такие сложности?
А затем, что это самая
простая программа такого плана. Тут минимум кнопок, на которых можно было бы
вообще ничего не писать, и так все понятно. Второй момент – высокое качество
распознавания речи, dictation.io делает в разы меньше ошибок, чем тот же Ютуб.
Есть и другие приложения, их нетрудно найти в любой
поисковой системе по целевым запросам. Выше перечисленные – самые популярные,
потому что качественно переводят аудио в текст, с минимальным числом ошибок.
Как загружать видео с YouTube через онлайн-сервисы
Наиболее простой способ – использовать один из популярных сервисов с хорошей репутацией. Все они имеют похожий функционал. Опишем наиболее востребованные из них.
SaveFrom.net
Один из самых популярных таких инструментов – SaveFrom.net. Особенность сайта в том, что он предлагает невероятно простой и способ загрузки видео с ютуб. Чтобы им воспользоваться, вам даже не придется вручную заходить на страницу сайта по его адресу.
- Просто откройте в ютубе желаемое видео.
- В строке адреса измените текст так, чтобы перед доменным именем youtube появились две буквы ss. Например, вместо адреса https://www.youtube.com/watch?v=v8JRzXCFHrw у вас будет https://www.ssyoutube.com/watch?v=v8JRzXCFHrw
- Теперь осталось лишь нажать клавишу Enter, и браузер вас направит на страницу сервиса, где уже будет вставлена ссылка на интересующее вас видео.
- Выберите формат и качество итогового файла или оставьте значения по умолчанию. Подтвердив загрузку, вы инициируете скачивание видео на компьютер или телефон.
Save-Video
У этого сервиса такой же принцип действия, что у Saveform.net
Перед доменным именем youtube просто добавьте слово magic.
VDYouTube
Аналогично работает предыдущим двум. Нужно лишь использовать символы vd.
Еще три проверенных инструмента
- Getvideo.org
- Videograbby.com
- ClipConverter.cc
Как скачать видео с YouTube на телефон c помощью этих инструментов? Нужно просто зайти на главную страницу, в соответствующее поле вставить адрес желаемого видеоролика и нажать на кнопку подтверждения загрузки.
Как создать новые субтитры
Как уже говорилось выше, с субтитрами нельзя работать через мобильное устройство. Создать новые субтитры к видеозаписи в ютубе можно будет лишь через персональный компьютер. Для этого вам нужно будет воспользоваться следующим алгоритмом действий:
- Переходите на официальную страницу YouTube и жмете левой кнопкой мышки по маленькой фотографии вашего профиля, которая расположена в правой верхней части экрана.
- В появившемся меню находите графу «Творческая студия YouTube» и жмете по ней левой кнопкой вашей мышки.
- Как вы это сделает, вас перекинет на главную страницу творческой студии. В левой части экрана будет находиться список с основными разделами данного сайта. Вам необходимо будет найти пункт «Субтитры» и щелкнуть по нему левой кнопкой мышки.
- Следующее, что вам понадобится сделать – это кликнуть левой кнопкой мышки по тому видеоролику, к которому вы хотите добавить новые субтитры.
- На вновь открывшейся странице вам необходимо будет найти графу «Субтитры». Под данным пунктом будет находиться кнопка «Добавить», щелкайте по ней левой кнопкой мышки.
- Теперь, жмите левой кнопкой мышки по строке «Ввести вручную».
- Как вы это сделаете, перед вами откроется специальная страница, где вам и нужно будет создавать новые субтитры. В левой верхней части экрана будет находиться окошко с подписью «Введите текст субтитров». Туда вам необходимо будет вписывать слова для субтитров, а затем нажимать по кнопке «Enter», или по значку в виде плюсика.
- Под окошком с видеозаписью будет располагаться специальная панель для указания временного промежутка для субтитров. Я не буду детально расписывать каждый момент создания субтитров, так как управление интуитивно понятное.
- После того, как вы закончите все работы связанные с добавлением субтитров, вам необходимо будет кликнуть левой кнопкой мышки по пункту «Опубликовать». Данная графа расположена в правой верхней части экрана.
- Готово. Если вы сделали все правильно, то у вас будут успешно наложены новые субтитры на ваш видеоролик.
Как скачать субтитры
Для того чтобы детально рассмотреть данный вопрос, давайте выясним, в каких случаях выгрузка субтитров из Ютуба на компьютер или другой гаджет будет актуальна для любого пользователя.
- Вы можете заранее скачать зарубежное видео и титры, чтобы впоследствии посмотреть ролик без подключения к интернету;
- вас не интересует видео, а только лишь тексты субтитров, или же звуковая дорожка, на прослушивание которой у вас нет возможности;
- загрузка перевода для детального изучения иностранного языка после просмотра обучающего видеоролика.
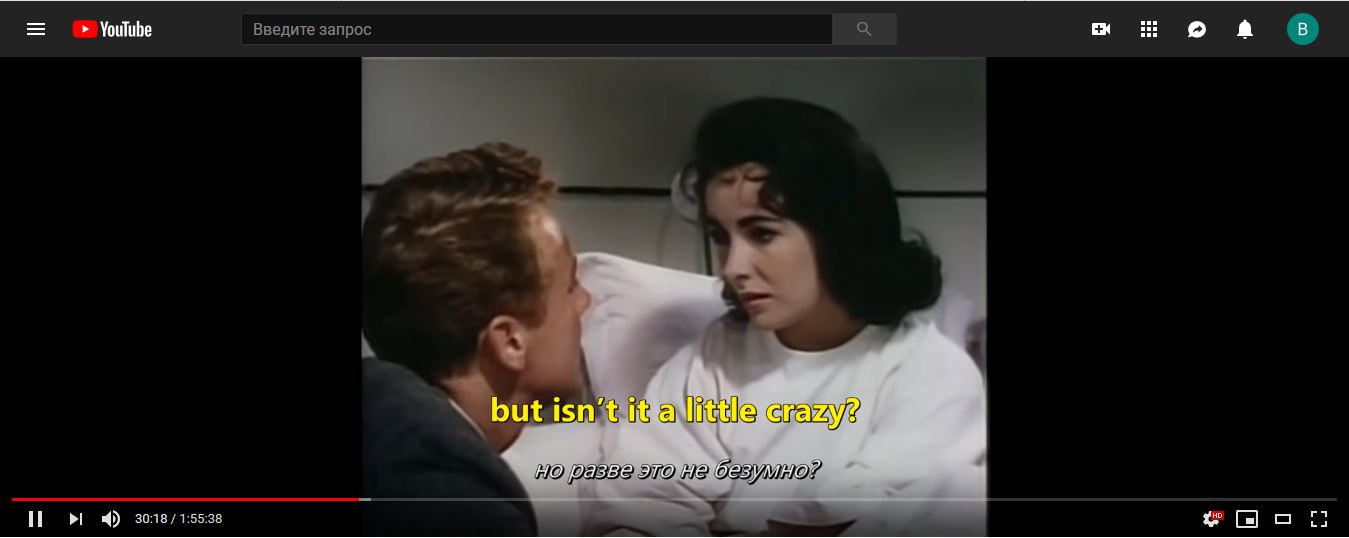
Если ваш случай подходит под вышеописанные ситуации, то данная статья для вас. Скачать текст видео можно, применив один из двух простых способов, которые будут описаны далее.
Скачать субтитры при помощи веб-сервиса
Этот способ достаточно простой в исполнении и, вероятнее всего, вы остановите свое внимание именно на нем. Как вы уже могли понять из названия, для скачивания мы прибегнем к помощи веб-сервиса http://downsub.com/
Для того чтобы осуществить загрузку титров на ваш компьютер, либо другой гаджет, следуйте инструкции:
- Перейдите на страницу ролика, из которого хотите выгрузить текст субтитров.
- Скопируйте ссылку ролика в адресной строке вашего веб-образователя.
- Откройте через браузер сервис http://downsub.com/.
- Вставьте ссылку в текстовое поле сайта, расположенного посредине экрана.
- Нажмите кнопку Download.
- Из появившегося списка доступных титров найдите подходящий вам язык.
- Еще раз нажмите на кнопку Download расположенного левее от языка текста.
Загруженный вами файл будет в формате SRT, его можно открыть в любом текстовом процессоре или плеере для просмотра ролика. В случае если для выбранного вами видео титров с нужным языком не нашлось, повторно поищите подобный ролик на сайте.
Скачать субтитры при помощи YouTube.
Для того чтобы загрузить титры с блога при помощи функции «Просмотреть расшифровку видео» примените руководство, представленное ниже:

- Нажмите левой клавишей мыши на кнопку многоточия в правой части экрана под плеером сайта.
- Нажмите на кнопку «Посмотреть расшифровку видео».
- В правой части от плеера должны отобразится титры.
- В случае если язык текста вам не подходит, выберите его вручную, он, в свою очередь, расположен ниже строки с текстом видео.
- Выделите весь доступный текст и скопируйте его в любой текстовый редактор.
Таким образом, из статьи вы смогли узнать о двух самых эффективных способах выгрузки титров с видеосервиса Ютуб на свой компьютер или смартфон.
Зачем Вам понадобится текст из видео
Перед тем, как мы будет скачивать субтитры с Ютуба, нужно сказать о том, для чего вообще они нужны? В первую очередь они могут понадобится пользователям, которые зарабатывают в Интернете, делая транскрибацию из видео, аудио на заказ. С помощью субтитров Вы можете полностью увидеть весь текст из видео и его сохранить.
Субтитры будут полезны тем людям, кто изучает иностранные языки и таким образом можно узнать точное написание того или иного слова. Они будут нужны людям, которые имеют слабый слух. В целом, субтитры пользователям необходимы. Для полного понимания того, что рассказывается в фильмах и видео.
Используем онлайн-сервис
Загрузить видео с YouTube можно и другим способом. Для таких целей лучше всего использовать один из онлайн-сервисов. Рассмотрим каждый из них немного подробнее.
y2mate.com
Первый сайт, о котором мы поговорим, позволяет загрузить видео с YouTube и других популярных видеохостингов. Давайте рассмотрим, как правильно пользоваться данным ресурсом:
- Сначала мы переходим на YouTube, находим ролик, который хотим скачать. В верхней части браузера выделяем его URL-адрес после чего при помощи контекстного меню, вызываемого правой кнопкой мыши, копируем запись в буфер обмена.
- Далее переходим на ресурс для загрузки видео с YouTube и вставляем только что скопированный адрес ролика в строку, обозначенную цифрой «1». Через несколько мгновений отобразятся все варианты качества, в котором можно загрузить контент. Выбираем понравившуюся ссылку, кликнув по кнопке загрузки.
- Дожидаемся завершения конвертирования видео, ход которого отображается при помощи специального прогресс-бара.
- Откроется еще одно окошко, в котором нам потребуется подтвердить свое намерение и нажать кнопку, запускающую скачивание объекта.
- В результате стартует загрузка нашего видео. Дальше просто дожидаемся ее завершения.
SaveFrom.net
Рассмотрим еще один вариант, который точно так же, как и предыдущий, позволяет с легкостью выполнить поставленную перед нами задачу. Для того чтобы без регистрации скачать разные видео с Ютуб на рабочий стол ноутбука, компьютера или в магнитолу машины необходимо поступить следующим образом:
- Как и в предыдущем случае мы изначально копируем ссылку на ролик из видеохостинга. Когда это будет сделано, переходим на сайт SaveFrom.net.
- Дальше при помощи контекстного меню или горячих клавиш вставляем скопированный адрес. Мгновенно прогрузиться информация о видео, после чего мы сможем выбрать качество файла, а также скачать его по прямой ссылке.
- Последнее, что нам нужно сделать, это просто дождаться завершения скачивания файла с сервера.
GetVideo.org
Еще один ресурс, позволяющий быстро загрузить понравившийся ролик с YouTube, тоже можно использовать для выбранной цели. Конкретно процесс скачивания будет выглядеть так:
Выбирайте любой из описанных выше сервисов. В принципе, они предлагают примерно одинаковые возможности. Мы описали сразу несколько вариантов для того, чтобы, если один из сайтов не работает, вы смогли воспользоваться другим и загрузить, например, русский мультик.
Gihosoft TubeGet
YouTube-загрузчик Gihosoft TubeGet – это программа с современным форматом интерфейса и возможностями для мобильных пользователей, включающими конвертирование видео в адаптированные под iOS- и Android-устройства форматы с сохранением прямо на карту подключённых к компьютеру этих устройств. В число функций для мобильных устройств входит ещё создание на компьютере бэкапа медиафайлов, хранящихся на этих устройствах. Gihosoft TubeGet предлагает больше стандартных возможностей, включая загрузку в качестве по 4К включительно: это скачивание плей-листов и целиком каналов с YouTube, загрузка вместе с роликами субтитров, возможность работы программы через прокси-сервер.
Вот только из бесплатных возможностей нам доступно немного: 5 загрузок в день, ограничения при скачивании плей-листов и каналов YouTube. Бесплатно также не сможем извлекать из видеороликов аудио, подгружать субтитры, использовать функции для мобильных устройств. Плюс к этому, при бесплатном использовании нам будет урезаться скорость скачивания до 4 Мб/с.
Помощь в проверке загруженных субтитров
Если название, описание и субтитры будут переведены полностью, то начнётся процесс проверки. Материалы проверяются на предмет спама и сообщений нежелательного характера, но Вы также можете помочь в их проверке. Если пользователи загрузят соответствующее количество переводов для фильма, то членам сообщества соответствующего канала YouTube будет направлена просьба о помощи в их проверке.
При проверке переведенного содержимого, помните, что:
- следует искать и исправлять опечатки и неправильно переведенные субтитры;
- сообщить о спаме или оскорбительном содержания, нажав на Сообщить.
Если вы хотите попросить сообщество об исправлении переводов, нажмите Требуют доработки.
Если вы считаете, что перевод выглядит хорошо, нажмите В порядке, чтобы завершить проверку. После того, как достаточное количество пользователей выполнит проверку, субтитры будут автоматически одобрены. Их также может подтвердить владелец видео.
Как скачать субтитры с YouTube, через сервисы
Для скачивания субтитров с Ютуба можно использовать такие бесплатные сервисы:
- Downsub.com.
- Yousubtitles.com.
Эти ресурсы иностранные. Но, простые в использовании. Чтобы скачать с помощью них субтитры, копируем ссылку видеоролика на Ютуб. Далее, идём на первый сервис – «downsub.com». В поле для скачивания вставляете ссылку видеоролика и нажимаете кнопку «Download» (Скрин 2).
Загрузку субтитров сервис представляет с помощью разных языков. Выбираем «Russian» (Россия) (Скрин 3).
И снова кликаем кнопку — «Download».
Через этот сервис скачанные субтитры с видео будут выглядеть таким образом (Скрин 4).
Вместе с тайм-кодом в блокноте. Второй сервис, который мы указали выше в списке, работает, как и предыдущий. Также вставляете ссылку видеоролика и скачиваете его субтитры.
Передача своей работы по переводу
- Откройте страницу с фильмом, к которому вы хотите создать перевод или транскрипцию. Помните, что не во всех фильмах включена функция добавления контента, переведенного зрителями.
- В плеере нажмите на значок шестеренки.
- Выберите в меню пункт Субтитры → Добавить субтитры. Вы также можете нажать … Больше → Добавить перевод под проигрывателем.
- Выберите, над чем вы хотите поработать:
Субтитры (на том же языке, что и фильм)
- Выберите язык фильма.
- Включите воспроизведение фильма. Когда вы дойдете до места, где хотите добавить текст, введите его в текстовом поле.
- Повторите эти действия для всей звуковой дорожки фильма, а затем нажмите Отправить перевод.
- Появится вопрос, являются ли эти субтитры полными, нужно ли их ещё дополнить. Благодаря этому можно узнать, нужно ли другим пользователям дополнить вашу работу. Выберите Нет – пусть другие ещё над ними поработают или Да – готов для проверки.
- Нажмите Отправьте.
Вы можете использовать сочетания клавиш, которые ускоряют работу:
- Shift + ←: вернуться на секунду.
- Shift + →: прокрутка вперед на одну секунду.
- Shift + пробел: пауза/воспроизведение.
- Shift + Enter: добавление новой линии.
- Shift + стрелка вниз: изменение следующей надписи.
- Shift + ↑: изменение предыдущей надписи.
- Enter: добавление надписи.
- Выберите язык загружаемых субтитров. Если какого-то языка нет в списке, вы найдете его с помощью строки поиска.
- Включите воспроизведение фильма. Когда вы дойдете до места, где вы хотите добавить текст, введите перевод в поле. Вы также можете нажать Перевести автоматически, чтобы заполнить отдельные строки переводом, предлагаемым Переводчиком Google. В этом случае тщательно проверьте каждую строчку и исправьте возможные ошибки.
- Повторите эти действия для всей звуковой дорожки фильма, а затем нажмите Отправить.
- Вы увидите вопрос о том, являются ли субтитры полными или их нужно ещё дополнить.
- Нажмите Отправить.
Примечание: вы не можете изменить синхронизацию текста, поскольку она устанавливается автоматически на основе оригинальных субтитров.
Перевод названия и описания видео
- Откройте вкладку Название и описание
- Введите ваш перевод. Вы также можете нажать Перевести автоматически, чтобы заполнить отдельные строки переводом, предоставляемым Переводчиком Google. В этом случае тщательно проверьте каждую строчку и исправьте возможные ошибки.
- Нажмите Отправить и выберите, хотите ли вы загрузить больше переводов.
На вкладке Название и описание может появиться сообщение: «Заблокировано». Причиной может быть то, что вы создаете транскрипции для метаданных на языке оригинала фильма, что не требуется.
Ваши переводы могут появляться вместе с материалами, загруженными для этого фильма другими пользователями – так будет до тех пор, пока метаданные и субтитры на вашем языке не будут готовы для проверки. Другие члены сообщества будут видеть загруженный Вами текст, и смогут его дополнять или исправлять. Ни ваше имя, ни данные профиля не будут видны.
Как включить, если нет кнопки
Многих пользователей Ютуба интересует, можно ли каким-то образом включить титры, если в проигрывателе нет соответствующей кнопки. Отсутствие иконки говорит о том, что функция бегущей строки в данном ролике не поддерживается. Как уже отмечалось, это может происходить по причине слишком большого объема клипа, обилия шумов и многоголосия, а также потому, что звуковой дорожки в контенте нет по определению. Исправить это никакими инструментами нельзя, – отсутствие кнопки само по себе сигнализирует о невозможности сгенерировать слова на экране.
Если вы загрузили клип, в котором по каким-то причинам не отображается бегущая строка, вы можете загрузить заранее подготовленное сопровождение или написать слова вручную, используя Творческую лабораторию на Youtube. Удобный видеосервис позволяет сделать это буквально в два клика даже неопытному зарегистрированному пользователю.
Программы для ПК
Можно установить программу для скачивания понравившегося ролика на свой ноутбук. Вот некоторые из таких:
YouTube By Click Downloader
С помощью бесплатной версии проги можно скачивать не только видео на свой компьютер, но и аудио (MP3). Так выглядит интерфейс программы.
Есть у программы ещё премиум-версия, которая стоит символические деньги 3.99 $/год или 4.99 $/навсегда. Она позволяет скачивать плейлисты и даже целые каналы в один клик, преобразовывает видео в разные форматы и всякие другие полезности.
Free YouTube Download
Тоже умеет извлекать музыку из видео.
GetVideo
Ummy Video Downloader
4K Video Downloader
Программа умеет скачивать плейлисты и каналы, аудио и субтитры с YouTube на ваш компьютер.
ClipGrab
Есть встроенный поиск по YouTube, автоматически распознаёт ссылки из буфера обмена и предлагает скачать ролик на компьютер.
Как на Ютубе включить субтитры на русском?

- После этого на экране сразу же появится текстовая трансляция на том языке, который автоматически определяется сервисом;
- Если визуальное оформление не устраивает, то рядом с кнопкой «Субтитры» есть символ настроек – «шестеренка», нажав на который откроем меню. А в нём будет нужный пункт:
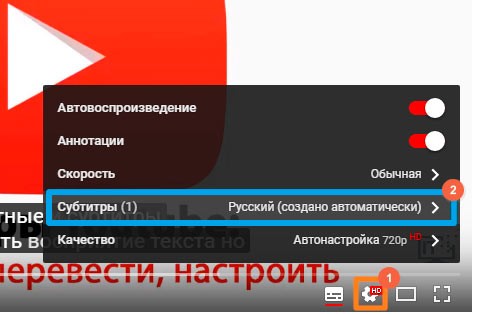
Далее следует выбрать «Параметры»:
Настройка субтитров в Ютубе выглядят следующим образом:

Как видите, реально менять фоновый цвет фона, шрифт, прозрачность элементов, контуры, высоту и прочие показатели. Это очень важный момент для людей с проблемным зрением, а также для случаев, когда цветовое оформление видео не очень совпадает со стилем текста.
К сожалению, искусственной интеллект совершенным назвать сложно, субтитры не всегда отображаются корректно. Порой показываются не те слова, которые произносятся в видео. Ну а со знаками препинания беда, поскольку их нет вообще. Хорошо, когда авторы контента сами создают файл «subtitles», синхронизируют его, чтобы всё совпадало по времени. Но на это нужно тратить больше времени, поэтому, приходиться в большинстве случаев довольствоваться автоматическими возможностями Google.
Кстати, еще одна полезная фишка – расшифровка. Включить её просто – жмем на «три точки» под заголовком клипа с правой стороны, активируем опцию и видим все произнесенные слова с разбиением на временные промежутки: