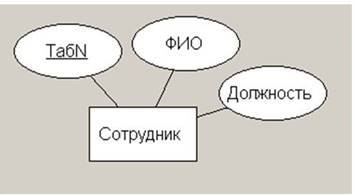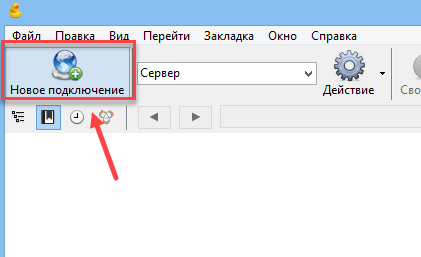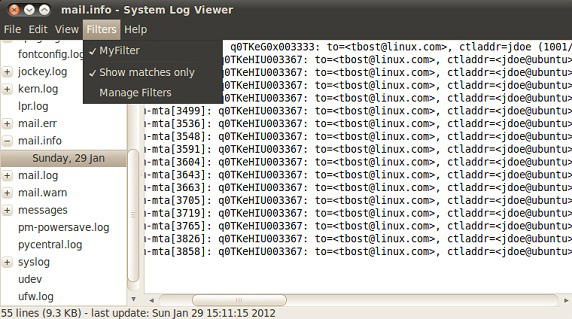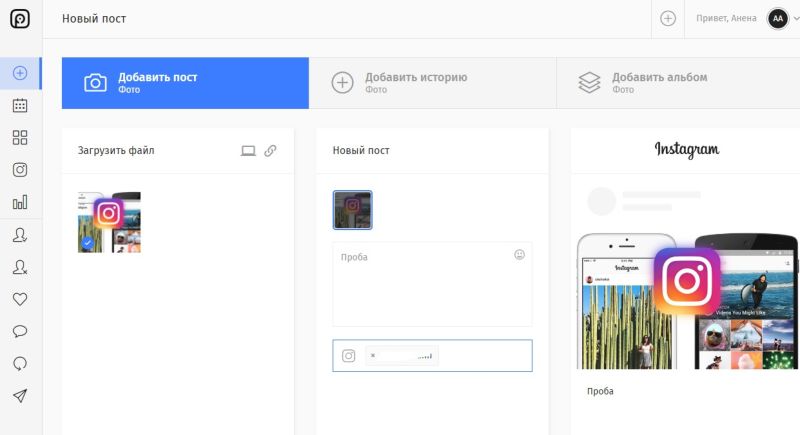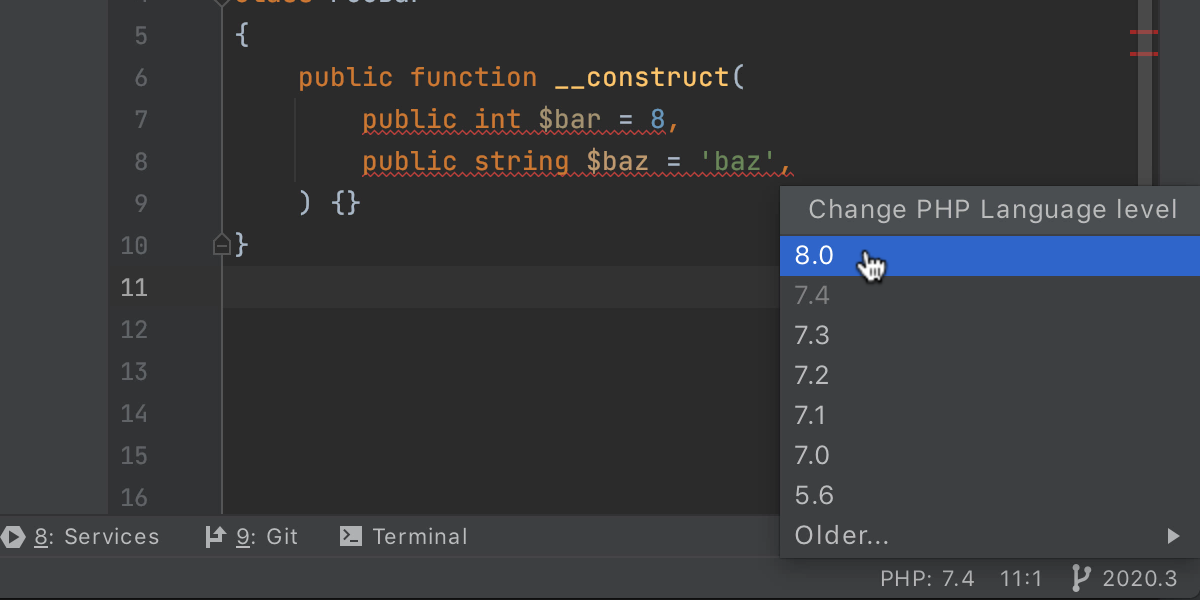Администрирование windows для начинающих
Содержание:
- Вот как исправить сбои RSAT
- Что такое делегирование AD
- Как установить AdminPack на Windows 10
- Удаленное управление узлами Hyper-VManage Hyper-V hosts remotely
- Установка модуля Active Directory для Windows PowerShell
- Install RSAT on Windows 10 with PowerShell
- RSAT on Windows 10 as Features on Demand (FoD)
- Изменение параметров виртуальной машины.
- Установка оснастки Active Directory в Windows 10
- Как установить RSAT в Windows 10
- Rsat windows 10 x64 1703
- В какой программе рисовать схему сети
- Обучение на основе видеоVideo-based learning
Вот как исправить сбои RSAT
1. Убедитесь, что клиент-сервер совместим
Во-первых, пользователи должны учитывать, что инструменты RSAT не работают при всех обновлениях (специфика операционной системы), поскольку существуют разные версии для разных обновлений операционной системы.
Для правильной работы компонентов RSAT в Windows 10 требуется обновление операционной системы Windows Server. Компьютер с операционной системой Windows 10, скорее всего, будет поддерживать самую последнюю версию программного обеспечения RSAT.
В большинстве случаев системный администратор может обнаружить, что установлена последняя версия средств удаленного администрирования сервера, несовместимая со сборкой Windows 10. Если это так, и всякий раз, когда запуск RSAT приводит к сбою, вам, возможно, придется выполнить следующий шаг.
Удалите предыдущую версию rsat и установите совместимую версию

rsat Отображение установленных обновлений
В некоторых случаях полное удаление предыдущей версии и установка новой совместимой версии решает проблемы сбоев.
Следует отметить, что пакет RSAT доступен на клиентских компьютерах Windows 10 build 1607 (SKU для учебных заведений, Professional и Enterprise) и некоторых других сборках.
Пользователи могут узнать, какая сборка Windows 10 имеет поддерживаемую версию пакета RSAT.
Чтобы удалить существующую версию программного обеспечения RSAT, установленную на вашем компьютере, выполните следующие действия:
- Нажмите WinKey + R , чтобы открыть диалоговое окно «Выполнить» , затем введите « панель управления » и нажмите ОК .
- Нажмите Удалить программу в меню Программы .

- Нажмите на Просмотр установленных обновлений
- Нажмите «Обновление для Microsoft Windows (KB2693643)» один раз и выберите «Удалить программу», чтобы удалить программное обеспечение и его функции.
- Нажмите Да , чтобы подтвердить действие, и существующая версия RSAT на компьютере с Windows 10 должна быть полностью удалена.

2.Как загрузить последнее обновление RSAT
Чтобы загрузить и установить новейшие средства удаленного администрирования сервера, доступные для вашего компьютера с Windows 10, нажмите здесь и следуйте этим инструкциям:

- Выберите установщик, который соответствует вашей предпочтительной архитектуре, отметив либо 32-разрядный (x86), либо 64-разрядный флажок.
- Нажмите Далее , чтобы подтвердить выбор и начать загрузку.
- Дважды щелкните полностью загруженный файл установщика, чтобы начать установку
- Установите флажок лицензионного соглашения и нажмите Далее , чтобы завершить установку пакета.
Рекомендуется: Microsoft меняет журнал обновления Windows 10 с текстового файла на двоичный файл
3. Советы по выбору языка для обновления RSAT
Примечание . Перед запуском файла установщика RSAT необходимо установить английский язык США в качестве языка и установить его в качестве основного языка на компьютере с Windows 10.
Если язык не установлен, процесс установки определенно завершится неудачей. После завершения установки инструментов удаленного администрирования сервера языковые настройки можно изменить на прежние.
В предыдущих версиях Windows инструменты администрирования, включенные в пакет RSAT, были включены вручную, но в Win 10 эти инструменты легко включаются после установки.
Чтобы подтвердить состояние инструментов администрирования, выполните следующие действия:
-
Нажмите WinKey + R , чтобы открыть диалоговое окно Windows Выполнить , затем введите « панель управления » и нажмите ОК чтобы подтвердить.
- Нажмите Удалить программу в меню Программы .
- Нажмите на Просмотр установленных обновлений
- Нажмите Включить или выключить функции Windows
Инструменты RSAT должны быть проверены автоматически. Если нет, отметьте все три набора инструментов администрирования и нажмите ОК , чтобы сохранить сделанный выбор.

После полной деинсталляции предыдущей версии пакета средств удаленного администрирования сервера и установки новой версии для Windows 10 будет возможно обеспечить бесперебойную работу при использовании программного обеспечения RSAT.
Что такое делегирование AD
Само делегирование — это передача части разрешений и контроля от родительского объекта другой ответственной стороне.
Известно, что каждая организация имеет в своем штабе несколько системных администраторов. Разные задачи должны возлагаться на разные плечи. Для того чтобы применять изменения, необходимо обладать правами и разрешениями, которые делятся на стандартные и особые. Особые — применимы к определенному объекту, а стандартные представляют собой набор, состоящий из существующих разрешений, которые делают доступными или недоступными отдельные функции.
Способы удаления корзины с рабочего стола
Установка доверительных отношений
В AD есть два вида доверительных отношений: «однонаправленные» и «двунаправленные». В первом случае один домен доверяет другому, но не наоборот, соответственно первый имеет доступ к ресурсам второго, а второй не имеет доступа. Во втором виде доверие “взаимное”. Также существуют «исходящие» и «входящие» отношения. В исходящих – первый домен доверяет второму, таким образом разрешая пользователям второго использовать ресурсы первого.
При установке следует провести такие процедуры:
- Проверить сетевые связи между котроллерами.
- Проверить настройки.
- Настроить разрешения имен для внешних доменов.
- Создать связь со стороны доверяющего домена.
- Создать связь со стороны контроллера, к которому адресовано доверие.
- Проверить созданные односторонние отношения.
- Если возникает небходимость в установлении двусторонних отношений – произвести установку.
Как установить AdminPack на Windows 10
Т.к. уже обычно в качестве рабочей системы в организациях где я работаю основная операционная система — это Windows 10 Pro . И вот чтобы со своего рабочего места подключаться/использовать оснастки взаимодействия с Active Directory приходится ставить пакет AdminPack . Сейчас я хочу задокумментировать шаги посредством которых можно получить удобную в плане системного администрирования среду рабочего места со всем необходимым.
Задача: Пройти по шагам установки AdminPack на Windows 10
У меня есть система:
Windows 10 Pro Rus (Version 10.0.17134.112)
Чтобы узнать какой это OS Build следует ознакомиться с документом:
https://docs.microsoft.com/en-us/windows/release-information/
Для себя составил небольшую таблицу напоминалку.
| Windows | Version | OS Build |
| 10 | 1507 | 10240 |
| 10 | 1511 | 10586 |
| 10 | 1607 | 14393 |
| 10 | 1703 | 15063 |
| 10 | 1709 | 16299 |
| 10 | 1803 | 17134 |
| 10 | 1809 | 17763 |
| 10 | 1903 | 18362 |
Из данной таблицы вижу, что у меня Windows 10 Version 1803 , значит пакет RSAT: WindowsTH-RSAT_WS_1803-x64.msu (95Mb) = KB2693643
Далее для установки понадобятся права администратора на системе и через правый клик мышью по скачанному msu файлу выбираю « Запуск от имени администратора » тем самым инициализирую установку. В моем случае установщик отрапортавал, что не может установить обновление KB2693643 не указав почему, прикольно.
См. логи: C:WindowsWindowsUpdate.txt , содержимое файла представлено строками:
Сделал как велено:
Win + X → Windows PowerShell (администратор)
и после снова инициализирую установку WindowsTH-RSAT_WS_1803-x64.msu , только теперь установка выполняется, по окончании установки необходимо выполнить перезагрузку, нажимаю « Перезагрузить сейчас »
Затем нужно включить компоненты RSAT:
Win + R — control.exe — Просмотр: Мелкие значки – Система — Включение или отключение компонентов Windows , точнее не « Система », а « Программы и компоненты» – «Включение или отключение компонентов Windows », но увы все оказалось не так, как было в Windows 7 , сами оснастки сами были добавлены к уже существующим в разделе « Администрирование ». Какие это оснастки:
- Active Directory – домены и доверие
- Active Directory — сайты и службы
- Пользователи и компьютеры Active Directory
- Управление групповой политикой
- и т. д.
Итого я пошагово себе разобрал, как поставить утилиты из пакета AdminPack в Windows 10 , небольшие отличия по сравнению с Windows 7 присутствуют. На этом я прощаюсь, с уважением автор блога Олло Александр aka ekzorchik.
Используйте прокси ((заблокировано роскомнадзором, используйте vpn или proxy)) при использовании Telegram клиента:
Поблагодари автора и новые статьи
будут появляться чаще
Карта МКБ: 4432-7300-2472-8059 Yandex-деньги: 41001520055047
Удаленное управление узлами Hyper-VManage Hyper-V hosts remotely
Для управления удаленными узлами Hyper-V Включите удаленное управление как на локальном компьютере, так и на удаленном узле.To manage remote Hyper-V hosts, enable remote management on both the local computer and remote host.
В Windows Server откройте диспетчер сервера > Local Server > Удаленное управление локальным сервером, а затем щелкните Разрешить удаленные подключения к этому компьютеру.On Windows Server, open Server Manager >Local Server >Remote management and then click Allow remote connections to this computer.
Или в любой из операционных систем откройте Windows PowerShell от имени администратора и выполните команду:Or, from either operating system, open Windows PowerShell as Administrator and run:
Подключение к узлам в том же доменеConnect to hosts in the same domain
Для Windows 8.1 и более ранних версий удаленное управление работает только в том случае, если узел находится в том же домене, а локальная учетная запись пользователя также находится на удаленном узле.For Windows 8.1 and earlier, remote management works only when the host is in the same domain and your local user account is also on the remote host.
Чтобы добавить удаленный узел Hyper-V в Диспетчер Hyper-V, выберите другой компьютер в диалоговом окне Выбор компьютера и введите имя узла, NetBIOS или полное доменное имя удаленного узла ( ) .To add a remote Hyper-V host to Hyper-V Manager, select Another computer in the Select Computer dialogue box and type the remote host’s hostname, NetBIOS name, or fully qualified domain name (FQDN).
Диспетчер Hyper-V в Windows Server 2016 и Windows 10 предлагает больше типов удаленного подключения, чем предыдущие версии, описанные в следующих разделах.Hyper-V Manager in Windows Server 2016 and Windows 10 offers more types of remote connection than previous versions, described in the following sections.
Это позволяет подключиться к узлу Hyper-V, если вы не работаете на локальном компьютере как пользователь, являющийся членом группы администраторов Hyper-V или группы администраторов на узле Hyper-V.This lets you connect to the Hyper-V host when you’re not running on the local computer as a user that’s a member of either the Hyper-V Administrators group or the Administrators group on the Hyper-V host. Для этого выполните следующие действия.To do this:
- В левой области щелкните правой кнопкой мыши Диспетчер Hyper-V.In the left pane, right-click Hyper-V Manager.
- Нажмите кнопку подключиться к серверу.Click Connect to Server.
- Выберите Подключиться от имени другого пользователя в диалоговом окне Выбор компьютера .Select Connect as another user in the Select Computer dialogue box.
- Выберите задать пользователя.Select Set User.
Примечание
Это будет работать только для удаленных узлов windows Server 2016 или Windows 10.This will only work for Windows Server 2016 or Windows 10 remote hosts.
Для этого выполните следующие действия.To do this:
- В левой области щелкните правой кнопкой мыши Диспетчер Hyper-V.In the left pane, right-click Hyper-V Manager.
- Нажмите кнопку подключиться к серверу.Click Connect to Server.
- Введите IP-адрес в текстовое поле другой компьютер .Type the IP address into the Another Computer text field.
Примечание
Это будет работать только для удаленных узлов windows Server 2016 или Windows 10.This will only work for Windows Server 2016 or Windows 10 remote hosts.
Установка модуля Active Directory для Windows PowerShell
По умолчанию в системе установлены не все модули Windows PowerShell, некоторые из них добавляются во время установки соответствующей роли или компонента. Например, если Ваш сервер не является контроллером домена, соответствующего модуля PowerShell (RSAT-AD-PowerShell) для администрирования Active Directory в нем нет, т.е. использовать командлеты PowerShell для управления AD Вы не сможете. Однако Вы можете установить модуль PowerShell для работы с Active Directory. Именно это мы сейчас и рассмотрим, при этом я покажу два варианта установки модуля RSAT-AD-PowerShell — это с помощью «Мастера добавления ролей и компонентов», т.е. используя графический интерфейс и, конечно же, с помощью Windows PowerShell.
Процесс установки модуля Active Directory для Windows PowerShell такой же, как и установка остальных компонентов и средств удаленного администрирования в Windows Server 2016, поэтому если Вы умеете устанавливать роли или компоненты сервера, то с установкой RSAT-AD-PowerShell Вы легко справитесь.
Запускаем «Диспетчер серверов» и нажимаем «Управление ->Добавить роли или компоненты».
На первом окне можем сразу нажать «Далее».
Шаг 3
Далее выбираем тип установки, мы хотим установить компонент, поэтому выбираем первый пункт «Установка ролей или компонентов», жмем «Далее».
Затем выбираем сервер, на который будут установлены роли и компоненты, жмем «Далее».
Шаг 5
На этом шаге нам предлагают выбрать роли для установки, а так как мы не собираемся устанавливать роли, сразу жмем «Далее».
Шаг 6
На шаге выбора компонентов мы ищем пункт «Средства удаленного администрирования сервера -> Средства администрирования ролей -> Средства AD DS и AD LDS -> Модуль Active Directory для Windows PowerShell» и отмечаем его галочкой, жмем «Далее».
Шаг 7
Проверяем выбор компонентов и жмем «Установить».
Начнется процесс установки модуля Active Directory для Windows PowerShell.
Он будет завершен, когда мы увидим сообщение «Установка выполнена на …», нажимаем «Закрыть».
Установка модуля RSAT-AD-PowerShell с помощью PowerShell
Если Вы не хотите щелкать мышкой по окошкам мастера, то Вы можете легко выполнить процедуру установки компонентов с помощью нашего любимого Windows PowerShell, кстати, таким способом это делается, на мой взгляд, гораздо проще и быстрей.
Для установки модуля Active Directory для Windows PowerShell запустите оболочку PowerShell и выполните следующие команды (вместо командлета Add-WindowsFeature можно использовать Install-WindowsFeature).
Import-Module ServerManager Add-WindowsFeature -Name "RSAT-AD-PowerShell" –IncludeAllSubFeature
Смотрим список командлетов PowerShell для работы с Active Directory
Для того чтобы проверить, что у нас установился необходимый модуль PowerShell давайте, выполним команды, которые покажут нам количество командлетов для работы с Active Directory и сам список этих командлетов.
Чтобы узнать, сколько у нас командлетов для администрирования Active Directory пишем вот такую команду
Get-Command -Module ActiveDirectory | Measure-Object
А для того чтобы посмотреть полный перечень командлетов пишем следующую команду, т.е. результат работы Get-Command мы не передаем по конвейеру командлету Measure-Object.
Get-Command -Module ActiveDirectory
Мы видим, что нас появилось 147 командлетов для работы с Active Directory, которые мы теперь можем использовать для администрирования AD.
На этом все, надеюсь, материал был Вам полезен, удачи!
Нравится2Не нравится
Install RSAT on Windows 10 with PowerShell
You can install RSAT admin components using PowerShell. In this example, we will show you how to manage RSAT components in the latest Windows 10 1903 from the PoSh cli.
Using the following command, you can check whether RSAT components are installed on your computer:
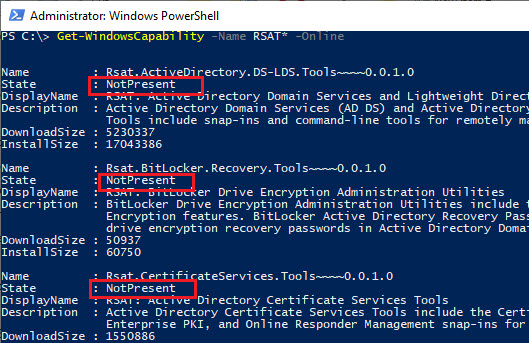
You can view the status of installed RSAT components in a more convenient table:
As you can see, the RSAT components are not installed (NotPresent state).
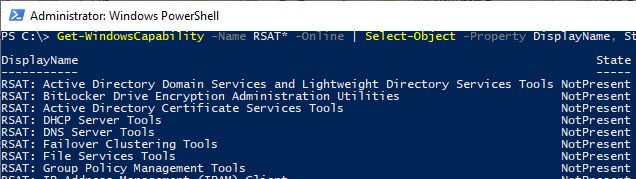
To install a specific RSAT tool, such as AD management tools (including the ADUC console and the Active Directory module for Windows PowerShell), run the command:
To install the DNS management console and the PowerShell DNSServer module, run:
Etc.
To install all the available RSAT tools at once, run:
To install only disabled RSAT components, run:
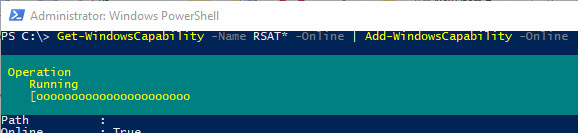
Now make sure that all RSAT tools are installed (Installed state).

After that, the installed RSAT tools will appear in the Manage Optional Features panel.
RSAT on Windows 10 as Features on Demand (FoD)
The fact is that starting from Windows 10 1809 (17763), you no longer have to manually download the latest version of RSAT from Microsoft. Now the Remote Server Administration Tools package is built-in into the Windows 10 image and is installed as a separate option (Features on Demand). You can now install RSAT from the Settings app.
The Windows 10 distro doesn’t contain RSAT installation files. To install RSAT package, your computer needs direct Internet access. In addition, you cannot install RSAT in the Windows 10 Home edition, only Professional and Enterprise versions are suitable.
To install RSAT in Windows 10 1809, go to Settings -> Apps -> Manage Optional Features -> Add a feature. Here you can select and install specific tools from the RSAT package.

The following server administration tools are available:
- RSAT: Active Directory Domain Services and Lightweight Directory Services Tools
- RSAT: BitLocker Drive Encryption Administration Utilities
- RSAT: Active Directory Certificate Services Tools
- RSAT: DHCP Server Tools
- RSAT: DNS Server Tools
- RSAT: Failover Clustering Tools
- RSAT: File Services Tools
- RSAT: Group Policy Management Tools
- RSAT: IP Address Management (IPAM) Client
- RSAT: Data Center Bridging LLDP Tools
- RSAT: Network Controller Management Tools
- RSAT: Network Load Balancing Tools
- RSAT: Remote Access Management Tools
- RSAT: Remote Desktop Services Tools
- RSAT: Server Manager
- RSAT: Shielded VM Tools
- RSAT: Storage Migration Service Management Tools
- RSAT: Storage Replica Module for Windows PowerShell
- RSAT: System Insights Module for Windows PowerShell
- RSAT: Volume Activation Tools
- RSAT: Windows Server Update Services Tools.
Изменение параметров виртуальной машины.
Сделаем небольшой обзор параметров виртуальной машины, чтобы вы могли посмотреть основные функции до того как примете решение пользоваться системой виртуализации Hyper-V.
Заходим в «Файл» — > «Параметры».(Рис.27)
Рис.27 — Заходим в «Файл» — > «Параметры»
Оборудование.
«Встроенное ПО» — можно изменить приоритет загрузки устройств в виртуальной машине.(Рис.28)
Рис.28 — Выбор приоритета загрузки.
«Безопасность» — можно «Включить/Выключить безопасную загрузку», «Включить/Выключить поддержку шифрования».(Рис.29)
Рис.29 — Параметры безопасности виртуально машины.
«Память» — можно отредактировать количество выделяемой ОЗУ, Включить/Выключить функцию Динамическая память.(Рис.30)
Рис.30 — Параметры оперативной памяти.
«Процессор» — можно отредактировать число виртуальных процессоров в соответствии с числом процессоров на физическом компьютере.(Рис.31)
Также можно распределить нагрузку в «Управление ресурсами».
Рис.31 — Параметры процессора.
«SCSI-контроллер» можно добавить Жёсткий диск, DVD-дисковод или Общий диск.(Рис.32)
Рис.32 — Параметры SCSI-контроллер.
Также можно изменить параметры подключенных носителей, к примеру здесь мы можем изменить вставленный в виртуальный DVD-дисковод ISO-образ.(Рис.33)
Рис.33 — Параметры носителей.
«Сетевой адаптер» можно изменить конфигурацию сетевого адаптера: Выбрать Виртуальный коммутатор, прописать VLAN ID, настроить Пропускную способность.(Рис.34)
Рис.34 — Параметры сети.
Управление.
«Имя» — можно легко поменять виртуальной машины, на более удобное для вашего пользования .(Рис.35)
Рис.35 — Смена имени.
«Службы интеграции» — Выбор служб которые вы хотите сделать доступными для виртуальной машины. .(Рис.36)
Рис.36 — Службы интеграции.
«Контрольные точки» — Здесь можно настроить Контрольные точки(snapshot, точки восстановления), включить автоматический режим их создания и назначить место их хранения.(Рис.37)
Рис.37 — Контрольные точки.
«Расположение файла Smart Padding» — Можно указать путь к файлу подкачки.(Рис.38)
Smart Padding — функция которая дает возможность при недостатке памяти для загрузки виртуальной машины использовать файл подкачки на хосте.
Рис.38 — Расположение файла Smart Padding.
«Автоматические действия при запуске» — Можно выбрать операцию, которую вы хотите выполнить с данной виртуальной машиной при запуске физического компьютера.(Рис.39)
Можно также назначить Задержку запуска.
Рис.39 — Автоматические действия при запуске.
«Автоматические действия при завершении» — Можно выбрать операцию, которую вы хотите выполнить с данной виртуальной машиной при завершении работы физического компьютера.(Рис.40)
Рис.40 — Автоматические действия при завершении.
У меня всё!
Поделиться публикацией
Была ли вам полезна статья? Есть возможность
поддержать проект.
Установка оснастки Active Directory в Windows 10

Одним из основных инструментов управления доменами Active Directory является оснастка «Active Directory — пользователи и компьютеры» Active Directory (ADUC).
Адаптер ADUC используется для выполнения типичных задач администрирования домена и управления пользователями, группами, компьютерами и организационными подразделениями в домене Active Directory.
По умолчанию консоль Active Directory — пользователи и компьютеры (dsa.msc) установлена на сервере, когда она продвигается на контроллер домена во время выполнения роли доменных служб Active Directory (AD DS).
Чтобы использовать оснастку ADUC в Windows 10, сначала необходимо установить Microsoft Remote Server Administration Tools (RSAT).
RSAT включает в себя различные инструменты командной строки, модули PowerShell и оснастки для удаленного управления серверами Windows, Active Directory и другими ролями и функциями Windows, которые работают на серверах Windows.
Как установить Active Directory — пользователи и компьютеры на Windows 10?
По умолчанию RSAT не установлен в Windows 10 (и других настольных операционных системах Windows).
Средства удаленного администрирования сервера (RSAT) позволяют ИТ-администраторам удаленно управлять ролями и компонентами в Windows Server 2016, 2012 R2, 2012, 2008 R2 с рабочих станций пользователей под управлением Windows 10, 8.1, 8 и Windows 7.
RSAT напоминает средства администрирования Windows Server 2003 Pack (adminpak.msi), который был установлен на клиентах под управлением Windows 2000 или Windows XP и использовался для удаленного управления сервером. RSAT не может быть установлен на компьютерах с домашними выпусками Windows.
Чтобы установить RSAT, у вас должна быть профессиональная или корпоративная версия Windows 10.
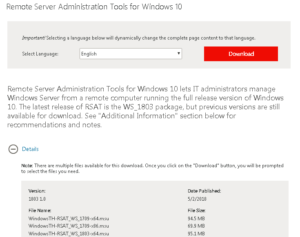
Совет. Как вы можете видеть, пакет RSAT доступен для последней версии Windows 10 1803.
WindowsTH-RSAT_WS_1709 и WindowsTH-RSAT_WS_1803 используются для управления Windows Server 2016 1709 и 1803 соответственно.
Если вы используете предыдущую версию Windows Server 2016 или Windows Server 2012 R2 / 2012/2008 R2, вам необходимо использовать пакет WindowsTH-RSAT_WS2016.
Выберите язык вашей версии Windows 10 и нажмите кнопку «Download».
В зависимости от битности вашей ОС выберите нужный файл * .msu:
- Для Windows 10 x86 — загрузите WindowsTH-RSAT_WS2016-x86.msu (69.5 MB);
- Для Windows 10 x64 — загрузите WindowsTH-RSAT_WS2016-x64.msu (92.3 MB);
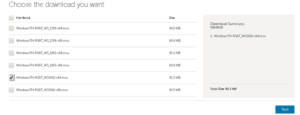
Установите загруженный файл (Обновление для Windows KB2693643), дважды щелкнув по нему.
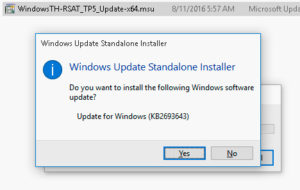
Установите загруженный файл (Обновление для Windows KB2693643), дважды щелкнув по нему.
После завершения установки RSAT вам необходимо перезагрузить компьютер.
Как установить RSAT в Windows 10
Данный набор компонентов пригодиться в первую очередь тем пользователям, которые должны администрировать сервера или хотят получить практический опыт в этом виде деятельности. Перед тем, как начинать скачивание и установку RSAT нужно удостовериться, что ваш компьютер соответствует определённым требованиям, всего их два основных:
- Операционная система версии выше Home. В идеале у вас должна быть версия ОС Pro или Server;
- Устройство работает на базе не ARM-процессоров. Узнать, относится ли ваш процессор к этому типу можно, просмотрев его основные характеристики.
Этап 1: Установка RSAT
Если всё по характеристикам хорошо, то можете приступать непосредственно к процессу установки:
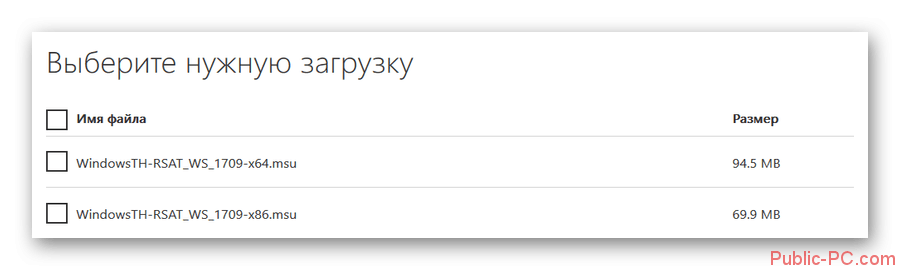
Выполните запуск скаченного ранее дистрибутива. Откроется окошко, где вам нужно будет согласиться с установкой пакета обновлений KB2693643. Дело в том, что RSAT устанавливается в Windows в качестве пакета обновлений.
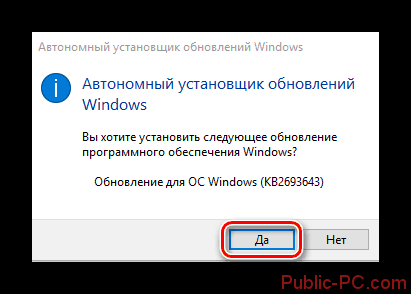
Установщик выдаст вам лицензионное соглашение, с которым требуется согласиться. Желательно его прочитать хотя бы частично перед этим.
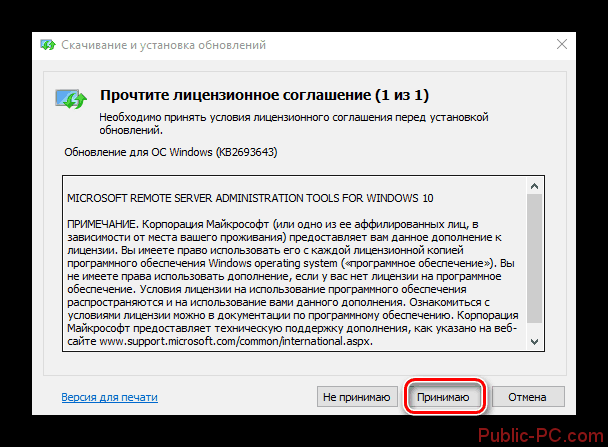
Затем начнётся сам процесс установки. От вас, как от пользователя никаких действий не понадобится на протяжении всего процесса. Как правило, это занимает не очень много времени, хотя зависит от больше от индивидуальных характеристик компьютера.
Этап 2: Активация функционала
По умолчанию Windows самостоятельно активирует нужный функционал. После этого у вас должны появиться в «Панели управления» соответствующие разделы, которые показаны на скриншоте ниже.
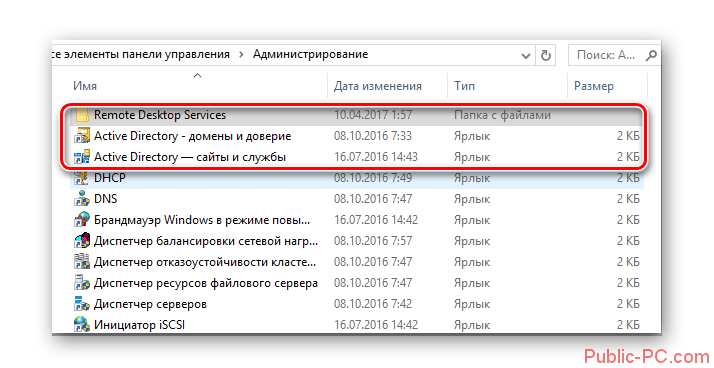
Однако иногда во время установки может происходить сбой, из-за которого нужные инструменты не активируются или активируются неправильно. Если вы столкнулись с данной проблемой, то попробуйте проделать следующие действия:
- Откройте «Панель инструментов» любым удобным для вас способом. Например, это можно сделать, воспользовавшись поиском по системе или с помощью одноимённого пункта в меню «Пуска».
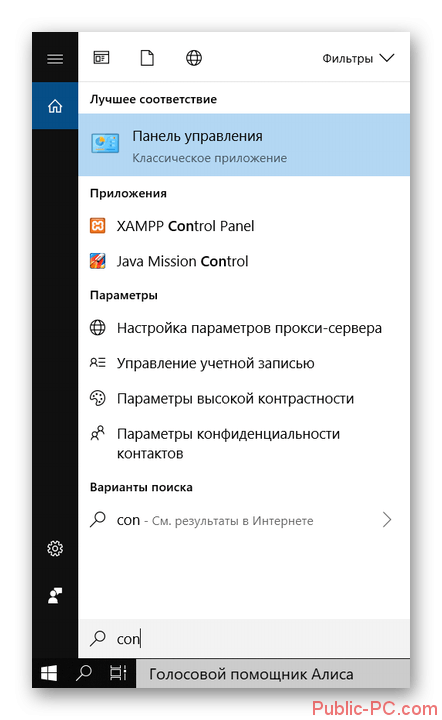
В «Панели управления» установите напротив «Просмотр» значение «Крупные значки» или «Маленькие значки».
Rsat windows 10 x64 1703
The following forum(s) have migrated to Microsoft Q&A: All English Windows 10 IT Pro forums! Visit Microsoft Q&A to post new questions.
Question
Have Windows 10 Enterprise 1703 recent update re-applied RSAT tools since that had been uninstalled by the upgrade. Since the reinstallation when accessing failover manager I’m getting an odd windows frame break from inside. I checked with other installs in my office and noticed its happening to everyone with the reinstalled RSAT tools. Has anyone come across this and is this bug or something a miss in my post upgrade configurations.
All replies
Which version of RSAT did you install? And what’s exact error or symptoms?
If it’s possible please give us a screenshot for analysis.
Based on my test on Windows 10 1703, I install the RSAT from the following website and it work fine.
Remote Server Administration Tools for Windows 10
You could check if you obtain the correct version of RSAT.
Please remember to mark the replies as answers if they help. If you have feedback for TechNet Subscriber Support, contact tnmff@microsoft.com.
- Edited by Karen_Hu Microsoft contingent staff Wednesday, May 17, 2017 2:30 AM
- Proposed as answer by Karen_Hu Microsoft contingent staff Thursday, May 25, 2017 8:42 AM
I’m going to jump in here and say after reinstalling RSAT 1607 64bit on 1703 (because no RSAT for 1703 and so, supposed to reinstall RSAT for 1607), ADUC’s New menu only has Query-based Distribution Group in context menu. Nothing else. That’s as far as I got, RSAT is therefore useless to me with 1703.
So, I have updated to Windows 10 1703 and am trying to install the RSAT update (KB2693643) and it seems to be stuck about half way through the install? It’s been a couple of hours and it hasn’t moved from this point. Any ideas? Has anyone else run into this? I appreciate any help with this..
Download the RSAT .msu package “WindowsTH-RSAT_WS2016-x64.msu”
Use 7-zip (or equivalent) to extract the files inside the .msu package to an empty folder
Examine the “PkgInstallOrder.txt” file to see that the following files needed to be processed: WindowsTH-KB2693643-x64.cab and rsatcustominstaller.exe in that order
Open a command window as administrator and navigate to the folder where the extracted files are located Use the Windows “PKGMGR” command to install the CAB package using the following command: PKGMR /ip /m:WindowsTH-KB2693643-x64.cab /l:logfile.txt
Wait. The “logfile.txt” file will be immediately created but it took my machine another 8 minutes to finish processing and update the logfile with a “DISM.EXE: ” message. Give your machine time to process the update
Run the rsatcustominstaller.exe program and wait. I gave it another 10 minutes just to be safe
After I did that, I opened up the “Turn Windows features on or off” app and the Remote Server Administration Tools were back in and all enabled.
В какой программе рисовать схему сети
Для меня вопрос выбора программы для рисования наглядных схем информационной системы до сих пор открыт. Пробовал очень много всего, но так и не решил, где же это делать удобнее и красивее. Перечислю программы, где сам рисовал схемы сетей и информационных систем.
Microsoft Visio
Известная и популярная программа для рисования всевозможных схем и карт. У меня не получалось на ней наглядно нарисовать схему серверной. Получалось примерно вот так:

Edraw Max
Неплохая программа для рисования схем. Получается наглядно и даже местами красиво (на любителя), но подходит только для небольших сетей. Что-то масштабное у меня не получалось на ней нарисовать.

В итоге тоже перестал ее использовать. В конечном счете остановился на другой программе.
Dia
При первом знакомстве вообще не понравилась. Все показалось какое-то топорное и неприглядное. Редактирование элементов интуитивно не понятно. Много ошибался по первости. Досталось в наследство несколько схем сетей, нарисованных в этой программе, поэтому работал с ней по минимуму для редактирования этих сетей.

Есть и более сложные схемы, но там замазывать много, не буду показывать 🙂
Пробовал разные онлайн сервисы для рисования схем. Функционал вроде нормальный и получается неплохо, но банально неудобно мне в браузере рисовать.
Буду рад полезным советам по программам по рисованию блок-схем и карт сетей. Dia неплохая штука, но все равно на 100% не нравится. Все надеюсь найти что-то более красивое и удобное.
Обучение на основе видеоVideo-based learning
Далее приводятся несколько ссылок на видеоролики из семинаров конференции Microsoft Ignite 2019.Here are some videos from Microsoft Ignite 2019 sessions:
- Видео о Windows Admin Center, посвященное раскрытию возможностей гибридной среды AzureWindows Admin Center: Unlock Azure Hybrid value
- Видео о Windows Admin Center, посвященное новым возможностям и предстоящим переменамWindows Admin Center: What’s new and what’s next
- Видео об автоматическом отслеживании, защите и обновлении локальных серверов из Azure с помощью Windows Admin CenterAutomatically monitor, secure and update your on-premises servers from Azure with Windows Admin Center
- Видео о повышении эффективности благодаря сторонним расширениям Windows Admin CenterGet more done with Windows Admin Center third-party extensions
- Видео о дополнительных возможностях Windows Admin Center с рекомендациями по развертыванию, настройке и безопасностиBe a Windows Admin Center expert: Best practices for deployment, configuration, and security
- Видео о Windows Admin Center, посвященное эффективному совместному использованию System Center и Microsoft AzureWindows Admin Center: Better together with System Center and Microsoft Azure
- Видео об использовании гибридных служб Microsoft Azure с Windows Admin Center и Windows ServerHow to use Microsoft Azure hybrid services together with Windows Admin Center and Windows Server
- Видео из интерактивной сессии вопросов и ответов, посвященное управлению гибридной средой сервера с помощью Windows Admin CenterLive Q&A: Manage your hybrid server environment with Windows Admin Center
- Видео с предоставлением схемы обучения для гибридных технологий управленияLearning Path: Hybrid management technologies
- Практическое занятие по Windows Admin Center и гибридной средеHands on Lab: Windows Admin Center and Hybrid
Далее приведено несколько ссылок на видеоролики из сеансов конференции Windows Server Summit 2019.Here are some videos from Windows Server Summit 2019 sessions:
- Видео о гибридной среде и Windows Admin CenterGo hybrid with Windows Admin Center
- Видео, посвященное новым возможностям Windows Admin Center версии 1904What’s new with Windows Admin Center v1904
А вот несколько дополнительных ресурсов:And here are a few additional resources:
- Видео о переосмыслении управления сервером Windows Admin CenterWindows Admin Center server management reimagined
- Видео об управлении серверами и виртуальными машинами в любом расположении с помощью Windows Admin CenterManage Servers and Virtual Machines Anywhere with Windows Admin Center
- Как приступить к работе с Windows Admin CenterHow to get started with Windows Admin Center