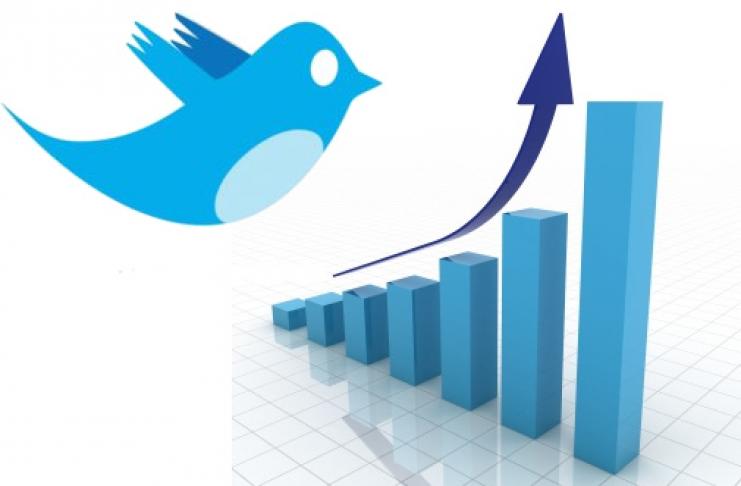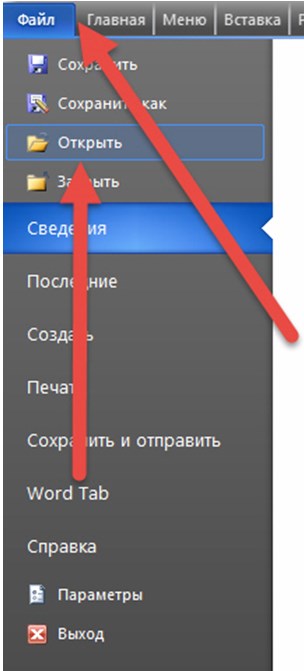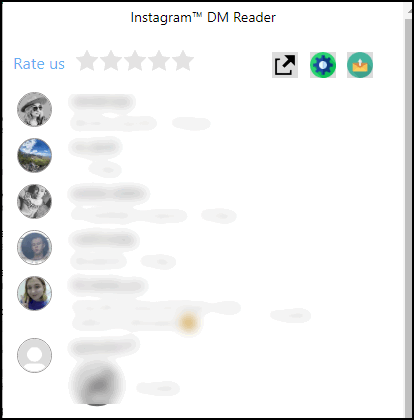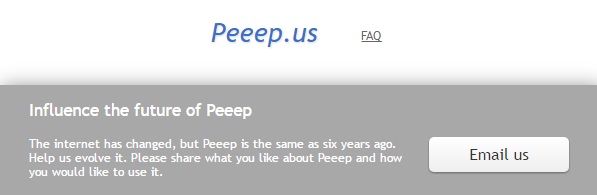Онлайн архиваторы
Содержание:
- Работа онлайн-архиваторов
- Как открыть архивы с паролем
- Как создать RAR-файл
- Как открыть ZIP файлы на Mac
- Актуальность программы 7zip
- О программе
- Как открыть и распаковать файл ZIP.
- На компьютере
- Блог о модемах, роутерах и gpon ont терминалах.
- Самые популярные архиваторы для Windows
- ExtractNow
- Что такое RAR
- Как на «Андроиде» открыть файл ZIP или любой другой архив простейшими способами
- На телефоне
- Программы для работы с архивами
- Как открыть файл ZIP, RAR, ISO — распаковываем архиватором и без него : 5 комментариев
Работа онлайн-архиваторов
Онлайн-архиваторы могут быть надёжны в том плане, что если вдруг в архиве окажется вирус, то вы не заразите свой компьютер при просмотре содержимого таким образом. Помимо просмотра вы можете скачать все файлы, которые считаете нужными. К сожалению, все нормальные онлайн-сервисы, позволяющие разархивировать файлы, на английском языке и не поддерживают русский.
Если вам приходится часто работать с архивами, то рекомендуется скачать специализированное ПО. Например, 7Zip или WinRAR.
Способ 1: B1 online
Это бесплатный архиватор, поддерживающий множество форматов, в том числе и знаменитый RAR. Несмотря на то, что сайт полностью на английском языке, пользователю не составит труда воспользоваться его функциями. Если же у вас возникают трудности в просмотре сайта из-за языка, то рекомендуется использовать во время работы браузеры с функцией автоматического перевода веб-страниц, например, Google Chrome или Яндекс Браузер.
Пошаговая инструкция по разархивированию файлов через данный сервис выглядит следующим образом:
- На главной странице нажмите на «Click here to select an archive from your computer».
После автоматически откроется «Проводник», где нужно выбрать интересующий вас архив.
Подождите, пока произойдёт процедура разархивации. В зависимости от размеров архива и количества файлов, которые в нём находятся, она может длиться от пары секунд до несколько десятков минут. По завершении вас перенаправит на страницу со списком файла.
Некоторые из них вы можете просмотреть (например, картинки). Чтобы сделать это, нажмите по иконке лупы, расположенной напротив имени и информации о файле.
Для скачивания файла нужно нажать на иконку загрузки, что находится левее информации о размере. Загрузка на компьютер начинается автоматически.
Способ 2: Unzip online
Другой сервис по работе с архивами. В отличие от своего аналога выше, не имеет возможности просмотра файлов в онлайн-режиме, а также не всегда стабильно работает. Этот сайт тоже на английском языке. Ещё одна его особенность – вы ничего не сможете достать из архива, если у вас в браузере включен блокировщик рекламы, так как Unzip online будет требовать отключить его.
Пошаговая инструкция выглядит следующим образом:
- На главной странице кликните по «Uncompress files».
Вас перебросит на страницу, где нужно загрузить архив. Используйте для этого «Выберите файл».
Укажите путь к архиву на компьютере.
Чтобы провести процедуру разархивации, кликните по «Uncompress file».
Дождитесь завершения открытия файлов. Как только это закончится, вы сможете скачать нужный файл на компьютер кликом по его названию. Скачивание начнётся автоматически.
На данный момент – это все надёжные и известные онлайн-сервисы, которые позволяют выполнить процедуру разархивирования файлов без регистрации и каких-либо «сюрпризов». Есть и другие сайты, но многие пользователи при попытке загрузить архив и извлечь из него данные сталкиваются с непонятными ошибками.
Опишите, что у вас не получилось.
Наши специалисты постараются ответить максимально быстро.
Как открыть архивы с паролем
Здесь только кажется, что процесс длительный и сложный. На самом деле, вся операция довольно простая:
- Выбираем одно из вышеприведенных приложений;
- После скачивания и установки открываем его;
- Нажимаем «распаковать», как любой другой архив. И у нас просто запрашивается пароль, после введения которого получаем в открытом доступе все необходимые материалы.
Статьи и Лайфхаки
Владельцы современных смартфонов часто сталкиваются с тем, что они не знают, как распаковать zip-архив на телефоне
.
Как и при работе с компьютером, для открытия архива понадобится инсталляция приложения для распаковки и архивирования. Рассмотрим эту операцию наглядно на ПК и телефоне, дабы иметь возможность сравнить производимые действия.
Распаковываем zip-архив на ПК, а не на телефоне
Для начала откроем контекстное меню, нажав на архив при помощи правой клавиши мыши. Выбираем команду по извлечению документов. Переходим в параметры, где прописываем путь к той папке, куда желаем поместить файлы из архива.
Следует учитывать, что каталог обладает структурой древа. Перемещаясь по веткам, можно использовать уже существующие папки, или же создавать новые. Выбрав место, где будут сохранены файлы, подтверждаем свои действия нажатием кнопки «ОК».
Поместить документы можно туда же, то есть в ту же папку, где расположен сам zip-архив. К примеру, если изначально он был на рабочем столе ПК, файлы распакуются туда же без создания другой папки.
Для отображения содержимого архива достаточно его открыть. Кстати, извлекать можно как отдельные файлы, так и все сразу. Для этого выделяем то, что нас интересует, и нажимаем пункт «Извлечь».
Перед нами появится такое же окно параметров, которое было описано выше. Вызвать его можно и через «Команды». Отметим, что разобраться с тем, как распаковать zip-архив на телефоне или на ПК, совсем несложно.
Если мы желаем извлечь архивные документы на компьютере, можно сделать ещё проще – достаточно выделить интересующие нас файлы и, удерживая левую клавишу мыши, перетащить их туда, куда нам будет удобно (это называется drag-and-drop). Следует учитывать, что папка, куда мы перетаскиваем файлы, может быть как закрытой, так и открытой.
Инструкция по распаковке zip-архива на телефоне
Теперь мы расскажем о том, распаковать документы из архива, расположенного на нашем сотовом устройстве. Рассмотрим все последовательные действия на примере лишенного аппарата на базе Symbian.
Для начала загрузим SIS-файл (или SISX) с версией ПО под названием X-Plore. Главное, чтобы она соответствовала модели нашего мобильного устройства. Скачать приложение мы можем на сайте LonelyCatGames.
Рекомендуется также предварительно ознакомиться с условиями по использованию данной программы. Найти их можно между пунктами «Freeware» и «Shareware». Кроме того, приложение можно платно зарегистрировать по собственному желанию, однако это совсем необязательно.
Переписываем файл на карту памяти внутри мобильного аппарата. Для этого подключаем его к ПК, используя USB-шнур, ИК-порт, card reader или Bluetooth. Файл копируем в папку под названием «Others».
Отключаем мобильное устройство от ПК безопасным способом. После этого запускаем на нашем сотовом аппарате диспетчер файлов через главное меню (опция «Средства»). Тут мы сможем посмотреть на данные, которые содержит встроенная память нашего устройства.
Чтобы просмотреть информацию на карте памяти, ищем пункт «Прочее» (именно так будет автоматически переименована папка «Others»). Часто его легко найти, нажав правую кнопку мобильного аппарата.
Находим SIS или SISX-файл вместе с приложением X-Plore. Указываем карту памяти в качестве местоположения для установки. Затем открываем папку «Мои приложения» и ищем там X-Plore. Запускаем программу.
Заходим на карту памяти и открываем архив. Извлекаем оттуда документы.
Следует иметь в виду, что X-Plore поддерживает такие форматы сжатия, как zip и rar. Со многими другими приложение попросту не работает.Таким образом, распаковать архив на мобильном устройстве несколько сложнее, чем на компьютере, однако это вполне реально.
В современных мобильных системах, равно как и в стационарных ОС, очень часто приходится работать с файловыми архивами, сжатыми для экономии занимаемого пространства на внутреннем или съемном накопителе. Рассмотрим несколько популярных форматов, а заодно разберемся, какой программой открыть файл ZIP для «Андроида». Здесь можно предложить как минимум два простейших решения.
Как создать RAR-файл
Найти бесплатный инструмент, который может создать файл RAR, не так просто, как найти инструмент, который может открыть файлы RAR. Это связано с тем, что разработчики программного обеспечения должны иметь явное разрешение от Александра Рошаля (владельца авторских прав), чтобы заново создать алгоритм сжатия RAR.
Лучшее решение для создания файла RAR – использовать пробную версию WinRAR. Хотя это временная пробная версия, технически она полнофункциональна в течение 30 дней.
Как правило, мы рекомендуем не сжимать файлы в формат RAR, потому что существует много других, более широко доступных форматов сжатия, таких как ZIP и 7Z.
Как открыть ZIP файлы на Mac
Теперь посмотрим, как открыть ZIP-файлы на Mac. Ниже вы найдете те придложения, которые, по моему скромному мнению, представляют лучшие решения такого типа. Испытайте их прямо сейчас, я уверен, что они вас удовлетворят.
Стандартная утилита сжатия
Compression Utility – «стандартный» инструмент компьютеров Apple, благодаря которому можно открывать различные типы сжатых архивов и создавать ZIP-файлы. Использовать его очень просто.
На самом деле, всё, что вам нужно сделать, это найти значок ZIP-файла, к которому вы хотите перейти, щелкнуть по нему правой кнопкой мыши и выбрать Открыть в появившемся контекстном меню, чтобы извлечь содержимое в текущей позиции.
В качестве альтернативы того, что указал вам выше, вы можете открыть интересующий вас ZIP-файл, просто дважды щелкнув по нему.
Имейте в виду, что если ZIP-архив, который вы хотите открыть, защищен паролем, вам будет предложено ввести его.
Keka
Ещё один отличный инструмент, который вы можете использовать для открытия файлов ZIP на Mac – Keka. Это бесплатная программа, благодаря которой вы можете извлечь все основные форматы сжатых файлов, включая ZIP, RAR, ZMA и т.д. с помощью простого перетаскивания. Также позволяет создавать новые архивы и всё это бесплатно, но в Mac App Store доступен платный вариант, который может быть куплен для того, чтобы поддержать и вознаградить труд разработчиков.
Для того чтобы выполнить скачивания Keka, перейдите на соответствующий сайт и нажать на кнопку Скачать vx.x.xx. По завершении загрузки откройте полученный пакет .dmg и перетащите значок Keka в папку приложений MacOS. Затем щелкните правой кнопкой мыши по нему и выберите пункт Открыть в контекстном меню, чтобы открыть программу, обходя ограничения, наложенные Apple на несертифицированных разработчиков (операция, которая должна выполняться только при первом запуске).
Теперь, когда вы видите окно Keka на столе, перетащите значок ZIP-файла, чтобы извлечь его, дождитесь начала и завершения процедуры извлечения. Содержимое ZIP-файла будет сохранено в том же месте, что и исходный сжатый архив.
В качестве альтернативы тому, что я указал выше, вы можете извлечь ZIP-архив на вашем Mac с Keka, щелкнув правой кнопкой мыши по его значку, выбрав пункт Открыть с помощью в появившемся контекстном меню, а затем → Keka.
Я также отмечаю, что если ZIP-файл, который вы хотите извлечь, защищен паролем, вам также будет предложено ввести последний, чтобы продолжить.
Другие программы для открытия ZIP файлов на Mac
Ни одно из предложенных мною решений для открытия ZIP-файлов в macOS не убедило вас, и вы хотели бы, чтобы я порекомендовал альтернативы? Нет проблем… вы можете найти их в списке ниже.
iZip Archiver – это ещё одно бесплатное приложение, которое позволяет распаковывать наиболее популярные форматы сжатых архивов на Mac
Обратите внимание, что оно также позволяет просматривать содержимое архивов без необходимости их предварительного извлечения. Помимо распаковки, он также поддерживает создание файлов ZIP.
Unarchiver – бесплатное и простое в использовании приложение, которое позволяет извлекать ZIP-архивы и другие типы сжатых файлов, даже защищенные паролем
Он также обеспечивает доступ к содержимому файлов изображений ISO и BIN и файлов .exe для Windows. Однако, создание новых архивов не допускается.
WinZIP – менеджер ZIP-архивов, который я указывал вам для использования с Windows. Он также доступен для Mac и даже в этом случае позволяет простым и быстрым способом создавать и открывать ZIP-файлы и другие форматы сжатых архивов, предоставляя пользователям различные дополнительные функции.
Актуальность программы 7zip
Перед каждым из нас время от времени встаёт задача отправить электронное письмо, в которое нужно вложить слишком много файлов. В общем-то, задача абсолютно решаемая, если только вы не боитесь, что при скачивании файлов из письма ваш адресат что-нибудь забудет скачать.
Или же другая задача: ваш файл или файлы велики по объёму и вряд ли пройдут через электронную почту. Можно посмотреть на проблему с другой стороны: вы получили письмо с вложением неизвестного вам формата – 7z и начинается активно искать в Интернете ответ на вопрос: расширение 7z чем открыть.
Программное обеспечение распространяется абсолютно бесплатно и дает возможность легко добавлять необходимые файлы в архив или извлекать их оттуда. Скачать архиватор 7zip вы можете у нас на сайте абсолютно бесплатно. За дистрибутивом также можно обратиться на сайт разработчика, где представлено два последних релиза программы. Скачивать дистрибутив со сторонних сайтов и торрентов, потому что это большой риск установить себе на компьютер вредоносное программное обеспечение.
Счастливых пользователей 7zip ждет удобный интерфейс, который даст возможность оперативно найти необходимые файлы для дальнейшей архивации. Программа поможет проверять, копировать, перемещать и удалять файлы.
Скорость работы с данными в программе на таком же высоком уровне, как и в WinRAR. Причем программное обеспечение работает со всеми основными форматами: ISO, WIM, RAR, ZIP и TAR. Форматы RAR, ISO, NSES и другие 7 зип может только распаковывать, перечисленные ранее – как распаковывать, так и упаковывать в них файлы.
Поэтому если вам регулярно приходится работать с архивами, то вам необходимо скачать программу для открытия 7z файлов и других его собратьев по сжатию.
О программе
Программа встраивается в контекстное меню проводника ОС Windows, предлагая свои возможности при нажатии правой кнопкой мыши. Следы ПО встречаются в файловых менеджерах, например Total Commander. Поддерживается несколько алгоритмов сжатия, основные из которых LZMA и LZMA2, подробнее в Wikipedia.
Пользователям предоставлена возможность бесплатно скачать открытый код продукта. Он распространяется по лицензии GNU LGPL. Разработка собственного формата позволила обогнать конкурентов в степени сжатия.
Восстанавливает (распаковывает) программа, но не сжимает, следующие форматы:
- NTFS;
- ISO;
- XAR и др.
Сжатие и восстановление в file manager 7-Zip предусмотрено для следующих расширений:
- 7z;
- ZIP;
- GZIP;
- TAR и др.
Функции архиватора 7-Zip
- сжатие файлов в архиве под паролем;
- анализ производительности персонального компьютера;
- сжатие в самораспаковывающийся архив, что актуально для расширения 7z;
- возможность применения аппаратного ускорения;
- поддерживается Unicode.
Степень сжатия при архивации
Выберите подходящий для вашего объема данных уровень сжатия.
Пользователями проводились замеры, которые показывают фактическое преимущество архиватора. Исходный размер файла составлял 13 547 363 байта. После работы 7-Zip значение изменилось до 12 891 143 байт. Затрачено времени: 12 минут.
Неоспоримые достоинства распаковщика:
- бесплатный архиватор 7-Zip можно скачать на официальном сайте;
- собственный метод компрессии данных;
- используется как файловый менеджер или проводник;
- открытый код позволяет пользователям прописывать команды для работы;
- представлена русская версия софта;
- интерфейс переведен на 74 языка;
- работает на любых компьютерах, включая устаревшие модели;
- архивация доступна на всех известных операционных системах, включая мобильный Android;
- сжимать файлы можно быстрее, чем на софте конкурентов.
Команды в контекстном меню спрятаны в отдельный раздел 7-Zip, что не очень удобно при работе с архивами.
Как открыть и распаковать файл ZIP.
Архивы формата ZIP операционная система Windows умеет открывать и извлекать встроенными средствами проводника. Для этого надо всего лишь кликнуть на архиве правой кнопкой мыши и выбрать пункт «Извлечь все».
Далее надо выбрать папку куда распаковывать архив и нажать кнопку Извлечь:
С файлами ZIP умеют работать все перечисленные выше архиваторы, из которых для распаковки ZIP я советую использоваться 7zip. После его установки и настройки, для того, чтобы открыть и распаковать файл zip — Вам всего лишь надо будет кликнуть на нем правой кнопкой и выбрать пункт меню «7-zip» > «Распаковать».
На компьютере
Через программу-архиватор
В системе Windows по умолчанию нет программ для запуска расширения RAR. Поэтому такие файлы и не открываются. Проще всего для их просмотра использовать специальную программу-архиватор.
7-ZIP
После установки 7-ZIP встраивается в контекстное меню и автоматически ассоциирует расширения архивов с программой (если не установлены другие архиваторы).
Как открыть RAR в программе 7-ZIP:
Способ 1. Дважды щелкнуть по файлу.
Так как мы ассоциировали расширение с программой, на файле появится значок приложения. И его можно открыть двойным кликом левой кнопкой мыши.
Способ 2. Кликнуть правой кнопкой мышки, выбрать меню «Открыть с помощью».
Способ 3. В дереве каталогов главного окна 7-ZIP.
Главное окно программы состоит из дерева папок, перемещаясь по которым можно найти нужный архив и просмотреть его содержимое.
Способ 4. Распаковать через контекстное меню.
Распаковать (извлечь) — это значит выложить все, что находится в архиве, в папку компьютера. Для этого щелкните по нему правой кнопкой мыши и выберите один из пунктов: «Распаковать», «Распаковать здесь», «Распаковать в…».
Плюсы 7-ZIP:
- Простота и удобство в работе.
- Возможность открыть популярные форматы.
- Совместимость с любой версией Windows.
- Имеет свой собственный формат 7Z, который отлично сжимает данные.
Минус: не очень удобное дерево каталогов в окне программы.
PeaZIP
Во время установки выберите в пункте «Application Language» язык «RU — Russian» для применения русского меню.
Отметьте расширения архивов, чтобы программа могла их ассоциировать.
Открыть файл RAR можно также, как и в программе 7-Zip:
- Дважды щелкнув по файлу.
- В дереве каталогов в главном окне программы.
- В контекстном меню через пункты «Открыть с помощью» и «Извлечь».
Плюсы:
- Дружественный интерфейс.
- Поддержка всех популярных форматов.
- Возможность конвертации из одного формата в другой.
- Есть портативная версия (без установки).
Минусы: меньше опций сжатия по сравнению с 7-ZIP.
WinRAR
1. После перехода на сайт спуститесь немного вниз, выберите русскую версию под вашу разрядность Windows и загрузите программу.
2. В процессе установки укажите расширения для ассоциации с другими форматами (можно оставить по умолчанию).
Открыть архив при помощи WinRAR можно также, как в аналогичных программах:
Способ 1. Двойным щелчком левой кнопки мыши по файлу.
Способ 2. Запустив саму программу – через ее окно.
Способ 3. Через распаковку.
Для этого щелкните по архиву правой кнопкой мышки, в контекстном меню выберите пункт «Извлечь файлы».
Укажите путь для извлечения — по умолчанию содержимое распакуется в текущую папку. Щелкните ОК и данные будут извлечены.
Плюсы:
- Удобный и понятный интерфейс.
- Хороший уровень сжатия.
- Возможность установки пароля на архив.
- Создание самораспаковывающихся архивов.
- Обновление и наличие актуальных версий на оф. сайте.
Минусов за время работы я не встречал.
Командный интерфейс WinRAR
Способ подойдет, если вам хочется попробовать что-то новое и извлечь данные из командной строки.
2. В поле «Destination folder» выберите папку для извлечения программы. Нажмите кнопку «Extract».
3. В открытом меню Пуск введите cmd и запустите командную строку.
4. Напечатайте команду: C:unrar\unrar.exe x c:\archive\docs.rar c:\archive\extract
- C:unrar\unrar.exe – путь к программе.
- x – команда для извлечения.
- c:\archive\docs.rar – путь к нужному файлу.
- c:\archive\extract – путь к папке, куда извлечь содержимое.
Данные из архива вы найдете в указанной для извлечения папке.
Блог о модемах, роутерах и gpon ont терминалах.

Архивы — самый распространенный файл в сети Интернет. Во времена Dial-UP модемов и на заре появления технологии ADSL, фактически 90% информации, хранящейся на просторах сети Интернет, было зажато или запаковано в архивы. Ещё бы — на скоростях в 30-50 килобит в секунду каждый килобайт веса был на счету. — Cначала в основном это были файлы формата ZIP, а затем добавился и формат RAR. Первой программой, после установки операционной системы на компьютер, был архиватор — WinZip или WinRar. Обе программы были полностью платные. Далее, с ростом скоростей на тарифах провайдеров количество архивированной информации немного убавилось, но появилась другая разновидность архивов — образы. Это не совсем архив в классическом понимании. Информация в образе как правило не сжата. Это образ диска, содержащего файловую систему формата iso 9660. В операционных системах Linux файлы ISO можно примонтировать к системе как отдельный диск. Операционные системы Windows пока не умеют нормально работать с файлами ISO.
Самые популярные архиваторы для Windows
Встроенный архиватор
В Windows, начиная с седьмой версии, присутствует встроенный архиватор, позволяющий осуществлять распаковку файлов формата Zip. Это достаточно удобно, поскольку нет необходимости в скачивании сторонних программ на компьютер. Однако минус встроенного архиватора Windows в том, что он поддерживает исключительно один формат — это формат Zip. Файлы, запакованные другими методами, к сожалению, разархивировать не получится.
WinRar
Эта программа является одной из известнейших программ — архиваторов, уступает ей только WinZip, дата создания которой аж 1989 год. Программа WinRar же была представлена общественности в 1995 году. Необычайно известный на весь мир архиватор с условно-бесплатной моделью распространения. Минусом программы является то, что её лицензионная версия стоит примерно 35 долларов. Относительно степени сжатия и скорости работы это однозначно одна из лучших и хорошо зарекомендовавших себя программ для распаковки. Поддерживает великое множество форматов, среди которых есть также и малоизвестные.
WinZip
Старейшая программа — распаковщик zip архивов из всех существующих на рынке компьютерных утилит. Лицензионная версия обойдётся примерно в 30 долларов. Поддерживает большое количество форматов. До появления бесплатных аналогов считался наиболее популярным архиватором.
7-Zip
На сегодняшний день самый популярный и к тому же бесплатный архиватор для операционной системы Windows. Программа полноценно поддерживает практически все известные на настоящий момент форматы архивов, а также известна высокой степенью сжатия. Однозначно лучший бесплатный архиватор, выпущенный ещё в 1999 году.
ExtractNow
ExtractNow — небольшая программа для распаковки содержимого архивов формата RAR, ZIP, IMA и 7Z. В ПО есть встроенная функция для тестирования уровня декомпрессии данных, а также можно установить дальнейшее действие после распаковки архивов (удаление файлов, автоматический переход в папку, где находится архив).
Утилита работает на Windows (32 и 64 бит), интерфейс англоязычный, модель распространения — бесплатная.
Первый шаг во время работы с утилитой — добавление архива в приложение. Выполнить эту операцию можно двумя способами:
- нажать правой кнопкой мыши на рабочей области ПО и выбрать пункт «Add archives»;
- переместить архив в рабочую область, так как программа поддерживает функцию «Drag and Drop».
После этого архив появится в списке файлов. Чтобы начать распаковку содержимого RAR или ZIP-файла, необходимо нажать кнопку «Extract». Откроется небольшое окно, в котором следует указать папку или раздел для сохранения данных.
Содержимое архива будет автоматически перемещено в указанную папку. В строке «Status» утилиты ExtractNow появится надпись «Success».
Преимущества:
- простой и удобный интерфейс;
- бесплатная модель распространения;быстрая распаковка содержимого RAR и ZIP-файлов;
- поддержка функции «Drag and Drop».
Недостатки:
- отсутствует официальная поддержка русского языка;
- нельзя открыть содержимое архива;
- нет инструмента для проверки файлов
- на ошибки и вирусы.
Что такое RAR
RAR – это формат архивов, который впервые появился в далеком 1993 году. Его создал российский разработчик Евгений Рошал. На сегодняшний день этот популярный архив способны распаковать практически все актуальные программы-архиваторы. WinRAR было и остается единственным приложением, которое способно архивировать файлы, какие получат расширение .rar.
Архивы с этим расширением традиционно используют для сжатия файлов. Так их например, гораздо быстрее и удобнее отправлять. Сложность заключается лишь в том, что такой файл нужно сначала разархивировать, вернуть в исходное состояние. Для этого нужны специальные программы.
Как на «Андроиде» открыть файл ZIP или любой другой архив простейшими способами
В современных мобильных системах, равно как и в стационарных ОС, очень часто приходится работать с файловыми архивами, сжатыми для экономии занимаемого пространства на внутреннем или съемном накопителе. Рассмотрим несколько популярных форматов, а заодно разберемся, какой программой открыть файл ZIP для «Андроида». Здесь можно предложить как минимум два простейших решения.
Как на «Андроиде» открыть файл ZIP-формата: общие принципы
Сразу же придется огорчить всех пользователей Android-девайсов. В самой системе по умолчанию средств работы с архивами нет. Непонятно почему, но разработчики оставили вопрос того, как открыть ZIP-файл на «Андроиде» (или любой другой архивный контейнер), без решения. Таким образом, по сравнению с теми же стационарными ОС, в которых, как правило, встроенный архиватор уже поставляется в предустановленном виде, придется использовать исключительно сторонние инструменты.
Что же касается выбора программы, здесь можно выделить два основных направления:
- использование специального приложения-архиватора;
- открытие архивов с помощью файловых менеджеров, в которых архиватор является встроенным.
Как на «Андроиде» открыть файл ZIP и RAR: узконаправленные программы
Среди всего того, что сегодня предлагается на рынке мобильных приложений архиваторов, отдельно можно отметить аналоги стационарных программ, например, Andro ZIP, RAR для «Андроид», Easy Unrar, Unzip & Zip и многие другие. Большинство таких приложений можно бесплатно загрузить и установить из хранилища Google Play.
Если говорить о вопросе того, как на «Андроиде» открыть файл ZIP или любой другой архив, стоит отметить, что секвенция выполняемых действий практически во всех случаях абсолютно одинакова. Для этого после запуска приложения в списке папок следует найти ту, которая содержит искомый архив, войти в нее и тапнуть по нужному объекту.
После этого выбирается строка извлечения файлов, а затем кнопкой обзора выбирается место, куда будут сохранены распакованные данные. Подтверждаем выбор нажатием кнопки «OK», после чего просто дожидаемся окончания процесса экстрагирования.
Самые мощные файловые менеджеры
Есть еще один не менее интересный и доступный метод, позволяющий совершенно просто решить проблему того, как на «Андроиде» открыть файл ZIP. Он состоит в использовании специальных файловых менеджеров, которые в своем функционале имеют предустановленные средства для работы с архивами.
Самыми мощными и наиболее популярными программами можно назвать приложения ES Explorer и Solid Explorer. Как видно из названий, это, в общем-то, обычные проводники, но с довольно необычными возможностями. При их использовании тоже особыми знаниями обладать не нужно. Весь процесс распаковки сводится только к тому, чтобы, как и в предыдущем случае, выбрать нужный архив, тапнуть по нему и выполнить несколько дальнейших операций.
Удобство состоит в том, что архив можно просто открыть для просмотра содержимого, например, при помощи ES Zip Viewer, а можно использовать специальную кнопку для полного извлечения информации, предварительно выделив все объекты в архивной директории. Само собой разумеется, нужно указать путь к папке, в которой будет произведено сохранение файлов из архива, и подтвердить свой выбор.
Что предпочесть?
Как видно из всего вышесказанного, вопрос того, как на «Андроиде» открыть файл ZIP или какой-то другой архивный контейнер, решается достаточно просто. Жаль, конечно, что собственных инструментов у системы нет. Но, если установить соответствующее приложение, действия фактически не будут отличаться от того, что многие из нас делают в тех же ОС Windows.
Если говорить том, что именно применять, здесь все зависит исключительно от пользователя (что ему удобнее). Однако если подходить к этой теме с практической точки зрения, можно посоветовать установить именно файловые менеджеры, указанные выше. Во-первых, в этом случае не придется инсталлировать архиватор отдельно, а во-вторых, и сам проводник может понадобиться еще для множества целей. А в том же приложении ES Explorer есть еще множество дополнительных функций и модулей, которые позволяют контролировать чуть ли не все основные параметры системы.
Наконец, если предлагаемые решения кому-то не нравятся, нет ничего проще, нежели подключить устройство через USB к стационарному компьютеру или ноутбуку и произвести извлечение информации средствами тех же Windows-систем.
На телефоне
Разобравшись с компьютером, мы переходим к телефону и будем рассказывать, как распаковать RAR-архив на Android или iPhone.
Android
- Изначально нам необходимо запустить фирменный магазин приложений Google Play Market.
- Дальше активируем поисковую строку, при помощи которой и будем искать архиватор для нашего телефона.
- Прописываем поисковый запрос именно таким, каким вы видите его на скриншоте ниже.
- Дальше внимательно: выбираем ту программу, которая имеет сочетание наибольшего количества загрузок вместе с максимальной оценкой пользователей. Именно при помощи данной оценки и можно понять, какое ПО является лучшим.
- Попав на домашнюю страничку выбранного файлового менеджера, жмем по кнопке его установки.
- Запустится автоматическое скачивание и точно такая же автоматическая инсталляция программы. Ждем, пока процесс будет завершен.
- Ярлык приложения для работы с архивами в формате RAR появится на домашнем экране Android или в меню приложений. Воспользовавшись данной программой, вы сможете открыть архив практически любого типа. Естественно, включая и нужный нам формат.
Следует отметить, что чаще всего в современных смартфонах работа с RAR поддерживается по умолчанию. По крайней мере, так происходит на нашем тестовом образце от компании Samsung. Здесь предустановлен файловый менеджер, который способен разархивировать файл WinRAR.
Apple iOS
С Android мы разобрались. Дальше давайте решим вопрос, как распаковать RAR-архив на Айфоне, работающем под управлением операционной системы Apple iOS. для этого нам понадобится:
- Сначала посещаем App Store и оттуда скачиваем программу, называемую iZip.
- Дальше открываем загруженное приложение и переходим к пункту «Браузер документов». Документами в данной программе называются архивы.
- После этого находим файл, который хотим. Жмем по нему.
- Начнется распаковка архива, завершения которой мы должны будем дождаться.
- Только что загруженный архиватор предложит нам распаковать архив. Соглашаемся, нажав «Да». Затем появится еще одно предупреждение, в котором мы должны тапнуть по «ОК».
Уже через несколько мгновений содержимое архива будет распаковано, и вы сможете получить к нему доступ.
Программы для работы с архивами
Чтобы правильно сжать информацию, а затем распаковать ее и получить в первоначальном виде, есть специальное программное обеспечение. Самые популярные приложения на сегодняшний день – это 7-Zip и WinRAR. Есть, конечно, и другие решения, но я доверяю именно этим продуктам и сейчас расскажу о них подробнее.
7-Zip
Я давно пользуюсь этим бесплатным приложением, и оно меня вполне устраивает, работает со всеми популярными форматами документов и позволяет быстро осуществлять все необходимые действия.
Скачать и установить архиватор можно с сайта 7-zip.org. Выберите версию, соответствующую вашей операционной системе.
После загрузки откройте файл и произведите установку. Обычно она занимает не больше полминуты.
Теперь кликните по архиву правой кнопкой мыши, в контекстном меню найдите и наведите курсор на пункт “7-Zip”, а потом выберите нужное действие.
Если мы выберем просто распаковку, то перед нами появится диалоговое окно, в котором указывается путь для хранения файлов, пароль, если он нужен, и способ перезаписи, если документ с таким именем уже существует.
Те же действия можно осуществить, если 2 раза кликнуть левой кнопкой мышки и открыть архив. Перед нами появится окно с различными опциями.
WinRAR
Это, пожалуй, наиболее популярное универсальное приложение. Загрузить его можно с официального сайта win-rar.com.
Теперь открываем скачанный файл и устанавливаем архиватор.
Примечание: официальную версию программы можно использовать бесплатно в течение 40 дней, затем нужно будет внести плату, которая сейчас составляет 33,38 евро, или она прекратит свою работу. Также вы можете скачать пиратскую бесплатную программу с любого известного вам сайта.
В процессе установки можно настроить параметры:
- расширения архивных документов, с которыми нужно работать;
- добавить значок WinRAR на рабочий стол и в меню “Пуск”;
- встроить WinRAR в оболочку Windows и показывать его функции в контекстном меню.
Можно оставить установки по умолчанию или отметить нужные вам пункты.
Сразу после установки можно сделать распаковку любого архива. Для этого нажимаем на него правой кнопкой мыши и кликаем по одному из действий.
При извлечении в текущую папку мы сразу увидим разархивированные материалы. Если кликнуть по второму пункту, то увидим диалоговое окно. Здесь можно выбрать:
- директорию для хранения данных;
- режим обновления;
- режим перезаписи, если в папке обнаружится документ с тем же именем;
- сохранять или нет поврежденные файлы, в некоторых случаях их можно хотя бы частично прочитать.
Также тут есть дополнительные параметры, возможно, они вам пригодятся.
Различные действия можно совершать с содержимым архива после его открытия. Для этого выбираем соответствующий пункт в контекстном меню или просто дважды кликаем левой кнопкой мыши, а затем идем в нужный нам раздел меню.
Как открыть файл ZIP, RAR, ISO — распаковываем архиватором и без него : 5 комментариев
cіздерге көп рахмет
Тупо и плохо это «всё»! А всё потому, что сам компьютер своей программой встроенной в него при его изготовлении на производстве, должен без участия человека- его владельца, распаковывать все скаченные в интернете этим человеком файлы!… Опять недоработки обманных программистов, компьютер изготовленный на производстве без таковых прог?!
Ну а куда без этого?! Наверное тогда бы нам было скучно жить =)
Операционная система Windows умеет открывать и извлекать встроенными средствами проводника — для меня стало откровением. Спасибо — помогло.
Новость 7z работает с iso файлом, он-лайн архиватор без огласки меняет тип расширения это уже не для среднего ума , пример загружал в облако *zip, а оттуда качаю оный уже *.zip,part и что с ним делать? Прикол тут на пк дома 7z не помогает, где подвох мозги надо успокоить.