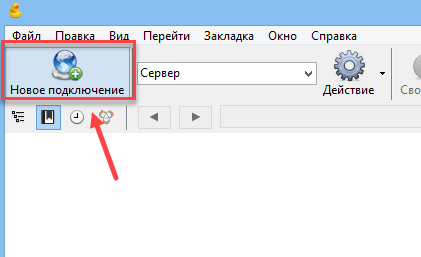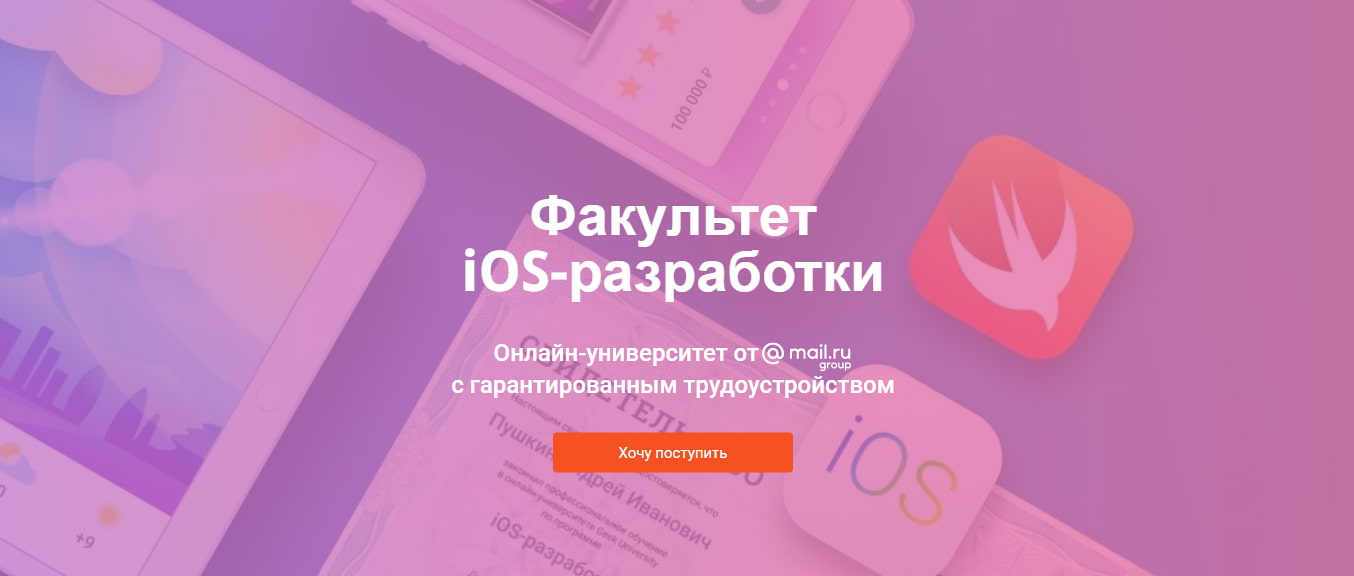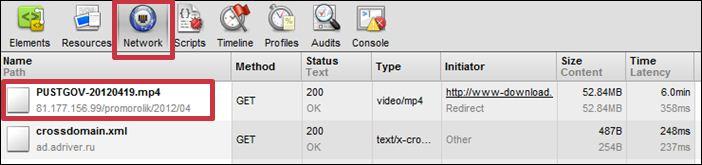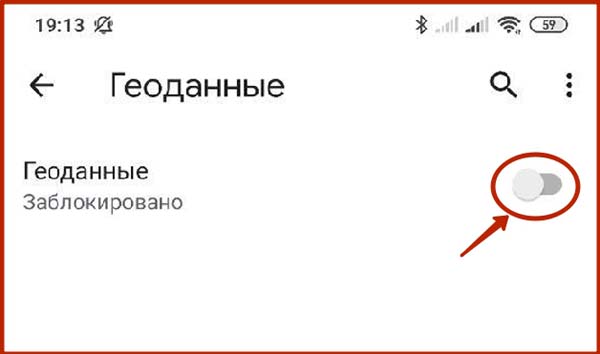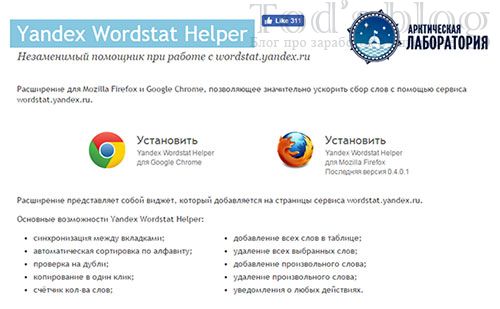Лучшие расширения для yandex browser на windows и android
Содержание:
- Анализ выдачи, анализ страниц сайта и т. д.
- Сбор семантического ядра
- MusicSig
- Мобильная версия Яндекс.Браузера
- Как установить расширение в Google Chrome
- Дополнения в Mozilla Firefox
- Расширения в Opera
- Реализация WebRTC в медиа сервере – практика и политика
- Дополнения в Яндекс.браузер
- Freemake Video Downloader
- Грамматика, пунктуация, переводы
- Как избежать вредных дополнений
- Основные причины проблем с установкой расширений и способы их устранения
- Как установить расширение в Яндекс Браузер на компьютере
- Устройство
- Давайте же внесём свой вклад в развитие web
Анализ выдачи, анализ страниц сайта и т. д.
1. Tag Assistant (by Google) показывает, какие теги Google установлены на сайте и корректно ли они работают.
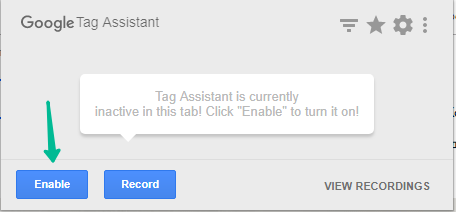
Чтобы начать анализ сайта, необходимо нажать Enable и обновить страницу. После этого в окне появятся данные о счетчиках. Далее нажимаем Record и совершаем необходимые действия на сайте:
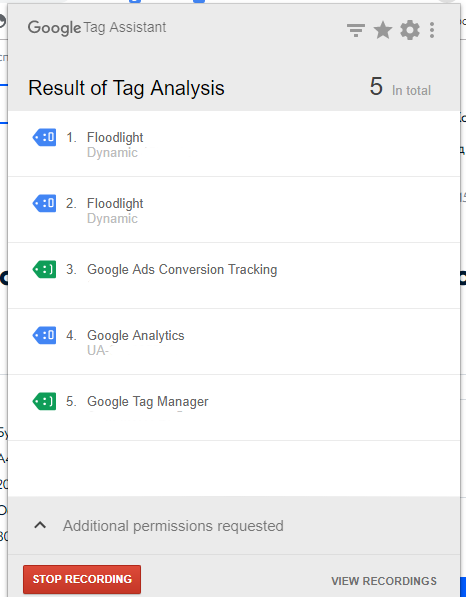
После останавливаем запись и нажимаем Show full report, чтобы посмотреть подробную информацию.
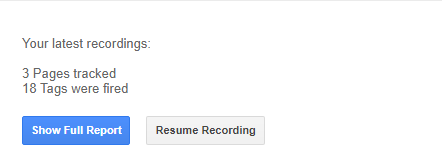
Отчет состоит из двух вкладок:
-
На первой вкладке можно увидеть, какие теги сработали (и подробную информацию о них) и на каких страницах. Для удобства здесь есть фильтрация.
-
На второй вкладке собрана информация о том, какие данные передались в Google Analytics.
Подробнее о расширении — в блоге Google Analytics на YouTube.
2. Wappalyzer показывает, какие системы управления контентом, какие платформы электронной коммерции, веб-серверы, теги, аналитические инструменты используются на сайте.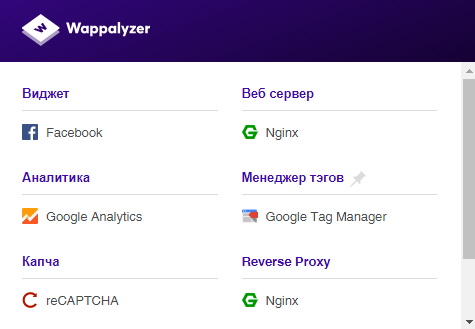
3. Lighthouse проводит аудит страницы. Например, оно может измерить скорость загрузки
После расширение формирует отчет, в котором по цветовым индикаторам можно понять, что хорошо, а что можно улучшить или на что стоит обратить внимание
Отчет описывает пять направлений и подробно описывает каждый. Ниже примеры некоторых частей отчета. Расширение очень помогает при аудитах страниц.

Фрагмент отчета Performance

Фрагмент отчета Progressive Web App
4. Show Title Tag позволяет увидеть полный title страницы. При работе с DSA кампаниями в Google Ads title страниц играют важную роль, а этот инструмент позволяет быстро их проверить. Расширение позволяет не лезть в код страницы или панель разработчика.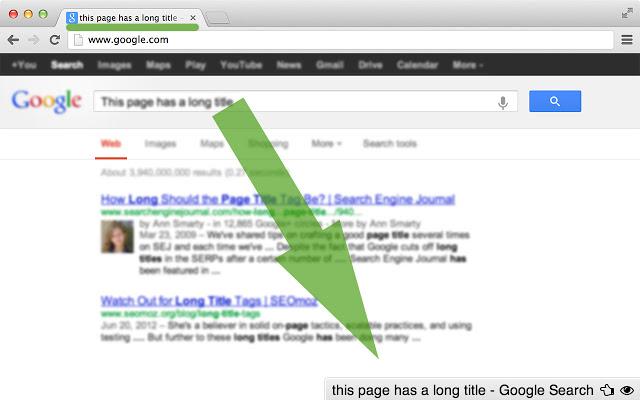
5. Redirect Path показывает все редиректы, которые происходят при переходах на страницы, в том числе с рекламы. Помимо этого, инструмент показывает заполненные параметры в UTM-метках, что может помочь заметить ошибки или баги.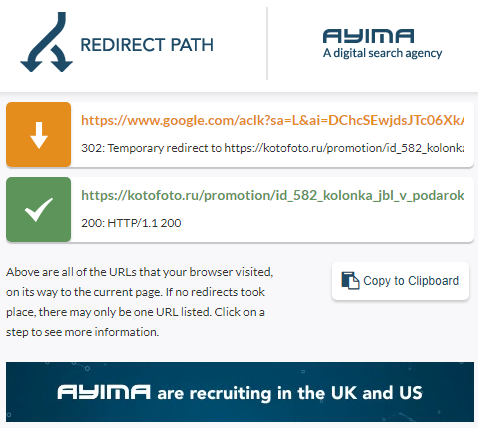
6. SimilarWeb — Traffic Rank & Website Analysis предоставляет анализ сайта, краткие данные с SimilarWeb, но в окне расширения. Здесь есть информация о ранках, отчеты Visits Over Time, Geography и Traffic Sources. Можно сделать быструю оценку, не покидая сайт.
7. User-Agent Switcher позволяет смотреть, как отображается страница на разных браузерах или операционных системах.
8. Resolution Test показывает, как будут выглядеть страницы на экранах разного размера.
9. GeoClever показывает рекламную и органическую выдачу в разных регионах по всему миру.


Единственный недостаток — при включенном расширении поиск Google работает хаотично, выдача не соответствует действительности.
10. Linkclumb позволяет с помощью нажатия клавиши Z и левого клика мыши открыть в соседних вкладках все выделенные ссылки. Например, если нужно открыть все ссылки органической выдачи, то можно обвести все, и они откроются в новых вкладках. Это экономит до девяти кликов на одну страницу поиска!
11. Facebook Pixel Helper похож на Google Tag Assistant, но работает только с тегами Facebook.
Сбор семантического ядра
1. WordStater ускоряет сбор ключевых фраз и минус-слов в Яндекс Wordstat, позволяет спрогнозировать количество и стоимость кликов.
При включенном расширении напротив каждого поискового запроса появляется «+» в пунктирной рамочке. С его помощью можно собирать запросы в список.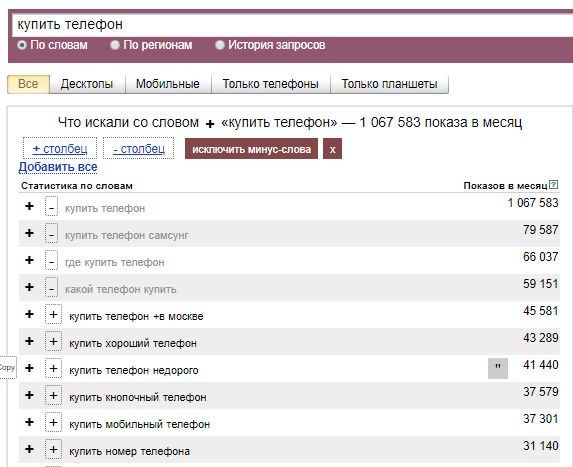
Сам список находится в прямоугольном окне на странице справа, но его можно перемещать. Здесь есть три вкладки:
-
«Общий список», сюда попадают все поисковые запросы при добавлении.
-
«Список минус-слов«,сюда можно добавить любые минус-слова.
-
«Без минусов и дублей», здесь остаются только уникальные поисковые запросы и те, в которых не содержатся минус-слова в точном соответствии с предыдущей вкладки.
Копировать список фраз можно восемью способами:
А добавлять фразы — двумя: либо вводить их в открывающемся окне, либо вставлять из буфера обмена:
Внизу окна есть кнопка, перенаправляющая сразу в прогноз бюджета Яндекса.
2. Yandex Wordstat Assistant обладает некоторыми из тех функций, что и предыдущее расширение. Здесь можно добавлять слова вручную, можно копировать с частотностью или без, можно сортировать шестью способами: по частотности, по убыванию или по возрастанию, по алфавиту А-Я или Я-А, по порядку добавления, например, новые сверху или новые снизу.
MusicSig
 MusicSig является своеобразной альтернативой VkOpt. Тем не менее, это не мешает ему сохранять популярность во внутреннем магазине Хрома.
MusicSig является своеобразной альтернативой VkOpt. Тем не менее, это не мешает ему сохранять популярность во внутреннем магазине Хрома.
Как и в случае с VkOpt, программа MusicSig позволяет заблокировать рекламу, загружать видеофайлы и музыку из социальной сети.
В любой момент можно проверить параметры качества и размера музыкальных композиций.
С одной стороны, MusicSig не поддерживает возможность синхронизации с Last.fm, как в случае с Оптом, формируя тем самым музыкальные рекомендации.
Взамен утилита может порадовать большим количеством дополнительных плюсов.
Например, вы сможете загрузить на свое устройство не отдельные композиции, а весь плейлист с композициями.
Также есть возможность фильтрации аудиозаписей в зависимости от уровня битрейта.
С браузером Сhrome расширение для скачивания работает хорошо.
Посредством MusicSig пользователь имеет возможность настроить интерфейс социальной сети на свое усмотрение.
К примеру, появляется виджет календаря и часов на левую часть страницы. Здесь также появляется возможность получения быстрого доступа к разделам ВКонтакте, пользуясь новым навигационным меню.
В интерфейсе ВКонтакте многим не нравятся всплывающие уведомления о том, что страница не заполнена полностью.
С MusicSig это не проблема, потому что отдельная функция блокирует все всплывающие подсказки.
Мобильная версия Яндекс.Браузера
Совсем недавно пользователи приложения для смартфонов и планшетов тоже получили возможность устанавливать на свои устройства расширения в Яндекс.Браузере. На данный момент количество дополнений значительно меньше, чем для компьютерной версии, и не все они работают стабильно, но с каждым днем их становится все больше.
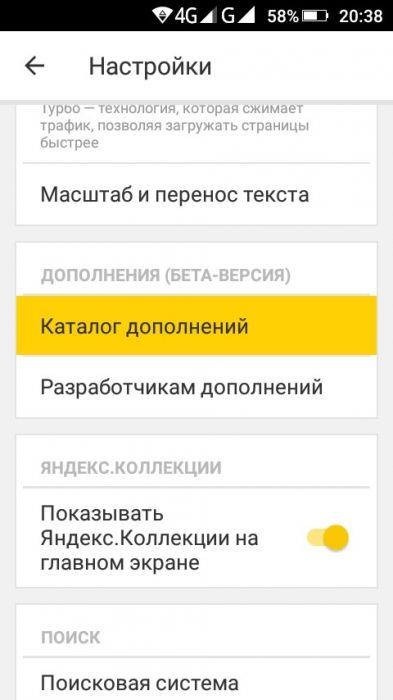
Поиск и добавление нужного расширения осуществляется по тому же принципу, что и на компьютере. В настройках нужно зайти в раздел «Каталог дополнений», где будут предложены для включения самые популярные сервисы в мобильных веб-обозревателях. Чтобы найти новое дополнение, необходимо перейти в каталог, ссылка на который находится в конце страницы. Дальнейшие действия о том, как искать, установить и убрать расширения аналогичны тому, как это выполняется на компьютере.
Как установить расширение в Google Chrome
По умолчанию в веб-обозревателе Хром нет никаких дополнений. Если возможностей браузера недостаточно для комфортного серфинга или стоят специфические задачи, можем добавить расширения в Google Chrome одним из доступных способов. Они есть самые разнообразные, но наиболее популярными являются аддоны для блокировки рекламных баннеров и прокси, VPN.
Существуют разные способы для установки плагинов со своими плюсами и минусами, поэтому сейчас мы рассмотрим каждый из них индивидуально.
Способ 1: из магазина расширений Google
Самый простой и популярный способ поставить расширение в Гугл Хром – загрузить его с официального магазина Google. Здесь большой выбор доступных плагинов, большинство из которых бесплатны. Главный плюс метода – все аддоны проверены на наличие вирусов, поэтому риск подхватить зловреда значительно ниже, чем при установке дополнений со стороны.
Как установить расширения в Гугл Хром:
Таким способом мы можем инсталлировать любое дополнение из магазина Google. Сразу после установки оно отобразится в панели расширений, которая расположена справа от адресной строки (правый верхний угол). Отсюда можем взаимодействовать с плагинами и настраивать их.
Способ 2: устанавливаем расширение в Google Chrome вручную
Чтобы установить новое расширение в Гугл Хром, магазин Google может не подойти. На стадии тестирования свежего дополнения его можем разместить в браузере только вручную. Также метод применим для установки тех плагинов, которые недоступны в официальном маркете. В основном сюда относятся дополнения, которые противоречат правилам сервиса. К примеру, Savefrom – полезный, давно известный сервис, но его нет в магазине Гугл.
Как добавить расширение в Гугл Хром вручную:
- Загружаем с интернет crx-файл расширения. Его легко найти, если ввести в поиск название дополнения и добавить слово crx. Альтернативный путь – воспользоваться тематическими сайтами, вроде этого.
- Открываем браузер Chrome и идем в его меню (Alt + F).
- Наводим курсор на элемент «Дополнительные инструменты» и выбираем «Расширения».
- Справа сверху страницы переводим тумблер «Режим разработчика» в активное положение.
- Открываем папку с загруженным файлом и перетаскиваем его на страницу браузера «Расширение».
Способ 3: как добавить расширение в Гугл Хром из магазина Opera
Есть еще один интересный метод, позволяющий добавить плагин в Гугл Хром, но из магазина другого браузера. Opera, как и Chrome, основаны на одной платформе, что и использует расширение Chameleon. Оно адаптирует аддон с Opera под браузер Гугл. Правда, способ работает не всегда, порой дополнения оказываются нерабочими, но чаще всего все проходит успешно.
Как установить расширение браузера Гугл Хром:
- Переходим на страницу Chameleon, жмем на кнопку «Установить», а затем – «Установить расширение».
- Далее вводим в поиск Google название плагина и добавляем Opera.
- Открываем магазин браузера и жмем на кнопку «Add to Chameleon».
После непродолжительного ожидания можем начинать пользоваться расширением, оно отобразится в соответствующей панели.
Дополнения в Mozilla Firefox
Чтобы перейти к настройке дополнений в Firefox щелкните в верхнем меню пункт «Инструменты» ⇒ «Дополнения» или в правом верхнем углу иконку и затем выбрать пункт «Дополнения», так же можно воспользоваться комбинацией клавиш Ctrl+Shift+A. Откроется новая вкладка, где можно увидеть установленные дополнения, настроить их, а так же удалить или наоборот установить новые. Имейте в виду, что у каждого профиля может быть свой набор плагинов.
Тут все достаточно просто и понятно, отметим только, что на вкладке «Плагины» в самом верху есть малозаметная ссылка «Проверить актуальность версий установленных у вас плагинов», нажав которую, вы попадете на страницу, где в автоматическом режиме будут проверены все установленные в вашем браузере дополнения на безопасность и даны соответствующие рекомендации по исправлению ситуации.
Так же можно воспользоваться поиском нужного дополнения введя соответствующий поисковый запрос или его название. Стоит знать, что дополнения могут работать только в определенных версиях браузера и если после обновления Firefox дополнение окажется не совместимо с новой версией, то оно будет автоматически отключено.
Расширения в Opera
Поскольку последние версии Opera являются родственниками Chrome, то и выглядит все довольно похоже. Доступ к управлению можно получить, щелкнув значок в левом верхнем углу и выбрав в контекстном меню пункт «Расширения» или просто нажав комбинацию клавиш Ctrl+Shift+E. Здесь можно управлять уже установленными, чтобы установить новое, выберете пункт «Добавить расширение».
В каталоге расширения сгруппированы по категориям, есть возможность поиска. Можно указать, на каком языке показывать расширения. Выбрав приглянувшееся расширение, его можно установить в один клик щелкнув зеленую кнопку «+Добавить в Opera».
Реализация WebRTC в медиа сервере – практика и политика
Из песочницы
1. Стриминг в браузеры в реальном времени – решения нет. Или есть?
Вот уже примерно как 20 лет пропускная способность сетей и вычислительные возможности компьютеров позволяют сжатие и транслирование звука и видео по IP протоколу в режиме, близком к реальному времени. За это время центральными стандартизирующими организациями, такими как W3C и IETF, а также множеством больших и малых компаний, разработаны сотни стандартов и протоколов для эффективного сжатия, упаковывания, пересылки, синхронизации и проигрывания аудио-видео контента на компьютерах и мобильных устройствах
Видеозахвату, сжатию и трансляции по IP в реальном времени было уделено особое внимание, так как, во-первых, именно IP наиболее дёшев и общедоступен на всех уровнях, а во-вторых, технологии видеоконференций и видеонаблюдения жизненно необходимы и пользуются огромным спросом
Дополнения в Яндекс.браузер
В этом обозревателе от популярной российской поисковой системы ситуация на данный момент гораздо интереснее. Браузер основан на движке WebKit, который используют так же Google Chrome и Opera, поэтому они во многом похожи между собой. Несмотря на это в Яндексе пошли своим путем. Здесь тоже теперь разрешена установка только из доверенных источников, сложность в том, что у Яндекса фактически нет своего каталога.
В разделе «Дополнения» браузера есть всего полтора десятка дополнений, правда их можно поставить одним щелчком мыши. Не думайте, что все так плохо. У него есть родственники с каталогами, из которых так же разрешена установка. Поэтому можно смело идти на Chrome Web Store и выбирать нужную программу. Так же обещана поддержка каталога расширений Opera Addons от одноименного браузера, правда у расширения должно быть указано «Совместимо с Яндекс.Браузером». Ранее установленные расширения из других источников будут автоматически отключаться при перезапуске.
Напоследок хотим предостеречь вас от установки большого количества расширений на все случаи жизни, а вдруг пригодится. Дело не только в том, что расширение даже из официального каталога может содержать в себе вредоносный код. Они загружаются вместе с браузером и могут существенно тормозить его работу. Так же они могут содержать в себе уязвимость, с помощью которой можно получить несанкционированный доступ к компьютеру. В конце концов, они могут просто содержать ошибки в своем коде и приводить к нестабильной работе и зависанию браузера.
Поэтому устанавливайте небольшое число расширений, которые вам действительно нужны и вы ими будете пользоваться. Ненужные больше дополнения удаляйте. В случае проблем со стабильностью работы браузера они первые кандидаты в виновники.
Freemake Video Downloader
Дополнение Freemake Video Downloader представлено в двух вариантах – отдельной программы и расширения для браузера.
Какой именно выбрать вариант для себя – вопрос предпочтений. Характеризуется максимально простым принципом работы.
С помощью плагина Freemake Video Downloader можно скачать видео и фото из более десяти тысяч популярных сайтов.
Дизайн дополнения оценят не только профессионалы, но и те, кто только первый раз загружает видео/аудио к себе на компьютер.
Для загрузки надо перейти на любимый сайт, потом скопировать ссылку на видеофайл, который надо сохранить на персональном компьютере.
Далее переходим в раздел «Вставить URL».
Программа Freemake Video Downloader предоставит пользователю выбор в пользу оптимального качества видеозаписи.
Последний шаг – переход к загрузке с помощью соответствующей кнопки «Скачать».
Грамматика, пунктуация, переводы
1. Grammarly for Chrome помогает писать грамотно на английском языке. Можно работать с текстом на сайте Grammarly, а также использовать расширение, чтобы находить ошибки в окнах на других ресурсах.
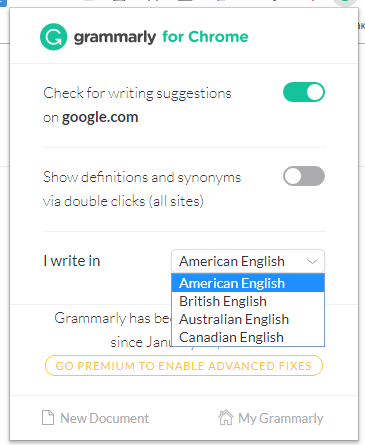

Помимо орфографических, стилистических и пунктуационных ошибок, расширение показывает синонимы. Базовая версия бесплатная, для расширения возможностей нужно платить. В целом, помогает улучшить качество переписки на английском языке.
2. LanguageTool работает похожим образом, как Grammarly, но поддерживает русский язык.
3. Google Переводчик позволяет на любом сайте переводить либо отдельное слово, либо страницу целиком.
Как избежать вредных дополнений
Улучшение функционала обозревателя довольно-таки популярная
процедура, позволяющая улучшить его производительность. Редко, но, к сожалению,
встречаются вредные дополнения для
браузера, но это не означает, что нужно полностью отказаться от
дополнительных инструментов.

Чтобы обезопасить ПК и личные данные стоит придерживаться
следующих правил:
Не используйте большое количество дополнений,
это приводит к снижению производительности компьютера.
Скачивать плагины следует только с официальных
магазинов браузера.
При установке обратите внимание на запрашиваемые
доступы. Если в дальнейшем будут запрашиваться новые, удалите мини-программу,
скорее всего она стала вредоносной.
Установите эффективный антивирус, регулярно
проверяйте обозреватель на наличие вредоносных ПО.

Соблюдение таких простых правил позволит обезопасить
посещение сайтов и работу в интернете. Если заметили, что расширение для браузера стало вносить какие-то изменения в условия
использования, запрашивать доступ к личным данным удалите его, ведь его могла
атаковать вирусная программа, которая в дальнейшем может нанести вред
компьютеру.
Основные причины проблем с установкой расширений и способы их устранения
Иногда плагин не устанавливается из-за неправильных действий пользователя, в других случаях причиной являются сбои в работе обозревателя или операционной системы. Поочередно ознакомьтесь с каждым способом решения проблем, они расположены от простого к сложному.
Неверно установлена дата и время
Первым делом необходимо убедиться, что на ноутбуке или персональном компьютере правильно выставлены время и дата. В нижней части экрана нажмите на время, а затем кликните по активной кнопке, как показано на скриншоте.
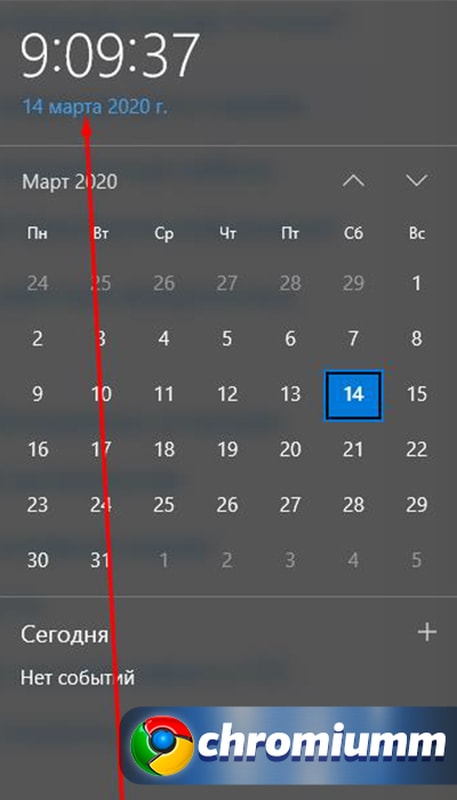
В открывшемся меню введите правильные данные или воспользуйтесь автоматическим определением при помощи интернета. Сохраните изменения и повторно попробуйте установить плагин для браузера.
Вредоносное ПО
Здесь поможет хороший антивирус, который может быть и бесплатным. Вам необходимо просканировать операционную систему, при обнаружении вредоносных файлов антивирусная программа удалит их. Также стоит поставить веб-защиту для браузера. После сканирования и очистки компьютера от вирусов, перезагрузите систему.
Блокировка установки расширений антивирусом
Иногда антивирусная программа может стать причиной блокировки плагинов для Google Chrome. Попробуйте отключить антивирус, а затем повторно установите расширение. Все плагины, находящиеся в официальном магазине Гугл, проходят проверку, поэтому вредоносных файлов там быть не должно.
Режим совместимости активирован
Запускается этот режим самим пользователем, его работа может привести к некорректной установке новых расширений. Разберемся, как этот режим отключается:
- Правой кнопкой мыши кликните по ярлыку браузера Chrome, в открывшемся контекстном меню необходимо выбрать «Свойства».
- Переходим в раздел «Совместимость» и снимаем флажок с опции «Запустить в режиме совместимости».
- Осталось сохранить изменения и перезапустить браузер.
Попробуйте повторно установить нужное расширение. Не помогло? Идем дальше.
Некорректная работа приложений
Плагины могут не устанавливаться из-за конфликта с другими программами, которые есть на компьютере. Самостоятельно искать и экспериментировать вам не придется, достаточно загрузить официальный инструмент Google. Его задача: найти проблемное ПО и сообщить о результатах пользователю. С 2018 года инструмент встроен в сам браузер, поэтому скачивать ничего не нужно.
- Откройте браузер Google Chrome, перейдите в «Настройки», здесь следует выбрать раздел «Дополнительные».
- Нажмите на кнопку «Сброс настроек и удаление вредоносного ПО».
- Google выполнит полное сканирование и сообщит о результатах. Осталось нажать кнопку «Удалить» и перезагрузить веб-обозреватель.
После этих действий Хром должен заработать в нормальном режиме. Это отличная альтернатива для тех пользователей, которые не хотят скачивать антивирусные программы.
Забитый кэш и куки
Возможно, браузеру не хватает свободной памяти для установки различных плагинов. Стоит попробовать очистить кэш, делается это следующим образом:
- Откройте «Настройки» браузера и перейдите в раздел «Конфиденциальность и безопасность».
- Зайдите в меню «Очистить историю». Галочки выставлены автоматически, саму Историю посещений можно не трогать, нас интересуют файлы Cookie и данные кеша.
- Нажмите «Удалить данные» и дождитесь завершения очистки обозревателя.
Готово, можно устанавливать расширения, память освобождена. Теперь вы знаете что делать, если Гугл Хром не устанавливает расширение.
Если у Вас остались вопросы или есть жалобы — сообщите нам
Как установить расширение в Яндекс Браузер на компьютере
Наибольший процент активных пользователей уделяет внимание компьютерной версии браузера. С помощью дополнений можно значительно облегчить работу с документами, оперативно собрать информацию, блокировать навязчивую рекламу и многое другое
Для их установки предусмотрено несколько вариантов.
Способ 1: Настройки браузера
Основной способ реализуется с помощью встроенных настроек веб-браузера. Он предполагает применение часто используемых вариантов, предусмотренных разработчиками обозревателя.
- На стартовом окне браузера необходимо войти в главное меню и там выбрать пункт «Дополнения».
- В появившемся меню обозреватель предлагает на выбор предустановленные дополнения, их активация производится специальными ползунками.
Каталог дополнений от Google предоставляет богатый ассортимент программных решений, реализованных в компактной форме. Установка расширений Chrome в Яндекс Браузер поддерживается для большинства случаев.
- Переходим в магазин дополнений от Google. Для поиска необходимого варианта нужно воспользоваться поисковой строкой — в неё вводим название и жмем Enter.
- Справа от каждой позиции есть кнопка «Установить».
- В появившемся окне подтверждаем намерения кнопкой «Установить расширение».
- В случае успешной установки появится значок дополнения в панели сверху, а кнопка изменится на «Удалить из Chrome», причем последнее будет отображаться независимо от используемого веб-браузера.
Способ 3: Дополнения Opera
Альтернативный способ добавить расширение в Яндекс Браузере это магазин от Opera Software. Если нужный вариант не поддерживается от , то скорее всего, здесь оно будет совместимо с обозревателем Яндекс.
- Переходим в магазин дополнений от Opera. Аналогично предыдущему способу, воспользуемся поисковой строкой для ввода названия и щелкнем Enter.
- В этом случае все доступные варианты представлены в табличной форме, тут нажимаем на нужное дополнение.
- В появившемся окне щелкаем по зелёной кнопке «Добавить в Яндекс.Браузер».
- Подтверждаем намерения кнопкой «Установить расширение» и ждем окончания процесса загрузки.
- Знаком успешной установки станет информационное окно от дополнения, под соответствующим появившимся значком.
Способ 4: Распакованное расширение
Удобный вариант добавить и протестировать свое расширение для разработчиков, и возможность установить его от неофициальных производителей.
- Открываем меню дополнений Яндекс.Браузера, воспользовавшись инструкцией из первого способа.
- Находим на компьютере загруженный файл расширения в формате .CRX и переносим его в ранее открытое окно.
- Подтверждаем перенос кнопкой «Установить расширение» в обозревателе.
- Появившееся табличка с информацией об успешной установке говорит о финале процедуры. Дополнение появится внизу списка.
Устройство
Расширение очень похоже на обычную конфигурацию. Оно также представляется в виде дерева объектов. Для работы с расширением используются те же приёмы работы, что и с обычной конфигурацией.
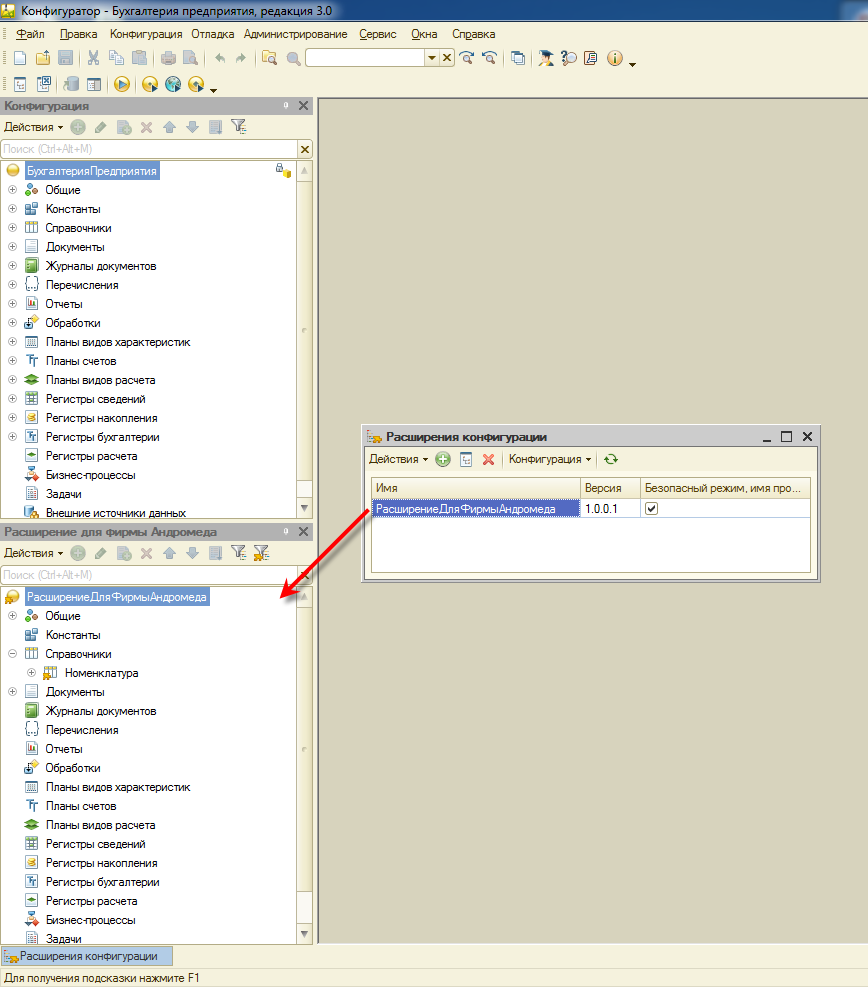
Важной особенностью расширения является наличие заимствованных объектов. Позаимствовать можно любой объект типовой конфигурации с помощью команды контекстного меню:
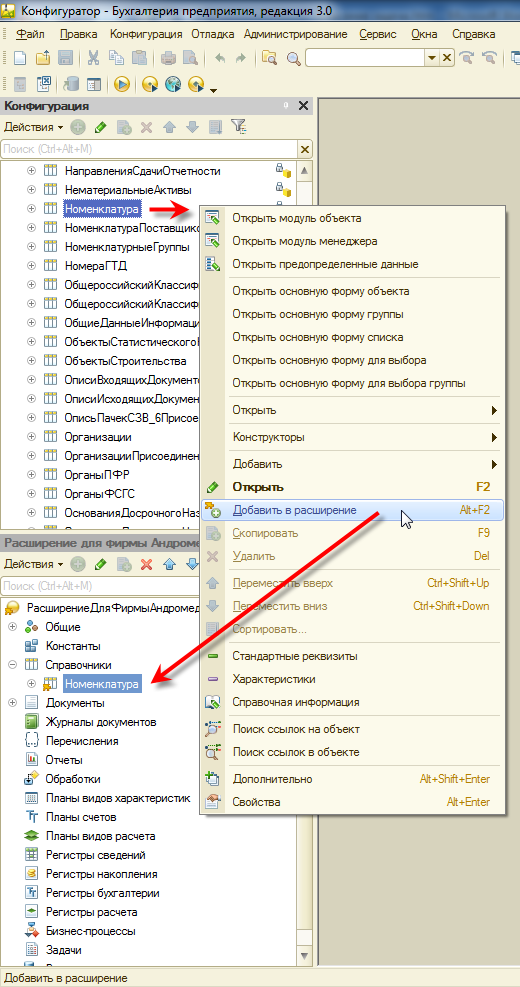
Заимствованные объекты нужны расширению для того, чтобы быть уверенным в том, что в типовой конфигурации есть все те объекты и их свойства, которые необходимы для правильной работы расширения. При каждом подключении расширение проверяет, что заимствованные объекты не изменились в основной конфигурации.
Давайте же внесём свой вклад в развитие web
Здесь всё очень просто:
После того как мы описали наше расширение в файле , можно благополучно переходить к следующему этапу, а именно к разметке.
Frontend Developer
UX Feedback, Удалённо, От 60 000 до 120 000 ₽
tproger.ru
Вакансии на tproger.ru
Для начала давайте напишем базовый HTML-код:
Выше мы написали каркас для плагина, сейчас он полностью пуст и нужно указать название, ссылки на иконки и шрифт
Это можно сделать с помощью тега , обратите внимание, он не закрывается:. Не забывайте указывать кодировку, иначе не отобразятся кириллические буквы
Не забывайте указывать кодировку, иначе не отобразятся кириллические буквы.
Перейдём ко второму блоку кода, а именно к тегу и его содержимому.
Так как наше расширение — модальное окно, давайте соответствующим образом назовём контейнеры. Сначала добавим контейнер шапки расширения, в которой укажем ссылку к иконке, напишем название и добавим номер версии.
Переходим к следующему контейнеру. Он содержит описание функций расширений.
Далее следует контейнер , внутри которого ещё 5 контейнеров.
Для каждой иконки мы выделили отдельный контейнер с классом , чтобы знать, к каким элементам будем применять Flexbox.
Кроме того, мы указали названия иконок для каждого ресурса. Более детально со всеми доступными элементами можно ознакомиться на сайте Bootstrap.