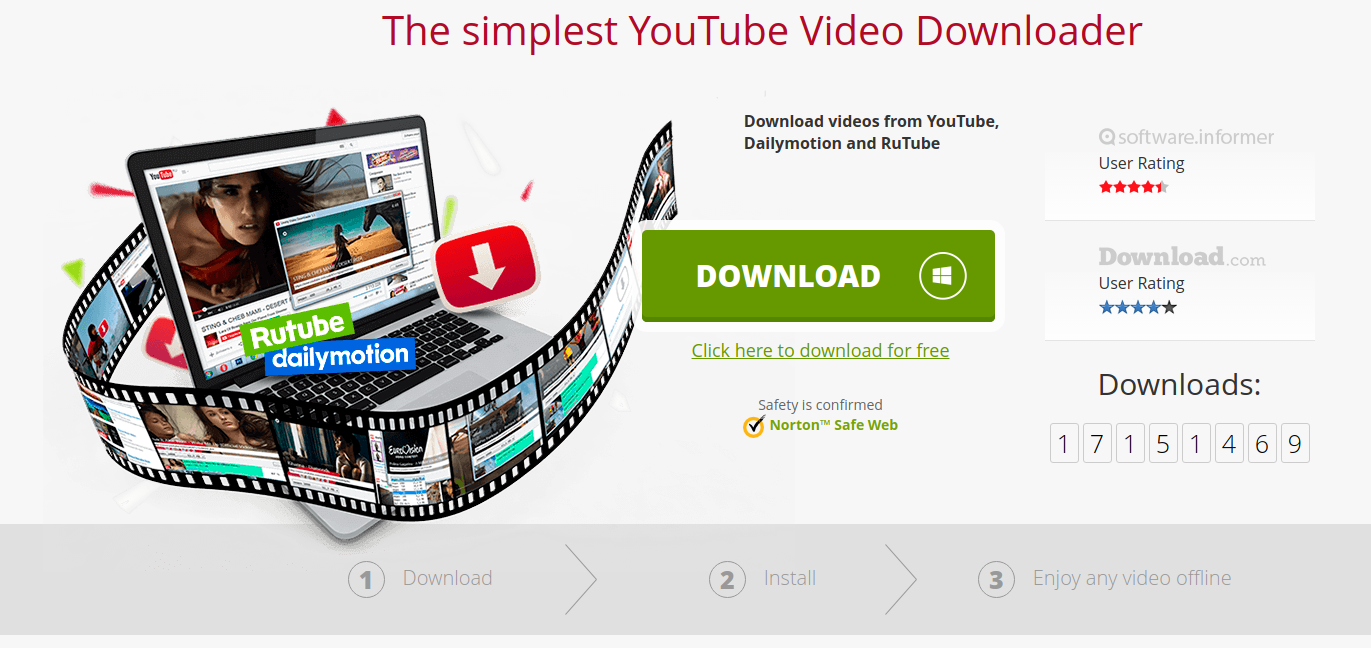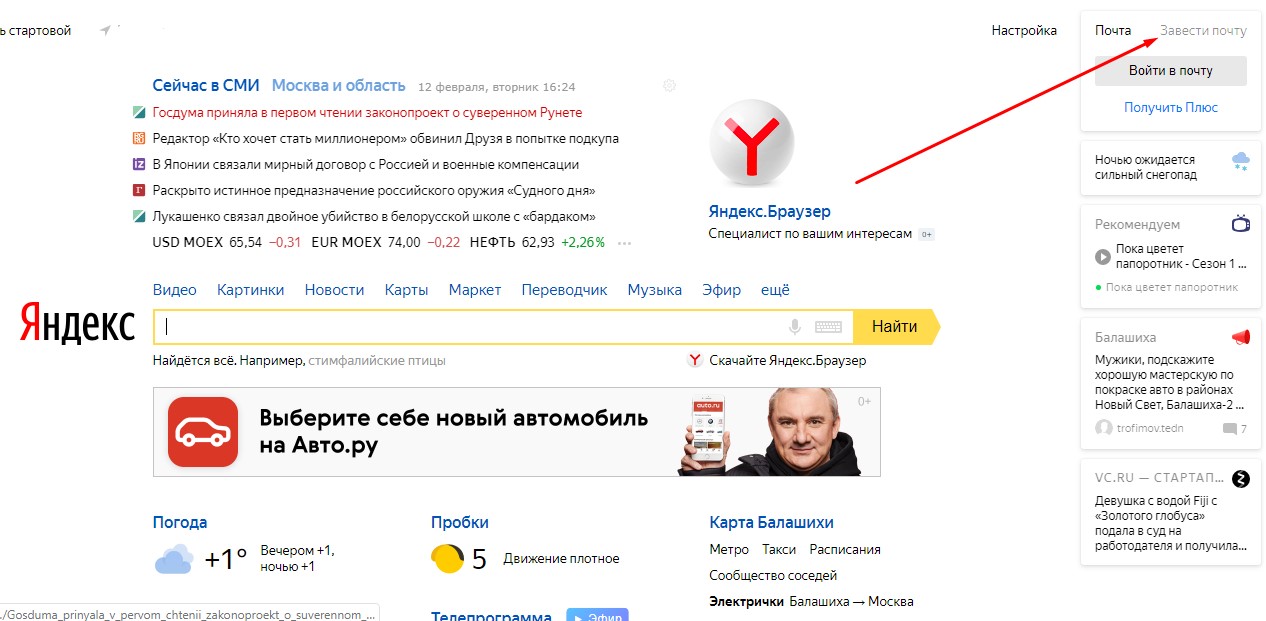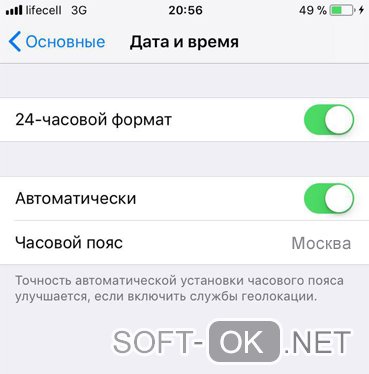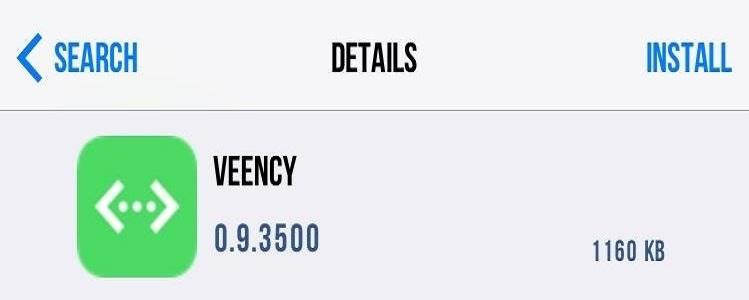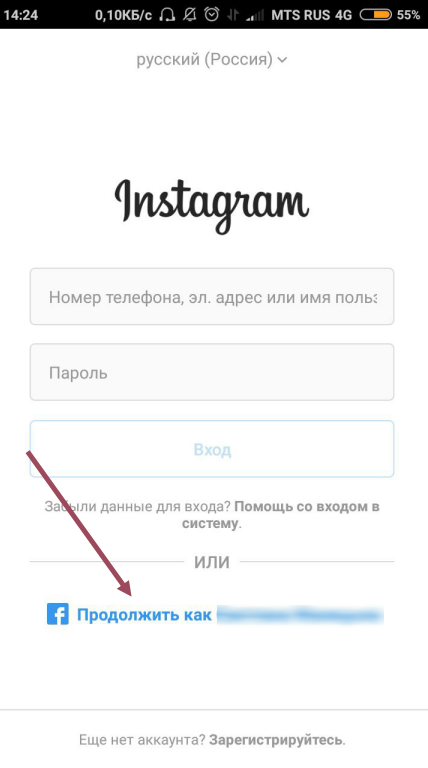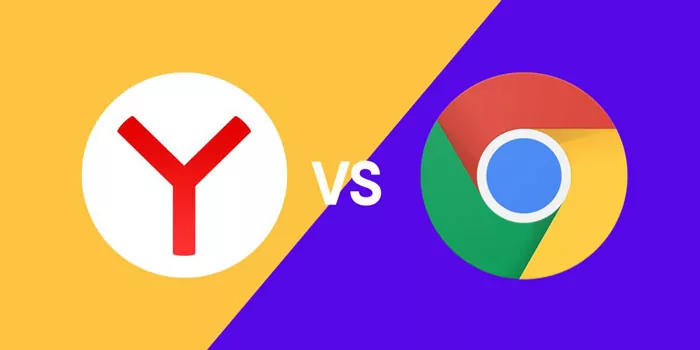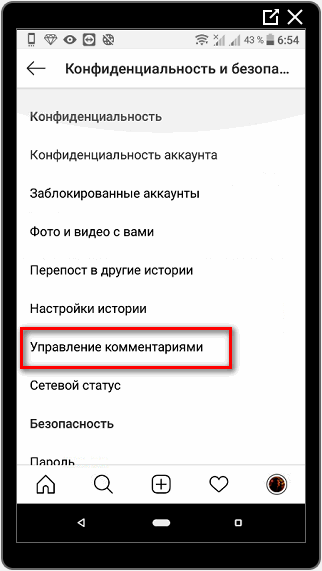Как сохранить видео на компьютер через яндекс браузер
Содержание:
- Из хранилища
- Savefrom. net
- Альтернативы
- Как скачать видео с Яндекс Дзен расширением Video Download Helper
- Установка Яндекс.Браузера на компьютер
- Приложение
- #2. Вставка в новом формате Видео/Gif
- Сохраняем видео с Яндекса при помощи Download Master
- Расширение для браузера Video DownloadHelper
- Обзор особых возможностей Яндекс.Браузера
- SaveFrom.net
- Мнение пользователя
- Общие сведения
- Как скачать видео с Яндекс Дзен, 4 способа, общий обзор
- Настройки «Яндекс.Браузера»
- Настройки
- Загрузка видео на Яндекс.Диск
Из хранилища
Скачать видео с Яндекс Диска на Айфон можно из приложения, установленного на смартфоне. Вам не придется мучиться со сложными инструкциями – процесс прост и понятен даже «чайнику».
Напомним, что сначала нужно скачать программу из магазина App Store и авторизоваться в системе.
- Откройте приложение;
- Выберите нужный файл на главном экране или в определенной папке;
- Нажмите пальцем на ролик и задержите, пока не появится дополнительное меню;
- На нижней панели появится значок «Поделиться»;
- Кликните – откроется панель.
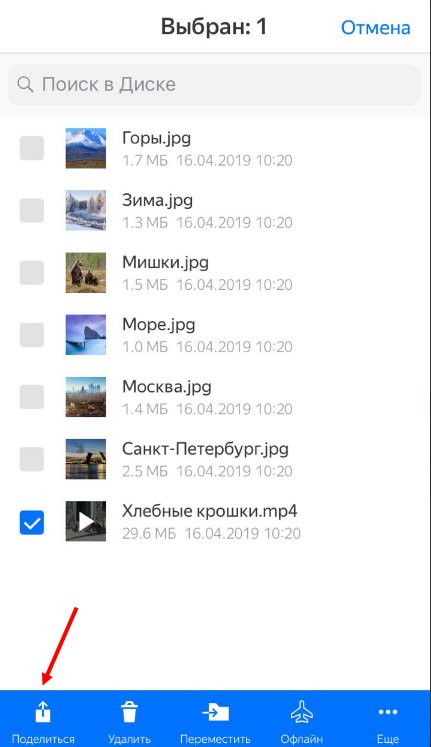
Теперь вы можете выбрать одно из следующих действий:
- В самом низу появится кнопка «Поделиться ссылкой». В буфер обмена будет скопирована прямая ссылка, которую можно отправить другому человеку через почтовый клиент или социальные сети;
- Нажмите на кнопку «Сохранить в файлы», чтобы документ появился в специальном файловом хранилище Айфона;
- Кликните на «Сохранить в галерею», чтобы ролик появился в хранилище «Фото» на смартфоне.
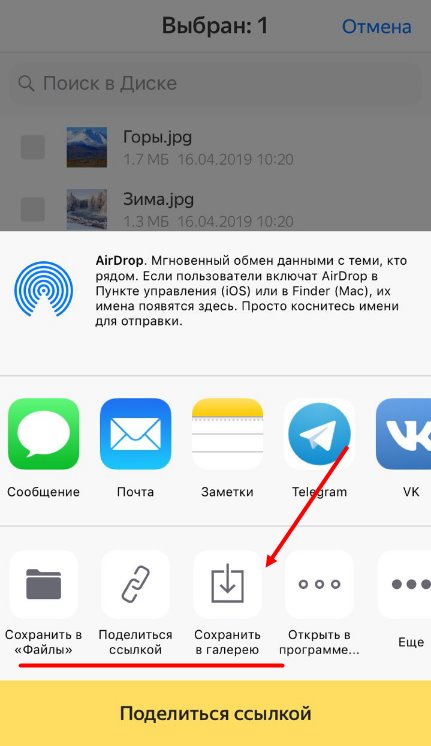
Готово! У вас получилось сохранить видео из Яндекс Диска на iPhone, воспользовавшись установленным приложением.
Давайте разберемся, как с Яндекс Диска сохранить видео на Айфон, если вы получили ссылку от коллеги/друга или родственника. Также читайте, как на Яндекс Диск загрузить видео.
Savefrom. net
Расширение Savefrom. net предоставляется бесплатно из каталога дополнений Яндекс браузера.
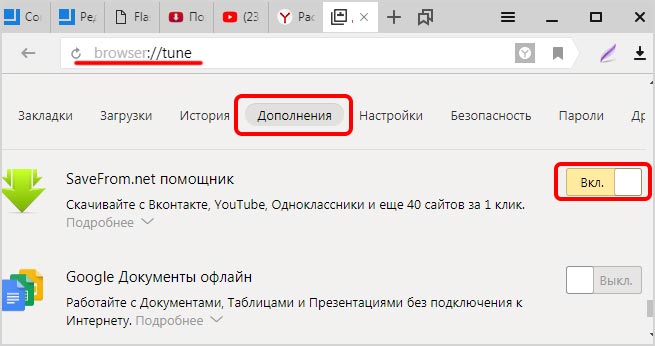
После включения плагина, под каждым роликом, размещённом на популярных порталах, появится зелёная кнопка с надписью: «Скачать». Чтобы скачать видео с Ютуба или другого сервиса достаточно нажать на кнопку и выбрать необходимый формат.
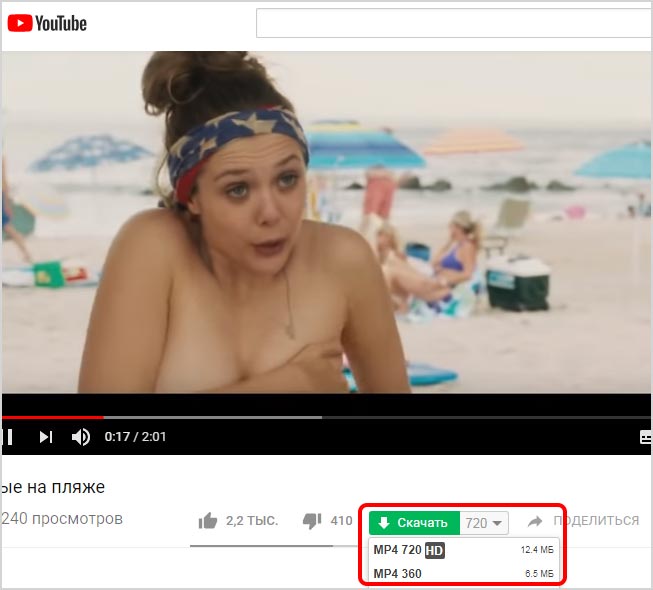
Если под видеофайлом нет кнопки «Скачать», его можно загрузить принудительно, вставив ссылку на видео на домашней странице расширения.
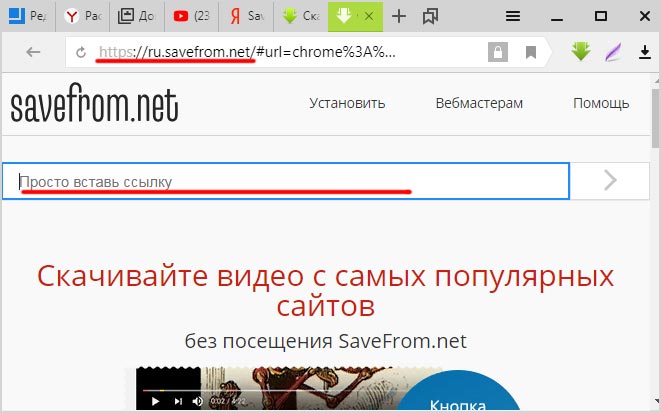
В настоящее время Savefrom. net работает более чем с 40 популярными хостингами. Ссылка для скачивания дополнения: https://addons.opera.com/ru/extensions/details/savefromnet-helper/
Альтернативы
В настоящее время SaveFrom является наиболее популярным подобным приложением в российском интернете, так как не оказывает нагрузки на компьютер, не вызывает сбоев, не был заражен вирусами, поддерживает работу с множеством сайтов.
Однако ему есть ряд альтернатив:
VSO Downloader Ultimate – это скачиваемая утилита, в чем и состоит ее основной недостаток. Из преимуществ можно выделить высокую скорость работы, поддержку закачки одновременно нескольких файлов, высокую скорость работы;

<Рис. 13 VSO>
AllMyTube – устанавливаемая программа для компьютера, поддерживающая скачивание с нескольких десятков сайтов. Отличительная черта – наличие встроенного конвертера. Который позволяет одновременно со скачиванием, перекодировать файл в желаемый формат;

<Рис. 14 AllMyTube>
YTB Video Downloader – устанавливаемая программа, отличающаяся высокой скоростью работы, многофункциональностью и русифицированным удобным интерфейсом. Позволяет скачать видео практически с любого сайта, вне зависимости от формата и типа кодировки. Оказывает нагрузку на аппаратные ресурсы компьютера, потому многие пользователи не стремятся скачивать данный софт.
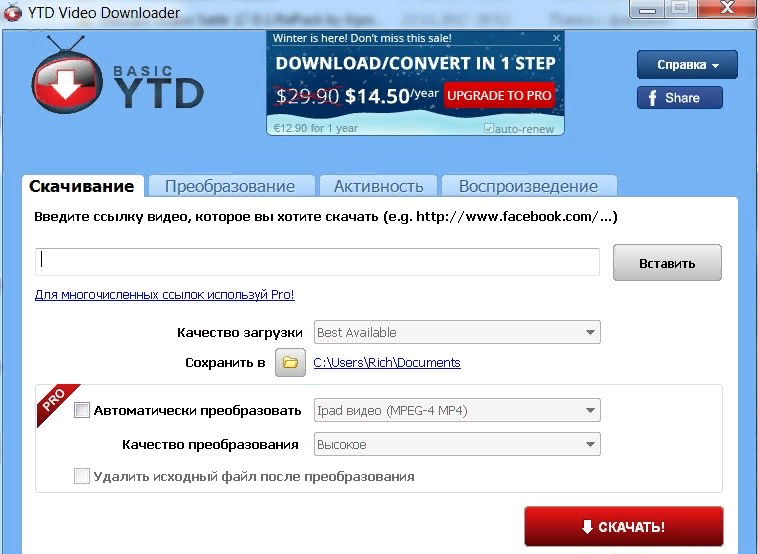
<Рис. 15 YTB>
Еще меньшей популярностью пользуются расширение Download Master, которое работает лишь с небольшим количеством сайтов, и некоторые иные расширения и утилиты.
Как скачать видео с Яндекс Дзен расширением Video Download Helper
Теперь, скачаем открытое видео расширением «Video Download Helper». Запустите Мозиллу на компьютере. Нажмите на три горизонтальные черты вверху браузера и откройте дополнения (скрин 3).
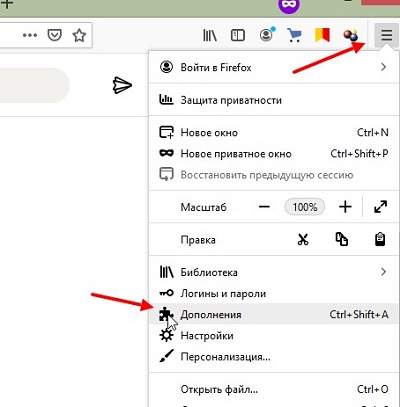
В поиске по дополнениям введите название расширения и нажимаете «Enter» (скрин 4).
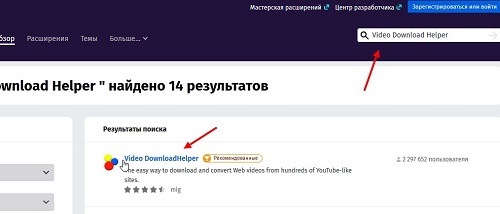
Далее переходите на него и кликните кнопку «Добавить», затем «Установить». Также, вы можете разрешить режим инкогнито, чтобы использовать плагин незаметно для истории браузера.
После чего переходим к видеоролику, нажимаем на расширение в вверху браузера и стрелку вниз (скрин 5).
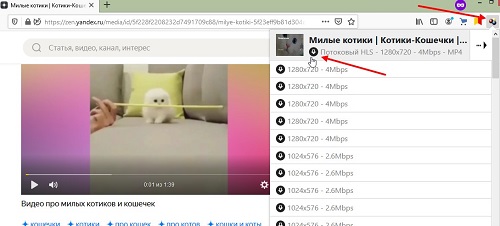
Видео на компьютер сразу не загрузится. Появится необходимость в установке приложения Компаньон – это менеджер загрузок. Нажмите две кнопки «Установить» и «Download», чтобы ПО установилось (скрин 6).
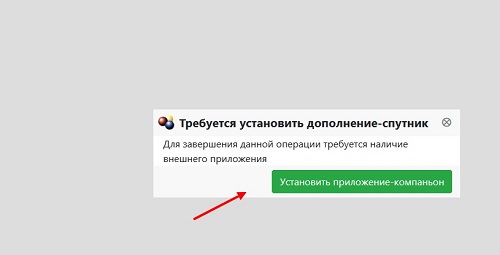
Тогда видео будет загружаться на компьютер.
После чего нажимаете на кнопку скачивания в расширении и наблюдайте процесс через раздел «Выполняется» (скрин 7).
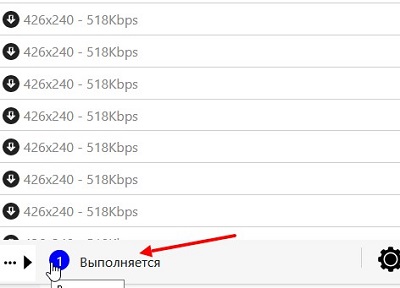
Затем нужно кликнуть по кнопке «Play», чтобы запустить видеоролик для просмотра (скрин 8).
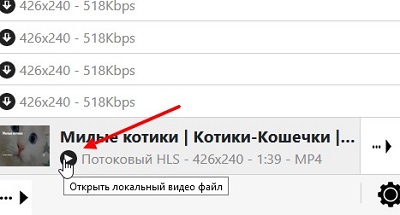
Вместе с тем, вы можете найти видео в разделе dwhelper на компьютере и его посмотреть (скрин 9).
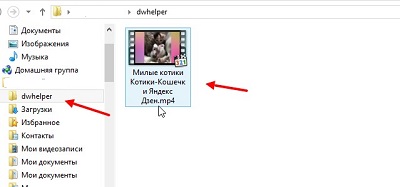
С помощью расширения Video Download Helper, видеоролик быстро загрузится на компьютер и телефон.
Установка Яндекс.Браузера на компьютер
Подробнее: Установка Яндекс.Браузера в Linux
Шаг 1: Скачивание
Перво-наперво необходимо скачать установочный файл. Это не сам браузер, а мини-программа, которая обращается к серверу Яндекс, где хранится дистрибутив. Вся процедура осуществляется буквально в пару кликов так, как это показано на инструкции ниже.
Сразу хотим отметить, что рассматриваемый веб-обозреватель заблокирован на территории Украины и может быть недоступен в других странах. В таком случае официальная страница просто не откроется. Поэтому сначала придется установить в операционную систему прокси или VPN. Детальные инструкции по выполнению этой задачи вы найдете в других наших статьях далее.
Подробнее:Бесплатная установка VPN на компьютерНастраиваем подключение через прокси-сервер
- Перейдите по указанной выше ссылке, чтобы попасть на официальную страницу Яндекс.Браузера.
- Снимите галочку с пункта принятия участия в улучшении сервисов Яндекса, если не хотите отправлять разработчикам информацию о работе программы. Затем нажмите на кнопку «Скачать».
Ожидайте завершения загрузки установочного пакета, а после запустите его.
Шаг 2: Установка
Теперь приступим непосредственно к процедуре установки. Производится она примерно таким же образом, как и в случаях с другими веб-обозревателями:
- После запуска установочного файла отметьте галочкой пункт «Сделать браузером по умолчанию», если желаете сделать Яндекс стандартным обозревателем. Щелкните на «Установить».
Разрешите приложению вносить изменения на вашем устройстве.
Начнется установка Яндекс.Браузера. От вас больше не потребуется никаких действий.
Пользователи, которые испытывали трудности с загрузкой браузера по причине его блокировки провайдером, также столкнутся с тем, что окно установки на определенном этапе выдаст ошибку. Решается эта проблема путем установки VPN или Proxy по тем же принципам, которые были описаны в указанных выше статьях.
Шаг 3: Первичная настройка
После установки браузер запустится с соответствующем уведомлением в новой вкладке. Здесь осуществляется первоначальная конфигурация, которая поможет оптимизировать внешний вид и функциональность веб-обозревателя под себя.
- Нажмите на кнопку «Настроить», чтобы запустить Мастера первоначальной настройки браузера.
Вам будет предложено выбрать фон. В зависимости от приоритетов и вкуса можете установить анимированный или статичный. Подберите понравившееся изображение и нажмите на него, и если это будет анимация, в окошечке посередине вы увидите иконку паузы, на которую можно нажать и остановить тем самым анимированное изображение. Повторное нажатие на иконку воспроизведения запустит воспроизведение.
Войдите в ваш Яндекс-аккаунт, если таковой имеется. Можете зарегистрироваться или пропустить этот шаг.
Далее будет предложено установить Яндекс.Диск, который предназначен для облачного хранения любых файлов. Выбирайте сами, стоит ли использовать данное обеспечение.
После появится уведомление о том, что браузер был настроен и готов к работе. Щелкните на кнопку «На стартовую».
Как видите, в новой вкладке присутствует достаточно большое количество информации. Панели сверху удаляются путем нажатия ПКМ и выбора «Удалить».
Для отключения остальных панелей придется перейти в «Настройки» через меню.
Здесь опуститесь в раздел «Интерфейс» и отключите ненужные функции в категории «Новая вкладка».
Приложение
Ну и наконец приложение Яндекс Диск для мобильных устройств.
Вот так оно выглядит.
Нажимаете на галочку, в верхней части экрана.
Выбираете папку, которую собираетесь отослать. Теперь нажимаете на рогатку, справа от самолета, все в той же верхней панели.
Вы можете послать ссылку по почте, в Вайбер, Вконтакт и т.д. Будьте внимательны. Вы посылаете не файл, а только ссылку, которую нужно будет залить в браузер и уже оттуда качать документ.
Вы можете также зайти в саму папку и выбрать несколько файлов.
Можете просто скопировать ссылку и при помощи долгого нажатия в любом мессенджере вставить ее в окно поля ввода сообщений.
В качестве примера я использовал картинки печи, в которой моментально можно готовить вкусные завтраки для всей семьи: пиццу, интересные тосты, омлеты и многое другое.
Что делать, если превышен лимит скачивания
Какие сложности могут поджидать вас при использовании Яндекс Диска? Рекомендую посмотреть видео о том, что делать если превышен лимит скачивания. Это довольно редкое явление, но всякое бывает. Заодно научитесь значительно быстрее скачивать файлы большого размера.
Ну вот и все. До новых встреч и удачи в ваших начинаниях.
#2. Вставка в новом формате Видео/Gif
В настоящий момент этот вид публикации находится в тестовом режиме, поэтому доступен лишь выборочной аудитории авторов. Если вы входите в число счастливчиков, то вам стоит разузнать, как добавить видео в Дзен в Яндексе, какие есть особенности, нюансы и лимиты.
- Заходите в Редактор, щелкайте по зеленому квадрату и выбирайте Видео/Gif;
- Нажмите клавишу «Загрузить», чтобы добавить ролик с жесткого диска устройства или просто перетащите его в нужную область, захватив мышью;
- Не забудьте придумать цепляющее название и выбрать стопкадр, который будет отображаться в ленте читателей (вместо него также разрешено загружать отдельную картинку);
- Нажмите клавишу «Опубликовать».
Сохраняем видео с Яндекса при помощи Download Master
Download Master, пожалуй, является самым популярным загрузчиком, поддерживающим многопоточность, автоматическое продолжение загрузки при обрыве связи и многое другое. Причем у большинства пользователей этот загрузчик уже имеется в наличии. Если у вас нет Download Master, то с помощью поисковика находим установочный файл и ставим программу на ПК.
Далее заходим на Яндекс.Видео и выбираем любой понравившийся видеоролик, который требуется скачать.
Нажимаем правой кнопкой мыши на ролике и кликаем «Скопировать ссылку/Копировать url-видео».
Открываем Download Master и кликаем вверху по кнопке «Добавить».
Программа автоматически подхватывает скопированную в буфер обмена ссылку и предлагает «Начать закачку». Кликаем по этой кнопке и ждем окончания процесса загрузки.
Расширение для браузера Video DownloadHelper
В связи с частичным закрытием сервиса многие популярные сайты и программы для загрузки видео (например, Savefrom.net) уже не работают с Яндекс.Видео. Поэтому достаточно сложно найти еще действующие способы скачать желаемый ролик на свой ПК. Но они есть. И это расширение для браузера Video DownloadHelper. Он устанавливается для браузера Mozilla Firefox. Найти этот плагин можно в магазине Mozilla на странице.
Устанавливается загрузчик при помощи нажатия одной кнопки «Установить». После этого на верхней панели браузера появится иконка DownloadHelper в виде трёх разноцветных шариков при проигрывании видео.
Чтобы скачать ролик с Яндекс:
- Откройте видео в новой вкладке браузера;
- Запустите проигрывание, но дождитесь, пока пройдёт реклама. Иначе вы загрузите её вместо нужного видео;
- Нажмите на кнопку вверху панели браузера, которая только что у вас появилась;
- Выберите один из вариантов файлов для загрузки. Обычно этот файл имеет максимальный размер среди появляющихся ссылок. Выберите её и в следующем окне нажмите на кнопку «Use Browser» (использовать браузер).
Загрузка не заставит себя ждать и через некоторое время вы сможете просмотреть загруженный ролик на своём ПК, скаченный с Яндекс.Видео. Расширение имеет множество настроек, с помощью которых вы можете управлять загрузкой на любой странице. Если вы часто загружаете файлы с разных видеохостингов, вы можете настроить Video DonwloadHelper на автоматическую загрузку. Также расширение предлагает загрузить собственный браузер, в котором предоставлены более удобные функции загрузки файлов.
Обзор особых возможностей Яндекс.Браузера
Яндекс.Браузер помогает пользователям перемещаться по сетевому пространству. Позволяет корректно отображать информацию на веб-страницах в виде:
- текста;
- изображений;
- аудио- и видеоматериалов;
- кнопок и гиперссылок.
Поисковая система Яндекс установлена в приложении по умолчанию. Изменить ее можно в два клика. Перейдите в «Настройки», откройте пункт «Настройки поисковой системы» и в параметрах выберите подходящий вариант.
Функция 1: Умная поисковая строка
Что такое и зачем нужен браузер Яндекс – бесплатное приложение, с помощью которого можно просматривать сайты в интернете. Основной функционал направлен на то, чтобы сделать этот процесс максимально простым и удобным.
С помощью базовых настроек можно активировать «Умную строку» и подсказки, которые позволят при вводе текста в поисковой строке:
- автоматически формировать запросы;
- сразу перейти на главную или ранее открываемую страницу указанного веб-сайта;
- открыть сохраненные закладки;
- переключиться на другую поисковую систему.
Через Умную строку пользователь может в один клик переместиться в панель закладок или недавних вкладок, на главную страницу открытого сервиса или добавить его на Табло.
Функция 2: Встроенные расширения
Яндекс.Браузер в отличие от Google, Opera не имеет собственного каталога дополнений. В веб-обозревателе по умолчанию встроены полезные расширения. Чтобы активировать дополнительные возможности, перейдите в панель управления и откройте «Дополнения».
В окне отобразятся доступные расширения из магазина:
- SaveFrom – загрузка фото, аудио- и видеофайлов на ПК из популярных соцсетей;
- Турбо – режим экономии трафика;
- Lightshot – онлайн создание и загрузка на сервис скриншотов;
- блокировка рекламы;
- LastPass – управление паролями и другими личными данными в сети.
Функция 3: Синхронизация с другими устройствами
Основные параметры, установленные на одном Яндекс.Браузере, можно перенести на другой. Главное и единственное требование – иметь почтовый адрес Яндекс.
Для активации функции перейдите в «Общие настройки» веб-обозревателя, затем откройте пункт «Настройки синхронизации» — «Включить». Укажите электронную почту, подтвердите действие.
В дальнейшем при вводе аналогичного почтового ящика можно перенести на другое устройство:
- закладки;
- пароли и номера банковских карт;
- установленные расширения;
- историю поиска;
- открытые вкладки;
- настройки основных параметров.
При установке браузер автоматически предложит перенести данные с веб-обозревателя по умолчанию, чтобы было проще переключиться на новую платформу.
Плюсы и минусы веб-обозревателя
Чтобы определить преимущества и недостатки Яндекс.Браузера, нужно понять, чем он отличается от других популярных веб-обозревателей.
К плюсам браузера Яндекс можно отнести:
- Приятный интерфейс. Облик веб-обозревателя приближен к минимализму – на экране только полезные вкладки. Можно создать красивую тему с помощью встроенных цветовых схем и фонов с анимацией.
- Быстрая работа. Браузер срабатывает практически моментально – начиная от выгрузки результатов до открытия страницы.
- Адаптация под потребности пользователей. Функции синхронизации, дополнительные расширения, менеджер паролей и прочие подобные возможности призваны сделать работу в сети максимально приятной.
- Миниатюры видеоплеера. При переключении с вкладки с роликом автоматически появляется небольшое окошко, в котором можно параллельно продолжить просмотр.
- Управление голосом. В браузер встроен голосовой помощник «Алиса», который может автоматически вводит нужные запросы и открывать веб-сайты.
Минусы:
- Сервисы Яндекс. Пользователям, у которых нет аккаунтов в системе Яндекс, может не понравиться, что часть опций связана с прочими сервисами компании.
- Нагрузка на ПК. Каждая новая вкладка отображается в диспетчере задач как новый процесс, что может негативно сказываться на работе системы.
- Упрощенные настройки. Простота браузера может стать минусом, поскольку есть ограничения в детальной проработке параметров.
SaveFrom.net
Сайт, расположенный по данному адресу, дает возможность скачать плагин – браузерное расширение с таким же названием, предназначенное для загрузки видеороликов более чем с сорока популярных сайтов, среди которых ВКонтакте, Одноклассники, mail.ru и Яндекс.
Расширение можно включать и выключать – когда оно включено, под видео на странице появляется дополнительная кнопка Скачать.
Принцип действия плагина состоит в анализе содержимого страницы. То, что он определяет, как видео, он автоматически предлагает скачать. Но анализ выполняется только на определенных ресурсах, внесенных в список.
Скачивание плагина
Чтобы скачать видео, установите плагин.
Для этого сделайте следующее:
- Найдите кнопку установить в верхней части страницы в шапке сайта;
Страница обновится – на ней появится кнопка для скачивания (проверьте, чтобы рядом с кнопкой стояло название именно того браузера, в котором вы будете использовать приложение);
- Нажмите Скачать – после этого страница обновится и появится инструкция по установке приложения, при этом сама загрузка начнется автоматически (впрочем, если этого не случится, то запустить ее можно будет, нажав на ссылку внизу страницы);
- Найдите скачанный файл и запустите его (расположение может меняться в зависимости от браузера и настроек);
После клика по значку, начнется процесс установки – скорее всего система попросит дать разрешение приложению на внесение изменений – это разрешение нужно дать;
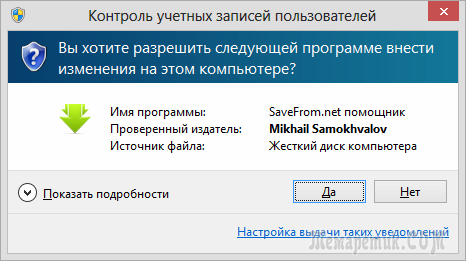
После запуска процесса в первом окне появится информация о пользовательской политике – ознакомьтесь с ней (прокрутите содержимое окна до упора вниз) и нажмите Принять;
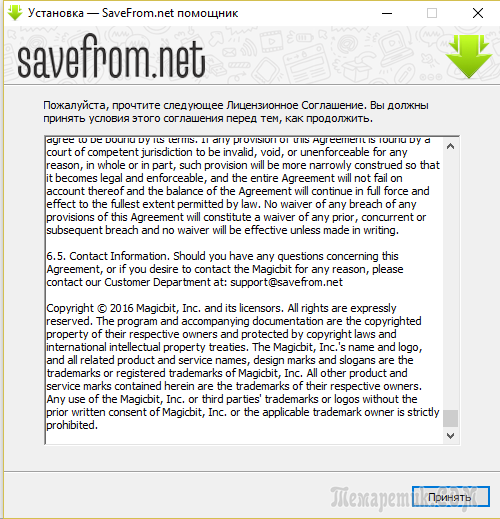
Окно обновится – в следующем окне ничего не меняйте, выбирая Полную установку, и нажмите Далее;
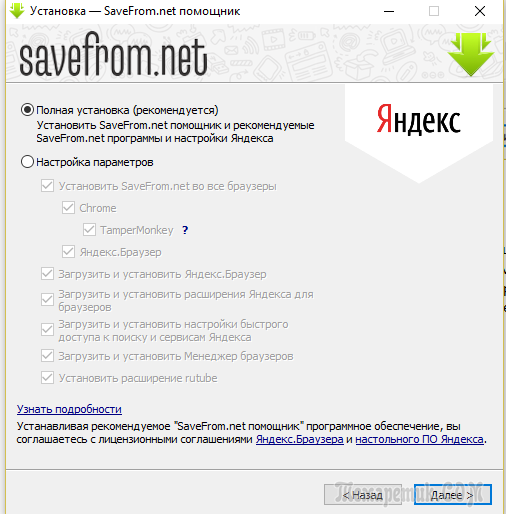
- Запустится процесс установки, который займет пару секунд;
- Когда установка завершится, вы увидите соответствующее уведомление.
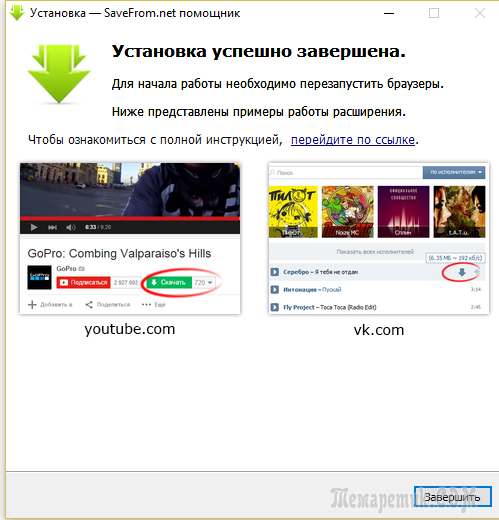
Нажмите Завершить. Теперь перезапустите ваш браузер (одновременно с этим может автоматически запуститься Хром, если он установлен – его можно закрыть). Снова зайдите в поиск Яндекс Видео и найдите там интересующий вас видеоролик.
Перейдите к источнику видео, нажав на ссылку под ним, или справа от шкалы времени.
Перейдя на сайт, прокрутите страницу вниз, к описанию видео – там должна появиться кнопка Скачать, расположение которой отличается в зависимости от сайта (кнопка появится только в том случае, если расширение изначально поддерживает работу с этим сайтом).
Откроется стандартный Проводник операционной системы – укажите в нем, куда сохранить файл и проведите сохранение.
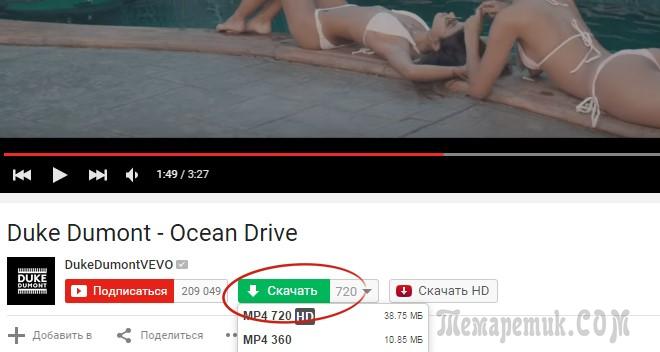
Важно! При нажатии на кнопку может появиться таблица с вариантами качества видео и звука, в которых можно скачать данное видео (если они доступны). Выберите наиболее подходящий тип и «вес» ролика и скачайте именно его
Преимущества
Для тех пользователей, которые хотят выполнить загрузку из фирменного браузера Яндекс.
Браузер, процесс скачивания с данным расширением оказывается еще проще. После установки плагина прямо в результатах поиска по видео Яндекса, в верхнем правом углу открытых роликов появляется кнопка для скачивания. Правда происходит так только для тех видео, которые размещены на Youtube.
Преимущество плагина еще и в том, что он позволяет скачивать не только видео, но и музыку.
Например, с сайта ВКонтакте – в этом случае соответствующая кнопка, запускающая скачивание располагается справа от аудиозаписи в списке, там же где остальные функциональные кнопки.
Мнение пользователя
Выскажу свое личное мнение о Яндекс Дзен. Честно говоря, я не сторонник навязывания мне различных ресурсов, которые предлагаются исходя из того, что, какая-то машина пусть и сильно умная так решила и посчитала, что этот материал мне будет интересен. Но давайте взглянем правде в глаза именно так и работают современные сервисы будь то сайты, браузеры, социальные сети, да что тут говорить те же операционные системы чему яркий пример Windows 10. Тут как говорится либо принимать, либо не принимать правила игры, хотя выбора то как раз становится все меньше и меньше. Тут я соглашаюсь с мнением, которое можно встретить в интернете и по Дзену в том числе.
Но уж если деваться некуда, как по мне-то пусть это выглядит именно как Яндекс Дзен. С приятным ненавязчивым дизайном и подборкой ресурсов лично для меня. Хотя некоторые предложенные Дзеном сайты, вычисленные по его алгоритму, у меня вызвали, легкое недоумение, мягко говоря. Но разработчики уверяют, что эта система саморазвивающаяся и постоянно вносят коррективы в свою работу, что же посмотрим, как это будет на самом деле. Еще момент, который наверняка не понравится некоторым пользователям это наличие рекламных блоков Яндекс Директ. Тут тоже как посмотреть, согласитесь ведь на многих сайтах установлена реклама Яндекс Директ или Goole Adsense к которой все уже привыкли и изжоги не вызывает, а веб мастерам в добавок дает возможность заработать на своих проектах.
Общие сведения
Не на всех сайтах в открытом доступе можно свободно скачать представленный видеоролик. Чтобы загрузить видео на ПК потребуется установить специальную программу или активировать расширение. Их основное отличие заключается в том, с каких ресурсов при их помощи можно скачать видео в Яндекс браузере. Некоторые работают только с одним сайтом, а другие принимают все популярные социальные сети.
Из достоинств использования расширений для скачивания видео с Яндекс браузера стоит отметить:
- Возможность выбора сохраняемого формата файла.
- Самостоятельное управление качеством ролика (для уменьшения объёма можно понизить качество).
- Скачивание потокового видео.
- Отсутствие регистрации и дополнительной оплаты.
Как скачать видео с Яндекс Дзен, 4 способа, общий обзор
Итак, как скачать видео с Яндекс Дзен? Рассмотрим обзор четырех способов для закачки видеороликов:
- Скачиваем видео с помощью браузера Мозилла Фаерфокс. Пожалуй, это простой и удобный способ. Для этого нужно установить расширение в браузер под названием Video Download Helper. Об этом расширении поговорим ниже подробно.
- Можно использовать плагины и расширения в браузере. Помимо перечисленного выше расширения, есть и другие плагины. Они работают по похожему принцип и также, скачивают видео с Ютуба без программ.
- Программа Orbit Downloader и приложения для телефона. Данное ПО называют менеджером загрузок. Оно устанавливается на компьютер для использования. Поддерживает в работе Яндекс браузер, Мозилла, Опера, Гугл и другие. Также есть приложения для скачивания видео. Их можно установить через Плей Маркет и пользоваться на телефоне.
- Интернет-сервисы для загрузки видео. Есть ресурсы SafeFrome.net и другие. Они позволяют скачивать видеоролики без программ.
Далее покажем на практике перечисленные способы.
Настройки «Яндекс.Браузера»
После установки веб-обозреватель запустится автоматически и предложит вам сразу заняться его настройками. Можно перейти к ним сразу, а можно вернуться позднее. Поменять установленные параметры возможно в любой момент.
Первоначальные установки
Одна из удобных функций — это перенос вкладок из других браузеров. Программа предложит вам сделать это при первом запуске. Если переносить нечего, можно пропустить этот этап, нажав на кнопку «Не переносить», и переходить к следующему. В случае переноса данных браузер автоматически перезапустится.
Далее веб-обозреватель предложит вам ввести данные «Яндекс.Почты». Если у вас нет почтового ящика и вы не собираетесь его регистрировать, можете пропустить этот шаг. В ином случае введите данные логина и пароля и нажмите «Войти». Таким образом программа автоматически синхронизируется с почтовым ящиком, вы будете получать оперативные уведомления о новых письмах.
Необходимые параметры
Выбранные настройки можно изменить в любой момент работы с браузером. Для этого необходимо кликнуть на 3 полосы в правом верхнем углу экрана. В развернувшемся списке выберите пункт «Настройки». Слева вы увидите маркированный список, состоящий из вкладок: «Общие настройки», «Интерфейс», «Инструменты», «Сайты», «Системные». Все установки сгруппированы по категориям для удобства использования. Пролистайте список и найдите нужные параметры.
Сначала стоит настроить следующие пункты:
- Добавить пользователей, если предполагается использование нескольких учетных записей или у кого-то, помимо вас, есть доступ к компьютеру.
- Синхронизировать браузер с имеющимся аккаунтом. Это упростит в дальнейшем процесс пользования различными сервисами «Яндекса» на всех ваших устройствах.
- Указать место для загрузки файлов. Можно выбрать режим, чтобы браузер постоянно уточнял, в какую папку следует скачивать материалы.
Перейдите к вкладке «Пароли и карты». «Мастер паролей» пригодится, если устройством пользуются разные люди и необходимо сохранить конфиденциальность.
Если вы хотите, чтобы никто из других пользователей компьютера не мог авторизоваться в ваших аккаунтах, можете отключить эту возможность.
Дополнительные опции
В «Яндекс.Браузере» также есть дополнительные функции, которые можно использовать по желанию.
- Сделать «Яндекс» браузером по умолчанию. Если вы не выбрали эту функцию во время установки, можно вернуться к ней в любой момент.
- Настроить поисковую систему для исправления ошибок и добавления подсказок при вводе запроса.
- Применить или отключить автозапуск браузера вместе с системой Windows.
«Яндекс» предлагает своим пользователям участвовать в развитии продуктов. Вы можете протестировать новые функции браузера, если перейдете в раздел бета-версии.
Внешний вид страницы
Чтобы настроить браузер для себя, обратите внимание на панель вкладок в правом верхнем углу. Вы можете добавить страницу в панель визуальных закладок для быстрого доступа
Также можно настроить визуальное оформление браузера по своему вкусу, сделать выбор виджетов и панели, изменить тему интерфейса для более комфортной работы.
Настройки
Когда браузер установится, то сразу откроется и предложит перейти к настройкам. Можно воспользоваться этим предложением или сразу начать использовать программу, а настроить ее позже. Мы займемся этим сейчас и пройдемся по основным параметрам.
Первоначальные установки
Первым делом заботливый Яндекс.Браузер предлагает нам перенести вкладки из другого веб-обозревателя, которым мы пользовались ранее. Это довольно удобно и может сэкономить время. Нажмите “Хорошо”, если согласны с таким шагом, и “Не переносить”, если вам это не нужно.
После этого программа может перезапуститься. Затем нам предлагают залогиниться в аккаунте на Яндексе. Если у вас его нет, и вы пока не планируете его заводить, пропустите этот шаг.
В ином случае войдите в аккаунт или нажмите “Регистрация”, чтобы создать почту и пользоваться другими сервисами компании. Затем система предлагает нам установить Яндекс.Диск. Этот шаг тоже можно сейчас пропустить. Переходим на стартовую или, как ее еще называют, домашнюю страницу.
Важные параметры
В любое время можно зайти в меню браузера и изменить установки. Для этого нужно нажать на 3 полосы в самом верху экрана справа, здесь находятся все основные опции. В выпавшем списке выбираем “Настройки”.
Теперь пролистываем экран вниз и меняем нужные параметры программы.
У каждого из нас свои приоритеты, но в первую очередь я рекомендую пройтись по таким опциям:
- Добавить пользователей, если у вас есть несколько аккаунтов, или компьютером пользуется еще кто-то.
- Синхронизировать систему с одной из учетных записей, чтобы легко пользоваться различными сервисами и функциями на всех своих устройствах, а также сохранять информацию на сервере компании, чтобы в случае чего не потерять ее.
- Определить место закачки файлов. Я обычно прошу браузер каждый раз уточнять, в какую папку нужно сохранять конкретный документ. Меня это устраивает больше, чем складирование материалов в загрузках.
Теперь переключитесь на вкладку “Пароли и карты” и перейдите в настройки
Если компьютером пользуется несколько человек, можно установить мастер-пароль для доступа к важной информации
Также я советую внимательно проверить установки в этом пункте. Вы можете хранить пароли от разных сайтов и пользоваться автозаполнением форм, но я не рекомендую это делать. Лучше храните учетные данные в блокноте или специальных программах.
Дополнительные настройки
Есть опции, которые не так важны для работы, но могут значительно ускорить, облегчить ее и сделать приятнее. По желанию вы можете:
- импортировать, то есть скопировать все необходимые данные из других установленных на компьютере веб-обозревателей;
- сделать программу от Яндекса браузером по умолчанию, если планируете открывать им все ссылки;
- настроить поисковую систему, чтобы она показывала подсказки и исправляла ошибки при вводе запроса, а также ускоряла загрузку страниц;
- изменить внешний вид программы, добавляя или убирая панели и виджеты;
- применить темный и светлый интерфейс, чтобы было приятнее работать, и меньше уставали глаза;
- настроить голосового помощника “Алису”;
- отредактировать свойства вкладок и умной строки;
- запретить или разрешить запуск программы вместе с загрузкой Windows, автозапуск иногда бывает очень удобным;
- применить автозаполнение форм и т. д.
На самом деле, браузер дает довольно широкие возможности для адаптации функций и интерфейса под себя. Я рекомендую вам попробовать разные опции, чтобы создать комфортные условия для работы. Не бойтесь, вы всегда сможете зайти в меню и изменить или сбросить настройки, если вас что-то не устроит.
Также иногда программа предлагает оценить экспериментальные функции. Для этого нужно перейти в бета-версию веб-обозревателя. Это занятие интересное, но не вполне безопасное, поэтому будьте осторожны с такими экспериментами.
Внешний вид новой страницы
Чтобы быстро открывать сайты, которыми вы часто пользуетесь, не обязательно хранить их в закладках или держать открытыми вкладки. Можно также настроить вид стартовой страницы. Для этого нажмите на плюсик в самом верху экрана рядом с последней открытой вкладкой.
Тут вы можете добавить сайт в панель быстрого доступа и изменить фон.
Загрузка видео на Яндекс.Диск
Загружать видеофайлы на сервер можно несколькими способами. Для этого можно использовать веб-интерфейс (сайт), приложение Диска или поработать с папками на компьютере.
Способ 1: Сайт Яндекс.Диска
-
Для загрузки ролика на странице сайта, необходимо для начала на нее перейти. Затем, в верхней части страницы нажать кнопку «Загрузить».
-
В открывшемся окне проводника нужно отыскать нужный файл (видео) и нажать «Открыть».
В процессе загрузки возможно добавить другие ролики в список.
Способ 2: Приложение
Приложение Яндекс Диска очень похоже на обычную папку, но с некоторыми дополнительными функциями. Ниже мы поговорим, как их использовать в наших целях.
-
Один раз кликаем по значку Диска в области уведомлений.
-
Выделяем ветку «Яндекс.Диск», нажимаем по ней ПКМ и выбираем «Создать папку». Этот шаг можно пропустить, если требуется загрузить файл в корневую директорию. Мы же создадим новую, с названием «Видео» для удобства. Если убрать флажок, указанный на скриншоте, папка появится на компьютере, а если оставить, она будет «лежать» только на сервере. Во втором случае загрузки также будут сразу попадать в облако без копирования на ПК.
-
Далее есть два варианта загрузки в выбранную папку. Можно нажать соответствующую кнопку в верхней части интерфейса или просто перетянуть файл в окно приложения.
После нажатия кнопки откроется стандартный «Проводник» Windows, в котором выбираем ролик и жмем «Открыть».
-
Готово, файл загружен в облако. Если требуется его просмотреть, просто кликаем дважды и ждем, пока он загрузится на ПК и откроется в плеере.
Если не нужно, чтобы ролик оставался на компьютере, можно выбрать его и нажать «Хранить только в облаке». В этом случае файл будет удален и останется только его ярлык со ссылкой на сервер Яндекса.
Способ 3: Папка на компьютере
Если у вас на компьютере установлен клиент хранилища от Яндекса, загрузку роликов удобнее производить с ее помощью, причем не обязательно даже обращаться к интерфейсу программы. В любом случае, если загружаемый видеофайл имеет размер более 2ГБ, приложением воспользоваться придется, поскольку браузер не в состоянии обработать файл такого объема. Приложение при установке добавляет в проводник специальную папку, которая синхронизируется с сервером Диска через интернет. В нее-то мы и будем загружать наши ролики.
-
Итак, открываем папку Яндекс Диска. кликнув ПКМ по значку в области уведомлений.
-
Переходим в заранее подготовленную подпапку «Видео» (лучше создать, для удобства поиска файлов), находим ролик, который хотим загрузить на Диск, и перетаскиваем его в нашу папку.
На файле немедленно появится значок синхронизации (синий, с круговыми стрелками), что означает загрузку на сервер.
Прогресс загрузки можно отследить, наведя курсор на значок программы в трее.
По завершении закачки значок на файле поменяется на зеленый. Это значит, что ролик загрузился на Яндекс Диск.
-
Проверить, действительно ли файл закачан, можно, перейдя на страницу сервиса в браузере. Вот наша папка «Видео»,
а вот и наш загруженный ролик.
Ожидали большего? Нет, это все. Такие вот три простейших способа загрузки видео на Яндекс Диск.
Опишите, что у вас не получилось.
Наши специалисты постараются ответить максимально быстро.