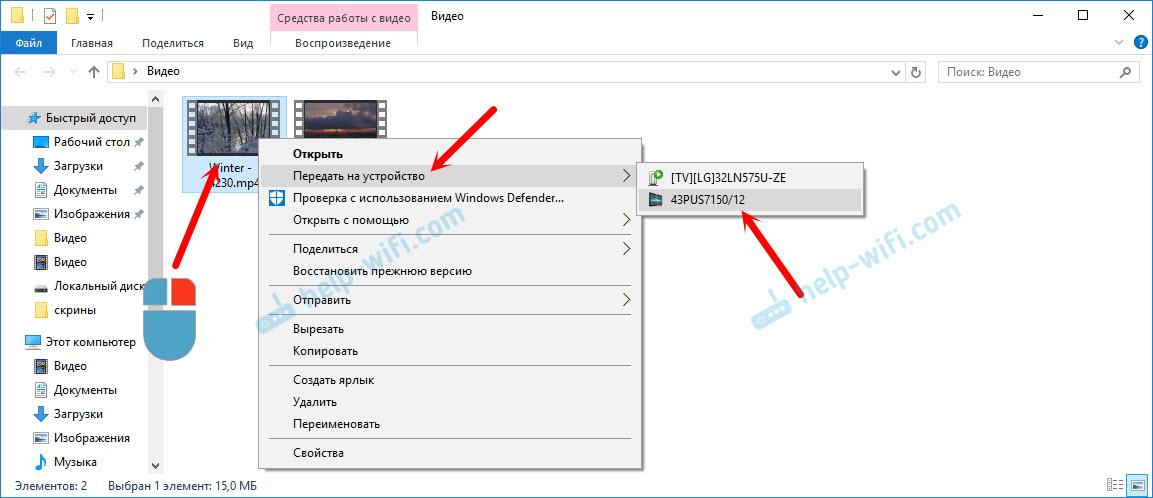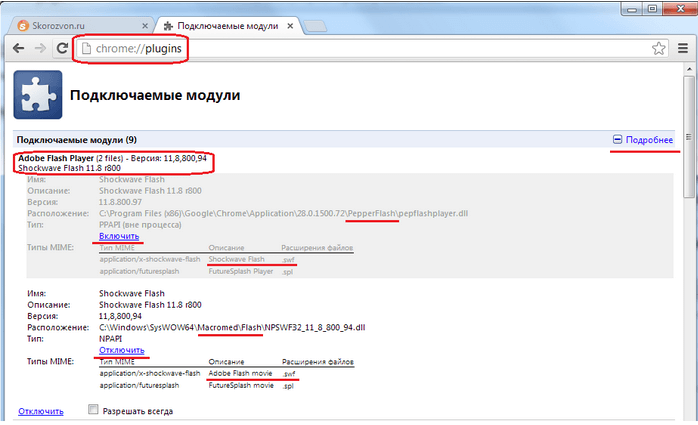Фильм не воспроизводится или появляется сообщение об ошибке
Содержание:
- Что это за формат HEVC
- Ошибка «Повторите попытку позже. Идентификатор воспроизведения…»: как исправить?
- Другие популярные ошибки
- Проблема 4: Ошибка в отображении видео
- Проблемы и возможные причины, почему не воспроизводится видео
- Быстрая настройка аудио
- Как исправить ошибку с требованием повторить попытку позже
- Проблема 9: Не удалось загрузить Shockwave Flash
- Аналогичная проблема в телефонах
- Причина появления ошибки воспроизведения в Youtube
- Проблема 1: ошибка YouTube 503
- Проблема с драйверами
- Аналогичные сбои в мобильных системах
- Что означает в Youtube «Ошибка идентификатора воспроизведения, повторите попытку позже»?
- Наиболее распространённые причины и способы их устранения
- Аналогичные сбои в мобильных системах
- воспроизведения?
- Проверьте подключение к интернету
- Пишет, что недостаточно ресурсов
- Проблема 12: 500 Внутренняя ошибка сервера
- Советы из Интернета
- Особенности решения проблемы в разных браузерах
- Устраняем ошибку WMP
- Включение JavaScript
Что это за формат HEVC
В этом разделе для тех, кому интересно, опишу что это за формат HEVC и откуда чаще всего пользователи получают видео, закодированные в нем.
Этот кодек расшифровывается как High Efficiency Video Coding и также именуется как H.265. Его разработка позволила намного сильнее сжимать высококачественные видео без потерь. Простым языком, видеоролики, закодированные в нем будут весить ощутимо меньше.
Видео в этом формате сейчас часто создаются на айфонах, имеющих операционную систему iOS 11. В настройках можно выбрать съемку фото в формате heic и видео в hevc. Настройки на создание фото и видео в таких форматах могут быть выставлены изначально, после чего обычные пользователи сталкиваются с проблемами при их воспроизведении на компьютерах с ОС Windows.
Ошибка «Повторите попытку позже. Идентификатор воспроизведения…»: как исправить?
Итак, с чего же начать устранение проблемы? В самом простом случае, если ошибка «Повторите попытку позже. Идентификатор воспроизведения…» является временной, стоит полностью перезагрузить компьютерную систему. В случае использования беспроводного подключения к интернету через роутер, его также желательно перегрузить, отключив от электросети примерно секунд на 10-15. Хотя некоторые пользователи указывают время, необходимое для простаивания маршрутизатора в обесточенном состоянии в районе 15 минут. Указанного промежутка вполне достаточно, чтобы произошел полный сброс настроек.
Конечно, не последнюю роль играет и скорость подключения. Чем она выше, тем быстрее производится буферизация, а видео воспроизводится без задержек. Можно смотреть ролики и при скорости 5 Мбит/с, но, сами понимаете, добиться нормального воспроизведения будет очень трудно (особенно если учесть и то, что параллельно с использованием YouTube в системе могут работать и другие службы или приложения, использующие сетевые или интернет-подключения в фоновом режиме, когда пользователь об активности этих процессов и понятия не имеет).
Но дело даже не в этом. Поскольку самой распространенной причиной называют некорректно выставленную дату и время, их нужно настроить. Делать это в среде Windows не рекомендуется (в BIOS настройка может не поменяться, а ошибка «Повторите попытку позже. Идентификатор воспроизведения…» будет выдана снова). Таким образом, при перезагрузке следует зайти в настройки первичной системы ввода/вывода и в основном разделе (Main) выставить корректные параметры и сохранить изменения, после чего последует рестарт.
Ошибка «Повторите попытку позже. Идентификатор воспроизведения…» YouTube может выдаваться и в том случае, если в браузере накопилось огромное количество мусора. В первую очередь это касается кэша и файлов Cookies. В этом случае рекомендуется в настройках используемого для доступа в интернет приложения произвести полную очистку.
Как альтернативу можно использовать так называемые программы-оптимизаторы, в настройках которых нужно активировать модуль, отвечающий за удаление вышеуказанных компонентов и истории посещений. Их сейчас в том же интернете можно найти огромное количество. Среди самых популярных можно выделить целые комбинированные пакеты вроде CCleaner, Advanced SystemCare, Glary Utilities и множество других. Участие пользователя в процессах оптимизации как таковое не требуется. И практически у всех программ такого направления имеется специальный режим оптимизации в один клик, что делает их использование совершенно простым.
Что касается браузеров, для начала стоит попробовать запустить проигрывание ролика в другой программе. Возможно, неполадки состоят именно в браузере. Кроме того, в обязательном порядке нужно проверить, установлен ли в системе Flash Player. В случае его отсутствия или неофициальной версии нужно перейти на официальный ресурс Adobe, загрузить его оттуда и инсталлировать заново, после чего в разделе дополнений желательно проверить его активацию (включение).
Также можно использовать специальный плагин, адаптированный для данного видеохостинга, под названием Flash Player for YouTube. Не стоит забывать и о поддержке HTML5, поскольку именно эта платформа на текущий момент является наиболее актуальной. Если ничего не поможет, на крайний случай можно выполнить сброс всех параметров браузера (для этого в любом из них используется кнопка Reset).
В некоторых ситуациях браузер как программа может блокироваться со стороны «родного» файрвола Windows. В этом случае следует зайти в его настройки, создать новое правило для программы и указать полный путь к исполняемому EXE-файлу браузера.
В некоторых случаях может потребоваться вход в раздел служб Windows (services.msc), где нужно найти службу DNS-клиента, двойным кликом вызвать меню настроек и произвести ее перезапуск.
У зарегистрированных владельцев каналов тоже может появляться ошибка «Повторите попытку позже. Идентификатор воспроизведения…». В этом случае можно использовать расширенные настройки и раздел изменения идентификатора. Тут речь идет о том, чтобы в URL-ссылке присутствовал не какой-то стандартный набор литер и цифр, генерируемый самим хостингом, а легко запоминающаяся комбинация, придуманная владельцем канала.
Однако для проведения таких процедур канал должен соответствовать нескольким требованиям:
- не менее 100 подписчиков;
- не менее 30 дней с даты создания и активации канала;
- оригинальное оформление и наличие аватара.
Другие популярные ошибки
Просмотр прекращается и при отключении интернета. Но тогда возникает уведомление вида «Нет подключения. Идентификатор…».
Еще одна проблема с работой Ютьюб проявляется в том, что раз в год серверы хостинга зависают, сбоят. Техническая служба портала делает все, чтобы исправить ситуацию. Но в этот период сайт будет работать с перебоями.
Если видео не показывает в браузере на смартфоне, стоит установить приложение YouTube. Если начинаются проблемы и с ним, то чаще достаточно почистить кеш утилиты и перезапустить ее.
Владельцы аппаратов, работающих на iOS, могут столкнуться с тем, что фирменное приложение видеохостинга не совместимо с ОС.
Проблема 4: Ошибка в отображении видео
Некоторые пользователи замечают, что слышат звук соответствующего видеоклипа, но ничего не видят. Это может быть связано с ошибкой, связанной с отображением видео. Чтобы исправить эту ошибку, вы можете пройти через следующие параметры.
Отключите опцию аппаратного ускорения на Flash Player. Для этого нужно щелкнуть правой кнопкой мыши видео, которое воспроизводится неправильно. Затем вы должны пойти вНастройкивариант. ЕслиВключить аппаратное ускорение’опция отмечена, просто снимите ее. Выбирать ‘Закрытьзавершить процесс. Обновите страницу видео, чтобы увидеть, устранена ли проблема.
Обновите графический драйвер, чтобы увидеть, решена ли проблема.
Кстати, нажмите здесь для лучших решений для Ошибка аудио рендерера на YouTube выпускать и Код ошибки видео Amazon Prime 5004.
Проблемы и возможные причины, почему не воспроизводится видео
За многие годы пользования веб-обозревателями накопилось много проблем, касающихся трудностей в отображении роликов. Чаще всего при работе в Сети не показывает видео в браузере, что связано с особой чувствительности поддерживающего программного обеспечения.
В процессе эксплуатации могут возникнуть следующие проблемы:
- Появление ошибки при попытке воспроизвести видео.
- Черный (пустой) экран.
- Ролик не грузится и находится в зависшем состоянии.
- Видео проигрывается, но имеет место торможение.
- Появляется зеленый экран.
- Браузер не распознает формат ролика, видео не воспроизводится.
- В процессе просмотра ролик обрывается.
- Видео не отображается, а звук идет.
Это лишь часть трудностей, с которыми сталкиваются пользователи. Причин, почему браузер не воспроизводит видео, может быть множество, начиная с отсутствия некоторого ПО, закачивая конфликтом с другими программами.

Выделим основные причины, почему не воспроизводится видео:
- отключение, отсутствие или использование старой версии Flash Player;
- трудности в работе плеера на портале;
- низкая скорость Интернета или перебои у провайдера;
- повышенная нагрузка за сервер, из-за чего не запускается или тормозит видео;
- проблемы с доступом к ролику на YouTube или ограничение доступа к нему;
- сбои в работе браузера, к примеру, загрязнение памяти ненужным кэшем;
- прочие неисправности.
В любом из случаев может возникнуть ситуация, когда видео не воспроизводится. Решение по восстановлению работы принимается с учетом характерных признаков и текущих обстоятельств.
Быстрая настройка аудио
Если на экране отображается ошибка и текст «Повторите попытку позже», возникает вопрос – что делать и как быстро настроить audio. Первый шаг – перезапускать все программы.
Чтобы решить проблему, нужно действовать по инструкции:
- проверьте, может ли колонка воспроизводить звук, запустите другую программу или видео;
- убедитесь, что присутствует интернет-соединение;
- закройте все лишние вкладки, перезагрузите браузер;
- выключите компьютер и сделайте перезагрузку;
- если проблема не решается, запустите другой браузер;
- выполните чистку системы с помощью специальной программы, например, Ccleaner.
Выполняя все описанные действия, вы можете найти подходящее решение.
Если у вас возникла ошибка при воспроизведении видео на Ютуб, сразу перезагрузите браузер и компьютер, а затем действуйте по инструкции, описанной в статье.
Как исправить ошибку с требованием повторить попытку позже
Чтобы избавиться от ошибки идентификатора на Ютуб выполните следующее:
- Обновите страницу с вашим видео (обычно с помощью клавиши F5). Часто рассматриваемая мной проблема имеет случайный характер, и простое обновление страницы позволит исправить проблему;
- Проверьте корректность даты и времени на вашем ПК. Если какое-либо значение некорректно, то наведите курсор на поле с датой и временем (внизу справа рабочего стола), щёлкните правой клавишей мыши, выберите «Настройка даты и времени» — «Изменить дату и время». Установите корректные значения и сохраните изменения;При необходимости установите корректные значения даты и времени
- Перезагрузите ваш роутер (модем). Выключите его на полминуты, а затем включите вновь;
- Удалите кэш и куки вашего браузера. К примеру, в Мозилле это делается переходом в настройки браузера – «Приватность» — «Показать куки» — «Удалить все куки». Там же удалите историю;
- Очистите кэш распознавателя DNS. Запустите командную строку от имени администратора, и в ней наберите:
ipconfig /flushdns и нажмите ввод. Перезагрузите ваш браузер.
- Убедитесь в наличии на жёстком диске достаточного количества свободного места;
- Переустановите ваш Flash Player. Перейдите в стандартное удаление программ (нажмите на кнопку «Пуск», наберите appwiz.cpl и нажмите ввод). Найдите и удалите там все программы с упоминанием в их названии «Flash Player». Затем перезагрузите ваш компьютер, и установите Флеш заново с сайта get.adobe.com.Установите новую версию Флеш Плеер с сайда Adobe
- Отключите лишние расширения в вашем браузере (особенно это касается расширения «Adblock», которое может являться причиной рассматриваемой мной дисфункции);
- Используйте для просмотра видео другой браузер. Поскольку довольно часто ошибка идентификатора наблюдается у браузера «Firefox», рекомендую использовать «Google Chrome» и другие аналоги на ядре «Хромиум»;
- Если проблема возникла на мобильном телефоне, просто перезагрузите ваше устройство;
- Выполните откат системы на точку восстановления, когда проблем с идентификатором не наблюдалось. Нажмите на кнопку «Пуск», в строке поиска введите rstrui и нажмите ввод. Выберите стабильную точку восстановления, и откатите систему на данное состояние;
- Довольно кардинальным решением является полная переустановка вашего браузера. Удалите предыдущий браузер с помощью стандартного удаления программ, а затем установите данный веб-навигатор заново с сайта разработчика.
Проблема 9: Не удалось загрузить Shockwave Flash
Если вы являетесь пользователем Chrome, возможно, вы знакомы с сообщением об ошибке, упомянутым выше. Эта ошибка отображается как «Не удалось загрузить Shockwave Flash». Появляется при попытке запустить видео. Чтобы решить эту проблему, вы должны сделать следующее.
Просто перейдите в адресную строку браузера Chrome и введите «хром: // расширений«>. Затем вы должны найти значок «ФлешПлагин. После этого нажмите на опцию «Детали«. Теперь вы должны отключить тот, у которого путь начинается с текста «C: \ Users \ …«. Тот, который начинается с «C: \ Windows \ …»Должен быть включен. После этого вы сможете воспроизводить видео на новой вкладке браузера или в окне.
Аналогичная проблема в телефонах
Подобные сбои бывают и у мобильных устройств. Особенно на смартфонах ОС Андроид. Здесь устранить ошибку значительно проще. Приложение Ютуб на телефонах предустановлено. Чтобы исправить проблему, требуется почистить кэш самого видеохостинга. После нужно выключить службу и запустить ее заново.
Также не следует забывать о том, что на мобильном устройстве может быть переполнена память. Для ее очистки лучше использовать специальные оптимизаторы для подобных устройств. Если ничего не помогает на телефоне, так же как и на ПК, требуется сделать сброс всех настроек до установленных на заводе.
Здесь не рассматривалось действие вирусов, но если они присутствуют, то также могут влиять на работу любого устройства. За ПК или телефоном нужно тщательно следить, тогда любых проблем удастся избежать.
Причина появления ошибки воспроизведения в Youtube
Ошибка идентифицирующего кода при воспроизведении видео на хостинге Youtube появляется из-за самых разнообразных причин:
- перегрузки операционной системы, активных, в том числе фоновых, программ и сбой работы используемого браузера. Причина — занятость оперативной памяти ввиду большого объема выполняемых процессов;
- экономии или ограничения скорости трафика. Различные плагины, призванные ограничивать поступление рекламного контента, заодно мешают показу видеофайлов. Такие расширения нужно отключить. Помогает простой сброс настроек;
- засоренности ОС и браузера. От мусора избавляются при обычной уборке. Нужно почистить историю просмотров и кеш, удалить файлы куки. Профессиональную чистку компьютеров обеспечивают специальные программы, например, Ccleaner.
Проблема 1: ошибка YouTube 503
Этот Ошибка YouTube 503 сообщение об ошибке, в котором говорится, что служба недоступна На самом деле это код ответа на стороне сервера. Сквозь это ‘Ошибка YouTube 503 ‘ В сообщении говорится, что соответствующий сервер в данный момент недоступен. Как правило, эта ошибка выдается через разъем при превышении времени ожидания соединения. Также ошибка YouTube 503 может возникнуть, когда серверу не удается установить соединение с прокси-сервером. Обычно это может произойти, если сервер слишком занят, чтобы ответить на ваш запрос. Кроме того, то же самое может произойти, когда идет техническое обслуживание. Тем не менее, вы можете решить эту проблемуОшибка YouTube 503 ‘ оформить через методы, указанные ниже.
- Обновите соответствующую страницу видео на YouTube.
- Проверьте интернет-соединение вашего компьютера.
- Если нет, перезагрузите маршрутизатор и ваш компьютер или устройство. Это эффективно, особенно когда вы видитеСлужба недоступна — сбой DNSсообщение об ошибке на экране.
- Загрузите видео через некоторое время и посмотрите, работает ли оно. Это будет работать при снижении трафика на серверах.
Кроме того, если вам интересно Почему YouTube не работаетили как выполнить Родительский контроль YouTube, нажмите, чтобы прочитать больше.
Проблема с драйверами
Не менее частой проблемой становится и зависание картинки – в таком случае браузер сначала работает нормально, а затем фактически не показывает видео в интернете. Постепенное проседание кадров до полной остановки воспроизведения (при этом звук еще может проигрываться) является симптомом неправильной работы видеокарты, которая и занимается рендерингом (расшифровкой) видеопотока – чаще всего именно из-за неустановленных драйверов браузер не показывает видео на компьютере.
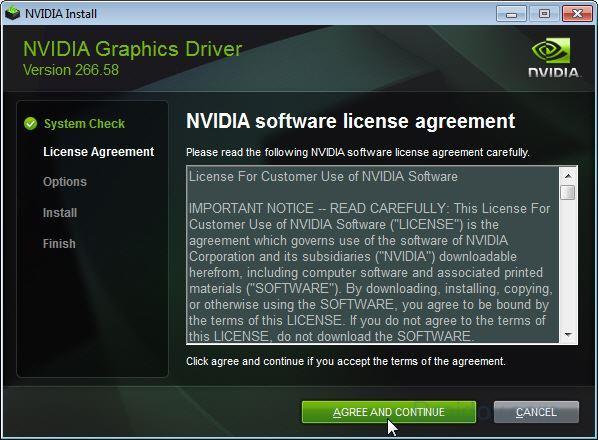
Для решения проблемы нужно:
- Смотрим параметры видеокарты (Пуск/Параметры/Диспетчер устройств/Видеоадаптеры)
- Заходим на сайт производителя вашей видеокарты.
- Выбираем пункт «Поддержка». В некоторых случаях сразу доступен пункт меню «Драйвера».
- Вводим модель в поле поиска. Запускается загрузка файла.
- Устанавливаем его.
- Перезагружаем компьютер.
Аналогичные сбои в мобильных системах
Такой сбой может возникать и в мобильных системах. В частности, это касается ОС «Андроид». Ошибка «Повторите попытку позже. Идентификатор воспроизведения…» устраняется намного проще, поскольку сервис YouTube на таких устройствах находится в предустановленном виде.
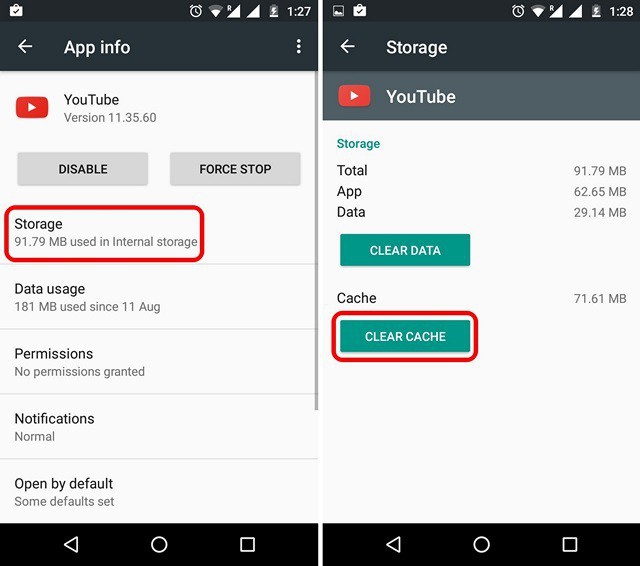
Решение состоит в том, чтобы очистить кэш самого сервиса, остановить службу, а затем запустить снова. Также желательно перезагрузить роутер, выйти из учетной записи и после рестарта мобильного устройства войти в нее снова. Если это не поможет, в качестве крайней меры можно использовать полный сброс настроек до заводского состояния, но такое встречается весьма нечасто, так что, думается, до этого дело не дойдет.
Кстати, как и в стационарных компьютерах, не стоит забывать о наличии свободного места на внутреннем накопителе, поскольку временные файлы сохраняются именно на нем. Опять же, для упрощения очистки можно применять мобильные версии оптимизаторов, упомянутых выше.
Что означает в Youtube «Ошибка идентификатора воспроизведения, повторите попытку позже»?
Появление такой ошибки означает, что между данными сайта и вашим ПК нет синхронизации или появилось какое-то несоответствие. Нередко причина кроется в сбившихся настройках даты и времени или в загруженной памяти (кэше) браузера. Кроме этого не стоит исключать появление неполадок вследствие заполненной памяти жесткого диска.
Многие пользователи заметили, что ошибка рассинхронизации связана с браузером, через который осуществляется доступ к сайту или с неполадками в интернет-соединение. Иногда сбой возникает, если нагрузка на сервер компании превысила его силы, и он просто не справляется со свалившимся на него потоком запросов.
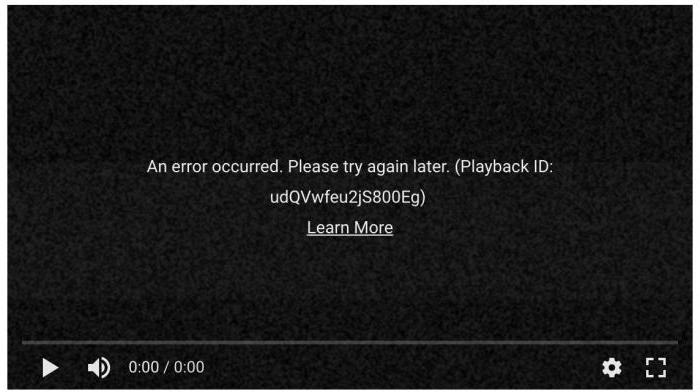
Рекомендуем к прочтению статью “Не работает Ютуб на ПК. Исправляем ситуацию“.
Наиболее распространённые причины и способы их устранения
При воспроизведении видеороликов в браузере используется большое количество разных инструментов, каждый из которых играет важную роль. При неправильной работе хотя бы одного элемента или программы, связанной с воспроизведением видео, могут возникнуть проблемы.
Устаревшая версия Adobe Flash Player
В подавляющем большинстве случаев причина того, что не удаётся просмотреть видеоролик, кроется в устаревшей версии Adobe Flash Player — расширения браузера, запускаемого при воспроизведении видео. Поэтому прежде всего необходимо проверить версию этого программного средства. Если она устарела — обновите её.
Процедура установки или обновления Flash Player не зависит от используемого браузера. Необходимо лишь придерживаться следующего алгоритма:
Аналогичные сбои в мобильных системах
Такой сбой может возникать и в . В частности, это касается ОС «Андроид». Ошибка «Повторите попытку позже. Идентификатор воспроизведения…» устраняется намного проще, поскольку сервис YouTube на таких устройствах находится в предустановленном виде.
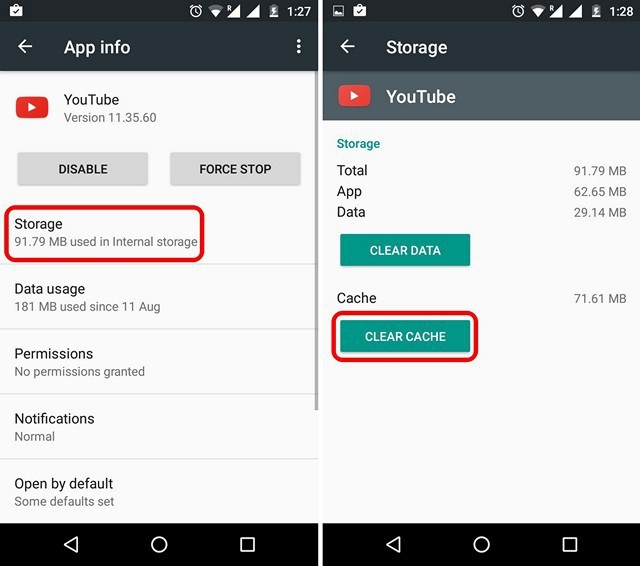
Решение состоит в том, чтобы очистить кэш самого сервиса, остановить службу, а затем запустить снова. Также желательно перезагрузить роутер, выйти из учетной записи и после рестарта мобильного устройства войти в нее снова. Если это не поможет, в качестве крайней меры можно использовать полный сброс настроек до заводского состояния, но такое встречается весьма нечасто, так что, думается, до этого дело не дойдет.
Кстати, как и в стационарных компьютерах, не стоит забывать о наличии свободного места на внутреннем накопителе, поскольку временные файлы сохраняются именно на нем. Опять же, для упрощения очистки можно применять мобильные версии оптимизаторов, упомянутых выше.
воспроизведения?
Чтобы определить для себя методику устранения такого сбоя, для начала следует понять, что собой представляет сам идентификатор. Наверняка при нажатии на ссылку для старта воспроизведения или при ее копировании многие замечали, что в адресной строке после основного адреса отображается, на первый взгляд, какая-то бессмыслица в виде набора букв и цифр. Это и есть тот самый идентификатор, другими словами — определитель, который позволяет выделить конкретное видео в сервисе из огромного числа подобных. При этом он присваивается не только отдельному ролику, но и целым разделам или каналам. Кроме того, такая систематизация применяется и к сервису GoogleAnalytics для передачи данных ресурсов в сервис проведения анализа.
Тогда почему же выдается ошибка «Повторите попытку позже. Идентификатор воспроизведения…»? Вопрос этот многих пользователей ставит в тупик, не говоря уже о возможных методах решения проблемы. Но не все так плохо. Собственно, сама проблема того, что идентификатор компьютерной системой или установленным в виде надстройки плеером не распознается (хотя другие пользователи просматривают запрошенное видео без проблем), устраняется достаточно просто. Исходя из причин появления такого сбоя, далее будет рекомендовано несколько универсальных решений по исправлению ситуации.
Проверьте подключение к интернету
Если описанные действия не помогли улучшить подключение к интернету, попробуйте эти способы:
- Проверьте, не использует ли кто ваш канал связи. Возможно, кто-то из членов вашей семьи уже загружает большой файл как раз тогда, когда Вы пытаетесь смотреть видео на YouTube.
- Убедитесь, что ваш компьютер не заражен вирусами или программами-шпионами, и на жестком диске достаточно свободного пространства.
- Переставьте роутер в другое место, туда, где сигнал сильнее. Маршрутизатор должен находиться выше уровня пола (например, на столе или полке) и стоять на центральном месте в доме.
- Уберите от маршрутизатора микроволновые печи, беспроводные телефоны и любые беспроводные устройства. Они часто создают помехи для связь Wi-Fi.
Пишет, что недостаточно ресурсов
Вероятно, телефон не достаточно мощный для ролика такого размера. Насчёт ресурсов: речь идёт об оперативной памяти. Для тех, кто не знал: от постоянной она отличается тем, что является временной. ОЗУ не используется для хранения файлов вроде приложений и музыки, но предоставляет возможность выполнять несколько процессов одновременно на одном устройстве. В случае с компьютером чаще всего платы оперативной памяти можно докупить и установить самостоятельно. С телефоном нужно поступить по-другому. Итак, возможные варианты решения:
- Перезагрузить смартфон. Возможно, нагрузка достаточно снизится;
- Удалить или отключить ненужные приложения;
- Приобрести более мощную модель с достаточным количеством оперативки;
- Создать файл подкачки на смартфоне с помощью специальной программы.
Различные клинеры тут вряд ли помогут, так как помимо очищения, они могут сами занимать немало пространства в ОЗУ, что особо не желательно для бюджетных телефонов.
Проблема 12: 500 Внутренняя ошибка сервера
500 внутренняя ошибка сервера — довольно распространенная ошибка, с которой сталкиваются пользователи. На самом деле эта ошибка может продолжаться даже до нескольких часов. Эта ошибка может быть классифицирована как общий код ошибки ответа HTTP. Это означает, что что-то не так с сервером YouTube. Однако сервер не может предоставить вам подробное описание проблемы. Чтобы разрешить такую ситуацию, попробуйте следующее.
- Перейдите на соответствующую страницу видео, которая дает ошибку и обновите ее.
- Убедитесь, что такие аспекты, как файлы cookie, история, кэш и временные интернет-файлы удалены из браузера. Затем перезапустите браузер.
- Попробуйте загрузить то же видео через некоторое время.
Советы из Интернета
Поиск в интернете выдает множество страниц, с якобы «решениями» данной проблемы. Большинство советов заключается в установке или наоборот удалении Flash плеера, переустановке Internet Explorer и прочими сомнительными рецептами, которые ну никак не помогут пользователю с Ubuntu на декстопе.
И после просмотра какой-то по счету ссылки, мне стало понятно, что все эти страницы сделаны практически под копирку и предназначены для привлечения таких как я пользователей на сайты, но никак не помогают решать обозначенную проблему.
В переписке этой темы, народ пытается найти реальную причину возникновения ошибок, и в конечном итоге приходит к выводу, что виной всему является AbBlock вкупе с попыткой Google монетизировать YouTube за счет продажи премиум аккаунтов с ежемесячной оплатой и отсутствием рекламы:
Но так как ежемесячная плата за отключения рекламы не получила одобрения у моей внутренней жабы, поэтому решил покопаться дальше в этой теме самостоятельно.
Особенности решения проблемы в разных браузерах
Большое значение в функционировании сайтов имеет JavaScript. Этот инструмент расширяет возможности создания и работы веб-сайтов. В браузерах его можно принудительно включать или выключать. При отключении этого инструмента потенциал большинства сайтов намного снижается. Это выражается в плохом отображении картинок и невозможности воспроизведения видео.
Механизм подключения поддержки инструмента зависит от браузера. Обычно JavaScript активируется по умолчанию. Его отключение может быть спровоцировано каким-нибудь ПО.
Firefox
В этом браузере поддержка языка программирования включена по умолчанию. Его может отключить сам пользователь. Рекомендаций обратного подключения поддержки JavaScript здесь не понадобится. Возобновление функций инструмента осуществляется теми же инструментами, при участии которых он был выключен.
Chrome
Включение языка программирования в Google Chrome происходит в настройках «Конфиденциальность и безопасность». Алгоритм действий такой:
- Перейти в область общих настроек браузера. Для этого следует кликнуть по значку в правом углу сверху. Выбрать пункт «Настройки» и щелкнуть по нему.
- В новом окне найти раздел «Конфиденциальность и безопасность» и среди большого списка пунктов найти «Настройки контента».
- В перечне настроек найти пункт JavaScript.
- Чтобы включить поддержку, достаточно нажать на изображение напротив пункта «Разрешение». В данном окне можно обозначить перечень сайтов-исключений, на которых применение JavaScript не желательно.
Opera
В этом браузере язык программирования может быть включен через настройки «Сайты». Порядок действий следующий:
- Перейти в настройки аналогично браузеру Google Chrome. Это делается с использованием значка Opera. Он может находиться в левом или правом верхнем углу, в зависимости от версии браузера.
- Очередной пункт включения инструмента находится в левой части. Это строка «Сайты».
- Включить поддержку через переключатель «Разрешить выполнение JavaScript».
Safari
Подключение поддержки в браузере Safari осуществляется в настройках безопасности. Туда можно перейти через раздел «Настройки». Здесь найти блок «Веб-контент», и включить язык программирования JavaScript.
Microsoft Edge
Включение JavaScript на этом браузере предполагает выполнение следующих действий:
- Использовать комбинацию клавиш «Windows + R».
- При одновременном нажатии на кнопки выскакивает диалоговое окно, где можно дать нужную команду или кликнуть по интересующему ресурсу.
- В информационную строку ввести «gpedit.msc» и нажать «ОК».
- Перейти в «Браузер Майкрософт Виндовс». Для этого следует пройти следующие шаги: «Конфигурация персонального компьютера» − «Администраторские шаблоны» − «Компоненты Виндовс».
- В появившемся окне поставить галочку напротив строки «Позволить запускать сценарии как JavaScript».
- Кликнуть по «ОК».
Яндекс. Браузер
В данном сервисе манипуляции с JavaScript доступны в разделе, где настраиваются личные данные. Для включения или отключения языка программирования необходимо проделать такие действия:
- Вверху кликнуть по изображению трех горизонтальных линий, чтобы попасть в «Настройки».
- В следующем окне внизу выбрать «Показать дополнительные настройки».
- В разделе «Личные данные» нажать на строку «Настройки содержимого».
- На этой странице выбрать один из вариантов «Разрешить/запретить JavaScript на сайтах».
Устраняем ошибку WMP
Итак, мы не будем углубляться в дебри описания различных форматов, которые поддерживаются плеером. Назовем лишь основные из них — MPEG, MIDI, AVI, WMV, MKV, MOV. Возможно вы пытаетесь использовать расширение другого рода, что и вызывает ошибку. Далее проверьте все описанные советы, что точно устранит проблемы запуска или ошибку WMP.
- Обновление проигрывателя. Если у вас Windows 7, наверное самым простым и народным будет переустановка. Загрузите на официальном ресурсе Майкрософт WMPlayer. Запустите установку, которая автоматически заменит более раннюю версию.
- Посетите сайт главного кодек-пака всея Рунета — www.codecguide.com. Загрузите оттуда последнюю версию K-Lite Codec Pack и смело его устанавливайте. Кстати, там же есть версия пака со встроенным плеером от Майкрософт. Особенно он поможет с форматами MP4 и MP3.
- Проверьте наличие всех драйверов в системе. Возможно звуковые дрова требуют апдейта. Это необходимо вообще делать всегда, а не только в момент трагедии. Рекомендую специальные софтины для этого DriverPack Solution или DriverBooster. Пробейте в поиске их официальные сайты и следуйте инструкциям. После того, как все новое будет загруженно, пробуйте.
- Microsoft Easy Fix. Майкрософт позаботился про своих клиентов выпустив эту программу. Это набор утилит для решения всевозможных багов. Их можно скачать с сайта компании. По каждому конкретному случаю есть своя утилита. Нам понадобятся все, что хоть как-то связанны с видео и файлами.
- Также советую проверить свой ПК на угрозы и зловреды. Примените все популярные сегодня приложения (AdwCleaner, Malwarebytes) для поиска проблем.
- Примените другие аналоги: KMPlayer, Media Player Classic, VLC и т.д.
А вот еще полезное видео, где есть еще пару советов с решениями: выполнение команд и перезапуск «Компонентов Мультимедиа».
Включение JavaScript
Много функций YouTube требует JavaScript для правильной работы. Чтобы включить JavaScript, выполните эти инструкции.
Включение JavaScript в браузере на компьютере
Chrome
- Нажмите значок Меню на панели инструментов.
- Выберите Настройки.
- Нажмите Показать дополнительные настройки.
- В разделе Личные данные нажмите кнопку Настройки контента.
- В разделе JavaScript выберите Разрешить всем сайтам использовать JavaScript (рекомендуется).
- Нажмите кнопку Готово, чтобы закрыть окно.
- Обновите страницу в браузере, чтобы обновить настройки.
Включение JavaScript на мобильном устройстве
Android
- Откройте браузер на вашем устройстве (если Вы ещё этого не сделали).
- Нажмите кнопку Меню устройства.
- Выберите Другое.
- Выберите Настройки.
- Установите флажок, позволяющий включить или отключить JavaScript.
- Закройте настройки и обновите страницу, которую вы хотели открыть.
Apple
- Нажмите Настройки на главном экране вашего устройства.
- Нажмите Safari.
- Нажмите Дополнительно.
- Убедитесь, что скрипты JavaScript включены.
- Закройте настройки и обновите страницу, которую вы хотели открыть в Safari.