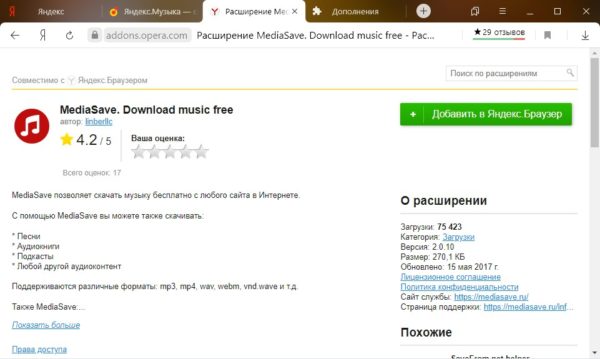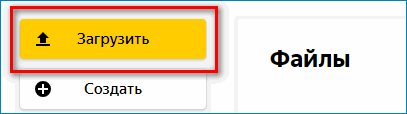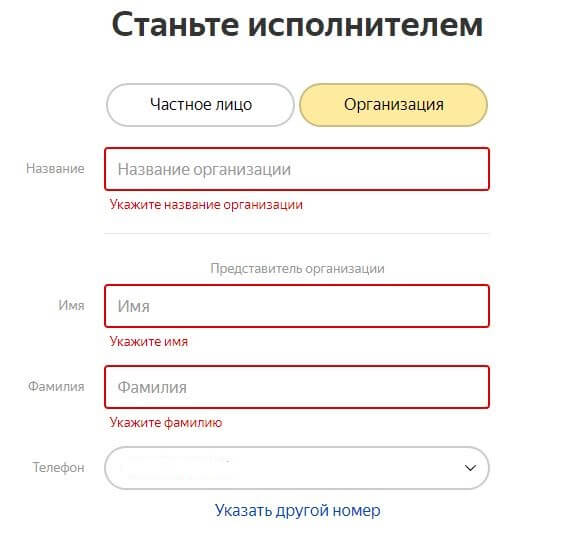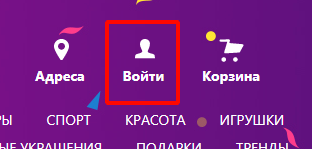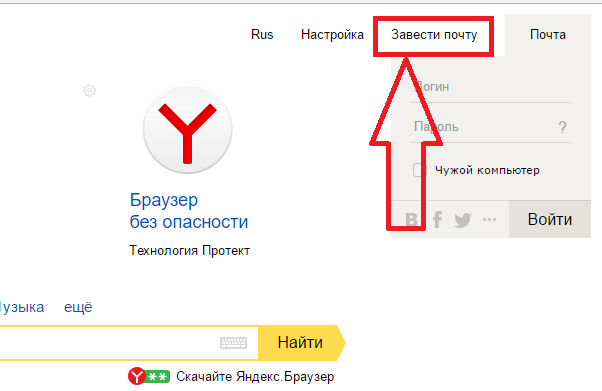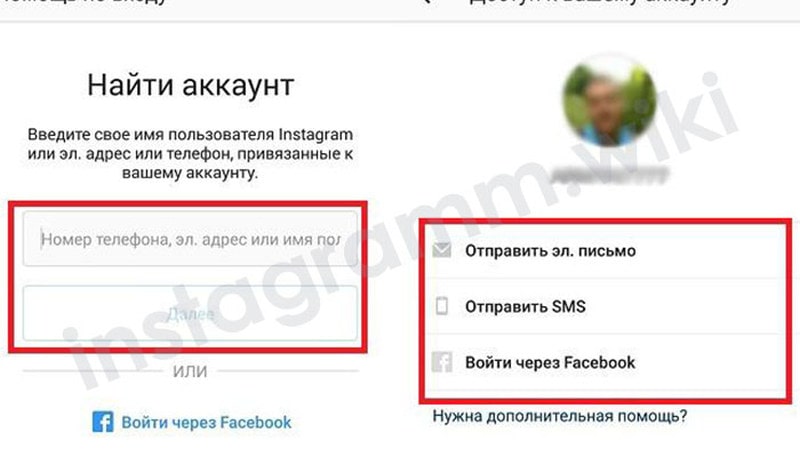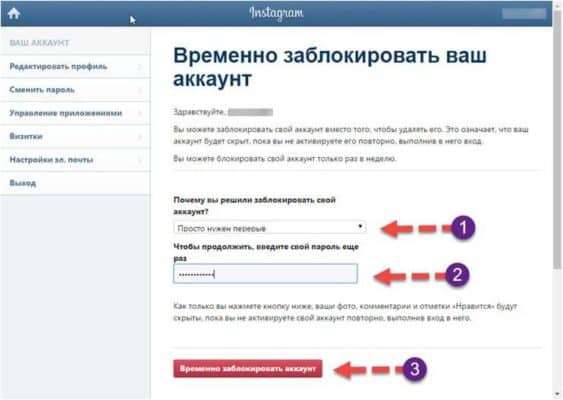Как войти в аккаунт яндекс браузера
Содержание:
- Социальные сети
- Общая информация
- Смена пользователя в Яндекс.Браузере
- На компьютере
- Яндекс.Коннект — почта для домена
- Настройки безопасности
- Банковские карты
- Как создать аккаунт Яндекс
- Что такое аккаунт Яндекс
- Вход
- Работа с Почтой
- Ответы на частые вопросы
- Вход с помощью социальных сетей
- Почтовые ящики и номера телефонов
- Работа с Яндекс почтой и её настройки
- Процесс авторизации (вход в аккаунт)
- Как войти в Яндекс кошелек
- Регистрация на Яндексе
- Работа с сервисом «Яндекс.Паспорт»
Социальные сети
В разделе социальные сети, можно привязать свой аккаунт к профилю в разных соц. сетях, будь то ВКонтакте, Одноклассники, Твиттер или же Фейсбук. Привязав профиль какой-либо соц. сети к своему Яндекс аккаунту, можно заходить в аккаунт с помощью профиля соц. сети и не вводить логин с паролем от Яндекс аккаунта.
Итак, давайте рассмотрим на примере. Нажимаем Добавить аккаунт.
На выбор есть шесть социальных сетей. Например, выбираем .
Указываем логин с паролем от профиля и нажимаем Войти.
Разрешаем Яндексу доступ к профилю.
Соглашаемся с добавлением профиля к Яндекс аккаунту, нажатием Продолжить.
И, Включаем профиль Вконтакте.
Вводим пароль от Яндекс аккаунта и нажимаем Подтвердить.
Привязка профиля из ВКонтакте к Яндекс аккаунту прошла успешно.
Теперь для входа в Яндекс аккаунт, можно выбрать привязанную социальную сеть.
И зайти через неё в свой аккаунт.
Общая информация
Система Коннект отличается понятным и лаконичным дизайном, язык интерфейса доступен на 2 языках – английский и русский. По словам разработчика, многие из продуктов долгое время использовались внутри компании Яндекс, прежде чем вышли в открытый доступ.
Чем полезна платформа для пользователей, работающих в команде:
- удобство коммуникации;
- хранение рабочих файлов в облаке;
- профили сотрудников (карточки с контактами);
- ведение совместной работы в режиме онлайн;
- администрирование.
В общем, главная цель Коннекта – создание виртуального пространства для удобного и оперативного взаимодействия членов команды.
Смена пользователя в Яндекс.Браузере
Удобно использовать несколько учетных записей Яндекс для различных целей. Чтобы каждый раз не вводить логины и пароли эти аккаунты можно добавить на главной и быстро переключаться между ними.
Если вы не знаете, как сменить пользователя в Яндекс Браузере следуйте несложной пошаговой инструкции.
- Откройте главную Yandex.
- Нажмите на логин в правом верхнем углу экрана.
- В открывшемся меню выберите «Добавить пользователя».
- Введите логин и пароли или авторизуйтесь с помощью социальной сети.

Yandex позволяет добавить до 15 аккаунтов для быстрого переключения между ними.
Лишние аккаунты можно удалить, кликнув на иконку бегущего человечка. Тогда вы выйдете из этой учетной записи и она исчезнет из списка.
После очистки файлов cookie во все эти аккаунты нужно будет входить заново и добавлять их на главную страницу.
На компьютере
Чтобы авторизоваться в системе яндекса, нужно выполнить ряд простых действий:
- Откроем наш браузер. Если в правой части экрана имеется раздел с электронной почтой, то кликаем по строчке «Войти в яндекс». Стоит понимать, что для входа в систему Яндекса, нужно иметь ранее зарегистрированный аккаунт.
- Если же у вас нет такого раздела на пустой странице в браузере, то в поисковой строчке пишем «Яндекс почта». Находим первый запрос и кликаем по нему левой кнопкой мыши.
- После этого запустится новая вкладка с авторизацией аккаунта. Первым действием нужно будет ввести логин, почту или мобильный телефон. Данный выбор зависит от того, что вы указывали при регистрации аккаунта.
- Как все ввели, жмем на желтую кнопку «Войти». После этого нас перебросит на страницу, в которой нужно ввести пароль. Для этого представлена специальная строчка по центру экрана с надписью «Введите пароль». В правой части данной строки имеется значок в виде глаза. Если глаз горит черным, то пароль не будет видно, а если он перечеркнут, то вы сможете видеть свой пароль. Можете использовать эту функцию для того, чтобы не ошибиться при написании своего пароля.
- Вот и все. Если нажмете на кнопку «Войти», и система примет ваш логин и пароль, то авторизация аккаунта будет успешно выполнена.
Яндекс.Коннект — почта для домена
Яндекс.Коннект — это платформа сервисов оптимизированных для совместной работы. Коннект включает в себя корпоративные версии Яндекс.Почты, Диска и Календаря.
Коннект включает в себя корпоративные версии Яндекс.Почты, Диска и Календаря
По сравнению с Почтой для домена, Яндекс.Коннект предоставляет больше возможностей для управления доменами и почтовыми ящиками пользователей. Подключать новые домены можно только в Коннекте. В Коннекте администратор получит больше возможностей — например, сможет создать систему учётных записей сотрудников, которая будет отражать структуру компании.
Для каждого отдела будет своя рассылка. Это избавит от множества рутинных задач. Нового коллегу достаточно будет определить в нужный отдел — и он окажется подписан на всё, что должен получать.
Как создать почту со своим доменом
Для подключения своего домена к Яндекс.Почте необходимо зайти на страницу https://connect.yandex.ru/pdd/ (должен быть аккаунт на Яндекс, если нет, тогда нужно его создать) и введите имя домена для вашей почты
Важно: Подключить домен может только его владелец:. Почта для домена на Яндексе
Почта для домена на Яндексе
Затем, нажмите на кнопку «Подключить бесплатно». После вас закинет в вашу админку (Портал) Яндекс.Коннект, где вы сможете производить все операции со своими доменами:
Админпанель Яндекс. Коннект. Почта для домена
Красный значок означает, что ваш домен не подтверждён (если ваш сайт есть в веб-мастере то, будет всё окей). Плюс напротив раздела это вы можете отсюда добавлять другие свои домены.Теперь вам нужно подтвердить собственность домена, нажав в правом ряду на домен. У вас есть три варианта для подтверждения. Два первых самые лёгкие. Первый способ: мета — тег:
Выберите способ подтверждения домена и запустите проверку
Добавьте в код главной страницы вашего сайта (в раздел head, чуть выше его.) предложенный мета-тег. И запустите проверку. Но учтите, что после обновления шаблона WordPress, вам придётся снова подтверждать право на домен.
Я выбрал второй вариант, по моему самый простой, html — файл. Всего лишь надо создать html — файл с предложенным именем и указанным текстом внутри файла и загрузить в корневой каталог вашего сайта. Делается это так. Откройте обыкновенный блокнот на компьютере, вставьте в него текст и сохраните его (файл — сохранить как ..) с предложенным именем. Далее, сохранённый html — файл загрузите в корневой каталог вашего сайта с помощью FTP или файлового менеджера. Корневой каталог сайта это — где находятся файлы сайта такие как — .htaccess, robots.txt, index.php и другие:
Загруженный файл в корневой каталог сайта
После того, как проверочный файл загружен, выжидаем минуты три и нажимаем кнопку «Запустить проверку». После того, как вы подтвердите владение доменом, от вас потребуется добавить MX — записи, у регистратора доменов, где вы его покупали (домен).
Настройки безопасности
Надежный пароль
В интернете есть так называемые боты – программы, которые сканируют почтовые ящики на слабые пароли по уже заготовленным словарям и взламывают их. После взлома в лучшем случае с вашего ящика будет идти спам в виде рекламы, а в худшем злоумышленники могут изменить все данные, после чего восстановить доступ к нему будет непросто.
Но если вы установите сложный и бессмысленный, казалось бы, пароль, боты его с 99,9% вероятностью обнаружить не смогут.
Пароли желательно периодически менять. В идеале – раз в месяц, ведь никто не застрахован от вирусов и других факторов. Например, забыли удалить пароль из менеджера браузера на чужом компьютере. Также не забывайте обновлять антивирус.
Программа позволяет создавать записи с паролями в зашифрованную базу данных, для входа в которую вам нужно будет ввести заранее придуманный код.
Также каждый браузер (Google Chrome, Яндекс, Mozilla Firefox и другие) имеет встроенную базу для сохранения паролей. Чтобы внести в нее данные, просто согласитесь запомнить пароль во всплывающем окошке. Обычно оно показывается сразу после заполнения формы для входа на сайте.
Номер телефона
Вторым по значимости пунктом для защиты является прикрепление номера сотового. Он поможет восстановить доступ в случае взлома. Прикрепить или изменить телефон можно в настройках ящика.
1. В личном кабинете нажмите на значок шестеренки и выберите «Безопасность».
2. Нажмите на пункт «Номера телефонов».
3. Здесь вы сможете:
- Добавить новый номер, если вы регистрировали ящик с помощью секретного слова.
- Изменить существующий номер, нажав на кнопку «Заменить». Как правило, для проверки поступят два смс кода на старый и новый телефон.
- Прикрепить дополнительный номер, нажав кнопку «Добавить телефон».
Также в данном меню вы сможете включить оповещения о сообщениях на телефон и выбрать опцию использовать номер в качестве почтового ящика.
Дополнительный адрес почты
Еще для защиты ящика можно добавить дополнительный адрес почты. Он поможет восстановить доступ в случае утраты пароля или взлома.
1. В личном кабинете нажмите на значок шестеренки и выберите «Безопасность».
2. Во вкладке «Дополнительные адреса» нажмите на пункт «Редактировать…».
3. В поле «Добавление адреса для восстановления» напечатайте ваш дополнительный ящик и нажмите кнопку «Добавить адрес».
4. Откроется новое окошко, в которое нужно вставить проверочный код.
Для этого зайдите в ваш дополнительный ящик. Там появится новое сообщение от «Яндекс.Паспорт».
Скопируйте и вставьте проверочный код и нажмите кнопку «Подтвердить». Откроется новое окошко с сообщением об успешной привязке.
Двухфакторная аутентификация
При включении данной функции все программы и сервисы Яндекса будут требовать ввода одноразового пароля или сканирование QR-кода.
Чтобы использовать такую защиту, нужен современный телефон (смартфон) с приложением «Яндекс.Ключ».
Эта программа будет считывать код с экрана и генерировать случайный пароль. При таком подходе взлом почты уже будет невозможен без доступа к вашему телефону, так как QR-код и пароль будут постоянно меняться.
Установка приложения Яндекс.Ключ
1. Перейдите в магазин приложений Google Play.
2. При помощи поиска найдите Яндекс.Ключ.
3. Нажмите на кнопку «Установить». После установки программа появится в главном меню экрана.
Включение аутентификации в ящике
1. Нажмите на иконку пользователя в правом верхнем углу личного кабинета. Выберите «Управление аккаунтом».
2. В разделе «Пароли и авторизация» нажмите на пункт «Настроить двухфакторную аутентификацию».
3. Подтвердите свой номер телефона, нажав «Получить код».
Вставьте проверочный код из смс и нажмите «Подтвердить».
4. Придумайте новый пин-код для входа в программу Яндекс.Ключ и нажмите «Создать».
5. В следующем окошке появится QR-код, который необходимо отсканировать с помощью приложения Яндекс.Ключ. Просто наведите камеру на QR-код и программа выдаст одноразовый пароль.
6. Вставьте пароль из приложения и нажмите на кнопку «Включить».
Обязательно прочитайте информационный текст «Что изменится после включения двухфакторной аутентификации»!
Теперь каждый раз при входе в почту у вас будет появляться QR-код, который нужно просканировать в программе Яндекс.Ключ и ввести пин-код для входа.
Или же можно вручную ввести одноразовый пароль, нажав на пункт «Или войдите по одноразовому паролю» внизу.
Пароль сгенерируется в приложении автоматически.
После активации двухфакторной аутентификации вы сможете заходить в почтовый ящик без ввода логина и пароля, нажав на иконку QR-кода на кнопке «Войти» справа.
Банковские карты
В следующем разделе, можно привязать банковскую карту к Яндекс.Паспорту, чтобы можно было при оплате товара на разных сайтах, быстрее подставлять необходимые реквизиты карты в платёжные формы. Если хотите добавить, жмём Добавить карту.
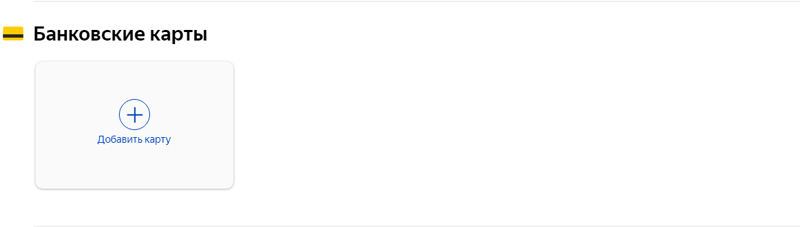
Вводим длинный номер карты с лицевой стороны, срок действия, защитный CVC/CVV код с обратной стороны, внимательно проверяем и нажимаем Привязать.
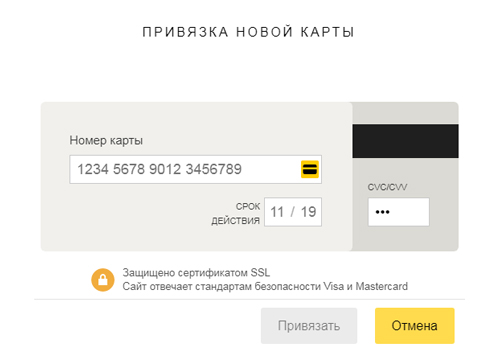
В дальнейшем, можно её отвязать или же привязать новую по необходимости.
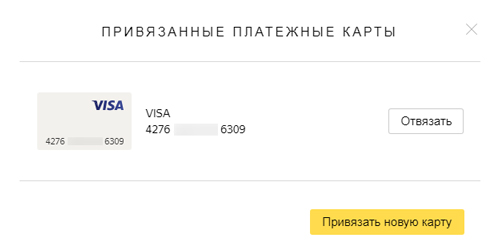
На этом всё, банковская карта успешно привязана к Яндекс аккаунту.
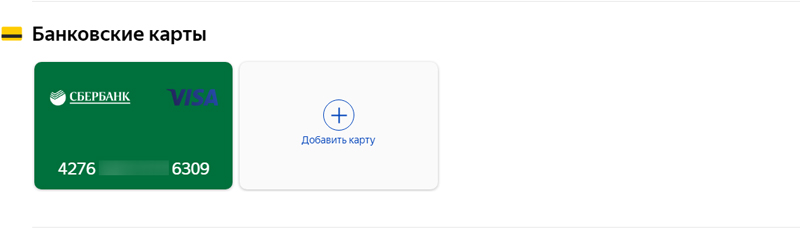
Вот мы и добрались к предпоследнему разделу для привязки социальных сетей.
Как создать аккаунт Яндекс
Если у вас ещё нет учетной записи Yandex создайте его, это займет не более 2 минут. Инструкция, как зарегистрироваться в Яндекс Браузере:
- На главной странице Яндекса нажмите «Завести почту», кликнув по соответствующей кнопке в виджете в правом верхнем углу страницы.
- Введите данные: имя, фамилию, придумайте логин и пароль, введите телефон. Если у вас нет телефона или вы не хотите его привязывать к учетной записи выберите этот вариант. Затем укажите контрольный вопрос, и ответ на него, введите символы капчи и нажмите «Зарегистрироваться».
- При регистрации с номером телефона нажмите «Получить код» введите символы из смс и кликните «Зарегистрироваться».
- Примите условия политики конфиденциальности.
После чего войдите с только что созданным адресом электронной почты и паролем в браузер и включите синхронизацию. При необходимости добавьте дополнительный адрес электронной почты, чтобы проще было восстановить доступ к аккаунту, если вы забудете пароль.
Скачайте и установите диск на ПК, куда вы можете сохранять любую информацию, фото, видео, документы. Размер хранилища предоставляет 10 Гб облачного хранилища бесплатно, если хранилище переполнено, то дополнительное пространство можно докупить.
Что такое аккаунт Яндекс
Благодаря множеству сервисов Яндекс превратился из небольшой поисковой системы, которая в далёком 1997 году умела индексировать лишь небольшое количество сайтов с помощью ввода специальных запросов, в мультипортал, который в рунете переплюнул уже сам Google. Аккаунт Yandex – это личный счёт или учетная запись. Содержит сведения о конкретном пользователе для подключения его к конкретным сервисам, синхронизации и сохранения персональных данных.
Доступ к этим сервисам возможен только после прохождения авторизации. Необходимо ввести на соответствующей странице свои данные, которые вы укажете при регистрации, или авторизоваться через социальные сети, в случае, если к вашей учётной записи привязан аккаунт какой-либо социальной сети.
Вход
Для входа в свой аккаунт на Яндекс.Услугах необходимо использовать следующие рекомендации:
- Перейдите на главную страницу ресурса – https://yandex.ru/uslugi/.
- В правом верхнем углу нажмите «Войти».
- Введите почту, логин или телефон, после чего нажмите «Войти».
Войти в свой аккаунт можно и через популярные социальные сети – Вконтакте, Facebook, Одноклассники. Также разрешается использовать профиль Google, Mail.ru, Twitter или QR-код.
После успешной авторизации в Яндексе выберите «Профиль исполнителя», чтобы перейти на свою личную страницу в Услугах.
Чтобы сразу перейти на страницу для авторизации в Моем профиле Услуг, используйте ссылку https://passport.yandex.ru/3F.
Регистрация для исполнителей
Чтобы зарегистрироваться на Яндекс.Услугах, необходимо предварительно зайти на свой аккаунт в Яндексе. После успешной авторизации следует придерживаться простой инструкции:
- Перейдите на портал, используя ссылку https://yandex.ru/uslugi/.
- Выберите «Стать исполнителем».
- Выберите, кем являетесь – частным лицом или организацией. Введите имя, фамилию, номер телефона. Нажмите на галочку, что принимаете условия использования сервиса. Нажмите «Продолжить».
- При выборе Организации дополнительно укажите ее название.
- Выберите категорию услуг, которая подходит вам. Нажмите «Продолжить».
- Регистрация считается завершенной. При необходимости добавьте в свой профиль дополнительную информацию, что облегчит продвижение услуг.
Публикация вашего предложения на Яндекс.Услугах произойдет примерно через 2 дня после прохождения специальной проверки новых данных.
Как создать заказ (поиск исполнителя)
Создать заказ на Яндекс.Услугах очень просто:
- Авторизуйтесь в своем профиле Яндекс.
- Перейдите на сайт https://yandex.ru/uslugi/.
- Выберите «Создать заказ».
- Подробно опишите, что нужно сделать. Выберите подходящую для публикации категорию и укажите другие подробности (место, сроки, стоимость выполнения задачи). При необходимости прикрепите фото или файлы.
- Нажмите «Опубликовать».
Восстановление доступа
Если пользователь испытывает проблемы во время входа в свой аккаунт Яндекс, он может воспользоваться функцией восстановления доступа:
- Во время авторизации нажмите «Не помню пароль».
- Введите логин или адрес электронной почты. Впишите символы, которые отображаются на картинке.
- Нажмите «Далее» и следуйте дальнейшим инструкциям системы.
Если утерян логин, нажмите «Я не помню логин». В таком случае восстановление доступа будет происходить по номеру телефона.
Как поменять пароль
Чтобы сменить пароль к своей учетной записи Яндекс, придерживайтесь инструкции:
- Откройте меню учетной записи, нажав на фотографию своего аккаунта.
- Выберите «Управление аккаунтом».
- В разделе «Пароли и авторизация» нажмите «Сменить пароль».
- Введите текущий пароль, после чего придумайте новую комбинацию.
- Введите символы из картинки, после чего нажмите «Продолжить».
Работа с Почтой
Яндекс.Почта в Коннекте – сервис, предоставляемый бесплатно, который позволяет организовать электронную почту на своём домене. Создаются ящики типа «login@example.org». Их пользователи получают возможность вести работу в Почте с рядом преимуществ, например, фильтр спама, автопроверка писем на вирусы.
Создание почтовых ящиков
Каждый почтовый ящик привязывается к аккаунту сотрудника. Таким образом, для создания нового ящика предварительно создаётся новый аккаунт пользователя.
Опция доступна администратору в несколько простых шагов:
- откройте страницу «Все сотрудники» и выберите необходимый отдел;
- внизу в соответствующей колонке кликайте «Добавить»-«Добавить сотрудника»;
- укажите обязательные данные – имя, фамилия, дата рождения, пол, логин и пароль для входа в Коннект.
Указанный логин станет почтовым адресом зарегистрированного сотрудника, например, vadim@quokka.media
Импорт почтовых ящиков
Для переноса почтовых ящиков и их содержимого в Коннект с почтовых серверов админу потребуется совершить следующие действия:
- открыть в списке сервисов Коннекта Почту, нажать на значок шестеренки;
- открыть раздел «Импорт почты»;
- выбрать Mail.ru либо Gmail (для них параметры сервера задаются в авторежиме), для других – вручную;
- задать параметры подключения;
- указать дополнительные параметры для переноса ящиков, кликнуть «Далее»;
- выбрать адреса и пароли ящиков на странице импорта или в файле формата CSV;
- кликнуть «Начать перенос почты».
Подробный мануал по импорту почтовых ящиков на сайте разработчика.
Ответы на частые вопросы
Как защитить свою почту
Нажмите на иконку в правом верхнем углу ящика и выберите «Безопасность».
- Назначьте сложный пароль: минимум 10 знаков, включая большие и маленькие буквы, цифры, символы.
- Привяжите к почте свой номер мобильного телефона.
- Не забывайте выходить из ящика на чужих устройствах (компьютерах, телефонах). Для этого нужно щелкнуть по своему логину в правом верхнем углу и выбрать «Выйти из сервисов Яндекса».
На компьютере уже выполнен вход в другой ящик. Как, не закрывая его, зайти в еще одну почту?
Откройте главную страницу yandex.ru. В правом верхнем углу сайта нажмите на аватарку (картинку пользователя).
Выберите пункт «Добавить пользователя».
Откроется форма для входа. Введите логин/пароль и войдите. Теперь будет открыто сразу два ящика. Переключаться между ними можно через логин в правом верхнем углу страницы.
На заметку. А еще можно войти в другой ящик через режим инкогнито. Тогда данные от этой почты не сохранятся на компьютере.
Что делать, если почта медленно работает
Обычно это связано со скоростью интернета. Значит, интернет либо медленный, либо работает с перебоями.
Тогда можно воспользоваться легкой версией. Это та же самая Яндекс Почта, только упрощенная. Доступна она по адресу: mail.yandex.ru/lite.
В Яндекс Почте есть возможность войти в ящик через соцсеть. Что это значит?
Да, можно войти в ящик при помощи социальной сети: Вконтакте, Facebook, Одноклассники, Twitter. Или через адрес в другой системе – Mail.ru, Google.
Но это получится сделать только в том случае, если вы изначально регистрировали ящик на соцсеть. Тогда адрес будет привязан к вашей страничке и можно заходить в почту без логина и пароля.
Я не нашел ответ на свой вопрос
Вход с помощью социальных сетей
На странице Яндекс.Паспорта добавьте социальную сеть для быстрого входа в свой аккаунт в дальнейшем.
- В разделе «Социальные сети» нажмите «Добавить аккаунт».
- Выберите социальную сеть через которую в последствии вы будете выполнять вход на сервисах Yandex.
- Введите регистрационные данные соцсети и нажмите «Войти».
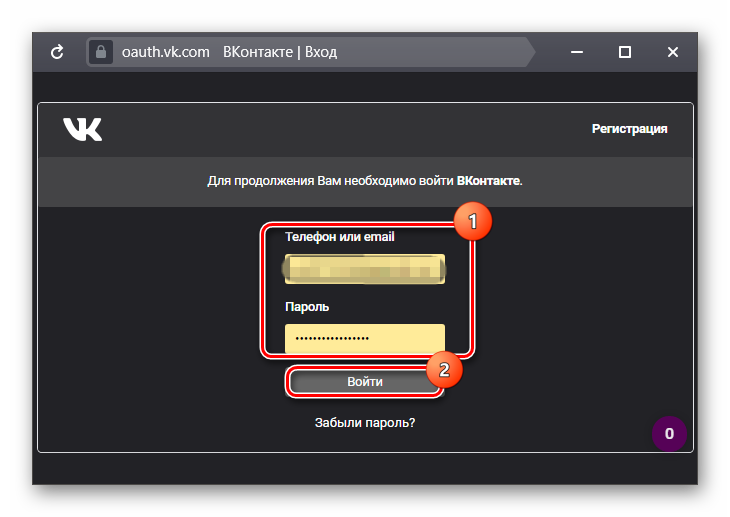
Теперь вы можете авторизоваться во всех сервисах Yandex через эту социальную сеть. Достаточно на странице авторизации выбрать соответствующую кнопку. Яндекс не знает паролей от вашей социальной сети. Использовать данный способ безопасно. Это сделано для удобства, так как если таких аккаунтов много все логины и пароли сложно запомнить, а вход через ВК или ОК, или Фейсбук (на выбор) упрощает взаимодействие с ПК и интернетом в целом.
Почтовые ящики и номера телефонов
В следующем разделе Адреса на Яндексе, можно найти шесть различных вариантов окончания доменов для почты, которые называются Алиасы. Они создаются сразу же при регистрации почты, чтобы какой-нибудь пользователь не смог зарегистрировать клон нашей почты с таким же логином, но другим доменом.
Если у вас имеется еще одна электронная почта, можно добавить ее и использовать для восстановления доступа к текущему аккаунту в случае непредвиденных проблем.
Для этого, заходим в соответствующий раздел, указываем адрес и нажмем Добавить.
Далее заходим в указанную почту, находим письмо от Яндекса для подтверждения привязки адреса с выделенным шестизначным кодом, который мы просто копируем.
Возвращаемся, вставляем код в форму и нажимаем кнопку Подтвердить.
Запасной адрес электронной почты, успешно привязан к данному аккаунту.
Можно ещё добавить номер телефона для восстановления доступа и доп. защиты.
Вводим номер телефона и нажимаем Добавить.
На указанный номер поступит смс с шестизначным кодом, вот в таком формате.
Вводим код в форму, затем пароль от аккаунта и нажимаем Подтвердить.
Вот и всё. Номер телефона успешно добавлен.
В дальнейшем, можно отключить оповещения, а также изменить или удалить номер.
Итак, переходим к разделу для работы с банковскими картами.
Работа с Яндекс почтой и её настройки
После того как вы создали почтовый ящик на Яндексе, вы найдёте стандартные письма в созданном ящике на Яндексе. Точно такой же подход применим и в других, не менее популярных почтовых сервисах, таких как: gmail.com, Mail.ru
Если вы смените привязанный к аккаунту номер мобильного телефона, то логин в виде прошлого привязанного мобильного телефона будет автоматически аннулирован. Осуществлять управление номерами сотовых номеров телефонов вы сможете при ссылке на странице в вашем аккаунте Яндекс почты. Давайте зайдем и всё детально посмотрим.
В аккаунте перейдите в паспорт вашего аккаунта, где представлены все основные данные, что вы заполнили при регистрации. Давайте начнём с номера телефона. К аккаунте можно привязать сразу несколько номеров сотовых телефонов, при этом указать основной.
Есть возможность также полностью отключить использование номера в качестве логина, если вы посчитаете данную опцию не удобной.
Давайте перейдем во вкладку «Персональные данные», где содержится информация, которую при необходимости вы можете изменить, нажав на ссылку внизу. Давайте более детально рассмотрим, что на данной странице есть.
Часовой пояс в аккаунте определяется как правило в автоматическом режиме. Дату рождения, пол, вы сможете сменить при необходимости.
Также можно изменить Имя, нажав на ссылку «Изменить имя на Яндексе» — выберете тот вариант, что будет предложен или придумайте свой вариант имени.
Как только вы поставите новое имя, оно сразу будет фигурировать везде у вас на аккаунте. Пользователи также будут видеть ваше имя при получении писем о вас.
Если вы хотите «усилить» безопасность своего аккаунта, то вам необходимо будет еще придумать свой контрольный вопрос и ответ, которые будет запрашиваться при восстановлении доступа к вашему почтовому ящику на Яндексе.
В разделе «Управление доступом» вы сможете оперативно при необходимости сменить свой текущий пароль и сделать двухфакторную аутентификацию.
Подобная система используется на сегодняшний день всеми популярными почтовыми сервисами, при этом гарантируя надёжную защиту от взлома почтового аккаунта.
Функция двухфакторной аутентификации в Яндекс почте реализуется на базе приложения на Android или на iOS. Прочитать подробную инструкцию как настроить двухфакторную аутентификацию вы можете прочитать в справке Яндекса по адресу: https://help.yandex.ru/passport/authorization/twofa-on.xml.
На странице паспорта в аккаунте есть возможность ввода дополнительного адреса электронной почты для связи. Также есть возможность загрузить свою аватарку. Если вам необходимо выйти со всех устройств, то достаточно на странице паспорта просто нажать на ссылку «Выйти на всех устройствах», и будет осуществлён выход со всех стационарных, мобильных и планшетных устройств из почтового аккаунта.
Переходим в следующую вкладку под названием «Платёжные данные».
При заведении своего почтового ящика, вам также выдается номер Яндекс кошелька, на который вы можете переводить деньги и расплачиваться за покупки или предоставляемые сервисы в Интернете.
В Яндексе также появилась возможность заказать оффлайн карту Яндекс Денег, которой вы можете расплачиваться как обычной картой, такой как Сбербанк карта, или карта Тинькофф.
Последнее что осталось рассмотреть — это «Социальные профили». Для удобства входа в свою почту, как я уже писал выше, вы можете привязать свой почтовый аккаунт к используемым социальным сетям.
Процесс авторизации (вход в аккаунт)
Чтобы начать работу с сервисами Яндекса, вам необходимо войти в Паспорт (авторизоваться). Сделать это можно, просто введя свой логин и пароль на любом сайте или приложении Яндекса. Есть еще вариант авторизации с помощью социальной сети.
Между аккаунтами можно переключаться, кликнув по своему имени в верхней части экрана. Вам не нужно будет каждый раз вводить пароль. Всего можно добавить не более пятнадцати аккаунтов.
Двухфакторная аутентификация
Чтобы пройти авторизацию в других приложениях (например, почтовом клиенте) – введите при входе пароль для приложений. Его также можно быстро найти в Яндекс Ключе. На отдельных сервисах для входа может использоваться QR-код (что это?).
Для получения пароля откройте Яндекс Ключ и введите пин-код (он задается при подключении двухфакторной аутентификации).
Затем скопируйте сгенерированную комбинацию. Срок ее действия – не более тридцати секунд.
Напомним, что пин-код Яндекс не проверяет. Из этого следует, что все сгенерированные после указания неверного кода пароли также не будут работать. Чтобы повторно зайти в приложение, нужно перезапустить его.
Вход в аккаунт Яндекса через соцсети
Перед вами откроется новое окно, где нужно будет ввести данные для соц. сети (например, если вы не авторизовались в ней с данного ПК ранее) и разрешить доступ к данным. Чтобы создать новый аккаунт на Яндексе, нажмите на кнопку с надписью «Я новый пользователь».
Для новой учетной записи можно будет в любое время завести пароль и логин. Например, чтобы создать почтовый ящик на Яндексе. В «Паспорте» будет отображаться то имя, которое вы указали в социальной сети, а также общедоступные данные из профиля.
Как войти в Яндекс кошелек
До 15 декабря 2020 года используются оба бренда Яндекс.Деньги и ЮMoney. Поэтому вход возможен через 2 сайта. Скачивая мобильное приложение Yandex money автоматически загружается версия с новым именем.
Через браузер на компьютере
Для того, чтобы открыть доступ к кошельку необходимо после аутентификации на сайте нажать на аватарку в верхнем правом углу. Здесь размещена информация:
- Номер кошелька. Его статус (анонимный, именной, индентифицированный).
- Счета, баллы за кэшбек.
- Все привязанные карты (пластиковые, виртуальная, других банков).
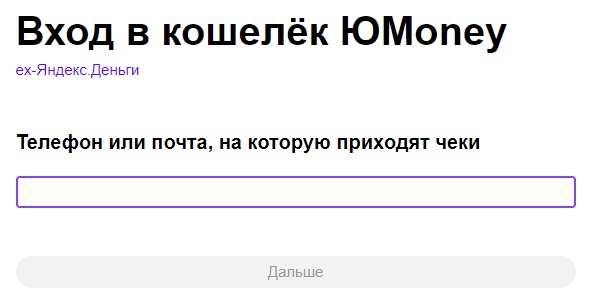
Здесь же открывается доступ к пополнению счета через личный кабинет и добавлению новой карты.
Через приложение на смартфоне
При входе в личный кабинет после ввода почты или номера телефона интерфейс сразу выдает информацию о балансе. Здесь же бросается в глаза кнопка для пополнении счета.
Внизу расположена панель со ссылками для перехода в каталог платежей, их историю и привязанные карты.
Для того, чтобы добавить дополнительный аккаунт нужно:
- Нажать на аватар в верхнем углу слева.
- Возле указанного номера нажать стрелочку.
- Выбрать “Добавить”.
- Указать контакты.
- Следовать инструкции.
Настройки аккаунта
Важная характеристика счета — присвоенный ему статус. Он определяет функциональные границы. После регистрации всем пользователям присваивается “Аноним” (позволяет оплачивать покупки и услуги в РФ). Изменить его можно в настройках. Для этого на компьютере:
- нужно нажать на аватар;
- нажать на шестеренку;
- в появившемся списке выбрать “Изменить статус”.
- выбрать подходящий тип.
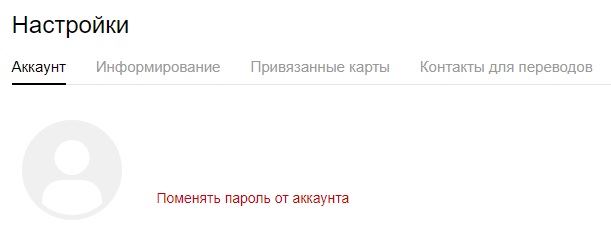
В приложении:
- кликнуть на фото слева вверху;
- нажать “Мне нужно больше”.
- выбрать статус для себя.
После — выбрать способ идентификации, указать необходимую информацию. Потребуются данные из паспорта или другого документа. Запрос рассматривается разное время в зависимости от способа (в офисах агенств, БПС-Сбербанк — несколько минут, через нотариуса — 7 дней плюс время на пересылку документов).
Регистрация на Яндексе
Перед тем как купить подписку на Яндекс Музыке, завести кошелек на Яндекс Деньгах или почтовый ящик на Яндекс Почте, любой пользователь проходит небольшой . Для этого потребуется подготовить рабочий телефон с сим-картой. Сам процесс займет у вас не более десяти минут.
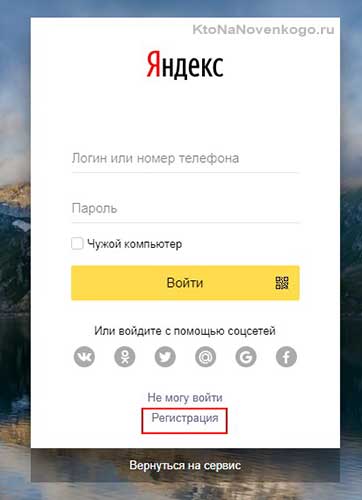
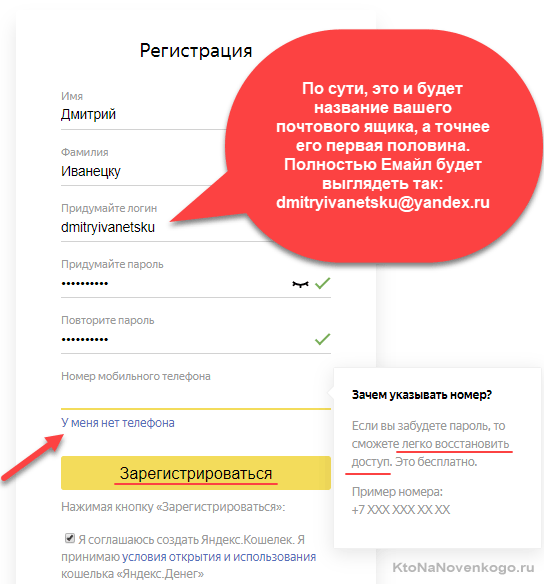
Не забудьте запомнить или записать данные, которые вы ввели: логин и пароль.
Привязка мобильного номера к аккаунту
Номер телефона может использоваться в качестве логина (что это?). Он позволяет усилить защиту аккаунта. При необходимости, вы сможете быстро восстановить свои данные (если, например, забудете пароль).
Несмотря на то, что к Паспорту можно привязать сразу несколько номеров, защищённым может быть только один. Именно он и отвечает за восстановление.
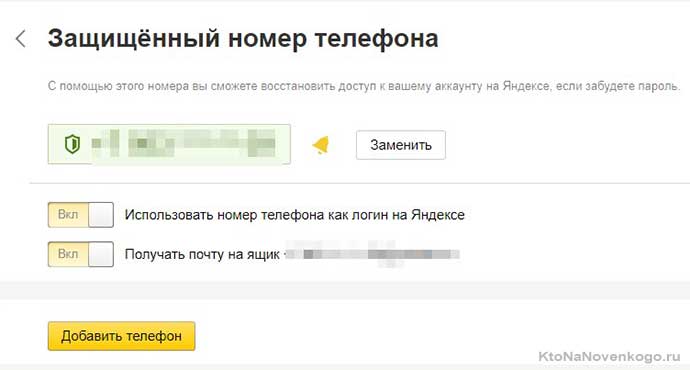
Все номера, которые привязаны к аккаунту, можно просмотреть на странице «Номера телефонов».
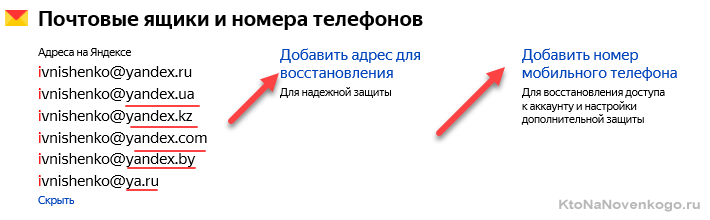
Чтобы добавить номер в Паспорт, вы должны:
- Открыть список уже добавленных номеров.
- В специальное поле введите свой номер (он должен начинаться на +7) и нажмите «добавить». Не забывайте, что один номер может быть привязан не более, чем к десяти профилям Яндекс.
- Вам придет СМС-подтверждение. Вводите код из него. Также заполните форму для пароля, чтобы подтвердить, что вы являетесь владельцем УЗ. Нажмите на «Подтвердить».
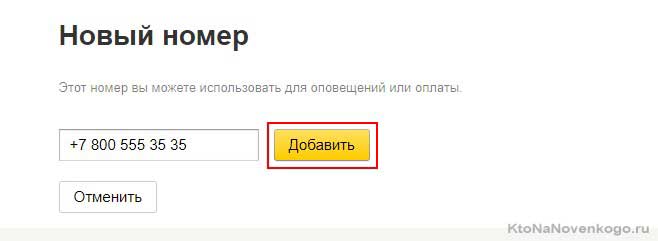
Если пароль аккаунта и код введены корректно, номер телефона будет моментально привязан. Не потребуется совершать каких-либо дополнительных действий.
Работа с сервисом «Яндекс.Паспорт»
Как и было сказано выше, аккаунт хранит в себе много возможностей. Например, чтобы изменить настройки, перейдите во вкладку «Управление аккаунтом». Здесь собраны основные функции, применимые к вашему профилю.
Чтобы сменить свое имя или аватар (что это?), наведите на них курсор мыши, или нажмите «изменить персональную информацию» справа от них. Выберите новую картинку или введите новое имя для своего профиля.
Во вкладке «Мои сервисы» собраны все доступные вам приложения Яндекса. К таковым относится Диск, Деньги, Музыка, Афиша, Маркет, Карты и Видео. Вы можете управлять своими отзывами, посмотреть баланс кошелька, приобрести дополнительные гигабайты памяти.
Помимо этого, свои отзывы и оценки вы можете увидеть в третьей вкладке. Там расположены все ваши мнения, оставленные о местах на картах, покупках в Маркете, фильмах и играх. Особо отличившиеся пользователи награждаются специальными значками.
Словом, Паспорт хранит все сведения, которые вы передали Яндексу. Поэтому работа с сайтом значительно упрощается. Разобраться во множестве настроек можно быстро, поэтому сразу после регистрации вы будете легко ориентироваться в разнообразии функция.