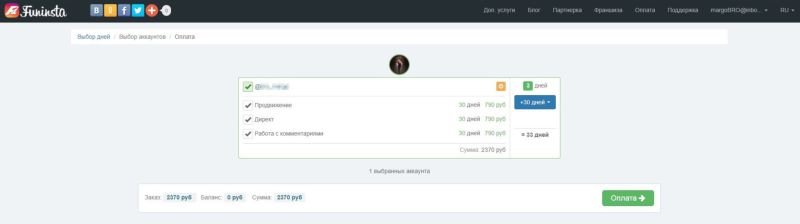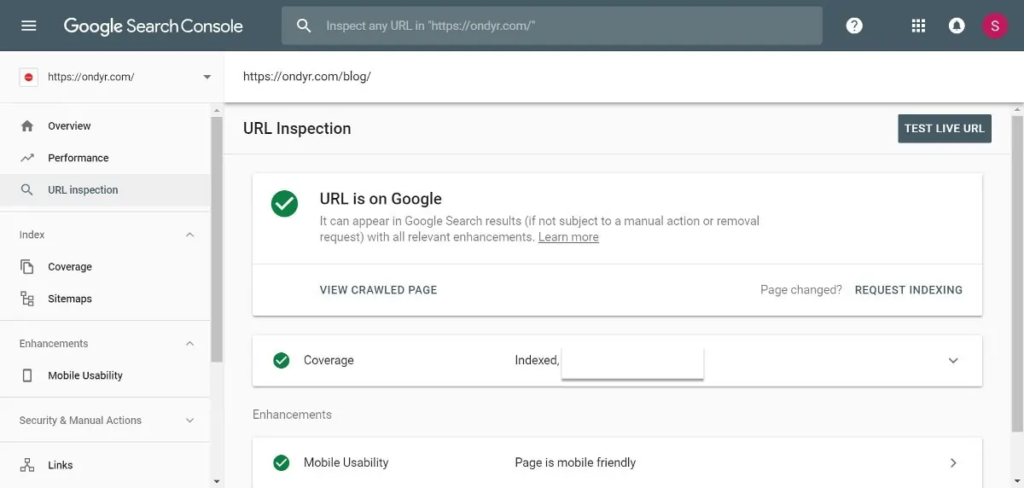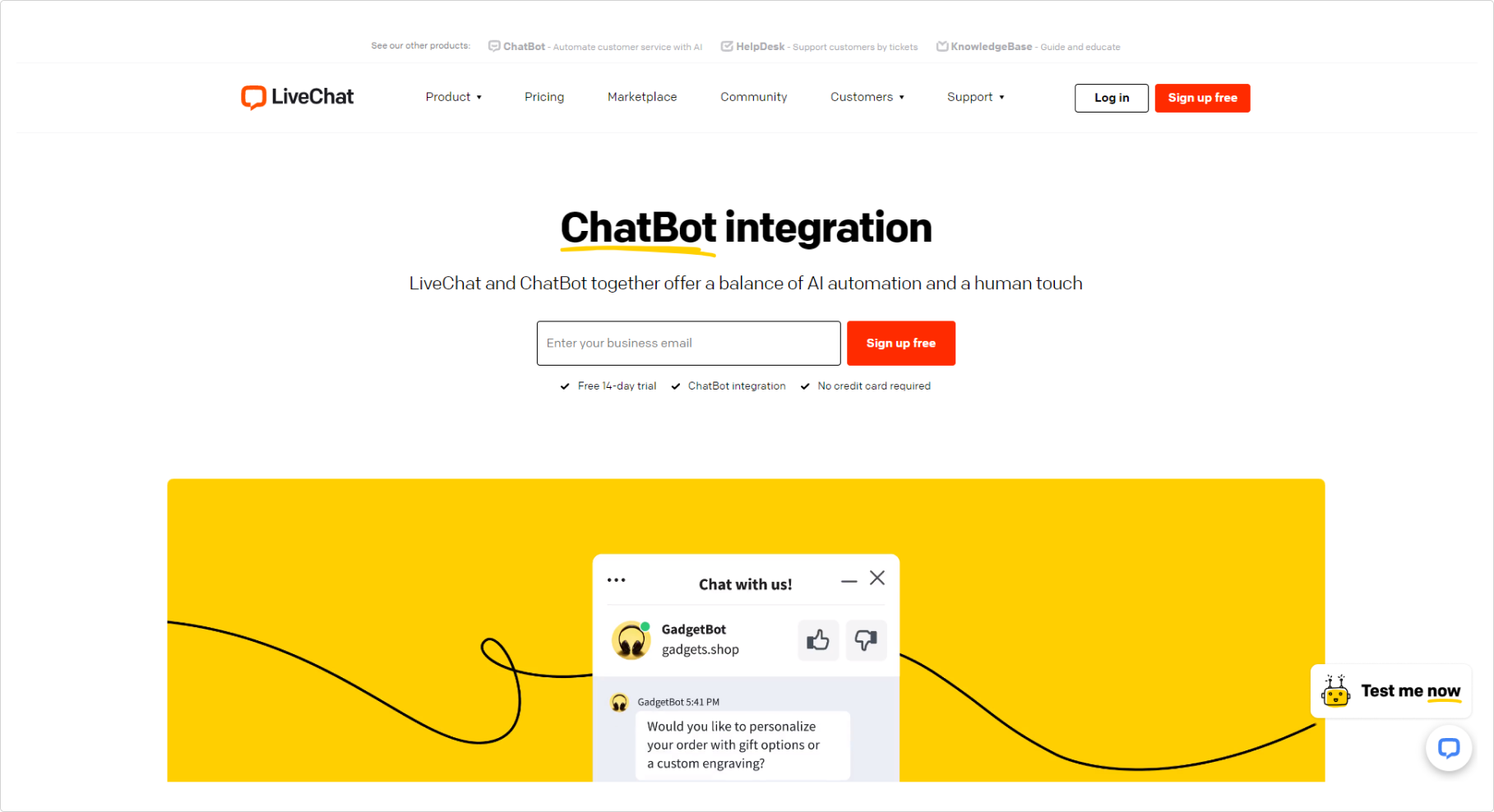Подпись в электронном письме как инструмент маркетинга
Содержание:
- Добавление подписи в Outlook
- “С уважением” и еще 29 способов подписать письмо
- Вставляем картинку в подпись к письму
- Gmail
- Удаление подписи
- Виды подписей
- Примеры подписей в электронных письмах
- Как управлять почтовыми подписями
- Как оформить подпись в письме
- Формула вежливости
- Инструкции для классической версии Outlook в Интернете
- Как украсить подпись жирным, курсивом, цветом
- Добавление подписей к письмам
- Как создать несколько подписей в приложении Почта на Mac
Добавление подписи в Outlook
Рассмотрим настройку подписи во всех существующих версиях офисного пакета от Майкрософт, начиная с наиболее «свежей» на момент написания статьи.
Актуальные Office (2013-2019)
Вариации Outlook, выпущенные в составе офисных пакетов 2013-2019 годов, имеют практически идентичный интерфейс, поэтому инструкция ниже подойдет для всех таких версий.
- Вызовите приложение, после чего во вкладке «Главная» воспользуйтесь кнопкой «Создать сообщение».
Далее раскройте раздел «Сообщение», найдите в нём элементы «Подпись» — «Подписи» и кликните по нему.
В инструменте добавления воспользуйтесь кнопкой «Создать» и задайте её имя.
В блоке «Изменить подпись» введите требуемые данные и отредактируйте по своему усмотрению или корпоративному стандарту.
По окончании работы нажмите «ОК» – новая подпись будет автоматически добавлена.
Outlook 2010
Теперь давайте посмотрим, как сделать подпись в электронной почте Outlook 2010
- Запускаем Outlook 2010 и создаем новое письмо.
Нажимаем кнопку «Подпись» и в появившемся меню выбираем пункт «Подписи».
В этом окне нажимаем «Создать», вводим имя новой подписи и подтверждаем создание нажатием кнопки «Ок»
Теперь мы переходим в окно редактирования текста подписи. Здесь можно как ввести необходимый текст, так и отформатировать его по своему вкусу. В отличии от предыдущих версий, в Outlook 2010 имеется более расширенный функционал.
Как только текст введен и отформатирован, нажимаем «ОК», после чего в каждом новом письме будет присутствовать наша подпись.
Outlook 2007
Многие пользователи считают версию офисного пакета Майкрософт 2007 года лучшей и по-прежнему продолжают ею пользоваться, несмотря на очевидную устарелость.
- Запустите Аутлук. Воспользуйтесь пунктом меню «Сервис» и выберите вариант «Параметры».
Раскройте вкладку «Cообщения». Найдите в ней блок «Подписи» и нажмите соответствующую кнопку.
Интерфейс добавления подписей похож на более новые варианты, поэтому алгоритм действий тот же – создайте новую подпись, затем введите нужную информацию в текстовое поле внизу окна и нажмите «ОК».
Outlook 2003
Наконец, переходим к добавлению подписи в самой старой версии Аутлука.
- Первый делом запускаем почтовый клиент и в главном меню переходим в раздел «Сервис», где выбираем пункт «Параметры».
В окне параметров переходим на вкладку «Сообщение» и в нижней части этого окна, в поле «Выбор подписей для учетной записи» выбираем нужную запись из списка. Теперь нажимаем кнопку «Подписи».
Теперь перед нами открывается окно создания подписи, в котором мы нажимаем кнопку «Создать».
Здесь необходимо задать имя нашей подписи и затем нажать кнопку «Далее».
Теперь новая подпись появилась в списке. Для быстрого создания можно ввести текст подписи в нижнее поле. Если же требуется особым образом оформить текст, следует нажать «Изменить».
Как только необходимый текст будет введен, все изменения нужно сохранить. Для этого нажимаем кнопки «ОК» и «Применить» в открытых окнах.
Заключение
Итак, мы рассмотрели с вами как добавить подпись в Outlook. Результатом проделанной работы будет автоматическое добавление необходимой записи в конец письма. Благодаря этому более не потребуется каждый раз вводить один и тот же текст.
Опишите, что у вас не получилось.
Наши специалисты постараются ответить максимально быстро.
“С уважением” и еще 29 способов подписать письмо
1. С уважением – Для любителей классики. Самый безопасный вариант.
2. Искренне Ваш – В этом что-то есть, но не каждый может позволить себе такую подпись. Нужно быть и выглядеть определённым образом.
3. С наилучшими пожеланиями – Немного менее формальное и применимо в деловом письме.
4. Просто указать имя – Вполне подходит, особенно в тех случаях, когда идет активный обмен письмами.
5. Ваше инициалы – Тоже допустимо, но возникает вопрос почему нельзя было просто целиком написать свое имя, и остается неприятный осадок.
6. Удачного дня – Для завершающего письма, когда больше ничего не ожидаете услышать от собеседника в течение дня, вполне подойдет.
7. Удачной недели – Тоже самое, что и “удачного дня”, только если в течение недели больше не будете общаться.
8. Best regards – Англоязычный вариант “с уважением”. Самый безопасный для делового общения. Некоторые русскоговорящие использует только эту подпись. В принципе, это допустимо, но если вы много общаетесь с иностранцами и это всем известно. Иначе это выглядит немного странно.
9. Kind regards – Тоже самое, что и best regards, но чуть менее формально.
10. С дружеским приветом – Никогда такое не видели, но слышали про это. Так и хочется сказать, что звонили из 70ых и просили вернуть им подпись.
11. До встречи – В случае, если вы договорились о встрече в ближайшее время и подчеркиваете, что помните про нее.
12. Удачи в вашем нелёгком деле! – Такая подпись может использоваться тогда, когда вы попытались помочь кому-то (или не смогли это сделать), и стараетесь как-то приободрить собеседника.
13. Отправлено с Iphone – Можно, чтобы как-то объяснить почему в письме могут быть опечатки, но может показаться, что вы хвастаетесь своей моделью телефона.
14. Отправлено со смартфона – Безопаснее, чем “отправлено с Iphone”: собеседник понимает, что вы писали с телефона и автокорректор мог допустить опечатки, при этом вы не хвастаетесь своим телефоном.
15
Спасибо за внимание – Эту фразу лучше оставить для тех, кто пытается вам что-то продать
16. Спасибо – Если вы действительно благодарны, то можно. Но не стоит подписывать так каждое письмо, когда даете кому-то указание. Это будет отдавать приказным тоном.
Регистрируйся бесплатно
Вставляем картинку в подпись к письму
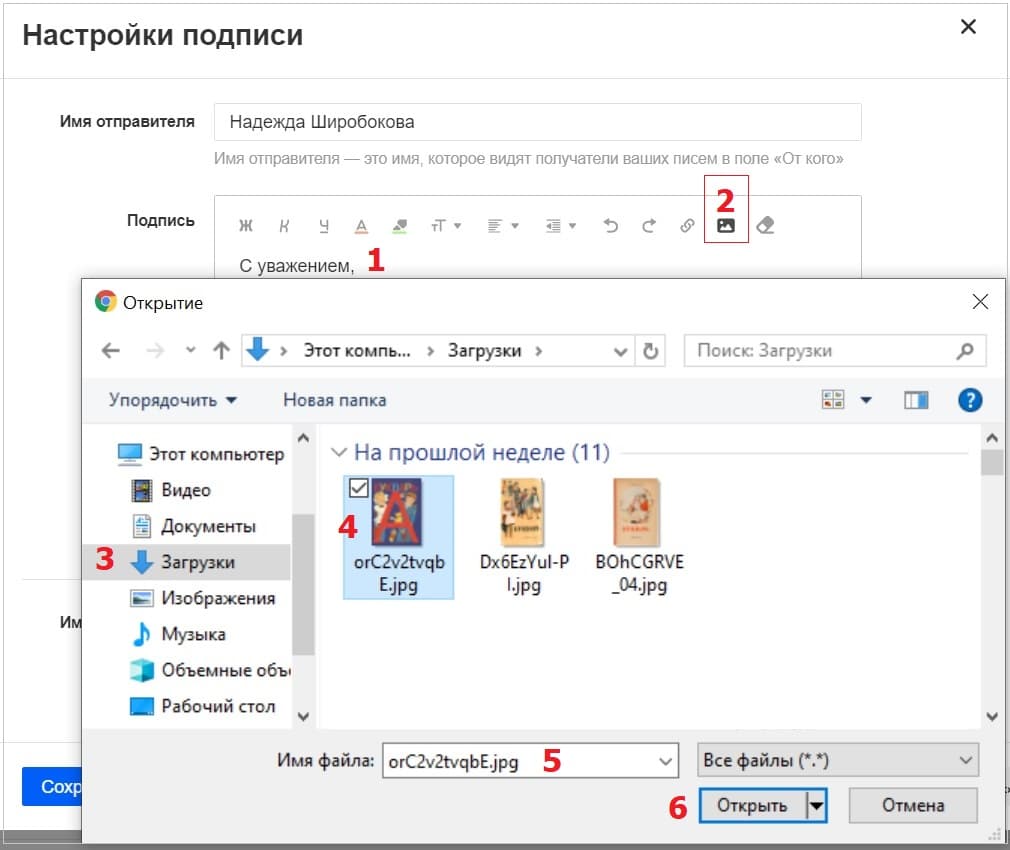
Рис. 5. Шаги, чтобы вставить картинку в подпись для письма Mail.ru.
Можно добавить картинку в свою подпись. Для этого надо проделать шаги, которые пронумервоаны на рис. 5:
Цифра 1 – Ставим курсор туда, где должна находиться картинка в подписи.
2 – Нажимаем значок для вставки картинки.
Цифра 3 – Ищем на своем устройстве ту папку, в которой находится картинка. На рис. 5 нужный рисунок находится в папке “Загрузки”. В вашем случае может быть иная ситуация.
4 – Кликаем по необходимой картинке так, чтобы она была отмечена галочкой.
Цифра 5 – После этого название картинки автоматически появится в поле “Имя файла:”.
6 – Щелкаем “Открыть”. Картинка будет вставлена в подпись.
Обязательно следует нажать на синюю кнопку “Сохранить”, дабы не пропали труды, потраченные на вставку картинки в свою подпись.
Если картинка в подписи не понравится, можно кликнуть по ней, чтобы выделить, и нажать на BackSpace (удаление). Картинка будет удалена.
Gmail
1. Находясь в профиле ящика, вверху справа, щелчком откройте ниспадающее меню под значком «шестерёнка».
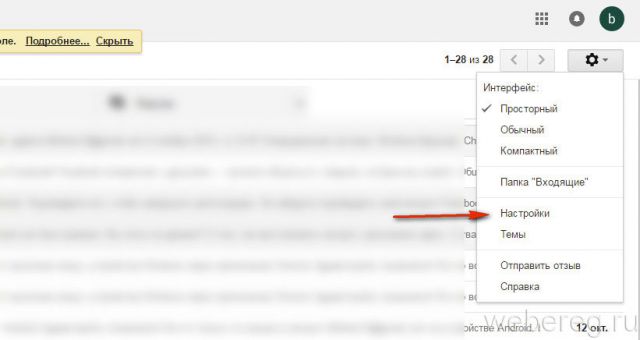
2. В списке разделов клацните «Настройки».
3. Прокрутите первую вкладку немного вниз. В блоке «Подпись» клацните вторую радиокнопку, чтобы появилась форма.

4. В поле под панель кнопок для редактирования введите подпись.
Внимание! Если желаете размещать её перед цитатами в письмах, кликните окошко «Добавлять эту подпись… » под полем ввода.
5. Проверьте, правильная ли получилась надпись, устраивает ли вас оформление введённого текста. Если всё «OK», кликните в нижней части вкладки кнопку «Сохранить изменения». Теперь, когда вы решите создать и отправить кому-нибудь послание, в форме будет автоматически размещаться созданная вами подпись. То есть, каждый раз создавать её не придётся.
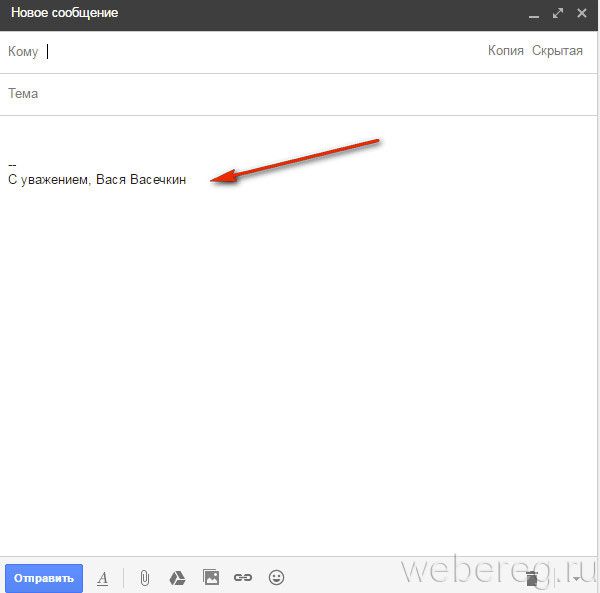
Удаление подписи
Если вам требуется удалить созданную ранее подпись, щелкните учетную запись в левом столбце окна редактирования подписей, найдите в центре требуемый элемент и кликните на него, а затем нажмите кнопку со знаком минус под этим полем.
Формирование личной подписи к письму – удобная функция. Но в приложении «Почта» на Mac можно создавать сразу несколько таких элементов, что позволит сэкономить время. В итоге ваша подпись может состоять из имени, адреса веб-сайта, адреса электронной почты, номера телефона, изображения или чего угодно, что вы всегда упоминаете в конце письма.
Пользуетесь ли вы таким функционалом приложения «Почта» на Mac? Расскажите нам о своем опыте.
Виды подписей
Подпись может иметь рекламное значение, быть показателем специализации вашей деятельности и указывать на профессионализм. При правильном оформлении и использовании в почтовых рассылках среди клиентов она может приносить ощутимую прибыль и иметь влияние на выбор товара или услуг в дальнейшем.
Как правило, большинство рекламодателей не берут подпись в учет, считая, что основную смысловую нагрузку несет тело письма. Однако это совсем не так. Подпись может быть как в начале (например, в деловом письме при использовании логотипа или аббревиатуры фирмы), так и в конце электронного письма(расшифровка, пояснение).
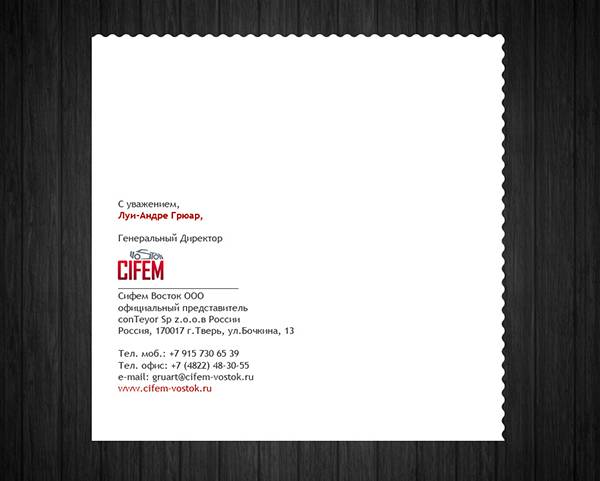
Электронное письмо может содержать абсолютно любые данные. Это может быть сообщение о новом виде деятельности компании или товаре, или же просто поздравление с праздником. Самое главное в этом письме – это подпись, без нее многие получатели даже не приступят к чтению. Тогда как, если она будет яркой и уместной, то притянет читателя ко всему документу.
Можно выделить несколько вариантов подписи:
- с содержанием названия фирмы и ФИО автора;
- с рекламой новых товаров и услуг;
- с картинкой-логотипом и названием предприятия;
- с намеком на виды деятельности компании;
- рекламный слоган.
Выбор нужной подписи зависит от рода деятельности вашего предприятия и тематики письма. Большинство крупных компаний использует 2-3 вида, зачастую употребляя их в одном письме.
Но стоит учесть, что нельзя перегружать подпись по нескольким причинам:
чтобы не отвлекать читателя от основной темы письма;
не потерять внимание получателя;
чтоб сообщение не стало выглядеть рекламным.
Примеры подписей в электронных письмах
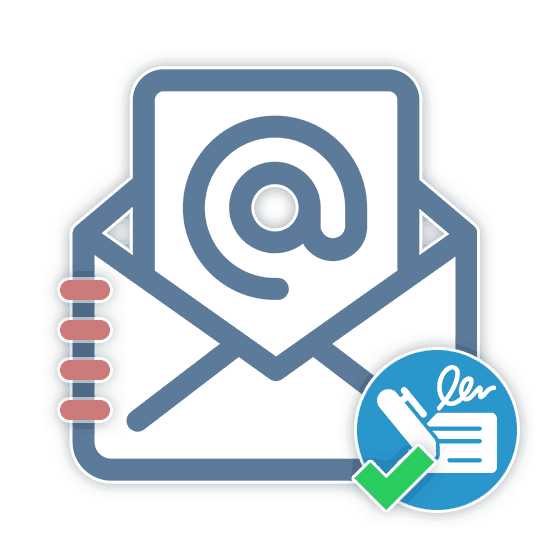
Подписи в электронных почтовых письмах следует использовать тогда, когда вы хотите предоставить получателю дополнительные контактные данные, большую информативность и просто проявить профессионализм. Мы в сегодняшней статье постараемся рассказать обо всех наиболее важных правилах оформления подписей с несколькими наглядными примерами.
Подписи в электронных письмах
Вне зависимости от содержимого подписи, руководствуясь правилами оформления, использовать нужно исключительно текстовое наполнение с минимальным количеством изображений. Это позволит получателю более комфортно воспринимать информацию, копировать текст и не тратить время на ожидание загрузки дополнительной графики.
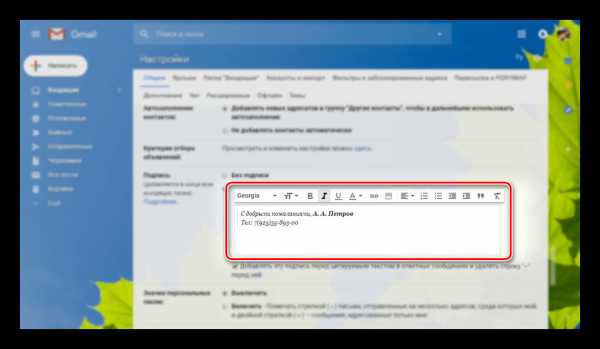
По необходимости можете использовать все возможности стандартного редактора подписей, комбинируя различные цвета для текста и фона
Однако не делайте подпись излишне яркой и притягивающейся большее внимание, нежели основное содержание
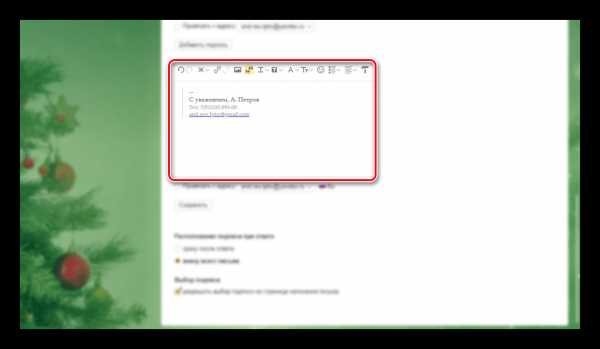
Идеальный вариант подписи должен напрямую ссылаться на вас, как на отправителя, с указанием дополнительных контактных данных. Например, часто указываются страницы в соцсетях и сообщества с указанием ссылок. Нельзя забывать также и о правилах приличия в общении, используя уважительную форму обращения.
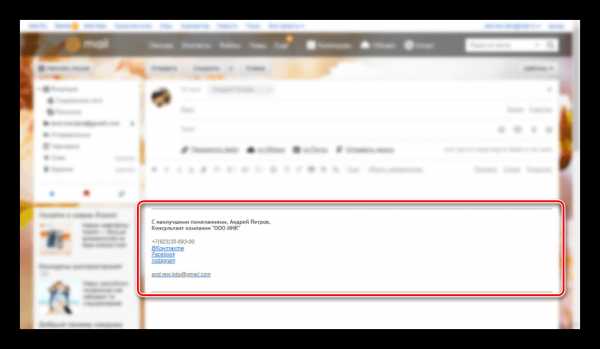
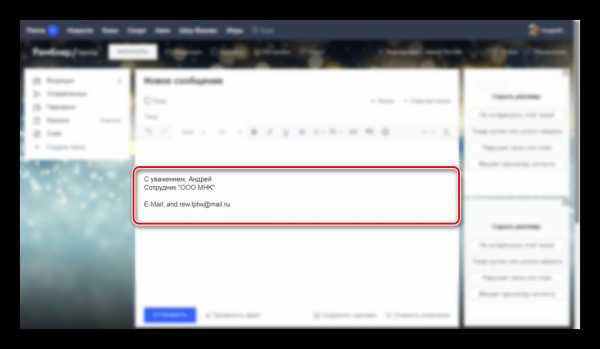
Если вы являетесь представителем какой-либо компании и письма отправляются с учетом вашей деятельности, важно упомянуть ее название. По возможности можно указать вашу должность и дополнительные контакты организации
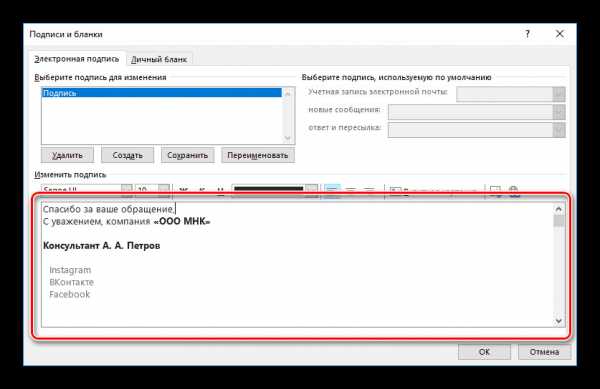
Последним важным аспектом, которому следует уделить особое внимание, является лаконичность содержания. Созданную подпись нужно тщательно проверять на читабельность, отсутствие проблем с грамматикой и емкость
В идеале весь текст должен состоять из 5-6 коротких строк.
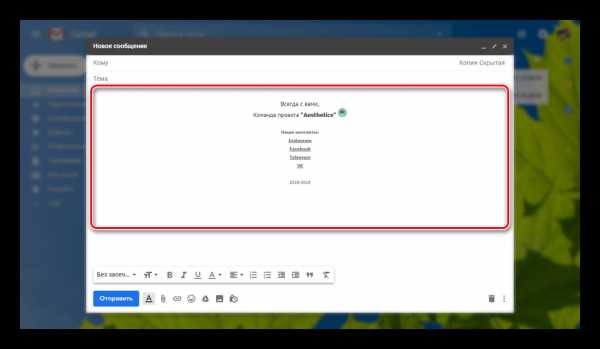
Некоторые наиболее оптимальные примеры подписей вы можете наблюдать на скриншотах, представленных по ходу данной статьи. Как видно, оформление может сильно отличаться, но всех случаях отлично дополняет основное письмо
При создании своих подписей старайтесь уделять внимание примерам, комбинируя разные стили и в итоге получая уникальный вариант
Заключение
Соблюдая все названные в статье правила, вы создадите подпись, прекрасно дополняющую основное содержимое отправляемых писем. После этого останется лишь воспользоваться соответствующим функционалом, чтобы добавить ее. Для этого перейдите в специальный раздел в настройках или отредактируйте HTML-код страницы в браузере.
Мы рады, что смогли помочь Вам в решении проблемы.
Как управлять почтовыми подписями
Все созданные подписи в «Почте» будут отображаться во вкладке «Все подписи» в верхней части левого списка с учетными записями. Поскольку эта возможность позволяет видеть сразу все созданные подписи, вы получаете простой способ быстро вносить в них изменения, а не нажимать на каждую отдельную учетную запись.
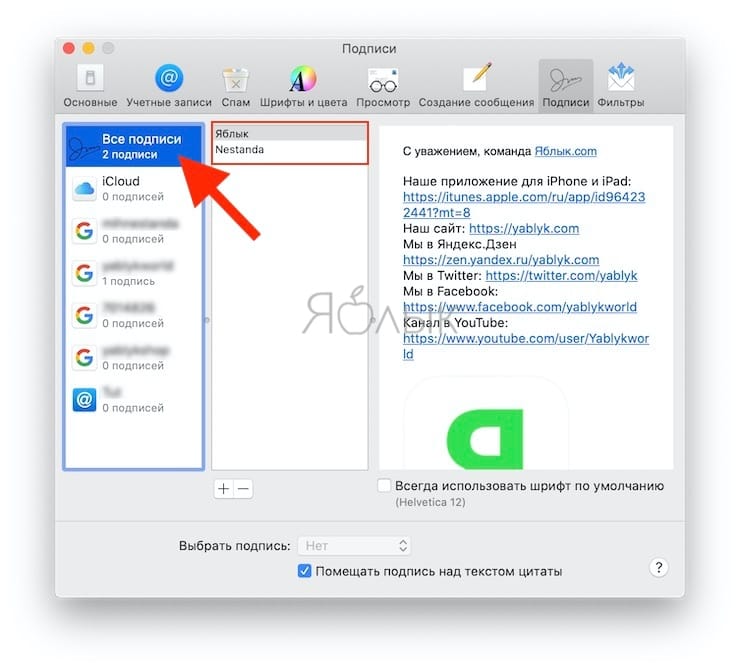
Например, если вам надо везде изменить свое имя, выберите вкладку «Все подписи», а затем перейдите к каждой подписи и внесите изменения. Сохранения изменений производятся автоматически.
Здесь же можно изменить порядок расположения подписей. Это окажется полезным, если вы решите использовать их в последовательном порядке в выпадающем списке «Выбрать подпись» (в самом письме), упомянутом ранее. Для перемещения подписи в списке, просто нажмите на нее, перетащите и отпустите ее в нужном месте.
Как оформить подпись в письме
Как создать эффектную подпись для email
Редакторы, дизайнеры и UX-профи спорят о том, какой должна быть эталонная подпись. Ограничимся базовыми правилами:
Оставьте самое важное: имя, фамилию, компанию, контакт для связи.
Используйте качественное фото. Пусть вас знают в лицо.
Добавьте человечности
Искреннее пожелание, краткое резюме, вежливое прощание будут к месту.
Ничего лишнего. Уберите визуальный и смысловой шум.
Посмотрим на несколько примеров из почтового ящика.
Примеры из ящика
Издательство «Манн, Иванов и Фербер». Хорошо, только слово «разной» из Call-to-action хочется убрать.
Центр онлайн-образования «Нетология».
Копирайтер Дмитрий Кот продает контент и услуги прямо в подписи.
Онлайн-школа «Фоксфорд».
Можно дать в подписи интересную или важную информацию. Например, предупредить подписчиков о предстоящей акции или праздниках, к которым стоит готовить подарки.
Можно резюмировать сказанное в письме. Так делает руководитель агентства Out Of Cloud Виталий Александров. Письмо об особенностях подбора сотрудников он подписал так:
Можно пойти против канона и сделать, как Тинькофф-журнал:
Длинная стрелка вниз — «фирменная» деталь субботних рассылок «Тинькофф-журнала». Она ведёт на неожиданный визуальный элемент. В этом письме — на приглашение задавать вопросы.
Не столь информативно, но точно запоминается и располагает к дружбе.
Как персонализировать продажи при помощи подписи
Если у вас сложный продукт, коммуникация должна быть максимально простой. Например, чтобы каждому клиенту приходило письмо от его менеджера.
Формула вежливости
В деловом письме вовсе не обязательно употреблять канцелярское «с уважением», которое уже набило оскомину. А если письмо не слишком приятного содержания, это может и вовсе вызывать раздражение. Намного мягче и искреннее смотрятся в электронных письмах такие завершающие фразы:
1. Добрые напутствия:
— «удачного дня»;
— «хорошего вечера»;
— «всего доброго»;
— «всего хорошего»;
— «крупных продаж и благодарных клиентов»;
— «успехов Вам».
2. Фразы «из учебников по английскому языку»:
— «искренне Ваш(а)»;
— «с наилучшими пожеланиями».
3. Ситуативные формулы вежливости, соответствующие теме и содержанию письма: «Заранее благодарю за содействие», «С надеждой на понимание», «В ожидании скорого ответа от Вас».

Инструкции для классической версии Outlook в Интернете
Создание подписи сообщения электронной почты
На верхней панели навигации, выберите Параметры > Почта, откроется панель Параметры в левой части экрана.
На панели Параметры в разделе Почта выберите Макет > Подпись электронной почты.
В текстовом поле введите подпись и настройте ее внешний вид с помощью доступных параметров форматирования.
Примечание: Вставка файла изображения (например, в формате GIF или JPG) для подписи не поддерживается, но вы можете скопировать изображение с веб-страницы и вставить его в поле подписи.
Если вы хотите, чтобы ваша подпись отображалась в нижней части всех исходящих сообщений, включая ответы и пересылаемые письма, установите флажок возле Автоматически добавлять подпись в исходящие сообщения.
Если этот параметр не выбран, вы можете вручную добавить подпись в выбранное сообщение. Дополнительные сведения см. в следующем разделе.
Когда закончите, нажмите кнопку Сохранить.
Примечание: Вы в любой момент можете вернуться на страницу Подпись электронной почты и установить или снять флажок Автоматически добавлять подпись в исходящие сообщения.
Добавление подписи вручную в новое сообщение
Если вы создали подпись, но не настроили ее автоматическое добавление во все исходящие письма, вы можете добавить ее позже при написании сообщения.
Откройте свой почтовый ящик и нажмите кнопку
Введите сообщение, а затем на панели инструментов выберите Другое > Вставить подпись
Когда сообщение будет готово, нажмите кнопку Отправить.
Как украсить подпись жирным, курсивом, цветом
Рис. 6 (Клик для увеличения). Инструменты для того, чтобы украсить подпись жирным, курсивом, цветом и т.п.
Какие в почте Майл ру есть возможности для украшения своей подписи, кроме вставки в нее картинки?
Сначала нужно выделить необходимый текст в подписи (другими словами, “закрасить синим”). Можно выделить одну букву или одно слово, либо фразу целиком. Затем можно для выделенной части текста применить инструменты, которые на рис. 6 пронумерованы цифрами от 1 до 13.
Цифра 1 на рис. 6 – Жирный текст. Выделяем текст и нажимаем на инструмент “Ж“. Если результат такого выделения не нравится, снова выделяем текст и щелкаем “Ж“. Тогда жирное выделение будет удалено.
2 на рис. 6 – Наклонный текст (курсив).
Цифра 3 на рис. 6 – Подчёркнутый текст
Ниже текста будет линия подчеркивания, что привлекает к себе внимание. Кому-то нравится выделение текста в подписи жирным, кому-то курсивом, другим подходит подчеркивание
4 на рис. 6 – Цвет текста. Можно раскрасить свою подпись в разные цвета, например, каждую букву сделать разного цвета. Вероятно, получателям письма с разноцветной подписью прочесть такую пестроту будет сложновато.
Цифра 5 на рис. 6 – Цвет фона. Можно сделать ярким, цветным тот фон, на котором написан текст.
6 на рис. 6 – Шрифт. Кликнув по маленькому треугольничку справа от “тТ”, получим меню для выбора размера шрифта.
Цифра 7 на рис. 6 – Выравнивание. Выделяем текст или картинку и применяем к нему выравнивание по левому краю, по центру или по правому краю.
8 на рис. 6 – Отступ. Можно увеличить отступ от левого края для выделенного текста или уменьшить его.
Цифра 9 на рис. 6 – Отменить. Полезный инструмент, чтобы отказаться от изменений в подписи, которые не понравились. Как правило, можно отказаться от последних изменений.
10 на рис. 6 – Повторить. Может подойти для повтора каких-то действий.
Цифра 12 на рис. 6 – Под одной цифрой 12 объединены два важных инструмента “Вставить ссылку” и “Вставить картинку”. Подробнее они рассмотрены выше.
13 на рис. 6 – Очистить форматирование. Предварительно следует выделить (закрасить синим цветом) тот текст, который должен быть очищен от изысков форматирования. Выделив текст, нажимаем на инструмент очистки для удаления всех внесенных правок в подпись.
Обязательно нажимайте на синюю кнопку “Сохранить”, чтобы труды по украшению подписи не пропали даром.
Как сделать разные подписи к письмам?
Выше на рис
6 обратите внимание на кнопку “Добавить новую подпись”. Здесь можно сделать разные подписи для своих писем, но не более трёх
При этом какую-то одну подпись надо сделать “По умолчанию”. Она будет автоматически вставляться в ваши письма. Для этого надо в нужной подписи поставить галочку напротив надписи “По умолчанию” (рис. 6).
Допустим, мы сделали три разных подписи к письму. А как с этим дальше жить? 🙂 Как вставить в письмо нужную подпись? Каждый раз бежать в настройки подписи и там переставлять галочку “По умолчанию” напротив нужной подписи? Это неудобно.
А проще так: при написании письма кликнуть по кнопке “Подпись” (рис. 1). И там выбрать ту подпись, которая нужна в данный момент.
Если какая-то подпись стала не актуальна, можно ее открыть и нажать на кнопку “Удалить”.
Помощь Майл ру
Для каждого раздела в почте Майл ру есть «Помощь» (Help, подсказка), где даются необходимые разъяснения по разделам.
Голосование
Прошу Вас принять участие в опросе. Поставьте галочку напротив выбранного варианта и нажмите на кнопку “Голос”:
Загрузка …
Впервые статья опубликована 18.12.2011. Последнее обновление 08.04.2020.
Другие материалы:
1. Как в почте Mail.Ru создавать временные почтовые адреса
2. Как сделать подпись в электронном письме gmail.com
3. Где на самом деле хранятся электронные письма из почты
4. В почте Mail ru можно написать письмо в будущее
5. Как прикрепить файл к письму?
Распечатать статью
Получайте актуальные статьи по компьютерной грамотности прямо на ваш почтовый ящик. Уже более 3.000 подписчиков
.
Важно: необходимо подтвердить свою подписку! В своей почте откройте письмо для активации и кликните по указанной там ссылке. Если письма нет, проверьте папку Спам
Добавление подписей к письмам
В рамках данной статьи мы уделим внимание исключительно процедуре добавления подписи путем ее включения через соответствующий раздел настроек. При этом правила и методы оформления, равно как и этап создания, полностью зависят от ваших требований и будут нами пропущены
Gmail
После регистрации нового аккаунта на почтовом сервисе Google подпись к письмам не добавляется автоматически, но ее можно создать и включить вручную. За счет активации данной функции нужная информация будет прикрепляться к любым исходящим сообщениям.
- Откройте ваш почтовый ящик Gmail и в правом верхнем углу разверните меню, кликнув по иконке с изображением шестерни. Из данного списка необходимо выбрать пункт «Настройки».
Убедившись в успешном переходе на вкладку «Общие», пролистайте страницу до блока «Подпись». В представленное текстовое поле необходимо добавить содержимое вашей будущей подписи. Для ее оформления используйте расположенную выше панель инструментов. Также по необходимости можете включить добавление подписи перед содержимым ответных писем.
Пролистайте страницу дальше вниз и нажмите кнопку «Сохранить изменения».
Для проверки результата без отправки письма достаточно перейти к окну «Написать». В данном случае информация будет расположена в основной текстовой области без разделений.
У подписей в рамках Gmail нет каких-то существенных ограничений по части объема, из-за чего ее можно сделать больше самого письма. Старайтесь не допускать подобного, составляя карточку максимально кратким образом.
Mail.ru
Процедура создания подписи для писем на данном почтовом сервисе почти не отличается от показанного нами выше. Однако в отличие от Gmail, Mail.ru позволяет создавать одновременно до трех различных шаблонов подписей, каждая из которых может быть выбрана на этапе отправки.
За счет предоставляемого редактора и отсутствия ограничений на размеры, можно создать множество красивых вариантов подписей.
Яндекс.Почта
Средство создания подписей на сайте почтового сервиса Яндекс аналогично обоим вышерассмотренным вариантам — здесь есть точно такой же в плане функциональности редактор и нет ограничений по объему указываемой информации. Настроить нужный блок можно в специальном разделе параметров. Более подробно об этом мы рассказали в отдельной статье на нашем сайте.
Подробнее: Добавление подписи на Яндекс.Почте
Rambler/почта
Последним ресурсом, который мы рассмотрим в рамках данной статьи, является Rambler/почта. Как и в случае с GMail здесь подпись у писем изначально отсутствует. Кроме того, в сравнении с любым другим сайтом, встроенный в Rambler/почту редактор весьма ограничен.
- Откройте почтовый ящик на сайте данного сервиса и на верхней панели нажмите кнопку «Настройки».
В поле «Имя отправителя» введите имя или никнейм, который будет отображен у получателя.
С помощью ниже представленного поля вы можете настроить подпись.
Из-за отсутствия каких-либо инструментов создание красивой подписи становится затруднительным. Выйти из положения можно, переключившись к основному редактору писем на сайте.
Здесь имеются все функции, которые вы могли встретить на других ресурсах. В рамках письма создайте шаблон для вашей подписи, выделите содержимое и нажмите «CTRL+C».
Вернитесь к окну создания подписи для писем и вставьте ранее скопированные элементы оформления с помощью сочетания клавиш «CTRL+V». Содержимое будет добавлено не со всеми особенностями разметки, но все же это лучше, чем обычный текст.
Надеемся, вы смогли добиться требуемого результата, несмотря на ограниченное количество функций.
Как создать несколько подписей в приложении Почта на Mac
Откройте приложение «Почта» на Mac, а затем выполните следующие действия, чтобы настроить подписи электронной почты:
1. Из строки меню перейдите по пути Почта → Настройки…
2. Выберите вкладку «Подписи».
3. В левом столбце выберите требуемую учетную запись электронной почты и нажмите знак «плюс» под центральным окном.
4. В ячейке центрального окна вы можете дать подписи имя, чтобы потом ее проще было найти.
5. В правом поле введите подпись, которую вы хотите использовать. Это могут быть какие-то стандартные пожелания и контактная информация, включая изображения и ссылки.
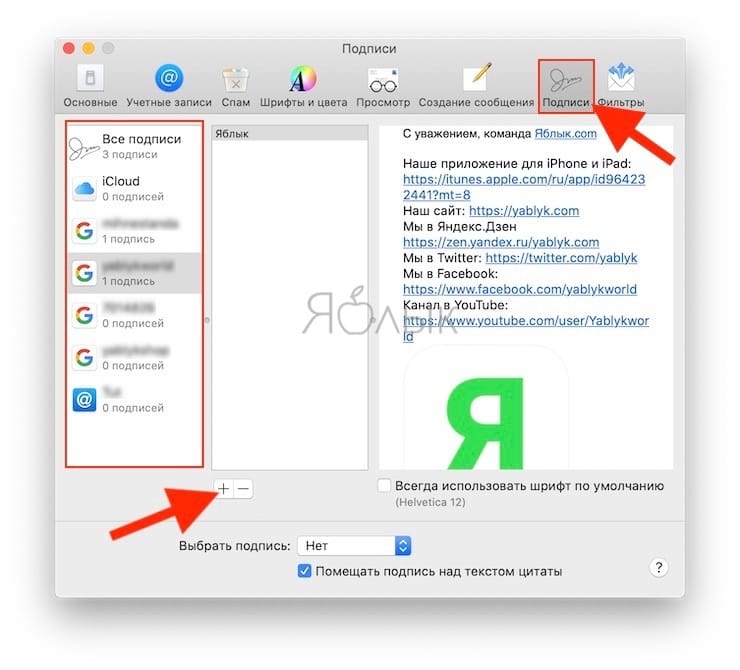
6. При желании вы можете установить флажок под созданной подписью, чтобы для нее всегда использовать по умолчанию тот же шрифт, что и в письме. Существует опция для размещения вашей подписи над текстом самого сообщения. В таком случае подпись может играть роль своеобразного универсального приветствия.