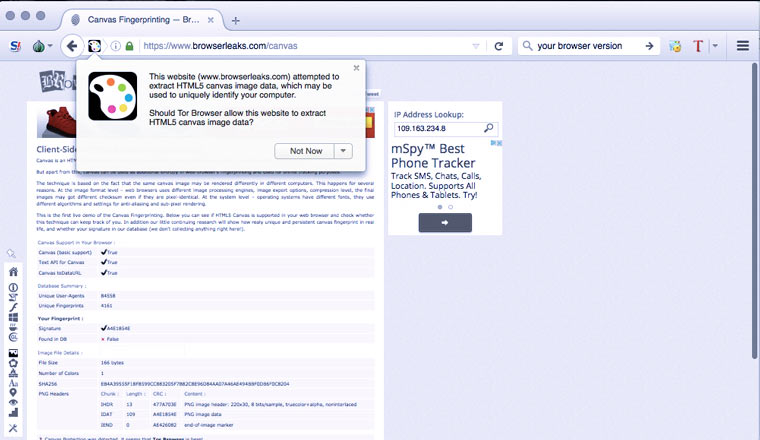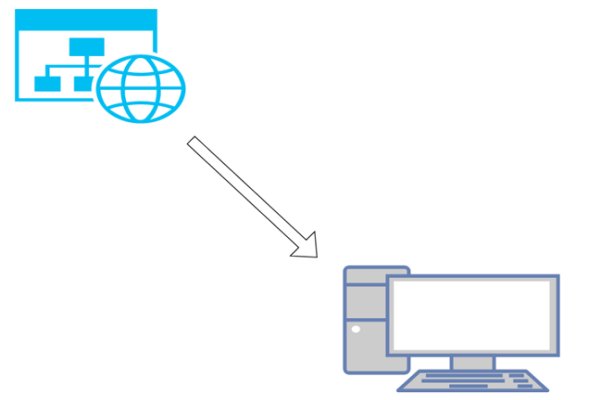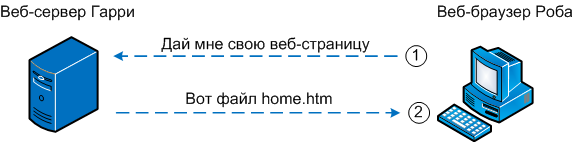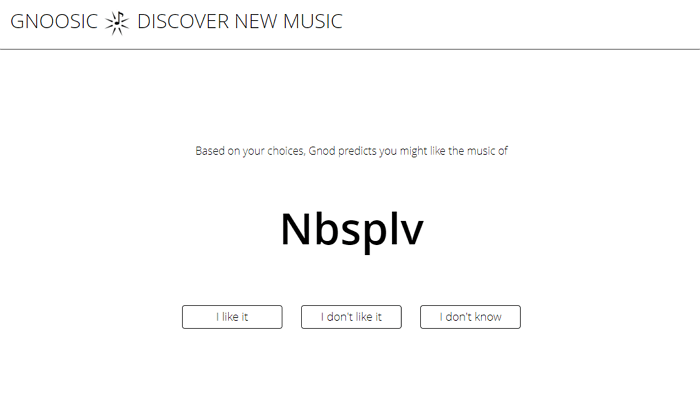Схема компьютерной сети онлайн
Содержание:
- Введение.
- Какие задачи можно решить с помощью CAD5D
- Zabbix
- Как посмотреть список IP-адресов, подключённых к ЛС
- Для чего нужно сетевое хранилище или персональное облако?
- Мониторинг сети своими руками
- Работа с волокнами
- Что такое ARP протокол или как происходит взаимодействие устройств ЛВС?
- Состояние сети.
- Несовпадающие пропорции
- Как настроить локальную сеть на Windows 7
- Leader Line
- Нечистые силы
- Выбор коммутаторов Extreme для реализации проекта
- Что значит сетевое расположение компьютера.
- Для чего нужна домашняя локальная сеть?
- Как создать локальную сеть
- ВЕРСИИ: ОБЫЧНАЯ И PRO
- Фотофиксация местности
- ПРЕИМУЩЕСТВА
Введение.
Приобретая операционную систему Windows 7, пользователь должен быть готов к тому, что рано или поздно перед ним встанет задача настойки сети в операционной системе. Для некоторых эта задача не представляет собой ничего сложного. Как правило, установка и настройка сети в Windows 7 – это следующий шаг сразу после установки Windows 7 (если вы еще не установили Windows 7 и не совсем уверены в необходимых шагах, то вам следует ознакомиться с этим разделом: установка Windows 7).
Этап настройки сети необходим для следующих за установкой шагов:
- загрузки из сети Интернет актуальных дистрибутивов антивирусных программ;
- загрузка последних версий видеопроигрывателя, веб браузера;
- при необходимости загрузка из сети драйверов для некоторых устройств вашего компьютера (если они не были скачаны и установлены автоматически, или если установочные диски отсутствуют);
- использование приставки XBOX;
- обмен документами и быстрый доступ к общим ресурсам нескольких компьютеров или ноутбуков. В этом случае, чтобы пользоваться Интернетом, необходимо настроить проводную или беспроводную сеть. Как правило, какой-то один компьютер или ноутбук служит своеобразным раздатчиком интернета для всех остальных единиц компьютерной техники.
Настроить сеть можно с помощью Панели управления. Там же при необходимости можно произвести подключение к локальной или всемирной сети. Все параметры подключения можно найти в соответствующем разделе Панели управления. Большинство пользователей утверждает, что если следовать инструкциям и не заниматься ненужными экспериментами, то подключение происходит быстро и легко. Windows 7 по своим параметрам подключения сети мало чем отличается от более ранней, но очень популярной и распространенной во всем мире ОС Windows XP. Например, настройка IP- адресов в Windows 7 почти ничем не отличается от их настройки в Windows XP.
Точно так же обстоит дело с MAC-адресами и масками подсети. Все эти параметры настройки остались прежними, они давно знакомы пользователям. Некоторые изменения коснулись разве что интерфейса Панели управления и ее пунктов, с помощью которых производится обращение к параметрам сети. Все остальное без существенных изменений. Это еще один несомненный плюс Windows 7. Пользователи, которые до этого использовали Windows XP, довольно легко смогут разобраться в новой операционной системе. Как правило, настройка локальной сети в таких популярных операционных системах, как Windows Vista, Windows 7, Windows Server 2008/2008 R2, начинается c такого компонента для конфигурации сетевых свойств, как «Центр управления сетями и общим доступом».
Это средство для конфигурирования свойств позволяет пользователю выбирать сетевое размещение, настраивать общий доступ к принтерам и файлам и просматривать карту сети. Можно также следить за состоянием всех ваших сетевых подключений. Это очень удобно и практично.
Какие задачи можно решить с помощью CAD5D
- Разработать полный проект компьютерной сети предприятия с учетом вертикальной и горизонтальной иерархии;
- В онлайн режиме подобрать необходимое оборудование и кабельную продукцию;
- Подготовить рабочие чертежи к печати;
- Можно визуально отобразить расположение абонентских точек, беспроводных устройств и мест расположения активного оборудования в 3D редакторе;
- Разработать полный сметный расчет ЛВС с учетом региона и расценок на работы;
- Создать отдельную базу материалов и оборудования под конкретный проект локальной компьютерной сети, а также сохранить ее на сервере для дальнейшего использования.
Zabbix
Zabbix — это полномасштабный инструмент для сетевого и системного мониторинга сети, который объединяет несколько функций в одной веб-консоли. Он может быть сконфигурирован для мониторинга и сбора данных с самых разных серверов и сетевых устройств, обеспечивая обслуживание и мониторинг производительности каждого объекта.
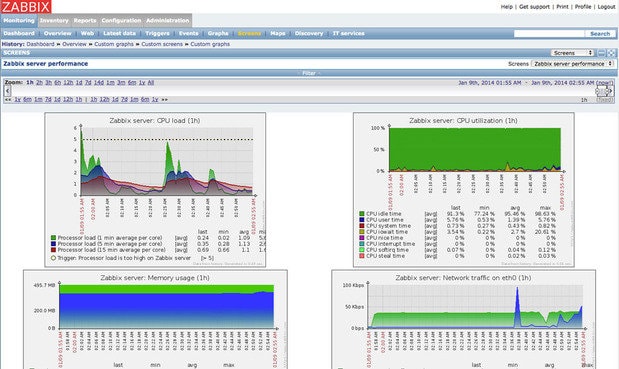
Zabbix позволяет производить мониторинг серверов и сетей с помощью широкого набора инструментов, включая мониторинг гипервизоров виртуализации и стеков веб-приложений.
В основном, Zabbix работает с программными агентами, запущенными на контролируемых системах. Но это решение также может работать и без агентов, используя протокол SNMP или другие возможности для осуществления мониторинга. Zabbix поддерживает VMware и другие гипервизоры виртуализации, предоставляя подробные данные о производительности гипервизора и его активности
Особое внимание также уделяется мониторингу серверов приложений Java, веб-сервисов и баз данных
Хосты могут добавляться вручную или через процесс автоматического обнаружения. Широкий набор шаблонов по умолчанию применяется к наиболее распространенным вариантам использования, таким как Linux, FreeBSD и Windows-сервера; широко-используемые службы, такие как SMTP и HTTP, а также ICMP и IPMI для подробного мониторинга аппаратной части сети. Кроме того, пользовательские проверки, написанные на Perl, Python или почти на любом другом языке, могут быть интегрированы в Zabbix.
Zabbix позволяет настраивать панели мониторинга и веб-интерфейс, чтобы сфокусировать внимание на наиболее важных компонентах сети. Уведомления и эскалации проблем могут основываться на настраиваемых действиях, которые применяются к хостам или группам хостов
Действия могут даже настраиваться для запуска удаленных команд, поэтому некий ваш сценарий может запускаться на контролируемом хосте, если наблюдаются определенные критерии событий.
Программа отображает в виде графиков данные о производительности, такие как пропускная способность сети и загрузка процессора, а также собирает их для настраиваемых систем отображения. Кроме того, Zabbix поддерживает настраиваемые карты, экраны и даже слайд-шоу, отображающие текущий статус контролируемых устройств.
Zabbix может быть сложным для реализации на начальном этапе, но разумное использование автоматического обнаружения и различных шаблонов может частично облегчить трудности с интеграцией. В дополнение к устанавливаемому пакету, Zabbix доступен как виртуальное устройство для нескольких популярных гипервизоров.
Как посмотреть список IP-адресов, подключённых к ЛС
Иногда возникает необходимость узнать информацию о подключённых к сети устройствах. В основном это касается беспроводных маршрутизаторов, к которым можно подключиться незаметно и «воровать» трафик. Посмотреть список устройств можно сторонними ПО и штатными средствами (веб-админкой маршрутизатора).
С первым всё довольно просто: существует простейшая утилита под названием Wireless Network Watcher. Она, как IP-сканер локальной сети, прекрасно справляется с анализом адресатов сети и выводит на экран всю доступную информацию о них.
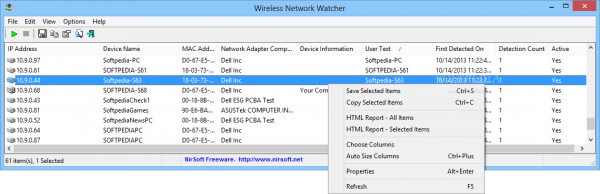
Через программу Wireless Network Watcher можно увидеть список всех подключённых к сети устройств
Однако у программы есть два минуса:
- для её работы необходимо проводное подключение к роутеру;
- инструментарий программы ограничивается только выводом информации. Если нарушитель будет обнаружен, она ничего не сможет с ним сделать. То же касается и аналогичных программ. Заблокировать доступ к сети можно только внутри веб-админки роутера.
Для просмотра информации о подключённых устройствах через веб-админку маршрутизатора необходимо сначала её открыть:
-
На тыльной стороне устройства знакомимся с реквизитами для входа.
-
Вводим данные в браузере и авторизуемся в сервисе управления.
-
В свойствах админки находим вкладку «Беспроводной режим», а в ней пункт «Статистика беспроводного режима».
- Проверяем IP-адресы всех известных устройств, остальные же можно «Запретить». Только не стоит забывать о подключённых телевизорах, телефонах и планшетах, они также имеют собственный индикатор в этой вкладке настроек.
Для чего нужно сетевое хранилище или персональное облако?
Сетевое хранилище – это персональное облако в составе вашей домашней локальной сети имеющее большой объем памяти, способное вобрать в себя именно те файлы, которые вам наиболее часто нужны (документы, музыка, графика, видео). Сетевое хранилище, как правило, обладает своей операционной системой на основе Linux-ядра и включает в себя: веб-интерфейс, медиа-центр, менеджер устройств, менеджер удаленного доступа… Если вы обладаете достаточным опытом работы с Linux-системами, вы сможете установить на сетевое хранилище torrent-клиент. Как правило, применяется программа transmission, обладающая удобным веб-интерфейсом, который позволяет управлять задачами скачивания, а сетевое хранилище превращается в автономное устройство по скачиванию информации из сети.
Мониторинг сети своими руками
Слишком часто ИТ-администраторы считают, что они ограничены в своих возможностях. Независимо от того, имеем ли мы дело с пользовательским программным приложением или «неподдерживаемой» частью аппаратного обеспечения, многие из нас считают, что если система мониторинга не сможет сразу же справиться с ним, то получить в этой ситуации необходимые данные невозможно. Это, конечно же, не так. Приложив немного усилий, вы сможете почти все сделать более видимым, учтенным и контролируемым.

Получить доступ к большинству из приведенных в данной статье бесплатных утилит для мониторинга сетевого оборудования не должно быть сложно. У них есть пакетные версии, доступные для загрузки для наиболее популярных дистрибутивов Linux, если только они изначально в него не входят. В некоторых случаях они могут быть предварительно сконфигурированы как виртуальный сервер. В зависимости от размера вашей инфраструктуры, конфигурирование и настройка этих инструментов может занять довольно много времени, но как только они заработают, они станут надежной опорой для вас. В крайнем случае, стоит хотя бы протестировать их.
Независимо от того, какую из этих вышеперечисленных систем вы используете, чтобы следить за своей инфраструктурой и оборудованием, она предоставит вам как минимум функциональные возможности еще одного системного администратора. Она хоть не может ничего исправить, но будет следить буквально за всем в вашей сети круглые сутки и семь дней в неделю. Предварительно потраченное время на установку и настройку окупятся с лихвой. Кроме того, обязательно запустите небольшой набор автономных средств мониторинга на другом сервере, чтобы наблюдать за основным средством мониторинга. Это то случай, когда всегда лучше следить за наблюдателем.
Работа с волокнами
количество линков связи
- первый очевидный шаг — использовать свободные волокна в кабеле между зданием 1 — корпусом 1 и корпусом 1- зданием 2 (как видно из таблицы — используется только 2 из 8 волокон в каждом кабеле). Для этого достаточно поставить оптические кроссировки между кроссами в корпусе 1 и при необходимости использовать SFP модули с запасом оптического бюджета.
- вторым шагом — возможно использование технологии CWDM — уплотнение несущих длин волн в пределах одного волокна. Эта технология гораздо дешевле DWMD и довольно проста для реализации. В основном требования предъявляются к качеству оптических волокон и SFP/SFP+ трансиверам определенной длинны и бюджета. Как я уже говорил в предыдущей статье — возможность коммутаторов распознавать трансиверы сторонних производителей может сильно облегчить нам жизнь и снизить капитальные расходы на строительство дополнительных оптических кабелей.
- третьим шагом стоит рассматривать возможность увеличения волокон путем прокладки дополнительных оптических кабелей.
- во-первых, не хватает волокон для реализации нашей целевой схемы — на каждый коммутатор по 2 волокна (как мы помним у нас кабели с 4 ОВ на каждый корпус)
- во-вторых, даже при наличии достаточного количества волокон между зданиями, внутри корпусов используются MMF волокна, которые не позволят нам просто так состыковать волокна SMF и MMF (я говорю о расстояниях между зданиями свыше 300-400 метров)
- обеспечение каждого коммутатора SMF волокнами:
- если позволяет расстояние — можно протянуть дополнительные длинные патчкорды между коммутаторами. В свое время мы пользовались патчкордами 30-50 м длины.
- проложить относительно дешевый оптический SMF кабель малой емкости между шкафами
- на крайний вариант использовать различные SMF-MMF преобразователи
- Для минимизации используемых волокон между зданиями можно:
- использовать функционал стэкирования коммутаторов доступа x440-G2 — при этом использовать по 1 SMF волокну до каждого коммутатора на этаже, что позволит вместо 6 волокон и портов использовать 3 волокна и порта на каждой стороне
- использовать по 2 волокна для подключения первого коммутатора в ветке и последнего. Агрегировать линки на граничных коммутаторах доступа и использовать протоколы STP в получившемся кольце.
Что такое ARP протокол или как происходит взаимодействие устройств ЛВС?
ARP — это протокол по которому определяется MAC-адрес узла по его IP-адресу. Например, в нашей локальной сети есть несколько компьютеров. Один должен отправить информацию другому, но при этом знает только его IP-адрес, а для взаимодействия на физическом уровне нужен MAC-адрес. Что происходит? Один из компьютеров отправляет широковещательный запрос всем участникам локальной сети. Сам запрос, содержит IP-адрес требуемого компьютера и собственный MAC-адрес. Другой компьютер с данным IP-адресом, понимает, что запрос пришел к нему и в ответ высылает свой MAC-адрес на тот, который пришел в запросе. После чего собственно и инициализируется процесс передачи информационных пакетов.
Состояние сети.
Кроме возможности переименовать подключение, в этом окне можно также узнать о состоянии сети. Используя это окно, которое так и называется «Состояние сети», в любое время можно не только просмотреть любые данные о сети подключения, но и узнать такие детали, как MAC-адрес, IP-адрес и много другой полезной и интересной информации.
Существуют провайдеры, которые открывают пользователям доступ в Интернет, используя MAC-адрес сетевой карты. Если по каким-то причинам произошла смена сетевой карты или замена всего компьютера, то MAC–адрес тоже изменится, и доступ в интернет прекратится. Для нового подключения к интернету необходимо произвести установку необходимый физический адрес (MAC–адрес).
Несовпадающие пропорции
Первая вещь, которая приходит на ум – это свойство object-fit:cover из CSS. Но есть один момент: оно совершенно не умеет работать с SVG. А даже если бы и работало, то дома по краям плана могли бы вылезти за края схемы и стать абсолютно недоступными. Так что здесь нужно пойти несколько более сложным путем.
Шаг первый. У SVG бывает атрибут preserveAspectRatio, который в некоторой степени аналогичен свойству object-fit (не совсем, конечно, но…). Задав для основного SVG-элемента нашего плана получим растянутую схему без пустот по краям и без искажений.
Шаг второй. Нужно сделать перетаскивание мышкой. Технически такая возможность у нас осталась. Вот тут уже задачка посложнее, особенно для новичков. В теории у нас есть стандартные события для мышки и тачскрина, которые можно обработать и получить значение, на сколько нужно подвинуть карту. Но на практике можно в этом увязнуть очень надолго. На помощь придет hammer.js – еще одна небольшая библиотека, которая берет всю внутреннюю кухню на себя и предоставляет простой интерфейс для работы с перетаскиваниями, свайпами и.т.д.
Нам нужно сделать перемещение слоя со зданиями и картинкой во все стороны. Сделать это несложно:
По умолчанию hammer.js включает распознание еще и свайпов, но они нам не нужны на карте, так что выключаем их сразу, чтобы не морочили голову:
Теперь нужно как-то понять, что именно нужно поститать, чтобы перемещать карту только до ее краев, но не дальше. Нехитрым представлением двух прямоугольников в голове понимаем, что для этого нужно узнать отступы слоя со зданиями от родительского элемента (SVG в нашем случае) со всех четырех сторон. На помощь приходит getBoundingClientRect:
И почему у нас до сих пор нет более цивилизованного (и стабильно работающего) способа это сделать? Каждый раз дергать getBoundingClientRect очень нехорошо в плане производительности, но выбор не очень богатый, да и на глаз заметить торможение практически невозможно, так что не будем придумывать преждевременные оптимизации там, где и так все работает приемлемо. Так или иначе, это позволяет нам сделать проверку положения слоя со зданиями и перемещать все только если это имеет смысл:
По краям обычно стоит замедлить движение, чтобы не было резких остановок или рывков. Таким образом все туда-сюда превращаются во что-то такое:
Вариантов замедлений можно придумать много. Этот – самый простой. И да, он не очень красивый, но зато тупой как пробка и понятный. Коэффициенты в таких примерах обычно подбираются на глаз, в зависимости от желаемого поведения карты.
Если открыть браузер и поиграться с размером окна в инструментах разработчика, то можно обнаружить, что что-то пошло не так…
Как настроить локальную сеть на Windows 7
Теперь, когда вы определились с подключением и выполнили его, требуется провести некоторые манипуляции, чтобы все работало корректно. Все способы, кроме четвертого, требуют редактирования IP-адресов на каждом устройстве. Если вы подключились с использованием роутера, то можете пропустить первый шаг и переходить к выполнению следующих.
Шаг 1: Прописываем сетевые настройки
Данные действия необходимо выполнить на всех компьютерах или ноутбуках, подключенных к одной локальной сети. От пользователя не требуется никаких дополнительных знаний или навыков, достаточно просто следовать инструкции:
- Перейдите в «Пуск» и выберите «Панель управления».
Зайдите в «Центр управления сетями и общим доступом».
Выберите пункт «Изменение параметров адаптера».
В данном окне выберите беспроводное или соединение по LAN, в зависимости от выбранного вами способа, нажмите правой кнопкой мыши на его значок и перейдите в «Свойства».
Во вкладке сеть необходимо активировать строку «Протокол интернета версии 4 (TCP/IPv4)» и перейти в «Свойства».
В открывшимся окне обратите внимание на три строки с IP адресом, маской подсети и основным шлюзом. В первой строке необходимо прописать . На втором компьютере последняя цифра будет меняться на «2», на третьем – «3», и так далее. Во второй строке значение должно быть . А значение «Основной шлюз» не должно совпадать со значением в первой строке, если необходимо, то просто измените последнее число на любое другое.
Во время первого подключения отобразится новое окно с вариантами сетевого размещения. Здесь необходимо выбрать подходящий тип сети, это обеспечит соответствующую безопасность, и автоматически применятся некоторые настройки брандмауэра Windows.
Шаг 2: Проверка имен сети и компьютеров
Подключенные устройства должны входить в одну рабочую группу, но иметь разные имена, чтобы все работало корректно. Проверка осуществляется очень просто, потребуется выполнить всего несколько действий:
- Снова перейдите в «Пуск», «Панель управления» и выберите «Система».
Здесь нужно обратить внимание на строки «Компьютер» и «Рабочая группа». Первое название у каждого участника должно быть разное, а второе совпадать.
В случае если имена совпадают, то поменяйте их, нажав на «Изменить параметры». Данную проверку нужно совершить на каждом подключенном устройстве.
Шаг 3: Проверка брандмауэра Windows
Брандмауэр Windows должен быть обязательно включен, поэтому необходимо заранее это проверить. Вам потребуется:
- Перейти в «Пуск» и выбрать «Панель управления».
Зайти в «Администрирование».
Выбрать пункт «Управление компьютером».
В разделе «Службы и приложения» необходимо перейти к параметру «Брандмауэр Windows».
Здесь укажите тип запуска «Автоматически» и сохраните выбранные настройки.
Шаг 4: Проверка работы сети
Последним шагом является проверка сети на работоспособность. Для этого используется командная строка. Выполнить анализ можно следующим образом:
- Зажмите комбинацию клавиш Win + R и напечатайте в строке .
Введите команду и IP-адрес другого подключенного компьютера. Нажмите Enter и дождитесь окончания обработки.
Если настройка выполнена успешно, то количество потерянных пакетов, отображаемых в статистике, должно быть равно нулю.
На этом процесс подключения и настройки локальной сети завершен
Еще раз хочется обратить внимание на то, что все способы кроме подключения через роутер требуют ручного выставления IP-адресов каждого компьютера. В случае с использованием роутера данный шаг просто пропускается
Надеемся, что данная статья была полезной, и вы с легкостью смогли настроить домашнюю или общественную локальную сеть.
Опишите, что у вас не получилось.
Наши специалисты постараются ответить максимально быстро.
Leader Line
Часто встречается задача сделать линии, которые будут соединять объекты на карте и какие-то элементы на странице с дополнительной информацией, а также сделать минимальные всплывающие подсказки при наведении на эти самые объекты. Для решения этих задач очень неплохо подходит мини-библиотека leader-line, которая создает векторные стрелочки на любой вкус и цвет.
Давайте добавим к данным цены для всплывающих подсказок и сделаем эти линии.
Как можно заметить, ничего сложного не происходит. У линии есть “места крепления” к элементам. Координаты этих точек относительно элементов обычно удобно определять в процентах. В целом там есть много разных опций, перечислять и запоминать которые не имеет смысла, так что рекомендую просто полистать документацию. Одна из этих опций – startLabel – понадобится нам для создания маленькой всплывающей подсказки с ценой.
Мы также можем добавить опцию hide, чтобы все линии не отображались в виде веника. Будем показывать их по одной при наведении мыши на здания, которым они соответствуют:
Здесь же можно выводить дополнительную информацию (в нашем случае просто текущий статус объекта) в место для информации. Получится уже почти то, что нужно:
Такие штуки редко проектируют под мобильные устройства, но стоит вспомнить о том, что их часто делают на весь экран на десктопе, да еще и с какими-нибудь панелями сбоку для дополнительной информации и нужно все красиво растянуть. Как-то так к примеру:
При этом пропорции SVG-элемента определенно не будут совпадать с пропорциями картинки внутри. Что же делать?
Нечистые силы
На десктопных устройствах все работает, а на мобильных происходит магия, а именно – вместо перемещения карты перемещается элемент body. У-у-у-у-уууу! Только приведения там не хватает. Хотя ладно, это бывает потому, что что-то где-то переполнилось и какой-то обертке не задали overflow: hidden. Но в нашем случае может случиться такое, что совсем ничего не двигается.
Предлагаю вам подумать минут 10 без гугла перед тем, как смотреть ответ.
Но вернемся к нашим баранам и посмотрим на результат (лучше, конечно, открыть в отдельной вкладке):
Я решил не подгонять код под какой-то из модных фреймворков, чтобы он остался в виде нейтральной бесформенной заготовки, от которой можно отталкиваться при создании своих компонентов.
Выбор коммутаторов Extreme для реализации проекта
| Уровень | Модель | Порты | Описание |
|---|---|---|---|
| ядро | x620-16x-Base * x670-G2-48x-4q-Base* |
16 x 10GE SFP+ 48x10GE SFP+ и 4×40 GE QSFP+ |
Для основных нужд ядра:
С минимальными требованиями подойдет коммутатор серии x620. |
| ЦОД | x620-16x-Base* x590-24x-1q-2c* x670-G2-48x-4q-Base* |
16 x 10GE SFP+ 24x10GE SFP, 1xQSFP+, 2xQSFP28 48x10GE SFP+ и 4×40 GE QSFP+ |
Для основных нужд ЦОД:
С минимальными требованиями подойдет коммутатор серии x620. |
| распределение | X460-G2-24x-10GE4-Base* X460-G2-48x-10GE4-Base* |
24x1GE SFP, 8×1000 RJ-45, 4x10GE SFP+ 48x1GE SFP, 4x10GE SFP+ |
Для основных нужд распределения:
Идеально подойдут коммутаторы серии x460-G2. Наличие резервных блоков питания с возможностью расширения и добавления портов 10G, CX (для стэкирования) и QSFP+ делает их идеальными коммутаторами для уровня распределения с портами до 1 Gb. |
| доступ | X440-G2-24p-10GE4* X440-G2-24t-10GE4* X440-G2-48t-10GE4* X440-G2-48p-10GE4* |
24x1000BASE-T(4 x SFP combo), 4x10GE SFP+ (PoE бюджет 380 Вт) 24x1000BASE-T(4 x SFP combo), 4x10GE SFP+ 24x1000BASE-T(4 x SFP combo), 4x10GE SFP+ combo ports 48x1000BASE-T(4 x SFP combo),4x10GE SFP+ combo ports (PoE бюджет 740 Вт) |
Для нужд доступа:
Рекомендую обратить внимания на эту линейку в виде ее гибкости в части портов, производительности и функционала. |
обзор коммутаторов Extreme
- работа с кабельными трассами — волокнами и медными линиями
- IP адресация
Что значит сетевое расположение компьютера.
Разобраться в том, что такое «Сетевое расположение», нужно еще до начала работы с этим важным компонентом. Для всех компьютеров этот параметр задается автоматически при первом подключении к выбранной сети. Это касается также брандмауэра и параметров безопасности выбранной для подключения сети. Все они тоже настраиваются автоматически во время первого подключения компьютера или ноутбука к сети.
Операционная система Windows 7 поддерживает несколько активных профилей одновременно. Это позволяет с наибольшей безопасностью использовать несколько сетевых адаптеров, которые могут быть подключены к различным сетям. К слову сказать, Windows Vista использует для всех сетевых подключений самый строгий профиль брандмауэра. Возможно, поэтому Vista не так популярна, как Windows 7.
Можно назвать четыре основных типа сетевого расположения:
| Первый тип – это домашняя сеть. Уже из самого названия становится ясно, что это сетевое расположение предназначено для компьютера, которым пользуются в домашних условиях. Используется также в сетях, в которых все пользователи хорошо знают друг друга. Такие компьютеры могут не только создавать, но и присоединяться к домашним группам. Как правило, для удобства пользователей при использовании домашних сетей обнаружение сетей включается автоматически. Домашние сети обеспечивают всем компьютерам качественный доступ к сети. | |
| Второй тип – это сеть предприятия или организации. Этот тип сетевого расположения также позволяет отыскивать сеть автоматически. Отличие от домашней сети заключается в том, что в сети предприятия невозможно присоединять или создавать компьютер к домашней группе. Сеть предназначена исключительно для профессиональной деятельности на предприятии, в организации или в офисе. Этот тип называется сокращенно (SOHO), то есть используется в сети малого офиса. | |
| Третий тип – это общественная сеть. Кафе, аэропорты, вокзалы и другие общественные места – именно здесь компьютерами используется сетевое расположение третьего типа. По умолчанию в этом расположении отключена возможность присоединяться к домашним группам. Также отключено сетевое обнаружение. Без преувеличения можно сказать, что это наиболее строгое расположение. | |
| Четвертый тип – это доменная сеть. Доменный тип расположения сети почти ничем не отличается от рабочей сети. За исключением того момента, что в доменном типе конфигурация сетевого обнаружения и брандмауэра Windows определяются групповой политикой. Это касается и сетевой карты. Для того чтобы существующая сеть получила автоматически тип сетевого размещения «Домен», компьютер всего лишь должен быть присоединен к домену Active Directory. Только в этом случае сеть может стать доменной. |
Рисунок 2. Выбор сетевого расположения компьютера.
Для чего нужна домашняя локальная сеть?
Первым, неоспоримым моментом, является то, что упрощается и ускоряется процесс обмена файлами.
Второе, снижаются затраты на интернет. Вам достаточно подключить проводной или беспроводной интернет к главному «звену» домашней локальной сети, к роутеру, после чего все ваши устройства будут обеспечены выходом в интернет. Если касаться аспекта использования 3G/4G модемов, то их число можно свести к минимуму, а именно, к одному устройству.
Третий момент, домашняя локальная сеть способна превратиться в мощную медиа-среду, при условии, если вы задействуете сетевое хранилище, практически создадите персональное облако и его инфраструктуру в домашних условиях. Если вы имеете проводной интернет, а провайдер способен предоставить вам фиксированный IP-адрес, то вы без проблем сможете задействовать свое персональное облако удаленно, за счет настройки интернет-доступа к сетевому хранилищу.
Как создать локальную сеть
Установить все оборудование на свои места – компьютера, роутеры и т.п.
Произвести подключение. Если используете пдаптер Wi-Fi — подключить его. Если используете кабель — селать разводку, т.е. протягиваем витую пару к оборудованию. Установить разъемы и обжать кабель
Подключить оборудование витой парой.Обратите внимание: когда подключение произведено витой парой и все устройства запущены, разъемы подключения на компьютерах должны светиться. Это же касается и маршрутизаторов с роутерами, только у них лампочки расположены на передней панели
Если какая-либо лампочка не горит, значит подключение произведено неправильно.
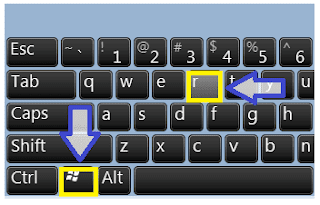

На всех устройствах рабочая группа должна быть одинакова, иначе компьютера не увидят друг друга.ИМХО для переименования будет проще всего зайти через окно «Выполнить», а не через «Мой компьютер».
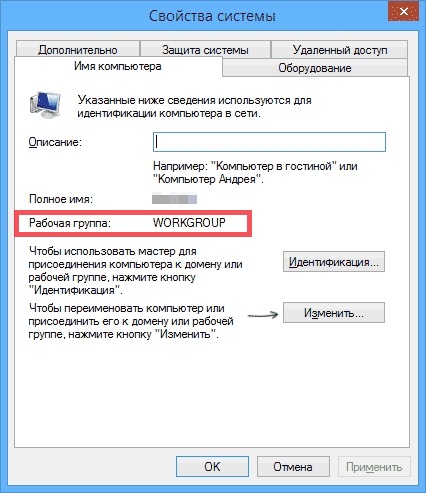
| Значок сети. В данном случае Wi-Fi |
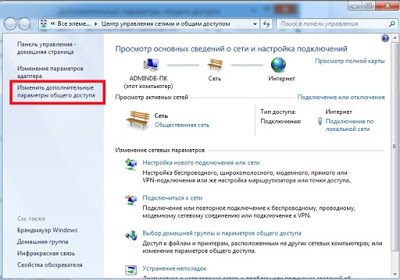
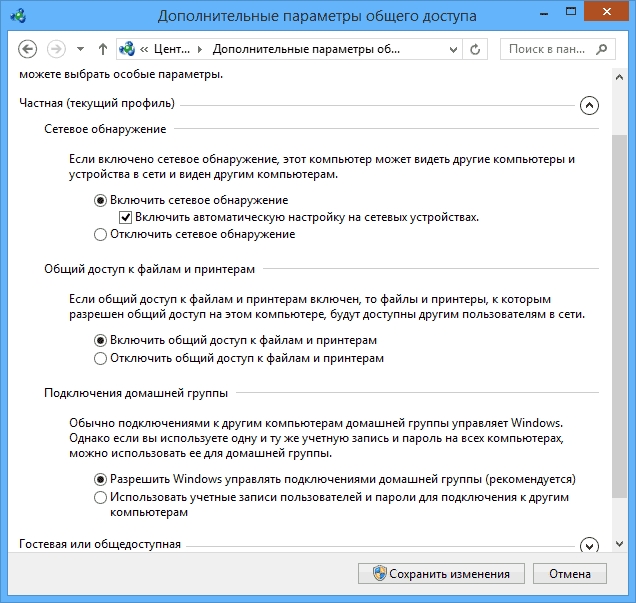
ВЕРСИИ: ОБЫЧНАЯ И PRO
| Функции \ Программы |
10-Страйк: Мониторинг Сети |
10-Strike LANState Pro |
|
|---|---|---|---|
|
Обычная |
Pro |
||
| Графическая схема сети | — | + | + |
| Сканирование топологии сети | — | — | + |
| Фоновая работа в режиме службы | + | + | — |
| Мониторинг распределенных сетей | — | + | — |
| Проверки хостов за роутером без форвардинга портов через NAT | — | + | — |
| Хранение результатов и настроек в единой SQL-СУБД | — | + | — |
| Возможность использования удаленных агентов на ПК | — | + | — |
| Мониторинг температуры ЦП и скорости вентиляторов (в агенте) | — | + | — |
| Мониторинг параметров SMART на жестких дисках (в агенте) | — | + | — |
| Встроенный веб-сервер для просмотра результатов | — | + | + |
| Управление через веб-интерфейс | — | + | — |
| Многопользовательский режим, разграничение доступа | — | + | — |
В версии Pro также есть графическая карта.
Мы добавили в таблицу другую нашу программу «10-Strike LANState Pro» для сравнения. В ней реализован тот же самый набор проверок и оповещений, но есть графическая карта с расположенными на ней хостами (удобно видеть сразу что работает/не работает), по которой можно администрировать хосты и просматривать информацию по ним. Однако эта программа не работает в режиме службы.
Позже мы также добавили отображение результатов проверок на карте и в Pro-версию «10-Страйк: Мониторинг Сети».
СКАЧАТЬ ПРОГРАММУ
Фотофиксация местности
Возраст этой карты — 14 000 лет
Первые карты появились еще в период первобытной истории. Изгибы рек, гребни, овраги, скалистые пики, звериные тропы — все объекты обозначалось простыми насечками, волнистыми и прямыми линиями. Последующие карты недалеко ушли от первых схематичных рисунков.
Изобретение компаса, телескопа, секстанта, других приборов морской навигации, и последовавший вслед за этим период Великих географических открытий, привели к расцвету картографии, но карты все еще оставались недостаточно точными. Использование различных приборов и математических методов не могло стать решением проблемы — в конце концов, карты рисовал человек, используя описание или схемы, созданные на натуре.
Новый этап в развитии картографии начался с топографической съемки. Впервые наземные съемочные работы для изготовления топографических карт начали выполняться в 16 веке, а первые аэрофототопографические съемки труднодоступных территорий были выполнены в 1910-е годы. В России как кадастровые, так и пресловутые «карты генштаба», точность и покрытие которых на тот момент времени оказались беспрецедентными, создавались топографами с помощью теодолита.
Пример дешифрования середины прошлого века
После аэросъемки необходим длительный и сложный этап дешифрования. Объекты на снимке нужно выявить и распознать, установить их качественные и количественные характеристики, а также зарегистрировать результаты. Метод дешифрования основывается на закономерностях фотографического воспроизведения оптических и геометрических свойств объектов, а также на взаимосвязях их пространственного размещения. Проще говоря, учитываются три фактора: оптика, геометрия изображения и пространственное размещение.
Для получения данных о рельефе используются контурно-комбинированный и стереотопографический методы. При первом методе непосредственно на местности с помощью геодезических приборов определяют высоты важнейших точек поверхности и затем на аэрофотоснимки наносят положение горизонталей. Стереотопографический метод подразумевает частичное перекрытие друг другом двух снимков таким образом, чтобы на каждом из них изображался один и тот же участок местности. В стереоскоп этот участок выглядит как трехмерное изображение. Далее по этой модели с помощью приборов определяют высоты точек местности.
ПРЕИМУЩЕСТВА
Сканирование сети, распознавание типов устройств.
Построение графической карты сети и наглядный просмотр состояния хостов.
Работа с несколькими картами одновременно.
Обнаружение новых устройств в сети.
Наглядное администрирование по карте.
Выключение, перезагрузка, включение удаленных серверов и рабочих станций.
Показ схемы сети удаленным пользователям через Web-интерфейс (в версии Pro).
Для работы программы не требуется установка каких-либо компонентов на удаленные сервера и рабочие станции.
Работаем на рынке ПО с 1998 года (22 года). Разработка решений для мониторинга ведется уже 17 лет с 2003 года!
- Дополнительная информация:
- История версий
- Узнать цены
- Скриншоты
- Отличия версии Pro
- Видеоролики
- Документация по программе
- FAQ (частые вопросы и ответы)
СКАЧАТЬ ПРОГРАММУ