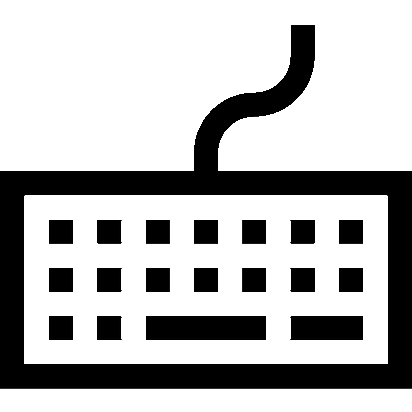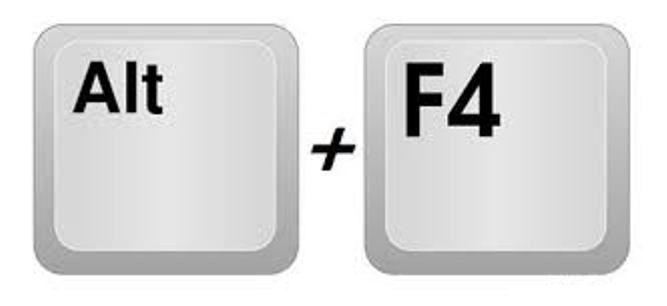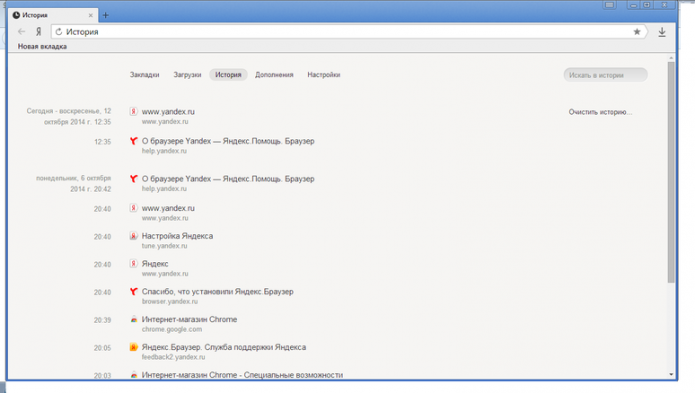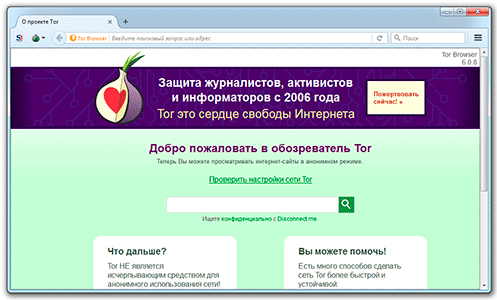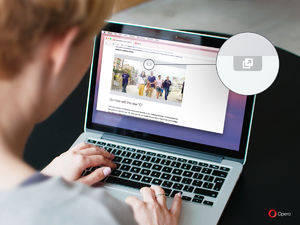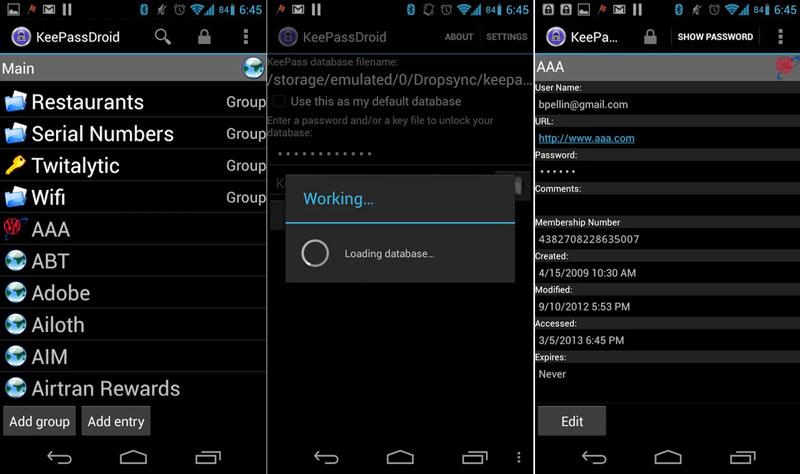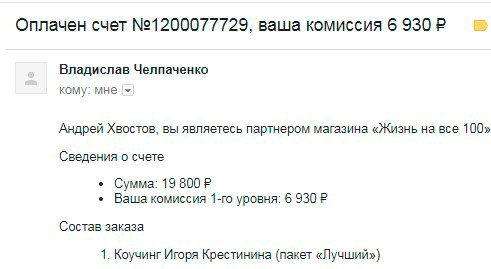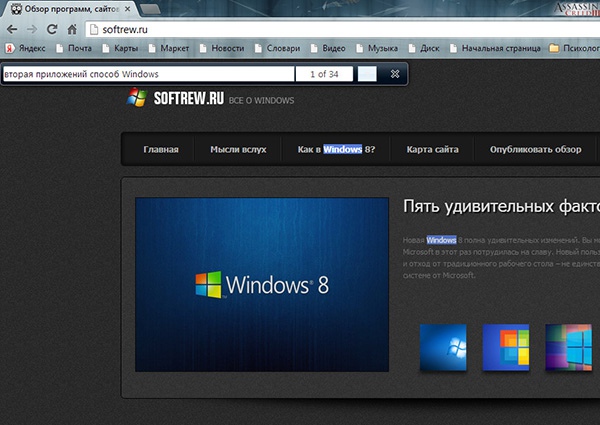Как закрыть открытую вкладку в браузере, или все о работе с вкладками
Содержание:
- Microsoft Office OneNote
- Другие горячие клавиши
- Навигация по документу
- Сохранить и восстановить закладки в браузере Internet Explorer
- Как открыть закрытую вкладку браузера — инструкция и особенности
- Работа с файлами
- Как научиться быстрей работать за компьютером
- Почему не стоит открывать слишком много страниц
- Управление браузером с помощью мыши
- Открытие закрытых вкладок в Яндекс браузере с помощью Истории
- Мышка и страницы
- Работа с файлами
- Список горячих клавиш в браузерах – помогают ускорить работу в интернет!
- Функциональное меню
- Как свернуть все окна применив горячие клавиши Windows XP 7 8 10 и MacOS
Microsoft Office OneNote
| Клавиши | Действие |
| CTRL + F1 | Показать или скрыть ленту |
| F11 | Включить полный экран или выключить |
| CTRL + M | Открыть новое окно OneNote |
| CTRL + Z | Отменить последнее действие |
| CTRL + Y | Повторить последнее действие |
| CTRL + A | Выбор всех элементов на текущей странице |
| CTRL + X | Вырезать выделенный текст или элемент |
| CTRL + C | Копировать выделенный текст или элемент в буфер обмена |
| CTRL + V | Вставить содержимое буфера обмена |
| END | Перейти в конец |
| СТРЕЛКА ВЛЕВО | Перемещение на один символ влево |
| СТРЕЛКА ВПРАВО | Перемещение на один символ вправо |
| CTRL + СТРЕЛКА ВЛЕВО | Перемещение на одно слово влево |
| CTRL + СТРЕЛКА ВПРАВО | Перемещение на одно слово вправо |
| BACKSPACE | Удалить символ слева |
| DELETE | Удалить символ справа |
| CTRL + BACKSPACE | Удаление слова слева |
| CTRL + DELETE | Удаление слова справа |
| SHIFT + ENTER | Вставить разрыв строки |
| F7 | Проверьте правописание |
| CTRL + ALT + H | Пометить выделенный текст желтым цветом |
| CTRL + K | Вставить гиперссылку |
| CTRL + SHIFT + C | Копировать форматирование выделенного текста. |
| CTRL + SHIFT + V | Вставить форматирование на выделенный текст |
| CTRL + B | Жирный текст |
| CTRL + I | Курсив |
| CTRL + U | Подчёркивание |
| CTRL + — | Зачёркивание |
| CTRL + ALT +1 | Применить «Заголовок 1» |
| CTRL + ALT +2 | Применить «Заголовок 2» |
| CTRL + R | Выровнять текст по правому краю |
| CTRL + L | Выровнять текст по левому краю |
| CTRL + SHIFT + > | Увеличить размер шрифта |
| CTRL + SHIFT + < | Уменьшить размер шрифта |
| CTRL + SHIFT + N | Очистить форматирование, применяемое к выделенному тексту |
| ALT + N, P | Вставка изображения из файла |
| ALT + N, S | Вставка изображения со сканера или камеры |
| WIN + S | Вставить скриншот |
| ALT + SHIFT + D | Вставить текущую дату |
| ALT + SHIFT + F | Вставить текущую дату и время |
| ALT + SHIFT + T | Вставить текущее время |
| CTRL + ENTER | Создать строку ниже текущей строки в таблице |
| CTRL + ALT + R | Создать столбец справа от текущего столбца в таблице |
| CTRL + ALT + E | Создание столбца слева от текущего столбца в таблице |
| CTRL + A | Выделение всех элементов на текущей странице |
| DELETE | Удалить выделенный объект |
| HOME | Перемещение к началу строки |
| END | Перейти в конец строки |
| СТРЕЛКА ВЛЕВО | Перемещение на один символ влево |
| СТРЕЛКА ВПРАВО | Перемещение на один символ вправо |
| CTRL + ALT + P | Воспроизведение выбранной аудио- или видеозаписи |
| CTRL + ALT + Y | Перемотка воспроизводимой аудио- или видеозаписи. |
| CTRL + LEFT SHIFT | Установить направление письма слева направо. |
| CTRL + RIGHT SHIFT | Установить направление письма справа налево. |
| TAB | Увеличить отступ |
| SHIFT + TAB | Уменьшить отступ |
| F11 | Включить или выключить полный вид страницы |
| CTRL + P | Печать текущей страницы |
| CTRL + N | Добавить новую страницу в конце выбранного раздела. |
| CTRL + ALT + N | Создать новую страницу |
| CTRL + SHIFT + ALT + N | Создание новой подстраницы ниже текущей страницы |
| CTRL + SHIFT + T | Перемещение курсора на заголовок страницы |
| CTRL + СТРЕЛКА ВНИЗ | Перейти к следующему пункту |
| CTRL + СТРЕЛКА ВВЕРХ | Перейти к предыдущему пункту |
| WIN + N | Создать новую заметку |
| CTRL + T | Создание нового раздела |
| CTRL + ALT + SHIFT + O | Открыть раздел |
| CTRL + TAB | Перейти к следующему разделу |
| CTRL + SHIFT + TAB | Перейти к предыдущему разделу |
| CTRL + PAGE DOWN | Перейти к следующей странице в разделе |
| CTRL + PAGE UP | Перейти к предыдущей странице раздела |
| ALT + HOME | Перейти на первую страницу в разделе |
| ALT + END | Перейти к последней странице раздела |
| CTRL + F | Искать на текущей странице |
Другие горячие клавиши
При работе с вкладками вам может также пригодится знание и других клавиш быстрого набора. При помощи которых можно быстро сделать некоторые операции с окнами и вкладками. Для использования функций быстрых клавиш, нужно нажать на Ctrl и на соответствующую кнопку (или кнопки), а именно:
- Для открытия нового окна — N.
- Для открытия нового окна в режиме невидимки — Shift + N.
- Для открытия новой вкладки — T.
- Для открытия файла в браузере — O.
- Для закрытия используемой вкладки — W.
- Для закрытия используемого окна — Shift + W.
- Для восстановления только что закрытой вкладки — Shift + T.
- Для перехода на соседнюю вкладку в окне — Tab.
- Для перехода на предыдущую вкладку в окне — Shift + Tab.
- Открыть ссылку в новой вкладке и перейти на нее — Shift + нажать на ссылку«.
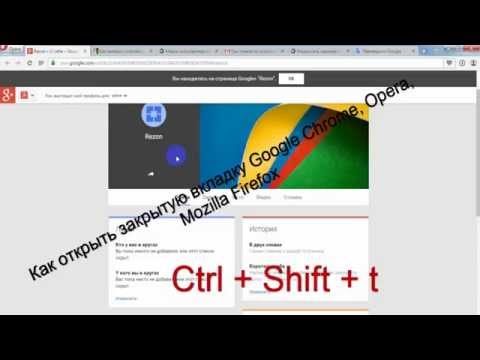 Watch this video on YouTube
Watch this video on YouTube
Навигация по документу
CTRL+←/→ — перейти к предыдущему/следующему слову. Помогает быстро дописать недостающее в нужном месте без необходимости целиться мышкой между словами.
CTRL+G — перейти к следующему элементу документа (странице, сноске, примечанию, таблице, рисунку и т. д. — полный список откроется в диалоговом окне)
Эта команда незаменима при работе с большими текстами, когда важно проверить конкретные элементы или обработать комментарии определенного рецензента
ALT+CTRL+Z — вернуться к четырем последним местам редактирования.
SHIFT+ F5 — перейти к месту последнего изменения. Закрывая документ, можно не отмечать, где остановились работать – после открытия документа команда вернет к этому фрагменту.
CTRL+HOME/END — переместить курсор к началу/концу документа.
Сохранить и восстановить закладки в браузере Internet Explorer
Запускаем браузер Internet Explorer и нажимаем комбинацию клавиш Alt + Z и выбираем вкладку «Импорт и Экспорт»
Далее мы увидим окно настроек обозревателя, где нужно выбрать пункт «Экспортировать в файл» и нажать «Далее». В открывшемся окне отмечаем, что следует экспортировать, выбираем — Избранное. Далее вновь выбираем – избранное – место куда хотим сохранить. Если все сделали правильно, то увидим окно, что настройки успешно экспортированы.
Для восстановления настроек (закладок) следует выбрать пункт «Импортировать из файла». Как видите, процесс сохранения и восстановления закладок довольно прост. Удачи!
На сегодняшний день большинство людей проводят львиную долю своего времени в интернете. Собственно, и самой часто используемой программой на компьютере является интернет-обозреватель или иначе – браузер
В браузере ежедневно просматривается масса полезной и важной информации, и часто пользователи сталкиваются с проблемой, когда нужная вкладка была по ошибке закрыта. Именно в этой статье я вам и расскажу, каким образом восстановить закрытые вкладки в браузере
Конечно, очень хорошо, если вы помните название сайта, который вы посещали. Но если вы вышли на сайт случайно, например, через поисковик, то для восстановления вкладки лучше воспользоваться способами, которые описаны ниже для каждого популярного браузера.
Способы восстановления закрытых вкладок в браузере Google Chrome.
1. В открытом браузере Chrome нажмите на клавиатуре комбинацию клавиш Ctrl+Shift+T.
2. Кликните правой кнопкой мыши по любой вкладке и выберите пункт «Открыть закрытую вкладку».
3. Откройте меню браузера Chrome, а затем выберите пункт «История». Также в историю можно быстро перейти с помощью комбинации клавиш Ctrl+H. В истории можно списком просмотреть все сайты, которые вы посещали.
Способы восстановления закрытых вкладок в браузере Mozilla Firefox. 1. Нажмите в открытом браузере комбинацию клавиш на клавиатуре Ctrl+Shift+T.
2. Откройте меню Firefox, выберите пункт «Журнал», а затем «Недавно закрытые вкладки». Откроется список закрытых вкладок, среди которых найдите и выберите необходимую. Если вам необходимо восстановить все вкладки, выберите соответствующий пункт «Восстановить все вкладки».
3. Найти закрытую вкладку можно также в журнале посещений. Для этого наберите на клавиатуре сочетание клавиш Ctrl+H или Ctrl+Shift+H.
Способы восстановления закрытых вкладок в браузере Opera.
1. Нажмите в открытом браузере комбинацию клавиш на клавиатуре Ctrl+Shift+T.
2. Кликните правой кнопкой мыши по любой открытой вкладке или на пустой области в панели вкладок и выберите пункт «Открыть последнюю закрытую вкладку». Таким образом, в несколько кликов можно открыть несколько вкладок, которые были вами закрыты.
3. Выберите иконку в левом верхнем углу браузера. Откроется меню, в котором нас интересует пункт «Недавно закрытые». Откроется окно со списком всех вкладок, которые были когда-либо закрыты.
4. Выберите меню браузера в верхнем левом углу и выберите меню «История». Через журнал просмотров можно найти ссылку на сайт, который был по ошибке закрыт. Также это меню можно вызвать комбинацией горячих клавиш на клавиатуре Ctrl+H.
Способы восстановления закрытых вкладок в Яндекс.Браузере.
1. Наберите на клавиатуре сочетание клавиш Ctrl+Shift+T.
2. Выберите меню браузера и откройте пункт «История». В списке недавно посещенных сайтов найдите нужную ссылку и откройте ее.
Способы восстановления закрытых вкладок в браузере Internet Explorer.
1. Наберите на клавиатуре сочетание горячих клавиш Ctrl+Shift+T.
2. Откройте в браузере новую вкладку или нажмите Ctrl+T. В новой вкладке перейдите в область «Повторное открытие закрытых вкладок» и найдите нужный сайт.
3. В открытом браузере выберите меню «Сервис», а затем выберите пункт «Повторное открытие последнего сеанса просмотра». Откроются новые вкладки, в которых будут загружены все ссылки, которые были запущены во время предыдущей работы браузера.
В итоге становится понятно, что в любом браузере предусмотрен далеко не один способ восстановления закрытых вкладок. Если вы не нашли своего браузера в списке, попробуйте воспользоваться сочетанием клавиш на клавиатуре Ctrl+Shift+T. Это единая комбинация для восстановления вкладок и подходит практически для всех браузеров.
Большое спасибо.Очень полезно и четко сформулировано
Здравствуйте. У меня сама кнопка пропала «Недавно закрытые» пользуюсь оперой,последней версий.Можно кнопку вернуть как то ?
Здравствуйте. А можно как-нибудь вернуть НЕ ПОСЛЕДНИЕ закрытые вкладки, а еще до этого (надеюсь, вы понимаете). Я имею в виду, может быть есть какой-то журнал закрытых вкладок или что-то типа того… Спасибо заранее.
Как открыть закрытую вкладку браузера — инструкция и особенности
Порой, работая в интернете, пользователи случайно закрывают интернет-страницу и не знают, как открыть закрытую вкладку браузера. Исправить ситуацию проще простого, всего пару кликов и платформа снова будет запущена.
Восстановление сайта
Существует множество способов запустить закрытую ранее страницу. Действия зависят от используемого обозревателя. Но существует метод, подходящий для всех браузеров без исключения. Чтобы восстановить ресурс, необходимо одновременно зажать клавиши «Ctrl+Shift+T». Данная комбинация сработает в том случае, если на устройстве установлена операционная система виндовс. Для компьютеров с ОС Mac, необходимо использовать «Command+Shift+T».
Если по какой-либо причине сочетание кнопок не сработало, следует вручную восстановить интернет-страницу.
Как открыть закрытую вкладку браузера Яндекс
Если пользователь занимается серфингом интернета при помощи Yandex browser, запустить страницу не составит труда. Для этого достаточно перейти в историю открываемых ресурсов.
Кликните по трем полоскам, выберите «История».
Высветится небольшое окно, где показаны все недавно закрытые платформы. Кроме того, здесь высвечиваются вкладки, открытые в ЯБ на других устройствах, при условии включенной функции синхронизации.
Запустите полный журнал с посещаемыми страницами, сочетанием клавиш «Ctrl+H».
Восстановление в Google Chrome
Чтобы восстановить страницу в лидирующем во всем мире обозревателе:
следует навести курсор на кнопку создания новой вкладки, нажать правой кнопкой мыши, в списке выбрать соответствующий пункт.
Для просмотра сразу нескольких закрытых платформ, нажмите на три точки справа, остановитесь на «История». Появится небольшое окно, где показана искомая информация.
Просмотр в Mozilla Firefox
В обозревателе Firefox найти интернет-ресурсы также просто.
- Допускается нажатие правой кнопкой мыши на значок «+», расположенный в верхней части обозревателя.
- Выберите соответствующий пункт, нажмите на него.
Можно запустить закрытую страницу при помощи меню, для этого необходимо:
Нажать на три полоски, выбрать библиотека.
Кликнуть по «Журнал».
Остановиться на «Недавно закрытые сайты».
Если пользователю необходимо запустить все страницы, которые открывались при предыдущем включении программы, стоит выполнить следующее.
- Нажать на три полоски, остановиться на пункте «Восстановление предыдущей сессии».
- После выполнения таких простых действий, все вкладки, запущенные при прошлой работе браузера, восстановятся.
Что делать если страница закрылась в Опере
Если юзер отправляется изучать просторы интернета при помощи обозревателя опера, узнать какие вкладки открывались, можно при помощи журнала.
Нажмите на значок программы, расположенный слева, выберите «История».
Запустится страница, где показаны все сайты, которые открывались в браузере на протяжении определенного времени.
Зная, как открыть закрытую вкладку браузера, можно максимально быстро отыскать нужный сайт. В большинстве случаев восстановить интернет-страницу можно комбинацией клавиш. Если действия не приносят результатов, следуя инструкции, отыщите необходимые элементы, при помощи настроек.
Работа с файлами
| Сочетание клавиш | Описание |
|---|---|
| Shift + F10 Menu |
Отображение контекстного меню текущего объекта (аналогично нажатию правой кнопкой мыши). |
| Alt + Enter | Вызов «Свойств объекта» |
| F2 | Переименование объекта |
| Перетаскивание с Ctrl | Копирование объекта |
| Перетаскивание с Shift | Перемещение объекта |
| Перетаскивание с Ctrl + Shift | Создание ярлыка объекта |
| Щелчки с Ctrl | Выделение нескольких объектов в произвольном порядке |
| Щелчки с Shift | Выделение нескольких смежных объектов |
| Enter | То же, что и двойной щелчок по объекту |
| Delete | Удаление объекта |
| Shift + Delete | Безвозвратное удаление объекта, не помещая его в корзину |
Как научиться быстрей работать за компьютером
Сразу оговоримся: для того, чтобы соблюдать дедлайны, рекомендуем правильно рассчитывать время и планировать свой день. Но раз уж так получилось и на работе аврал, а текст новости, статьи нужно сдать «на вчера», эти чудесные рецепты помогут справиться с заданием в кратчайшие сроки.
Что нас замедляет и как с этим справиться
Основные причины низкой производительности за компьютером не только игры и соцсети, но и неумение пользоваться горячими клавишами. Их полезные комбинации, значительно ускоряют работу над документом. Когда тебя поджимает время, чтобы переключаться между вкладками приходиться постоянно делать лишние движения: устанавливать стрелку курсора, водить мышкой по столу, кликать.
От этого устают глаза, кисть, растет напряжение в шее, спине и это утомляет, раздражает, снижает производительность. Для начала разберем, что замедляет нашу работу и как ускориться.
Проблема скорости №1. Много открытых вкладок в браузере. В целом, чтобы компьютер не терял скорость из-за перегрузки процессора, рекомендуют работать лишь в одном браузере и с небольшим количеством открытых страниц.
Лайфхак первый: закрывайте лишнюю вкладку
Ctrl + W, Ctrl + F4
Но, случаются ситуации в семье или на работе, когда домашние или коллега просят не закрывать любимый сайт. Из этого можно выйти оригинальным способом.
Лайфхак второй: как быстро переключаться между вкладками браузера
Используйте комбинации:
- Ctrl + Tab – для перелистывания ВПРАВО;
- Ctrl + Shift + Tab – для перелистывания ВЛЕВО;
- Ctrl + 1 (2 – 8) – переворачивает страницы ВПРАВО по очередности их открытия;
- Ctrl + 9 – перекидывает на конечную вкладку.
Правило: Комбинации клавиш для всех популярных браузеров универсальны. Особенности работы в операционной системе MacOS такие же, как и в Windows, только вместо клавиши Ctrl нужно нажимать Command – Сmd.
Лайфхак третий: что делать, если вы случайно закрыли вкладку
Можете вернуть двумя способами:
• Создайте новую вкладку – Ctrl + T, переведите курсор в строку адреса – Alt + D, наберите адрес. Достаточно ввести первые три буквы, а дальше браузер вспомнит.
Или проще, на выбор:
- Открывайте последние закрытые вкладки – Ctrl + Shift + T;
- Откройте ссылку в новой вкладке так – Ctrl + нажмите на ссылку;
- Откройте ссылку в новой вкладке и сразу переключитесь на неё – Ctrl + Shift + нажмите на ссылку.
Проблема скорости №2. Много открытых окон. Например, вы работаете над новостью или статьёй, для которой необходимо использовать поиск в интернете, онлайн переводчик, мессенджер и несколько открытых файлов для выбора информации.
Лайфхак четвёртый: как быстро переключаться между окнами
Провернуть этот фокус так же легко, как и со вкладками.
- Перебирайте необходимые программы, перепрыгивайте по открытым окнам ловко, словно пальцы пианиста по клавишам:
Alt + Tab – для перелистывания СЛЕВА – НАПРАВО; - Alt + Shift + Tab – для перелистывания СПРАВА – НАЛЕВО.
Проблема скорости № 3. Множество операций между вкладками в браузере и в документах.
Допустим, вам необходимо перенести данные из файла Excel в Word или из Word в PowerPoint, копировать из браузера, страницы или вырезать часть текста и перенести в новое место. Придется открывать много файлов одновременно.
Лайфхак пятый: быстро редактируем текстовой документ
Редактировать в MS Office легко, если запомнить порядок. А вот секреты, которые помогут реже пользоваться «мышкой» и её надоевшей правой клавишей.
Чтобы произвести манипуляции с текстом и картинками в нём:
- находите любой символ в тексте – Ctrl + F;
- прыгайте между словами вперёд – Ctrl + →;
- прыгайте между словами назад – Ctrl + ←;
- выделяйте всё – Ctrl + A;
• копируйте – Ctrl + C;
• вырезайте – Ctrl + X;
• вставляйте – Ctrl + V;
• отменяйте – Ctrl + Z; - сохраняйте файл или изменения в тексте – Ctrl + S.
Заключение: Когда вы освоите новые навыки, обязательно получите удовольствие от работы за компьютером, повысите продуктивность и произведёте впечатление своей скоростью на окружающих.
Почему не стоит открывать слишком много страниц
Для пользователей, привыкших держать открытыми огромное количество URL имеется еще одна неприятность. Дело в том, что с каждым открытым сайтом система расходует оперативную память. И если страниц открыть избыточно много, то ресурс памяти может оказаться в критически уязвимом состоянии. Компьютер начинает подолгу “задумываться” над командами, скорость обработки информации падает. А все из-за того, что неделю назад мы открыли две сотни кулинарных сайтов в поисках рецепта плова и забыли про это. После того как система буквально дышит на ладан, пытаясь по крупицам наскрести память по сусекам, “Яндекс Браузер” перестает адекватно работать. Страницы не переключаются, окно не сворачивается. Выход тут только один – вызвать менеджер задач нажатием “Shift+ESC” и выключить “клиент”.
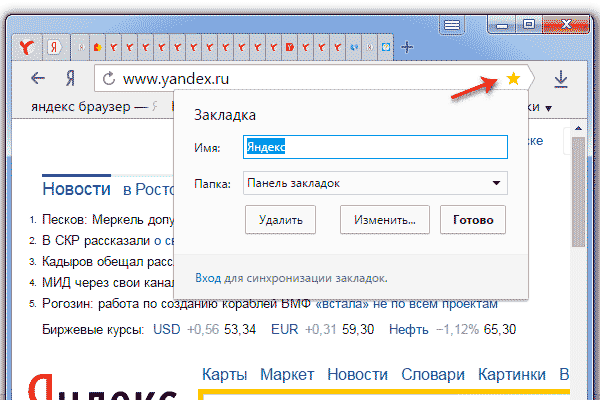
Наиболее интересные ресурсы не оставляйте открытыми, а старайтесь сохранить их в закладках. Это поможет быстро восстановить домен из хранилища интернет-клиента для последующего просмотра даже если его состояние уже поменялось много раз.
Управление браузером с помощью мыши
Управление мышью Opera — это функция, которая позволяет управлять браузером с помощью быстрых и простых перемещений мыши.
Чтобы включить или выключить управление с помощью жестов мышью, выполните следующие действия.
- Перейдите в Settings (Настройки) (Preferences (Настройки) на Mac).
- Нажмите Browser (Браузер) на боковой панели.
- В разделе Shortcuts (Клавиши и жесты) установите флажок Enable mouse gestures (Включить жесты мышью).
Примечание. Если использовать жесты мышью при работе с Magic Mouse или трекпадом, браузер может работать некорректно.
Функция «жесты мышью» работает так: удерживая нажатой правую кнопку, переместите мышь в нужном направлении, затем отпустите кнопку. После некоторой практики навигация с помощью мыши станет быстрой и удобной.
Открытие закрытых вкладок в Яндекс браузере с помощью Истории
Если, работая в Интернете, вы закрывали множество различных сайтов, то для восстановления необходимых, можно воспользоваться сохраненной Историей браузера.
Нажимаем по кнопочке в виде трех горизонтальных полос, выбираем из выпадающего меню «История» и в открывшемся списке, также кликаем по пункту «История». Можно просто воспользоваться комбинацией горячих клавиш Ctrl+H.
Список отсортирован в хронологическом порядке по дате посещения и времени просмотра, от более новых, к более старым.
Для восстановления закрытой, найдите нужный сайт в списке, кликните по нему правой кнопкой мыши и выберите из меню нужный пункт.
Таким образом, можно восстановить все необходимые, ранее просмотренные, сайты.
Мышка и страницы
Начнем с самого простого — с использования компьютерной мыши. Чтобы закрыть все вкладки, пользователь может воспользоваться одним из предложенных далее методов.
Навести курсор на ту или иную страницу на панели вкладок, и кликнуть левой кнопкой мыши по крестику справа. Повторить действия со всеми открытыми веб-ресурсами.
Нажать на красный крестик в правом верхнем углу браузера. Этот прием приведет к закрытию интернет-обозревателя. Если в настройках соответствующего ПО не выставлено значение «Начинать с открытых в прошлый раз вкладок» в разделе «Домашняя страница», все открытые веб-ресурсы будут закрыты.
Но это только один из возможных вариантов. В первом случае случайно закрытая вкладка может быть восстановлена (сочетанием «горячих» клавиш или при помощи функционального меню). Если же пользователь закрыл браузер, восстановление открытых страниц возможно только через пункт меню «История» и никак иначе.
Работа с файлами
| Сочетание клавиш | Описание |
|---|---|
| Shift + F10Menu | Отображение контекстного меню текущего объекта (аналогично нажатию правой кнопкой мыши). |
| Alt + Enter | Вызов «Свойств объекта» |
| F2 | Переименование объекта |
| Перетаскивание с Ctrl | Копирование объекта |
| Перетаскивание с Shift | Перемещение объекта |
| Перетаскивание с Ctrl + Shift | Создание ярлыка объекта |
| Щелчки с Ctrl | Выделение нескольких объектов в произвольном порядке |
| Щелчки с Shift | Выделение нескольких смежных объектов |
| Enter | То же, что и двойной щелчок по объекту |
| Delete | Удаление объекта |
| Shift + Delete | Безвозвратное удаление объекта, не помещая его в корзину |
Список горячих клавиш в браузерах – помогают ускорить работу в интернет!
Добрый день, уважаемые читатели! В сегодняшней статье хочется затронуть тему «горячие клавиши в браузерах», практически во всех интернет браузерах есть комбинации нажатия клавиш которые выполняют то или иное действие, способствующие ускорению работы в интернете.
Данной статьёй мы продолжим цикл статей об использовании «горячих клавишах» при повседневной работе за компьютером.
С помощью сочетания горячих клавиш, навигацию в сети интернет можно осуществлять гораздо быстрее, экономя при этом большую часть времени. Описанные ниже сочетания клавиш работают практически во всех интернет «Opera», «Mozilla Firefox», «Maxthon», «Mail.интернет», «Chrome», «Internet Explorer», «Safari», «Рамблер-Нихром», «Яндекс.интернет».
Зная сочетания данных «горячих клавиш», Вы сможете ускорить свою работу в сети интернет.
Работа с вкладками.
Ctrl+1-8 – Переключение на вкладку, положение которой на панели вкладок соответствует нажатой вами цифре.
Ctrl+9 – Переключение на последнюю вкладку.
Ctrl+Tab – Переключение на следующую вкладку, то есть на одну вправо.
Ctrl+Shift+Tab – Переключение на предыдущую вкладку, то есть на одну влево.
Ctrl+W — Закрыть текущую вкладку.
Ctrl+F4 – Закрыть текущую вкладку.
Ctrl+Shift+T – Открыть последнюю закрытую вкладку.
Ctrl+T – Открыть новую вкладку.
Ctrl+N – Открыть новое окно браузера.
Навигация.
Alt+Стрелка Влево, Backspace – Назад.
Alt+Стрелка Вправо, – Вперед.
Shift+Backspace – Вперед.
F5 – Обновить.
Ctrl+F5 – Обновить с игнорированием кэша, то есть загрузить страницу по новой.
Escape – Остановить загрузку.
Alt+Home – Открыть домашнюю страницу.
Масштабирование (изменение масштаба страницы).
Ctrl+»+», Ctrl+Колесо мышки вверх – Увеличить.
Ctrl+»-», Ctrl+Колесо мышки вниз — Zoom out (уменьшить).
Ctrl+0 – Вернуть стандартный масштаб.
F11 – Полноэкранный режим.
Скроллинг (прокрутка текста, страницы).
Space, Page Down – На один экран вниз.
Shift+Space, Page Up – На один экран вверх.
Home – В начало страницы.
End – В конец страницы.
Адресная строка.
Ctrl+L, Alt+D, F6 – Выделить текст в адресной строке.
Ctrl+Enter – Автоматически добавить www. в начало и .com в конце введенного вами слова и откроет эту страницу.
Alt+Enter – Откроет набранный адрес в новой вкладке.
Поиск по страницам.
Ctrl+K, Ctrl+E – Фокусировка на встроенном в браузер поле поиска для ввода запроса.
Alt+Enter – Открыть результаты поиска в новой кладке.
Ctrl+F, F3 – Открыть инструмент поиска по текущей странице.
Ctrl+G, F3 – Найти следующее значение при поиске по странице.
Ctrl+Shift+G, Shift+F3 – Найти предыдущее значение при поиске по странице.
История и закладки.
Ctrl+H – Открыть просмотр истории.
Ctrl+J – Открыть загрузки.
Ctrl+D – Сохранить закладку на текущий сайт
Ctrl+Shift+Del – Открыть инструмент очистки истории, кэша, загрузок и т.д.
Другие функции браузера.
Ctrl+P – Печать текущей страницы.
Ctrl+S – Сохранить страницу на жесткий диск.
Ctrl+O – Открыть файл.
Ctrl+U – Посмотреть код текущей страницы.
Дорогой читатель! Возможно тебя заинтересуют следующие статьи:
Если заметили ошибку, выделите фрагмент текста и нажмите Ctrl+Enter
Функциональное меню
Закрыть все вкладки можно иначе. К примеру, посредством использования функционального меню интернет-обозревателя. Этот расклад встречается не так уж и часто.

Действовать необходимо таким образом:
- Кликнуть ПКМ по панели вкладок.
- Выбрать то или иное действие. Например, «Закрыть все» или «Закрыть вкладку». В некоторых обозревателях имеются функции типа «Закрыть все справа» или «Закрыть другие». В последнем случае будет завершена работа со всеми открытыми сайтами за исключением активного.
Именно функциональное меню помогает восстанавливать случайно закрытые веб-ресурсы. В интернет-обозревателях можно увидеть опцию «Открыть закрытую…». Она восстановит последний закрытый сайт. Повторное использование опции приведет к открытию предпоследней страницы и так далее.
Как свернуть все окна применив горячие клавиши Windows XP 7 8 10 и MacOS
Добрый день, друзья. Пользователи системы Windows довольно часто открывают сразу множество окон, не задумываясь над тем, что это большая нагрузка на процессор.
В экстренных ситуациях (например, зашел человек, для которого информация на экране не предназначена), люди начинают быстро сворачивать окна по одному, что может занять до 30 и более драгоценных секунд.
Между тем, можно свернуть все окна довольно, быстро буквально за пол секунды через горячие клавиши или клик мышкой.
Программисты Microsoft для этой цели создали специальную функцию, которая работает от версии ХР. Вам в подобных ситуациях больше не стоит сворачивать окна по одному. Есть несколько методов, которые помогут вам свернуть их все разом.
Как скрыть окна за один клик
Это основной способ для экстренного сворачивания окошек. Причем на мой взгляд, самый быстрый и удобный. Что интересно, большинство людей про этот метод не знают.
Итак, в нижнем меню правее других ярлычков находится неприметный прямоугольник. Если по нему кликнуть мышкой, все окна сразу свернутся. В Windows 10 он находится рядом с окном уведомлений. В ХР данная функция отсутствует, но, можно создать похожую функцию и разместить её на панели задач.
Как создать кнопочку « все окна» для Виндовс XP
Чтобы создать подобную команду и разместить её ярлык на панели, первым делом щелкнем по пустому пространству монитора. Далее, в ниспадающем меню нажмём «Создать», затем в контекстном окошке выберем «Текстовый документ». Можно просто открыть блокнот и выбрать «Новая запись».
Итак, в нашей записи вводим значение:
Command=2
IconFile=explorer.exe,3
Command=ToggleDesktop
Нам нужно сохранить текст под особым расширением и кодировкой. В меню ищем «Файл».
В ниспадающем окошке выберем «Сохранить как». Итак, называем документ удобным названием, к примеру — «Скрываем окна». После данного названия прописываем расширение scf. Над строкой «Тип файла» ищем «Все файлы». Над строкой «Кодировка» найдём значение UTF-8. Жмём «Сохранить».
В прочих версиях этой системы данная функция может не сработать, т.к. ОС считает, что данная команда уже присутствует в правом углу.