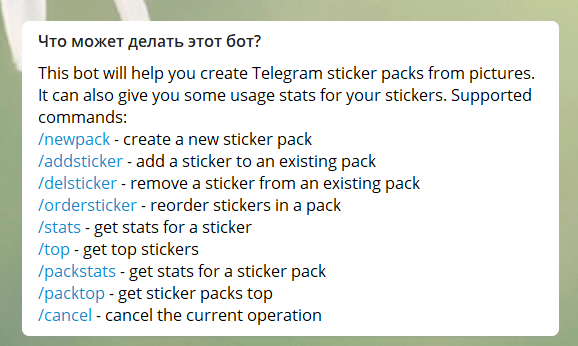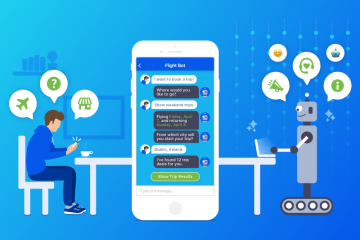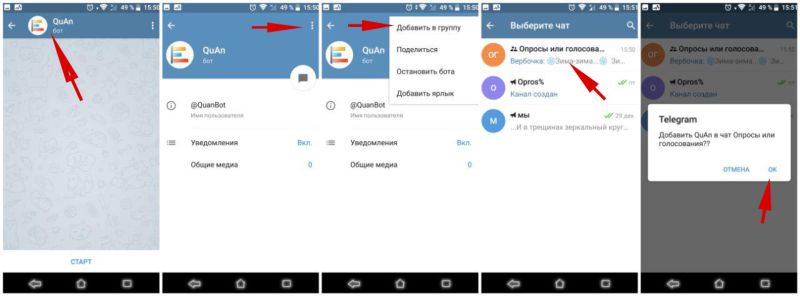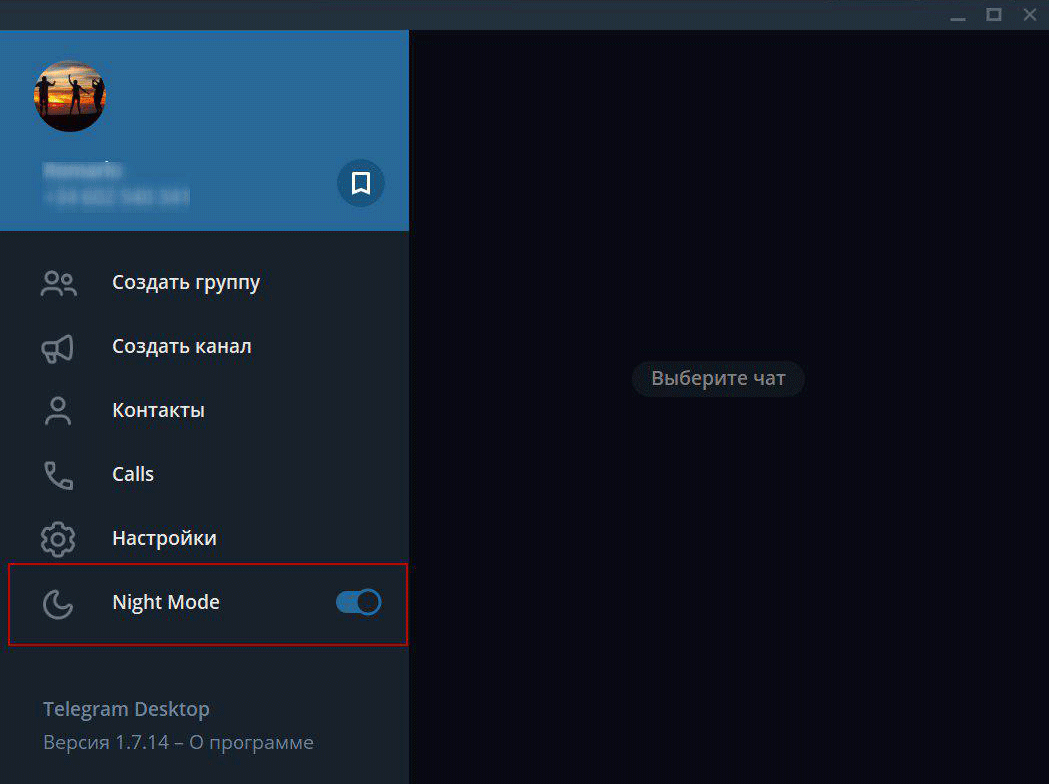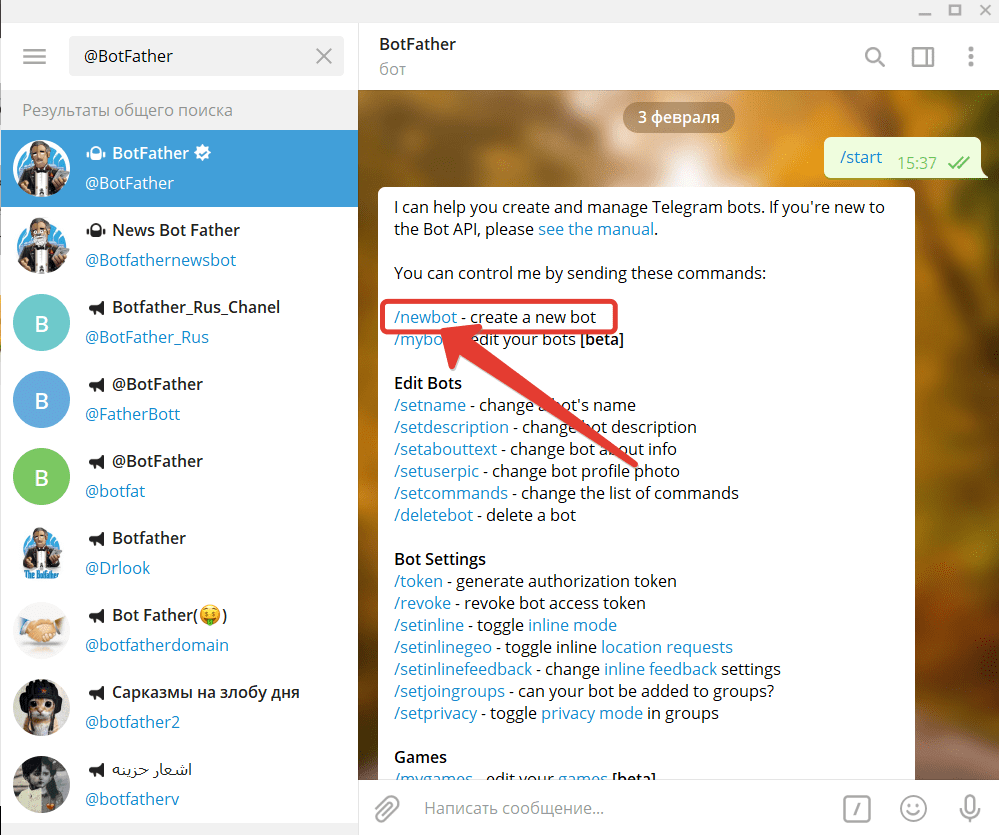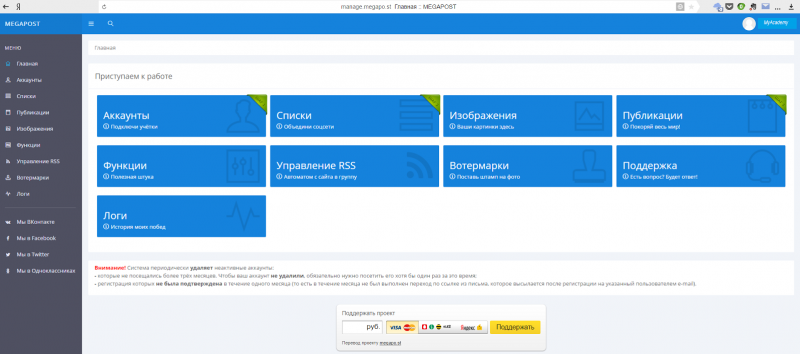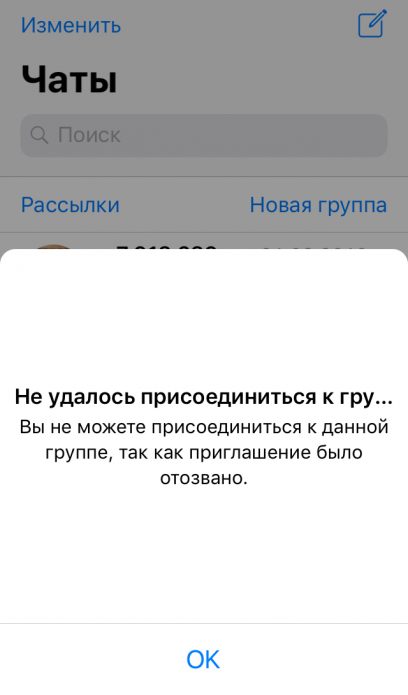Автопостинг в telegram
Содержание:
- Сохранение полученных фото
- Сервисы автопостинга в «Телеграм»
- Риск создания скриншота
- Закрепляем текст на компьютерах
- В группе и канале
- Как написать сообщения самому себе
- Как прикрепить сообщение в группе в Телеграмме
- Тихие сообщения, медленный режим в группах, звания администраторов и многое другое в новом Telegram 5.10
- Поиск сообщения в «Избранном»
- Работа с сообщениями
- Как добавлять кнопки в Телеграм-канале
- Какие новости стоит закреплять, а какие нет
- Причины применения санкций к аккаунту
- В чате (диалог)
- Как скопировать линк в Телеграмме
- Сколько каналов в Телеграм можно закрепить?
- Чем отличается имя от юзернейма
- Заключение
Сохранение полученных фото
Все принятые файлы «Телеграм» сохраняет во внутренней памяти телефона. Фото- и видеоматериалы автоматически загружаются в кэш устройства. Для удобного поиска в галерее создается отдельная папка с изображениями и видео из Telegram.
Ее можно найти таким образом:
- Заходим в папку «Локальный диск С».
- Переходим в «Users».
- Нажимаем на «Загрузки».
Иногда очень долго приходится искать изображения во внутренней памяти телефона. Они к тому же занимают много места, что плохо влияет на работоспособность устройства. Лучше отключить задачу «Загружать автоматически» в настройках мессенджера или периодически чистить кэш.
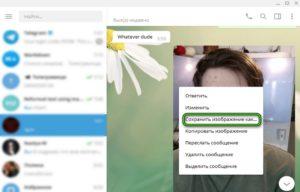 Сохранение фотов Телеграм.
Сохранение фотов Телеграм.
Чтобы сразу сохранить нужные фото в Галерею, нужно:
1. Для «Андроид»:
- зайти в чат;
- открыть фотографию;
- нажать на символ в виде 3 точек над изображением;
- выбрать второй пункт «Сохранить в галерею».
Второй способ: кликнуть на свободное пространство возле фото. «Телеграм» предложит отправить, скопировать, переслать, закрепить, удалить фото или другие варианты. Надо выбрать «Сохранить в галерею».
Третий способ: нажать на название чата, зайти в «Фото и видео». Нажать на то изображение, которое хотите сохранить. Далее снова по схеме с нажатием на три точки.
2. На iOS тот же принцип, только нужная пиктограмма находится внизу экрана (квадрат со стрелкой вверх). Надо нажать на этот квадрат. Мессенджер предложит «Сохранить в фотопоток». Кликаем на эту кнопку и теперь можем найти фото в галерее.
3. Для ПК:
- если на фотографии есть стрелочка, то нажимаем на нее и ждем, пока загрузится;
- нажав на правую кнопку мыши, открываем меню, а из предложенных вариантов выбираем пункт «Сохранить как».
В отличие от смартфонов, на ПК можно выбрать папку, куда вы хотите сохранить фото.
И помните, «Телеграм» сохраняет все изображения и видео, которые вы получаете, во внутренней памяти смартфона, из-за чего работа телефона может замедлиться. Не забывайте чистить память устройства и удалять ненужные файлы.
Детальная инструкция видна на видео:
Сервисы автопостинга в «Телеграм»
Автоматизировать всю работу и делать перепосты можно при помощи специальных программ:
- Channely позволяет откладывать публикации для подключенных сообществ. Сюда встроен редактор, похожий на telegraph, с помощью которого форматируют текст, добавляют фотографии, видео, гиперссылки, кнопки. Кроме того, здесь можно отслеживать количество подписчиков, другую статистику, включать автоудаление и командную работу. Стоимость подключения – 5 долларов за месяц.
- Assistant.im используют для репостов, сокращения ссылок, мониторинга аудитории. Применять сервис можно бесплатно.
- Амплифер публикует запланированный материал по графику. Среди дополнительных функций: возможность редактирования текста, размещение различных файлов, импорт из RSS. Переведя площадку в полуавтоматический режим, получится сэкономить время. Стоимость услуг приложения – 5 долларов за месяц.
- SMM Planer используется для неограниченного количества каналов. С ним редактируют статьи, создают опросы. Попробовать работать можно бесплатно. Но таким образом получится делать репосты не более 100 текстов за 30 дней. Для безлимитной работы нужно заплатить от 49 до 990 рублей в зависимости от выбранного пакета.
- Postmypost – бот для автопостинга в телеграм, ориентированный на Инстаграмм и другие сервисы с большим количеством визуального контента. Здесь получится создавать гифки, проверять орфографию, распознавать и сокращать ссылки. Еще в сервисе есть подробная аналитика. Стоимость стартового комплекта – 300 рублей за месяц из расчета 5 аккаунтов.
Риск создания скриншота
Секретный чат максимально защищает людей от использования сообщений вне контекста для создания компромата. Например, нельзя пересылать письма. Но как быть со скриншотами? Сделать его не получится, а вам придет уведомление о попытке заснять экран (только при использовании встроенной в телефон функции работа сторонних программ не учитывается).
Такие меры не могут гарантировать полную защищенность. При необходимости экран можно запросто сфотографировать на другой телефон или скачать из маркетплейса специальные программы по захвату экрана смартфона. Обычно такие утилиты используются для записи прохождения игр, но и для скриншотов в секретных чатах без уведомления собеседника подойдут.
Как вы уже убедились, настроить самоуничтожение сообщений в Телеграм совсем не сложно. Иметь такую функцию полезно, но несмотря на все старания разработчиков и надежное шифрование, полностью обезопасить себя в век цифровых технологий непросто.
Самоуничтожающиеся сообщения Telegram – это хороший способ для обсуждения чего-то секретного с человеком, которому вы полностью доверяете. В остальных случаях при желании всю вашу переписку можно будет сохранить при помощи программ по захвату экрана. Всегда думайте о последствиях того, что вы пишете.
Детальная информация видна на видео:
Закрепляем текст на компьютерах
Для тех, кто предпочитает десктопный вариант Телеграмм мобильному приложению, также реализована функция закрепления. На компьютерную версию распространяются все те же правила: чтобы закрепить месседж, нужно быть админом группы. Порядок действий похожий и не потребует много усилий.
1. Запускаем программу на рабочем столе.
2. В списке каналов выбираем тот, где у вас есть права администратора.

3. Вписываем будущий закреп-текст и отправляем в чат.
4. На готовое сообщение кликаем правой кнопкой мыши.
5. Открывается контекстное меню программы, где из списка опций мы выбираем «Закрепить». В нерусифицированных версиях опция будет называться «Pin Message».

6. Остается только подтвердить действие.

Готово. Ваше сообщение в чате закрепилось. Лента комьюнити может смело пополняться новым контентом, а прикрепленное послание будет находиться вверху столько, сколько вам потребуется.
В группе и канале
Мессенджер позволяет отделять определенное сообщение в собственных (или если вы являетесь администратором) группах и каналах, а также прямо в диалоге между пользователями.
С телефона
При использовании смартфона важно учитывать какой именно платформой вы пользуетесь. Так как инструкция для Андроид и IOS зачастую немного отличается
Android
- Перейдите к каналу и напишите нужное сообщение. Затем выполните двойное нажатие по нему. Появится небольшое окно с дополнительными возможностями по взаимодействию с текстом. Выбираем строку «Закрепить».
- После этого в чате появится соответствующее уведомление, а сообщение будет закреплено до момента самостоятельного решение об откреплении.
iPhone
- При использовании iPhone инструкция будет практически идентична. Первым шагом будет переход в группу или канал, где необходимо сделать двойной тап по нужному сообщению и выбрать «Закрепить».
В отличие от Android здесь возможно использование долгого тапа, это действия также приведет к открытию дополнительного меню. - После выбора данного пункта выбранное сообщение будет сопровождаться небольшой иконкой кнопки. Открепление выполняется повторением тех же действий.
С компьютера
Если персональный компьютер является вашей основной платформой, то на выбор появляются 2 варианта использования телеграм – браузер и полноценная программа.
Web-версия
При использовании браузера выбрать и закрепить определенное сообщение не получится. Ещё одним существенным минусом является отсутствие русского языка и малое количество настроек.
Однако всё же рекомендуем добавить официальный сервис в закладки и авторизоваться там, в случае потери телефона, вы в несколько кликов сможете разлогиниться со всех устройств, что сохранит личные данные и повысит безопасность аккаунта.
Desktop
- Скачайте и установите программу с официального сайта https://desktop.telegram.org/. После установки откройте группу и перейдите к нужному сообщению. Кликните по нему правой кнопкой мыши и выберете второй пункт из появившегося списка.
- После этого к сообщению легко можно перейти с помощью отдельной строки сверху.
Как написать сообщения самому себе
Также канал доступен в списке бесед, остается написать нужное сообщение. Открыли раздел? Переходим к инструкции, которая научит вас отправить сообщение самому себе в Телеграм:
- В текстовое поле можете написать нужные данные;
- Выберите скрепку, чтобы прикрепить фото или видео, файл или контакт, геопозицию;
- Нажмите на микрофон или иконку камеры, чтобы записать аудиозапись или видеоролик.
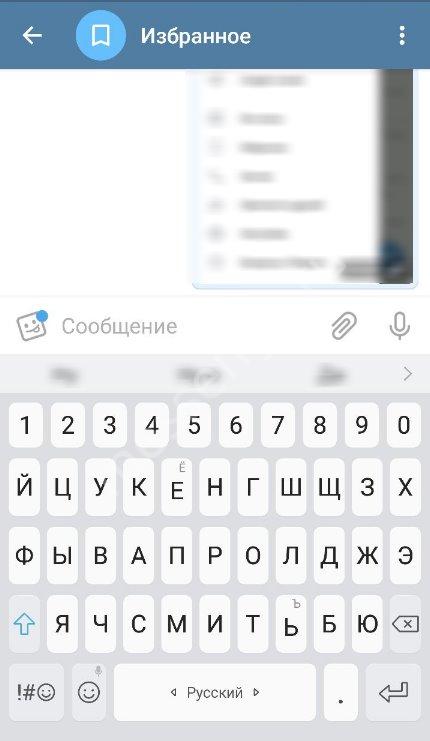
На телефоне
Писать самому себе в Telegram вы можете другим способом – пересылая сообщения других пользователей или записи из каналов:
- Откройте беседу или публичный чат в Телеграмме;
- Найдите нужное сообщение или выделите несколько записей;
- Тапните на кнопку в виде стрелочки;
- Откроется меню «Переслать»;
- В появившемся окне выберите иконку в виде флажка, отмеченную словом «Избранное»;
- Кликните «Отправить»;

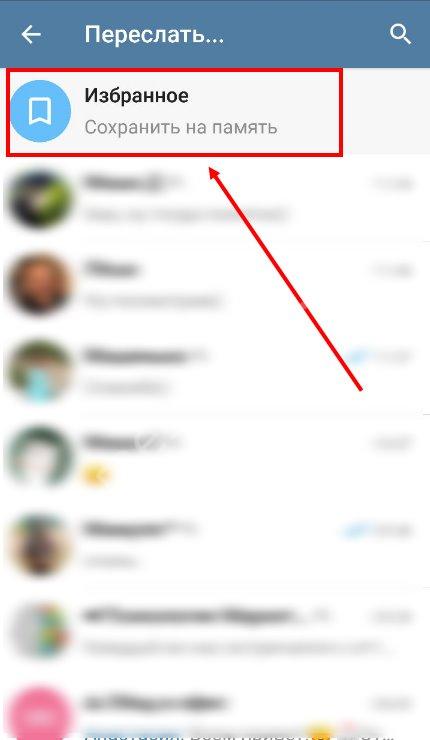
Готово! Вы можете увидеть данные в собственном диалоге.
Ура! Теперь вы сможете создать чат в Телеграмме с самим собой на телефоне – нужные данные никуда не пропадут, всегда будут под рукой. Вы также всегда можете удалить лишние сообщения в Telegram, если это понадобится.
На компьютере
Создать диалог с самим собой и написать текст можно и в десктопной версии:
- Откройте Телеграмм на компьютере;
- Найдите три полоски в левом верхнем углу;
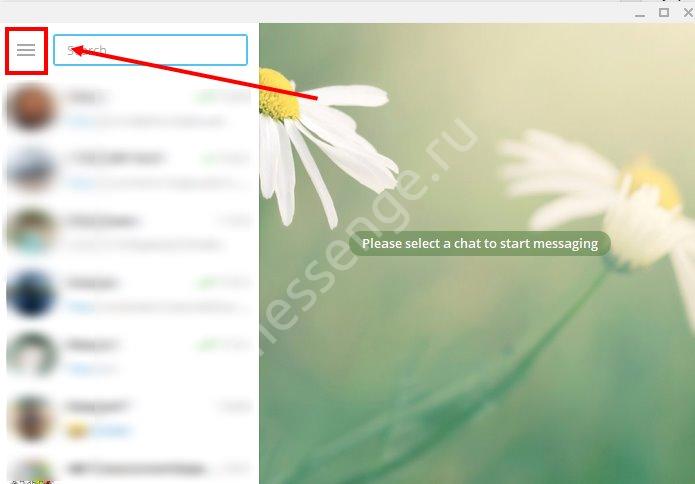
Найдите значок флажка на верхней панели;
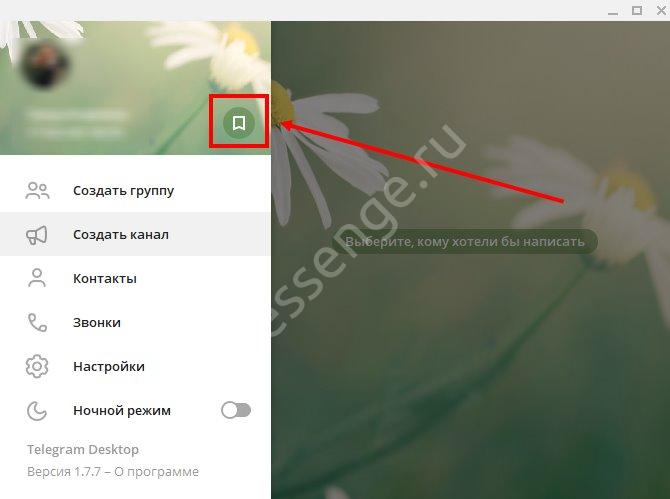
- Нужный чат будет создан автоматически;
- Вам остается только написать первое сообщение!
Как прикрепить сообщение в группе в Телеграмме
В обычной группе осуществить операцию нельзя, однако если задаться вопросом о том, как в Телеграмме закрепить сообщение в чате, ответ получить возможно. Для этого потребуется создать супергруппу.
В приложении компьютера прикрепить сообщение возможно следующим образом:
- Создать группу. Если она уже создана, необходимо нажать на ее название и перейти в меню с информацией о ней.
- В открывшемся окне нажать на значок с тремя точками, далее – на пункт “Управление группой”.
- После перехода выбрать пункт “Сделать супергруппой” и нажать на кнопку согласия с изменениями.
- Перейти в чат и выбрать нужное сообщение. Нажать на него правой кнопкой и в меню кликнуть на пункт “Закрепить сообщение”.
Теперь при необходимости администратор группы сможет управлять закреплениями.
Прикрепить фото или картинку здесь же возможно в сжатом или исходном формате. Для того, чтобы осуществить процедуру, необходимо выбрать в окне сообщений значок скрепки в правом нижнем углу. После этого будет открыто окно с последними сохраненными фотографиями. Выбрать возможно сразу несколько файлов, после чего потребуется кликнуть на значок бумажного самолетика с надписью “Отправить”. Для удобства галерею можно открыть полностью и выбрать один или несколько файлов через нее.
Тихие сообщения, медленный режим в группах, звания администраторов и многое другое в новом Telegram 5.10
12.08.2019, 19:14 @Tblog
Новости
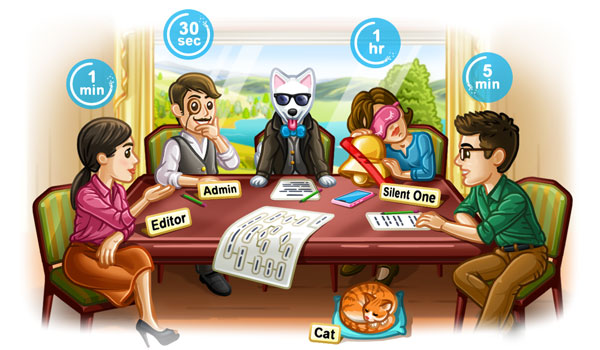
Предыдущее обновление принесло больше движения и общения в Telegram. Теперь вы можете свободно общаться с друзьями, когда знаете, что они спят, учатся или посещают собрания.
Просто удерживайте кнопку «Отправить», чтобы любое сообщение или мультимедиа отправилось без звука.
Ваш собеседник получит уведомление как обычно, но его телефон не издаст звука, даже если он забыл включить режим «Не беспокоить».
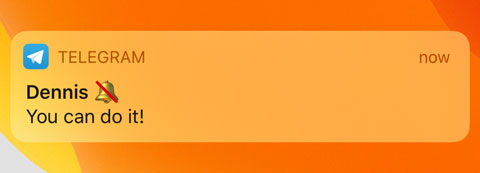
Это также работает в группах, например, если к Вам пришла в голову идея в пять утра — но не настолько срочная, чтобы разбудить всех в рабочем чате.
Медленный режим чтения в группах
Если в группе, которой вы управляете, становится трудно следить за быстрым потоком сообщений, в разделе «Разрешения группы» теперь есть переключатель «Медленный режим».
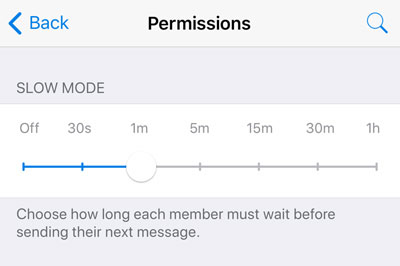
Когда администратор включает медленный режим в группе, вы сможете отправлять только одно сообщение за выбранный интервал времени. Таймер покажет, как долго вы должны ждать перед отправкой вашего следующего сообщения.
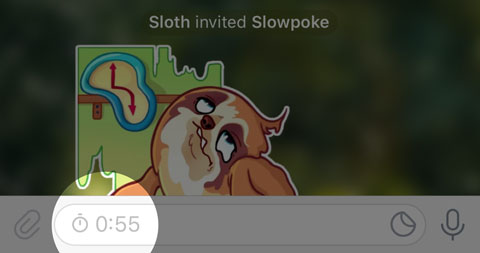
В медленном режиме разговоры в группе можно упорядочить, одновременно повышая ценность каждого отдельного сообщения. Держите его постоянно или переключайте при необходимости, чтобы ограничить общение в час пик.
Звания администраторов
Если новых властителей времени недостаточно, владельцы групп теперь могут устанавливать собственные звания для администраторов, например, «Meme Queen», «Spam Hammer» или «El Duderino».
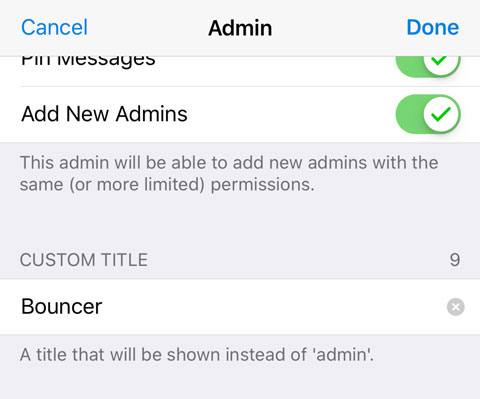
Как и в случае меток администратора по умолчанию, пользовательские звания отображаются с каждым сообщением в группе, поэтому участники точно узнают, что они разговаривают с назначенным «Разрушителем мифов».
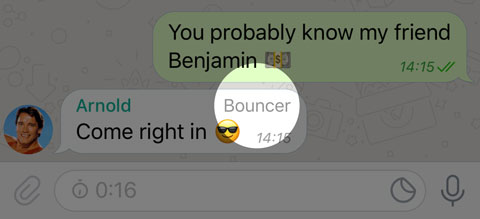
Чтобы добавить звание, отредактируйте администратора в настройках группы.
Отметки времени и улучшенная очистка
Теперь при просмотре видео отображаются миниатюры предварительного просмотра , которые помогут вам найти нужный момент.
Если вы добавите метку времени 0:45 к заголовку видео, она будет автоматически выделена в виде ссылки. Нажав на метку времени видео будет воспроизводиться с нужного места. Это также работает, если вы указали отметку времени при ответе на видео.
Отметки времени также поддерживаются для видео на YouTube , если вы хотите отметить свои любимые моменты, когда делитесь эпизодом Kurzgesagt.
Анимированные эмодзи
Если у вас есть анимированные наклейки , почему бы не пойти еще дальше и получить анимированные смайлики ? Для того, чтобы проверить их, отправить одну из этих в любой чат , , , ,
Если ваша жизнь в последнее время итак кажется слишком оживленной, то в настройках стикера теперь есть переключатель для отключения циклического воспроизведения. При отключении анимированные наклейки будут воспроизводиться только один раз, а затем останутся на месте.
Новое приложение для Android
Меню в Android приложении получило новый вид, предоставляя больше возможностей для медиа. Большие миниатюры упрощают выбор фотографий и видео с первого взгляда, а при пролистывании вы увидите полную галерею.
Вы можете прокручивать влево и вправо другие параметры вложения, такие как местоположения, опросы и музыка. При выборе мультимедиа нажмите «…», чтобы отправить объекты в несжатом виде.
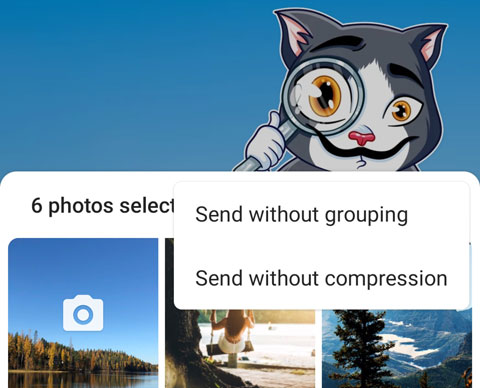
Акцент Цвета для Ночного Режима на iOS
Пользователи iOS теперь могут выбирать акцент цвета для ночных тем. В конце концов, ночь не всегда должна быть черной и синей.
Виджет комментариев
Comments.App — для комментирования сообщений на канале, теперь позволяет добавлять виджет комментариев на ваш сайт .
С установленным виджетом пользователи Telegram смогут войти в систему всего двумя нажатиями и оставить комментарии с текстом и фотографиями, а также лайкать/дизлайкать и отвечать на комментарии других.
Они также могут подписаться на комментарии и получать уведомления от @DiscussBot .
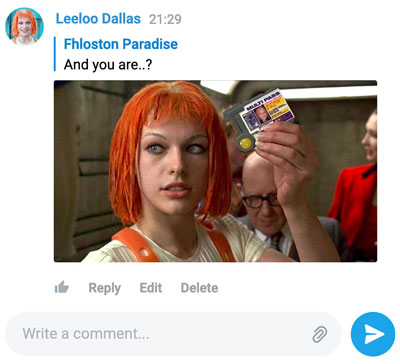
Откройте эту страницу в своем браузере, чтобы попробовать новый виджет — он не поддерживает мгновенный просмотр страниц … пока что.
На этом пока все, и не волнуйтесь — следующее обновление Telegram не будет отправлено без уведомления.
9 августа 2019 г.
Команда Telegram
Поделиться новостью с друзьями
Поиск сообщения в «Избранном»
Чтобы найти запись в личном чате, используют поиск внутри самого диалога. Требуется ввести хештег, связанный с сообщением, и выбрать нужный вариант.
Диалог «Избранное» напрямую связан с облачным хранилищем Telegram, информация в котором тщательно шифруется. Сохранение записей в чате может пригодиться для различных задач. Действие не требует особых знаний, интуитивно понятно и выполняется на любых устройствах. Так пользователь обеспечивает доступ к своим данным во всех авторизованных клиентах.
В личном диалоге могут храниться любые посты как собственные, так и с файлами от собеседников. И что самое главное, в облаке есть фильтр, позволяющий находить ценные записи и осуществлять с ними различные действия (редактирование, отправка, удаление).
Детальная информация видна на видео:
Работа с сообщениями
Некоторые опции чатов доступны только пользователям с правами администратора, другие же может применять каждый участник беседы.
Как прикрепить сообщение в «Телеграмме»
Закрепить сообщение в диалоге можно при помощи несложных действий:
- перейдите к беседе;
- выделите текст и нажмите кнопку вызова меню;
- выберите пункт «Прикрепить».
Часто у администраторов сообществ возникает необходимость закрепить запись, несущую важную информацию. В прикреплённых сообщениях обычно содержится новость, которую автор хочет донести до всей публики канала или чата. Сделать это просто, написав послание и поставив галочку напротив пункта «Pin Message» («Закрепить»). Прикреплённое сообщение будет располагаться поверх остальных, и новые посты не смогут сдвинуть его в конец истории. Обычные участники группы не имеют возможности фиксировать записи сообщества, у них нет пункта в меню для прикрепления сообщений. Эта опция применяется исключительно администраторами супергрупп.
Как прикреплять подпись к сообщениям
Если канал имеет более одного автора, целесообразно добавлять подписи к постам. Включите в настройках эту функцию путём нажатия кнопки «Sign message». Тогда каждая добавленная запись будет подписана её автором. С подписью будут публиковаться только новые сообщения, на предыдущие посты, размещённые до включения опции, действие не распространяется.
Как прикрепить вложение
Отправить сообщение, содержащее файл, можно с помощью несложных манипуляций:
- перейдите к диалогу с пользователем;
- нажмите на значок скрепки;
- выберите тип вложения, которое собираетесь отправлять;
- найдите необходимый файл и нажмите кнопку «Открыть»;
- добавьте описание к вложению.
К записи нельзя прикрепить одновременно несколько файлов (например, изображение, аудио и видео в одном сообщении).
Аналогично отправляются файлы и в групповой чат, где их смогут увидеть все участники сообщества. Передаваемые вложения не должны превышать объёма 1,5 Гб.
Как переслать сообщение
Иногда возникает необходимость отправить присланное сообщение, фрагмент переписки, фото или прочее другому пользователю. Для этого не нужно перепечатывать текст, опция предусмотрена возможностями мессенджера. Чтобы пересылать сообщения, от вас потребуется ряд простых действий:
- откройте диалог с информацией для отправки;
- выделите сообщение;
- нажмите на значок стрелки, указывающей направо (она расположена на верхней панели приложения);
- затем выберите чат с пользователем, которому осуществляется пересылка;
- нажмите кнопку «Отправить».
Вы можете пересылать информацию с вложениями или без, в групповой чат, автору пересылаемого сообщения, и даже боту.
В «Telegram» также существует опция, позволяющая прикрепить важные для вас чаты вверху списка. Чтобы осуществить это действие, нажмите на диалог и подержите палец некоторое время или проведите влево (для IOS), для версии ПК кликните по нему правой кнопкой мыши, затем выберите пункт «Pin to top» («Прикрепить»). Вы можете воспользоваться этой функцией для 5 обычных чатов и 5 секретных. Прикрепив таким способом нужные диалоги, вы не пропустите сообщения от важных для вас людей.
Как добавлять кнопки в Телеграм-канале
Добавление кнопок в Telegram-каналах осуществляется через двух ботов. С помощью первого – @ControllerBot – осуществляется создание постов через браузер и из интерфейса мобильного/компьютерного приложения, добавление канала и отслеживание статистики. С помощью второго – @BotFather – создание бота для постинга. Добавление кнопок и реакцией в Telegram-каналах – дело двух минут и ниже мы познакомим вас с процессом.
Создаём бота для канала: пошаговая инструкция
- В поиск с компьютерной или мобильной версии мессенджера пишем название бота «@ControllerBot».
- Добавляем его в контакты и кликаем по кнопке «Начать», если ранее не пользовались им либо «Перезапустить».
- Выбираем команду «/addchanel» для добавления нового канала или вводим её вручную.
- Кликаем по кнопке «Подключить новый бот».
- Переходим согласно инструкции внутри @ControllerBot в бот @BotFather для создания нового бота.
- Нажимаем кнопку «Начать».
- Среди предложенных команд нажимаем «/newbot» либо вводим её самостоятельно в поле для ввода сообщений и отправляем нажатием кнопки «Enter».
- Задаем имя новому боту в @BotFather, отправив ответное сообщение. Например, PostiumPost_Bot (нижнее подчеркивание перед «bot» обязательно).
- Сообщение о завершении создания перешлите в @ControllerBot. Нажмите для этого правую кнопку мыши на тексте сообщения и в контекстном меню выбираем пункт «Переслать сообщение», затем ищем в диалогах @BotController и направляем текст ему. Для пересылки сообщения с телефона нажимаем на сообщение и удерживаем палец до появления контекстного меню, где выбираем «Переслать».
Отлично. Половина работы успешно проделана, далее – настройка созданного бота.
Настраиваем бота
Через @ControllerBot нужно выполнить предварительную настройку созданного бота:
- Копируем название созданного бота.
- Нажимаем на вертикальное троеточие в собственном канале и в выпадающем меню нажимаем на пункт «Управление каналом».
- Кликаем по пункту «Администраторы» и в новом окне нужно нажать на кнопку добавления администраторов.
- Вставляем ранее скопированное имя созданного бота в строку поиска, выбираем его среди результатов. Подтверждаем назначение пользователя (бота) в качестве администратора канала нажатием кнопки «ОК». Он будет автоматически приглашен в канал и назначен администратором.
- Задаем права как на изображении ниже и сохраняем результат.
- Напишите сообщение на канал или перешлите в @ControllerBot любое ранее опубликованное. На смартфоне удерживайте палец на сообщении и в появившемся контекстном меню выберите «Переслать». На компьютере кликните по сообщению правой кнопкой и выберите аналогичный пункт.
- Настраиваем тайм-зону (часовой пояс канала), отправив название города в ответном сообщении. Например, Москва. Нажимаем кнопку «Верно», чтобы подтвердить выбор города.
Готово! Все настройки завершены.
Как сделать пост с url-кнопкой и реакциями в Telegram
Сложности позади, осталось понять логику создания красивых публикаций через нашего бота:
- Переходим в ранее созданного бота. В нашем случае, это @PostiumPost_Bot. Нажимаем «Enter» или кнопку, показанную на скриншоте.
- Кликаем на кнопку «Создать пост» и выбираем канал, в котором будет опубликовано сообщение.
- Отправляем желаемый контент в следующем порядке: текст, изображение, реакции, URL-кнопки.
- Загружаем изображение нажатием кнопки «Прикрепить медиафайл» и выбираем интересующее фото на ПК или смартфоне. Картинка прикрепится автоматически.
- Добавляем реакции на статью под изображением. Нажимаем для этого «Добавить реакции» и присылаем эмодзи согласно рекомендациям в боте Телеграм. Разделитель смайликов – «/». В строку можно публиковать до трех реакций. Рядом со смайликом можно написать текст.
- Нажимаем кнопку «Добавить URL-кнопки». Следуя рекомендациям от бота, одну или несколько кнопок. В ряд могут быть добавлены не более 3 кнопок. Между собой они разделяются с помощью «|», и имеют вид «Кнопка – https://site.com/». Нажимаем «Отправить».
- Кликаем по кнопке «Далее» для перехода к настройкам публикации подготовленного сообщения.
- Выбираем функции – «Таймер удаление» (сообщение будет автоматически удалено с канала через заданное время), «Опубликовать» — размещение поста прямо сейчас, «Отложить» — настройка даты и времени публикации. Нажимаем «Опубликовать» и подтверждаем публикацию сообщения.
Готово! Пост опубликован с реакциями, ссылками на сайт в виде кнопок и изображением.
Процесс создания бота, публикации сообщений с реакциями и кнопками-ссылками со смартфонов аналогичен.
Полезные ссылки:
- 10 конструкторов для создания чат-ботов
- Как записать видео в кружочке для Телеграм-канала
- Как добавить ссылку в Instagram Stories
Какие новости стоит закреплять, а какие нет
Характер закрепленного уведомления зависит от многих факторов:
- типа чата, группы, канала;
- тематики;
- аудитории.
В закреп отправляют то, что должно быть важно для всех участников, а не для одного. Что можно закрепить в чате:
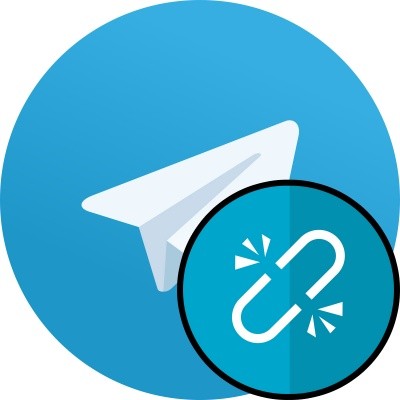
А вот какую информацию лучше не отправлять в «голову» беседы:
- Бессмысленную ерунду. Это вызовет непонимание и лишние вопросы.
- Устаревшую информацию. Последствия бывают разные, в зависимости от типа сведений. Начиная с опоздания на работу и заканчивая переводом денег не на ту карту.
- Личные данные. Телеграм уважительно относится к безопасности и анонимности своих пользователей, скрывая криптошифрованием информацию о них. Не стоит самостоятельно выставлять все о себе напоказ, мало ли в какие руки сведения рискуют попасть.
Причины применения санкций к аккаунту
Одной из важных задач, которую перед собой ставят разработчики мессенджера, является жесткая борьба со спамом. Поэтому подобные ограничения вполне возможны, если пользователь отправляет письма c содержанием:
- рекламы;
- торговли;
- продвижения услуг;
- ссылок на сторонние ресурсы;
- приглашений в группы, каналы и т.п.
 Никто не любит спам и непрошенных незнакомцев, так что взвешивайте, кому и что стоит писать
Никто не любит спам и непрошенных незнакомцев, так что взвешивайте, кому и что стоит писать
Однако не только рекламный спам может стать причиной блокировки возможности отправлять сообщения другим контактам. Если вы написали месседж пользователю не из своего контакт-листа, он вполне может пожаловаться на вас руководству сервиса. Для таких ситуаций есть специальная кнопка «Report spam», которая появляется вверху диалогового окна чата при первом сообщении от незнакомца. Необходимо понимать, что характер и цель письма совершенно не важны – адресату может просто не понравиться, что его беспокоит незнакомый юзер. В результате такой блокировки вы получаете возможность писать только взаимным контактам, а при попытке создать диалог со сторонним аккаунтом появится служебное уведомление: «Sorry, you can only send messages to mutual contacts at the moment».
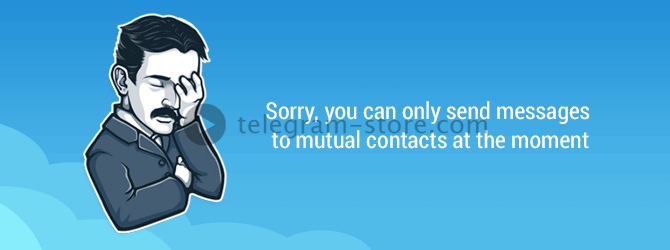 Перегнув однажды палку, вы сможете общаться только с теми, кто вас знает и доверяет
Перегнув однажды палку, вы сможете общаться только с теми, кто вас знает и доверяет
В случае уличения в рекламном спаме блокировка с большой долей вероятности коснется и взаимных контактов, из-за чего вы не сможете никому отправлять сообщения. При этом способность отвечать на письма останется, если какой-либо пользователь первый начнет с вами диалог.
В чате (диалог)
Осталось разобрать данную функцию при нахождении в окне диалога с пользователем
Зачастую к возможности закрепления прибегают только для размещения рекламы или важного объявления, однако это будет полезно и в чате для сохранения даты встречи и т.п
В инструкции будет использоваться устройство на Android 10, однако для используя другие платформы руководство идентично.
- Для начала откройте любой понравившийся диалог. Перейдите к конкретному сообщению и сделайте двойной тап по нему. Появится небольшое окно, где появится возможность решить поставленную задач
-
Здесь же имеется возможность закрепления у собеседника.
Стоит отметить, при таком раскладе другой пользователь имеет право снять его по своему усмотрению.
Теперь вы знаете как закрепить сообщение в телеграмме всеми возможными способами. Многие пользователи игнорируют большинство нововведении и функций мессенджера, хотя они облегчают использование Telegram во многих аспектах и делают опыт его использования более удобным.
Как скопировать линк в Телеграмме
Узнать, как сделать ссылку в Телеграмма на свой профиль, просто. Многим это необходимо, чтобы позвать в чат друзей, коллег или просто знакомых. В мессенджере каждый пользователь имеет два имени – одно, указанное при регистрации, второе – можно изменять, это ваш никнейм. Он может заменить поиск по номеру телефону. Чтобы создать свою ссылку, воспользуйтесь алгоритмом:
- Откройте пункт надстроек.
- Зайдите в раздел «Информация».
- Там вы увидите адрес канала.
- Введите адрес, который вас устраивает.
- Сохраните полученные изменения.
- В будущем вы можете распространять адрес в сети.
Скопировать свою ссылку вы сможете в персональных настройках аккаунта. Там вы можете изменить имя пользователя. Для этого откройте соответствующий пункт, куда введите более благозвучный или интересный для вас адрес. Сделать это можно как в мобильной версии, так и с персонального компьютера. Не забудьте сохранить все введенные настройки, чтобы ваши труды не пропали зря. Узнать имя пользователя можно в персональной информации. Профиль Телеграмм также виден каждому – он располагается под именем человека, группу, бота или канала.
Сколько каналов в Телеграм можно закрепить?
А теперь поговорим отдельно о лимитах. Они, конечно же, есть. В основном списке контактов вы можете оставлять в верху только пять переписок. Это может быть неудобно, если у вас обширный круг знакомств и интересов, и список ваших диалогов превышает все мыслимые масштабы, вы можете «откладывать» каналы в архив и там систематизировать их так, как вам удобно. Архивированные диалоги не знают ограничений ни по количеству добавленных в этот раздел, ни по количеству закреплений. Поэтому, если пяти для вас мало, всегда можно перейти в архив и сделать это основной частью своего профиля. Поверьте, это неплохой вариант, чтобы систематизировать огромный список диалогов.
Чем отличается имя от юзернейма
Имя пользователя и никнейм в Телеграм.
На первый взгляд эти понятия одинаковые. Но в реальности не совсем так. Имя – это то, что видит пользователь в названии чата и главном профиле Telegram.
Его указывают во время процедуры регистрации при создании аккаунта. У юзеров оно часто повторяется. По нему находят людей для ведения диалога. Некоторые пишут и фамилию. Но не обязательно.
Переименовать контакт в Телеграме может любой желающий.
Username является персональным идентификатором (ID). С его помощью отыскивают пользователей среди большого количества людей. Он никогда не повторяется. Если нет твердой уверенности, что общение ведется с нужным человеком, следует проверить его юзернейм. От имени он отличается тем, что вначале есть знак @. Этот параметр также можно поменять. Специальные знания не требуются.
Важно! Nikname должен быть узнаваемым и легко запоминающимся.
Заключение
Как закрепить важный канал в Телеграме? В этом плане в интерфейсе мессенджера на Windows, Android или IOS есть некоторые различия. На компьютере, например, нужно нажать правой кнопкой мыши. Н Андроиде – нажать и удерживать, а на айфоне – свайпнуть влево. Но эти знания бесполезны, если вам необходимо держать перед глазами больше 5 контактов – такое ограничение наложено на ваш аккаунт Телеграм. Если этого не хватает, вы можете начать использование архива – там никаких рамок нет.
Читайте далее:
Не упустить главное, или Как закрепить чат в Телеграме
Архивы в Телеграм: как делать и где искать?
Отправляем телеграм-сообщение в «Избранное»
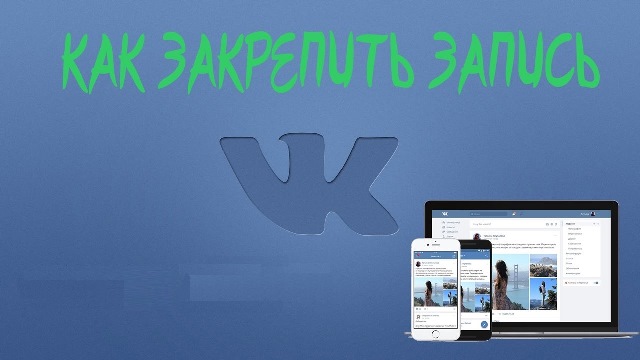
Для чего закреплять запись в группах ВК и как это сделать?
Как не потерять полезный канал? Подписываемся в Телеграме