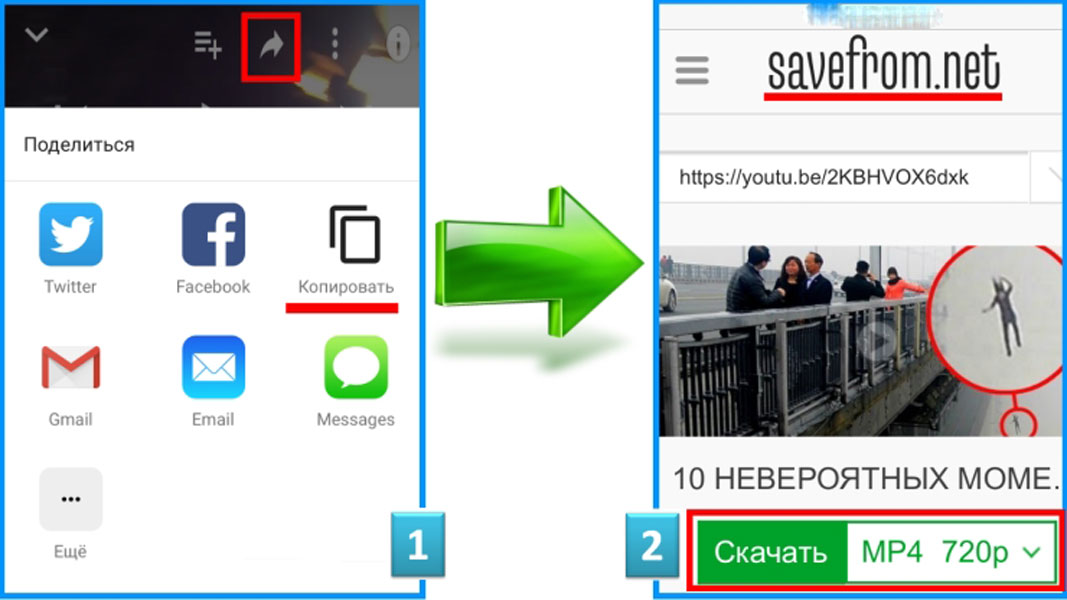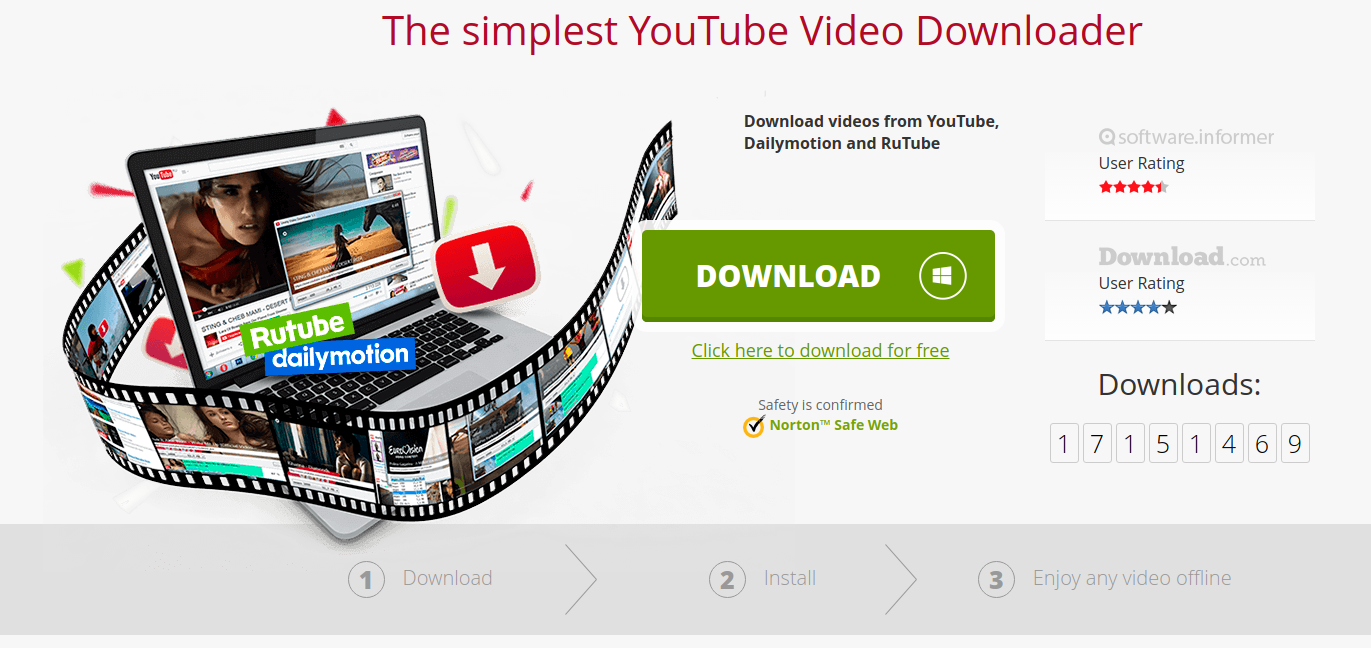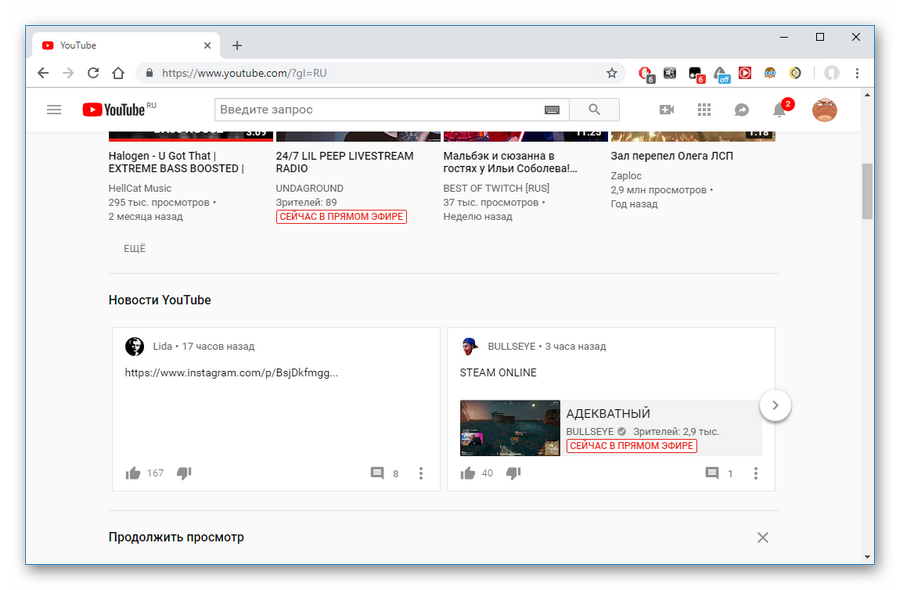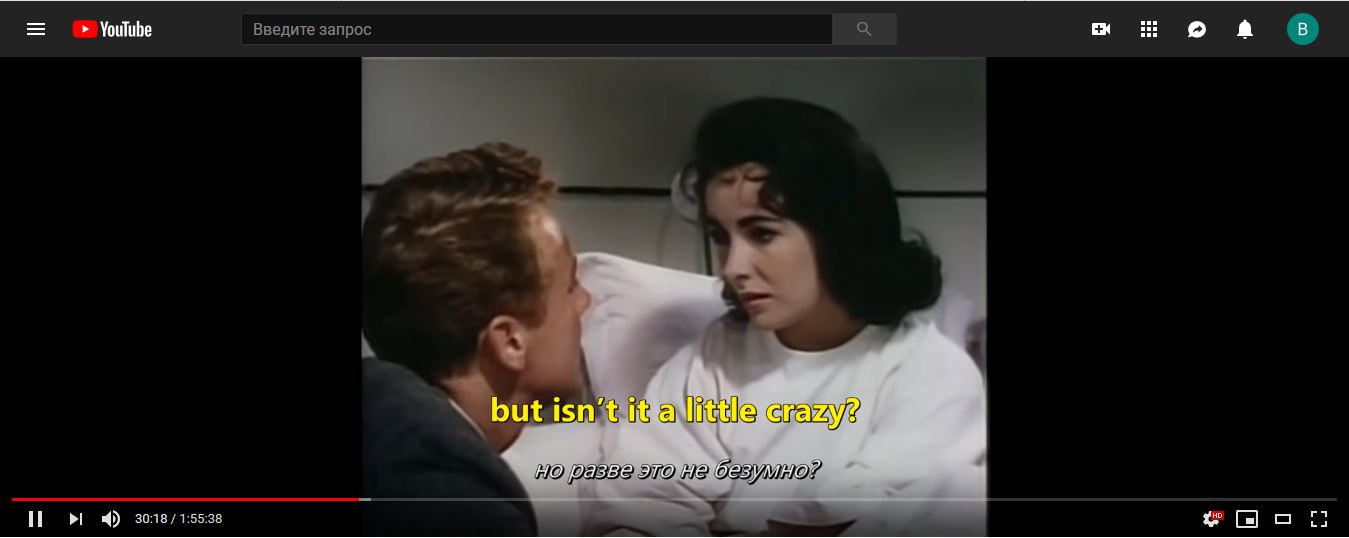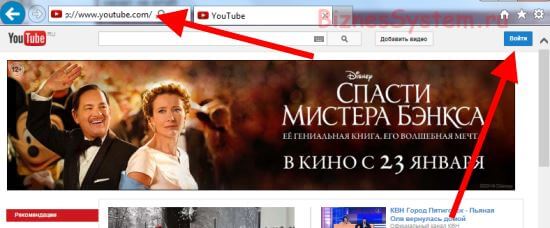Как скачать субтитры с youtube
Содержание:
- Какие есть нюансы и минусы?
- Как на Ютубе включить субтитры на русском?
- Инструкция — Во время просмотра на ПК
- Как включить субтитры в Ютубе
- Какие бывают субтитры на Ютубе
- Использование возможностей браузера
- Настройки субтитров
- Включение субтитров
- Как добавить свой перевод
- Как редактировать субтитры других пользователей
- Как удалить добавленные вами субтитры
- Как включить субтитры на YouTube
- Некачественный контент
- Как добавить субтитры на языке видео
- Как включить субтитры
Какие есть нюансы и минусы?
Конечно, есть моменты, о которых следует поговорить. Не всегда дополнительные языки могут дать плюс каналу. Иногда они, наоборот, могут сделать только хуже. Разберем несколько кейсов:
- У вас слишком много озвучки. Либо же на озвучке строится основная фишка канала. Перевод на другие языки может вызвать волну дизлайков, ухудшение удержания и, следовательно, падение просмотров.
- Пока нет возможности перевести тэги. А без перевода тэгов зачастую выбиться куда-то проблематично. Я советую использовать самый основной тэг на нескольких языках, это частично решит проблему.
- Нет возможности для каждого языка загрузить свою шапку. Поэтому старайтесь в шапке не использовать много слов на одном языке. А если и используете, то сделайте так, чтобы это не несло никакой сильной смысловой нагрузки.
- Все комментарии на всех языках будут в одной куче. Задайте на каждом языке какой-то вопрос, чтобы заранее постараться хоть немного систематизировать будущие ответы.
Как на Ютубе включить субтитры на русском?

- После этого на экране сразу же появится текстовая трансляция на том языке, который автоматически определяется сервисом;
- Если визуальное оформление не устраивает, то рядом с кнопкой «Субтитры» есть символ настроек – «шестеренка», нажав на который откроем меню. А в нём будет нужный пункт:
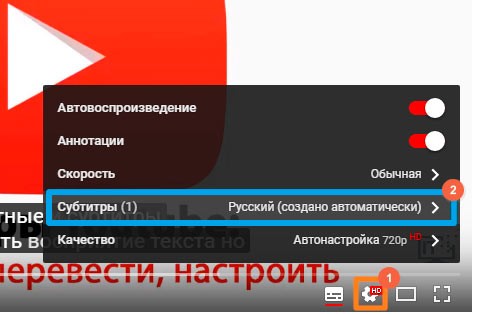
Далее следует выбрать «Параметры»:
Настройка субтитров в Ютубе выглядят следующим образом:

Как видите, реально менять фоновый цвет фона, шрифт, прозрачность элементов, контуры, высоту и прочие показатели. Это очень важный момент для людей с проблемным зрением, а также для случаев, когда цветовое оформление видео не очень совпадает со стилем текста.
К сожалению, искусственной интеллект совершенным назвать сложно, субтитры не всегда отображаются корректно. Порой показываются не те слова, которые произносятся в видео. Ну а со знаками препинания беда, поскольку их нет вообще. Хорошо, когда авторы контента сами создают файл «subtitles», синхронизируют его, чтобы всё совпадало по времени. Но на это нужно тратить больше времени, поэтому, приходиться в большинстве случаев довольствоваться автоматическими возможностями Google.
Кстати, еще одна полезная фишка – расшифровка. Включить её просто – жмем на «три точки» под заголовком клипа с правой стороны, активируем опцию и видим все произнесенные слова с разбиением на временные промежутки:
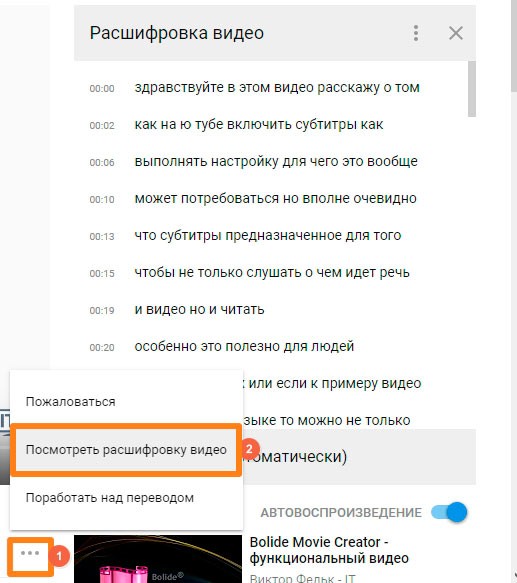
Как включить на телефоне Android в специальном приложении Ютуб, скачанном с Гугл Плей? Суть похожая – пальцем тапаем по области просмотра, в правом верхнем углу отобразится «три точки» (для входа в меню), вот там как раз и активируются субтитры. Но никаких параметров больше не найдете.
Инструкция — Во время просмотра на ПК
Сначала разберем, как включить субтитры на ютубе на компьютере:
- Запустите воспроизведение.
- В правом нижнем углу наведите курсор мыши на значок в виде белого прямоугольника со строчками, кликнув по нему, вы можете включить и выключить текстовое сопровождение. Язык будет определен автоматически системой.
- Нажмите по значку шестеренки, затем выберите строку «Субтитры».
- Нажмите «Параметры», здесь можно выбрать шрифт, цвет букв, а также цвет и прозрачность фона.
- Нажмите «Перевести» и выберите язык, на котором вам удобно читать текст.
Совет: один из действенных способов изучения языков для начинающих – смотреть русские видео с субтитрами наиностранном языке и наоборот, иностранные видосы с нашим переводом.
Внимание: после того, как вам удастся включить перевод на ютуб, он может идти немного коряво, во всем виноват машинный язык. Если автор создал только русские субтитры, английские будут переводиться автоматически
Во время просмотра на смартфоне
Интерфейс мобильной версии немного отличается, в окне воспроизведения вы не найдете такого же значка, как на компьютере, так как включить субтитры на ютубе на телефоне можно при помощи другой команды (инструкция аналогична для андроид и для айос).
Как это сделать:
- Запустите нужный видеоролик.
- Коснитесь по любой области видео, чтобы появились служебные иконки.
- Нажмите по трем точкам в правом верхнем углу.
- Нажмите «Субтитры», затем один из вариантов: отключить или включить на указанном языке.
Теперь, если в настройках канала, который вы смотрите, предусмотрено встраивание титров, они будут отображаться во время воспроизведения.
Важно: в мобильном приложении функция перевода титров отсутствует. НО….
Если вам необходимо перевести текст со смартфона, следуйте инструкции:
- Откройте ютуб при помощи обычного браузера, например гугл хром.
- Вы попадете на мобильную версию сайта, нажмите троеточие в верхнем углу браузера и выберите «Версия для ПК».
- Теперь вы находитесь в полной версии. Можно включать перевод, как описано в инструкции для ПК.
Внимание: если вы включили титры, но в каком-то клипе они не работают, это значит, что такая возможность не предусмотрена автором. В полной версии, на компьютере, в таком случае значок титров вообще будет отсутствовать
Внимание советуем — Калькулятор: Сколько компаний ютуб заработала за счет вас денег ???
Вы ведь посещаете ютуб — и это приносит данному сайту денег….
При публикации видео
Теперь рассмотрим, что нужно сделать автору перед тем, как включить автоматические субтитры для своих сюжетов на ютубе:
- В момент добавления ролика на свой канал вы можете включить автоматический текст сопровождения.
- Если речь отчетливо слышна, текст будет максимально приближен к реальности. Иногда он существенно отличается.
- Перейдите в «Творческую студию» и нажмите «Добавить новые субтитры».
- Отредактируйте текст в соответствии с таймкодами, проверьте созданный черновик и нажмите «Опубликовать».
Также вы можете запускать автоматический перевод на 10 языков и добавлять ручной перевод на 50 языках.
Для профессиональной обработки текста к видео существуют специальные программы для ПК:
- Adobe Premier.
- Title Master.
Для редактирования и создания титров на смартфоне:
- In Shot.
- Quik.
- Clips (только для IOs).
Как включить субтитры в Ютубе
Как же происходит активация этой удобной и полезной функции? На самом деле, ничего сложного во включении этого инструментария нет. Достаточно зайти на сайт или в приложение в мобильном и нажать нужную кнопку, при необходимости настроив функцию под свои нужды.
На телефоне
Чтобы включить удобный инструмент на телефоне, зайдите на ютуб через браузер или посредством установленного приложения. Далее необходимо выбрать интересующий ролик, запустить его и нажать в любое место экрана устройства, чтобы появились активные кнопки вверху плеера.
- Нажмите на значок, выглядящий как три вертикально расположенные точки, позволяющие войти в меню доступных инструментов.
- Далее выберите “Субтитры”.
- Для отображения нажмите поле с выбранным автоматически языком.
- Если вам потребуется убрать бегущую строку, повторите путь, выбрав в меню “Отключить субтитры”.
Данная функция, встроенная в приложение Ютуб для Андроида и iOS, поможет вам смотреть интересные клипы без наушников и с выключенными динамиками, не мешая окружающим лишними звуками.
На компьютере
Если вы просматриваете клипы на компьютере, и вам требуется запустить функцию сабов, сделайте это буквально в два клика:
- Откройте интересующее вас видео, в котором требуется включить текстовое сопровождение.
- Наведите в любую точку плеера курсор, чтобы отобразились его функциональные элементы.
- Кликните на значок “Субтитры”.
- Читайте сгенерированное текстовое сопровождение, которое появляется внизу экрана.
Отключается бегущая строка простым нажатием на кнопку, которая ее запустила. Если вам потребуется сделать перевод звучащей в видеоролике речи, зайдите в настройки.
Какие бывают субтитры на Ютубе
Существуют три вида, которые можно создать разными способами:
- полноценные – наложенные на видео при его создании и недоступные к изменению;
- ручные – сделанные автором вручную, точная копия того, что говорится в кадре;
- автоматические – генерируемые Ютубом с учетом звуковой дорожки ролика.
Как добавить полноценные субтитры к видео на YouTube, мы разбираться не будем. Пользователям для самостоятельного добавления доступны два последних, причем наиболее качественные из них ручные подписи, так как в автоматическом режиме речь может искажаться. Чаще используется полуавтоматический режим синхронизации.
Чтобы добавлять один из вариантов, надо загрузить видео, открыть «Расширенные» настройки» и в самом низу страницы нажать «Новая творческая студия (бета)»:
Откроется вкладка «Канал – Панель управления». Для добавления субтитров на YouTube слева внизу выбрать из колонки меню «Классическая версия», а затем, отметив среди причин «Другое», отправить сообщение и перейти в студию.
Использование возможностей браузера
Рассмотренный ниже способ универсален. Вы узнаете, как скачать видео с ютуба с субтитрами, независимо от того, каким способом они были созданы: самим автором, либо сгенерированы автоматически.
Практически все браузеры обладают средствами, предназначенными для просмотра и анализа кода страницы — инструментами разработчика. Используя их, можно извлечь любые субтитры, в том числе и генерируемые автоматически при переводе. Если пользователь при просмотре указал в настройках вывод не только английских, но и русских (или иных других) локализаций, которые создаются «на лету», их можно тоже сохранить.
Выберите видеоролик и вызовите панель разработчика комбинацией клавиш Ctrl+Shift+I, либо найдя в меню браузера пункт «Инструменты разработчика».
Откройте блок с кодом страницы
В открывшейся панели активировано несколько вкладок с отображением всей информации о странице. Ссылки на текстовые файлы можно найти в разделе Network с помощью фильтра timed.
Вы сможете скачать файл с расшифровкой видео прямо из браузера
Найденный файл скачивается, и требует редактирования или конвертации, поскольку имеет расширение .XML (или .XHR), недопустимое для прямого встраивания в ролик. Да и прочесть его очень тяжело из-за множества тегов, присутствующих в документе. Для приведения к нормально читаемому виду, можно воспользоваться одним из онлайн-сервисов конвертации, либо редактором, типа Emacs.
Настройки субтитров
В большинстве случаев пользователь не может осуществлять никаких манипуляций с субтитрами, в крайнем случае, предусматривается возможность их удалить. Всемирно известный сервис YouTube решил пойти другим путем. Здесь каждый пользователь может самостоятельно определять параметры субтитров.
Прежде всего, необходимо перейти в настройки субтитров. Для этого выполните такие действия:
- Кликните на иконке с изображением шестеренки, которая расположена возле значка «Развернуть на весь экран».
- В отобразившемся списке выберите вариант «Субтитры», после чего нажмите на строку «Параметры».
В появившейся вкладке вы уведите 9 основных настроек, которые можно изменять по своему желанию. Ниже будет подробно рассматриваться каждый из этих параметров.
Семейство шрифтов
Эта строка отвечает за изменения вида текста. Всего пользователю на выбор предлагается 7 вариантов отображения субтитров. По умолчанию в роликах используется шрифт «Обычный».
Открыв любой видеоролик с субтитрами, вы можете поэкспериментировать со всеми предусмотренными видами шрифта, для того чтобы определиться с наиболее удобным вариантом.
Прозрачность и цвет
В этом разделе вы можете изменить цвет текста и степень его прозрачности. Всего пользователю предложено 7 различных цветов и 4 степени прозрачности. Обычно по умолчанию во всех роликах используется белый цвет текста и 100% прозрачность шрифта, но ни кто не мешает вам выбрать для себя более подходящий вариант.
Размер шрифта
В этом блоке можно выбрать размер отображаемых на экране субтитров. Это достаточно полезная опция, которая пригодится пользователям с плохим зрением. Вы можете уменьшить вдвое размер текста и увеличить его до 400%.
Цвет фона и его прозрачность
Цвет фона практически нет смысла изменять, но некоторые пользователи любят экспериментировать, поэтому разработчики сервиса все же предусмотрели этот параметр. Вы можете создать яркую комбинацию, сделав фон белым, а шрифт наоборот черным.
Помимо этого вы можете самостоятельно регулировать процент прозрачности фона, делая его более насыщенным или наоборот прозрачным. Для наибольшего удобства лучше всего использовать значение прозрачности – 100%.
Прозрачность и цвет окна
Эти параметры отвечают за цвет и прозрачность окна, в рамках которого расположены субтитры. Настройка этих параметров ничем не отличается от того, что описывалось под предыдущим заголовком.
Стиль контуров символа
Этот параметр отвечает за внешний вид текста. С помощью настроек вы можете накладывать различные эффекты на субтитры. При желании можно добавить к тексту тень, приподнять его или утопить, а также определить границы субтитров.
Горячие клавиши
Каждый раз открывать и закрывать настройки, для того чтобы изменить какой-либо параметр не особо удобно, поэтому разработчики YouTube предусмотрели специальные горячие клавиши, с помощью которых управлять свойствами субтитров значительно быстрее. Ниже вы можете ознакомиться с назначением каждой клавиши подробнее:
- «+» – увеличивает размер субтитров;
- «-» – уменьшает размер шрифта;
- «b» – включается режим затенения фона, повторное нажатие на эту клавишу выключает эффект.
К сожалению, горячих клавиш не так много, как параметров, но и этого бывает вполне достаточно, для того чтобы упростить настройку субтитров. Именно размер текста – основной параметр, который изменяют пользователи.
Заключение
Субтитры при просмотре некоторых видеороликов просто незаменимы, но далеко не везде предусмотрена возможность изменять их параметры. Знаменитый видеохостинг YouTube дает возможность каждому пользователю самостоятельно определять настройки субтитров, что делает просмотр роликов более комфортным. При этом вы можете редактировать практически все существующие параметры текста, большинство из которых абсолютно не нужны среднестатистическому пользователю.
Включение субтитров
Первым делом все-таки стоит предоставить руководство про включение самих сабов. Делается это несколькими способами, а при желании так и вовсе можно активировать автоматическое отображение в настройках, но обо всем по порядку.
Если автор видеоролика озаботился созданием субтитров, то при воспроизведении на нижней панели проигрывателя вы будете видеть соответствующую кнопку. Ее точное местонахождение указано на изображении ниже:
 включить субтитры, перевод”>
включить субтитры, перевод”>
Соответственно, чтобы включить сабы, вам необходимо нажать по ней. Если значок отсутствует, тогда подготовленных автором сабов нет, однако можно включить автоматически сгенерированные. Делается это следующим образом:
- Откройте браузер и воспроизведите на сервисе ролик.
- Нажмите по кнопке в виде шестеренки, расположенной в нижнем правом углу проигрывателя.
- Выберите пункт «Субтитры».
- Выберите автоматически созданный текст.
Сразу после этого при проигрывании ролика на экране будет появляться текст. Если он сгенерирован программой, то его качество может быть несколько хуже, однако контекст будет понятен.
Если каждый раз вручную включать субтитры надоело, тогда можно в настройках аккаунта активировать специальный параметр, отвечающий за автоматическое включение сабов на всех видеороликах. Для этого выполните следующие действия:
- Откройте главную страницу сайта YouTube.
- Нажмите по иконке профиля в верхнем правом углу.
- Перейдите в настройки аккаунта, нажав по соответствующему пункту.
- На открывшейся странице перейдите в раздел «Воспроизведение».
- Установите отметку напротив «Всегда показывать субтитры».
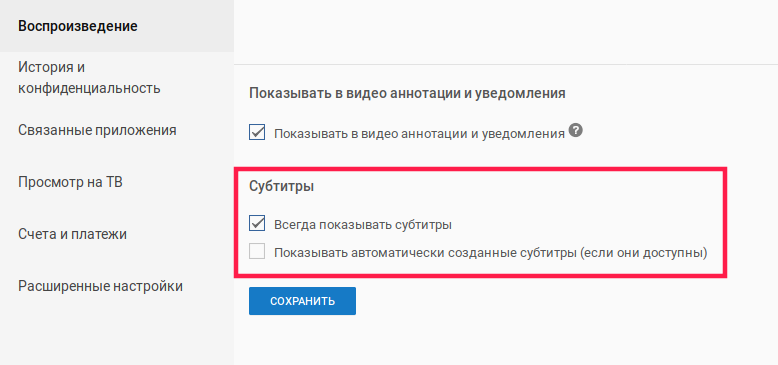 включить субтитры, перевод”>
включить субтитры, перевод”>
При желании вы можете также поставить отметку рядом со вторым пунктом, отвечающим за отображение автоматически созданных сабов. В окончании выполнения всех действий не забудьте нажать кнопку «Сохранить», чтобы все изменения вступили в силу.
Как добавить свой перевод
Откройте видео, к которому хотите добавить субтитры или переведенные метаданные
Обратите внимание, что такая возможность доступна не для всех роликов.
В проигрывателе нажмите на значок шестеренки .
Выберите Субтитры Добавить субтитры.
Определите, что хотите добавить.
Выберите язык видео.
Запустите ролик. В нужный момент введите субтитры в текстовое поле.
Повторите этот процесс для других фрагментов, а затем нажмите Отправить.
Вас спросят, ко всему ли видео добавлены субтитры
Если вы создали их только для некоторых фрагментов ролика, мы предложим другим пользователям поработать над этим видео. Выберите Нет, пусть над ними ещё кто-нибудь поработает или Да.
Нажмите Отправить.
Чтобы ускорить работу, можно использовать следующие сочетания клавиш:
Shift + стрелка влево: прокрутить на секунду назад.
Shift + стрелка вправо: прокрутить на секунду вперед.
Shift + пробел: приостановить или продолжить воспроизведение.
Shift + ввод: добавить строку.
Shift + стрелка вниз: перейти к следующей дорожке субтитров.
Shift + стрелка вверх: перейти к предыдущей дорожке субтитров.
Ввод: добавить дорожку субтитров.
Выберите язык, на который будете переводить. Если его нет в выпадающем списке, воспользуйтесь строкой поиска.
Запустите видео. В нужный момент нажмите на паузу и введите перевод в текстовое поле. Если вы хотите воспользоваться Google Переводчиком, нажмите Перевести. В этом случае советуем внимательно проверить готовый вариант.
Повторите этот процесс для других фрагментов, а затем нажмите Отправить.
Вас попросят ответить, ко всему ли видео добавлены субтитры. Если вы создали их только для некоторых фрагментов ролика, мы предложим другим пользователям поработать над этим видео. Выберите Нет, пусть над ними ещё кто-нибудь поработает или Да.
Нажмите Отправить.
Примечание. Временные коды устанавливаются автоматически, и изменить их нельзя.
Перейдите на вкладку «Название и описание».
Введите перевод. Если вы хотите воспользоваться Google Переводчиком, нажмите Перевести. В этом случае советуем внимательно проверить готовый вариант.
Нажмите Отправить и укажите, хотите ли добавить другие переводы.
Если на вкладке Название и описание будет отметка «Заблокировано», это значит, что метаданные для видео уже были переведены на выбранный язык.
Созданные вами субтитры для видео могут быть дополнены субтитрами и метаданными других пользователей. Участники сообщества смогут посмотреть ваш вариант и внести изменения. Однако им не будет видно ваше имя и другая информация из профиля.
Как редактировать субтитры других пользователей
Добавленные названия, описания и субтитры проходят этап проверки – команда YouTube проверяет их на наличие спама и недопустимых выражений. Вы можете поучаствовать в этом процессе. Если субтитры или метаданные добавит достаточное количество пользователей, вам будет предложено их проверить.
На что нужно обращать внимание:
- Проверьте, нет ли в тексте смысловых и грамматических ошибок. При необходимости исправьте их.
- Проверьте текст на наличие спама и нецензурной лексики. Если вам встретятся нарушения, нажмите Пожаловаться.
Если вам кажется, что перевод ещё не готов к публикации, выберите Требуется доработка.
Если вы считаете, что субтитры и метаданные больше не нужно редактировать, нажмите Всё в порядке. Когда субтитры одобрит достаточное количество пользователей, они будут опубликованы автоматически. Также их может проверить и опубликовать автор видео.
Как удалить добавленные вами субтитры
При желании вы можете разорвать связь между переводом и своим аккаунтом. При этом субтитры не будут удалены, поскольку права на опубликованные переводы принадлежат автору видео.
- Откройте страницу с опубликованными субтитрами и переводами.
- Выберите нужное видео и язык и нажмите Просмотр.
- Нажмите Удалить перевод Удалить.
Как включить субтитры на YouTube
Первым делом, наводим курсор мышки на окошко просмотра, кликнув по нужному ярлычку.
Сразу после этого, на экране видео появляются субтитры. Притом язык на автомате определяется сервисом.
Часто бывает, что в таком виде, в каком они воспроизводятся, субтитры человеку не нравятся. Ну, скажем, не понравился дизайн. В этом случае, нажимаем на шестерёнку, которая находится рядом с кнопочкой субтитров. У нас откроется следующее меню.
Нажимаем на строчку «Субтитры». Затем, выберем «Параметры».
По параметрам мы и будем настраивать субтитры.
Из скриншота нам становится видно, что «Параметры» Ютуба позволяют нам поменять шрифты, их цвет, размер, фон над субтитрами. Можно сделать фон прозрачным (если вам так больше нравится), цвет у окна субтитров.
Опять-таки, окно можно сделать прозрачным. Можно изменить сам контур символов и добавить прозрачность буквам. Если вам проделанная работа не понравится, её можно просто сбросить.
Кроме этого, данный электронный разум отнюдь не совершенен. Очень часто перевод, мягко говоря, «Не очень». Довольно часто мы видим на надписях совсем не те фразы, которые люди произносят в клипах. Про знаки препинания я лучше промолчу.
Авторы видео, сами делают файл «subtitles». Стараются, чтобы он был синхронным по отношению к говорящим людям. Но, я думаю многим ясно — чтобы перевод действительно был синхронным, необходимо время и терпение создателей. Поэтому, нам придётся наслаждаться работой роботов Гулга.
Но, в этом случае, нам может помочь «Расшифровка». Нам нужно её включить. Для этого, нужно нажать на 3 точки в нижнем правом углу.
В открывшемся окне нажимаем «Посмотреть расшифровку». Здесь нам показаны все фразы, которые были произнесены по временным промежуткам.
Русские субтитры на Ютубе телефона
Чтобы включить субтитры на смартфоне, поступим примерно также. Итак, видео мы скачали с Play Google. Далее, нужно тапнуть пальчиком по видео, в уголке справа найти 3 точки, войти в меню, и там активировать субтитры. Но, в телефонном Ютубе «Параметров» вы не увидите.
Какие могут возникнуть проблемы
Может случиться, что вы захотите включить субтитры к нужному видео, но, значка субтитров нет. Есть значок «Настройки», но, в нем также команды «Субтитры» нет.
Это означает, что сервис не создал субтитры для данного видео, по возможным трем причинам.
- Видео очень длинное;
- В видео язык неизвестен Google (а таких много);
- И, как мы говорили вначале, неразборчивый голос персонажей.
В этом случае, обойдемся без субтитров!
Некачественный контент
Хорошо, когда ролики создаются на профессиональном оборудовании, используется хороший микрофон, без посторонних шумов. Тогда смотреть/слушать такие видео – одно удовольствие. Но не всегда так бывает. Порой приходиться иметь дело с контентом плохого качества, когда голос практически неслышен, трудно разобрать, о чем говорят. А если еще и на чужом языке, то вообще проблемно. К сожалению, много полезных инструкций как назло записываются в других странах, приходиться по несколько раз просматривать, пытаясь уловить суть.
Учить английский захочет не каждый, поэтому, компания Google, владеющая видеохостингом Youtube, решила помочь пользователям, снабдив каждый ролик автоматическими субтитрами. Если раньше текст должны были загружать сами авторы роликов, то теперь алгоритмы распознавания голоса неплохо справляются с данной задачей.
Как добавить субтитры на языке видео
Их можно вставить как автоматически, так и вручную, если видео сделано на русском, основных европейских языках, японском, корейском. Установка производится следующим образом:
- Открыть слева «Менеджер видео», выбрав подраздел «Видео»;
- Справа от загруженного на ютуб ролика щелкнуть «Изменить»;
- Из выпавшего меню выбрать команду «Субтитры»;
- Отметить язык фильма.
Как найти команду установки субтитров
После этого щелкнуть справа голубую кнопку «Добавить новые субтитры», снова отметить язык, выбрать способ их создания:
Выбор способа создания
Существует несколько вариантов, как сделать субтитры. Можно наложить текст с помощью загруженного файла, но это требует особых программ и специальных навыков. Наиболее простые способы – синхронизация и ручная установка поясняющего текста.
При нажатии кнопки «Синхронизировать текст» появляется поле для записи. Видео прокручивается до тех пор, пока не возникает необходимость в текстовых записях. Тогда в окошечко впечатывается то, что должно появиться как текст (фильм при этом автоматически останавливается).
Если синхронизация выполняется слишком долго, то целесообразно перейти в ручное управление процессом. Это осуществляется нажатием клавиши «Русский (выполняется синхронизация)». Открывается страница, где поле для заполнения находится слева, надписи редактируются и сохраняются. Сюда же можно переместиться, если изначально кликнуть по кнопке «Ввести вручную».
Ручное добавление надписей
По окончании нажать «Опубликовать». Кроме того, уже в размещенном видео на Ютуб субтитры включаются соответствующей кнопкой (значок должен быть подчеркнут красным).
Включение в опубликованном видео
Добавить текст при редакции возможно, пройдя по символу настроек («шестеренка») и проставив напротив строки «Субтитры» вместо «Выкл» – «Добавить».
Переход к добавлению текстовой части (второй способ)
Далее создание подписей идет по схеме, рассмотренной выше.
Как включить субтитры
По общим правилам включить текст на видео может либо сам автор, или же они формируются в автоматическом режиме. Изменение настроек, установленных по умолчанию, доступно в любой момент. Ниже рассмотрим тонкости активации услуги для ПК и телефонов с разными ОС.
На компьютере
Начнем с рассмотрения, как включить субтитры в Ютубе на ПК. Для этого войдите на сайт и сделайте следующие шаги:
откройте интересующее видео;
обратите внимание на появление специального значка с надписью СС, если в ролике предусмотрены субтитры;
для включения жмите на эту кнопку.
По желанию можно подключить субтитры в Ютубе одновременно для всех видео. В этом случае алгоритм действий такой:
войдите в настройки аккаунта;
- с левой стороны в меню выберите раздел воспроизведения;
- поставьте отметку Всегда показывать субтитры;
- по желанию поставьте отметку Показывать автоматические субы (если они есть);
- жмите кнопку Сохранить.
После активации надписей на видео их можно настроить. Для этого войдите на страницу видео, жмите на значок шестеренки и выберите субтитры. После этого перейдите в раздел параметры и выставьте необходимые настройки.
Здесь требуется установить шрифт, прозрачность, цвет и размер, указать стиль контура и другие данные. Заданные параметры применяются ко всем роликам. При желании настройки можно поменять или вернуть параметры, которые были по умолчанию. Для этого достаточно нажать на кнопку Сбросить.
В дальнейшем можно включить субтитры на Ютуб с помощью горячих кнопок непосредственно в процессе просмотра видео. Для пользования одной из опций в любом месте экрана жмите «плюс» или «минус». В первом случае размер шрифта увеличивается, а во втором уменьшается.
В дальнейшем можно поменять язык субов. Если нужный язык отсутствует, текст можно перевести с помощью переводчика Гугл. Для этого кликните на значок настроек справа внизу. Далее выберите Субтитры и перевести, а после этого укажите необходимый язык.
При желании можно посмотреть текст титров, если они добавлены на Ютубе самим автором. В этом случае после нажатия той или иной строки можно перейти к интересующей части видео. Для этого кликните на кнопку Еще под плеером и жмите на кнопку расшифровки видео, чтобы видеть текста. Кликните на нужную строку, чтобы перейти к определенной части видео.
На Андроид
При желании можно включить субтитры на Ютубе и с телефона, нажав несколько кнопок. Алгоритм действий имеет такой вид:
- выберите и запустите видео в Ютуб;
- прикоснитесь к знаку меню (три вертикальные точки);
жмите на кнопку СС, чтобы включить титры.
Для установки интересующих настроек прикоснитесь к трем вертикальным точкам меню, войдите в Настройки, а после этого жмите на Субтитры. С помощью этого поля вы можете не только включить субтитры на YouTube в приложении, но и отключить их в случае необходимости.
На Айфоне
При наличии телефона с iOS включение надписей занимает несколько минут. При этом владелец смартфона может менять размер шрифта и вносить другие изменения.
Чтобы поставить субтитры на Ютубе на Айфоне, войдите в приложение. Далее сделайте такие шаги:
- перейдите к интересующему видео;
- прикоснитесь к трем вертикальным точкам;
- включите титры путем нажатия значка СС.