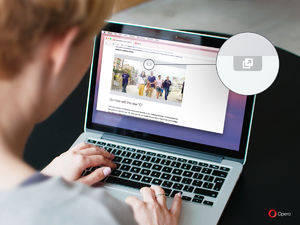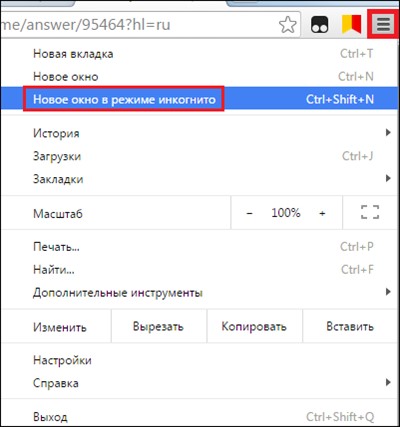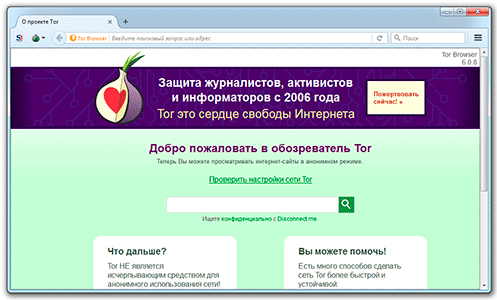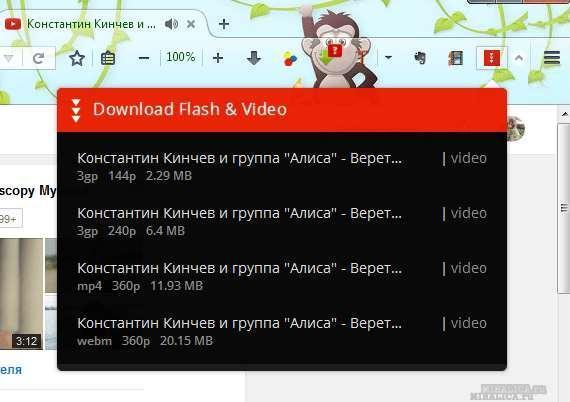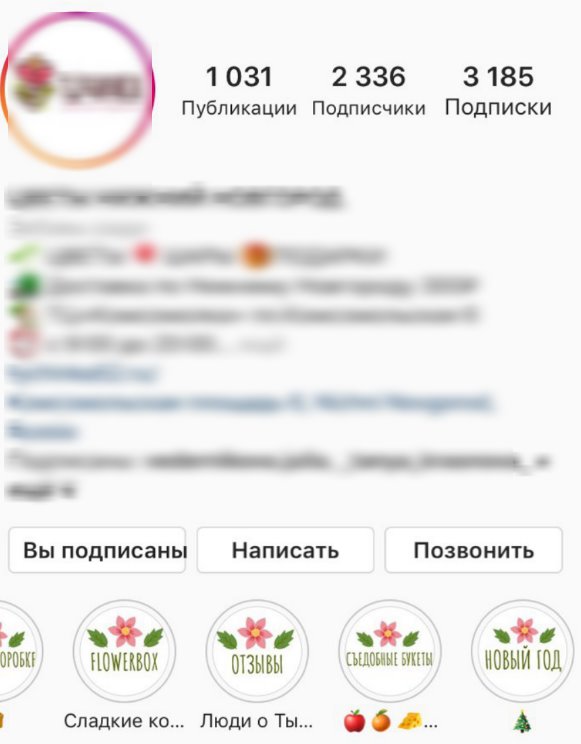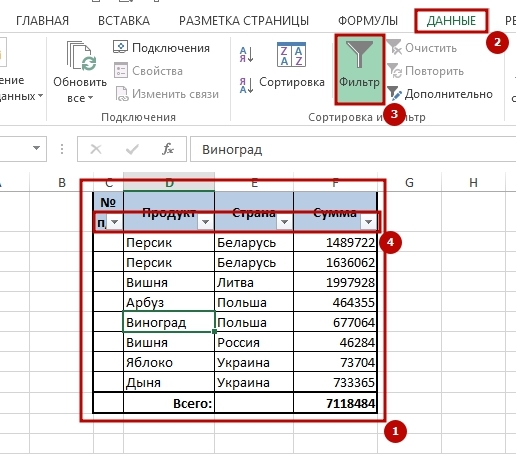Режим «инкогнито» в опере: активация на различных устройствах
Содержание:
- Способ 4: Отключение сторонних программ и расширений
- Как включить режим инкогнито в Microsoft Edge?
- Приватность и анонимность
- Как включить режим
- Особенности режима инкогнито в Opera
- Способ 2: Проверка наличия интернета
- На каких устройствах можно использовать функцию
- Как включить режим Инкогнито в Ватсапе
- Как зайти в данный режим с телефона
- Как настроить Explorer, чтобы он всегда открывался в приватном режиме?
- Как включить режим при помощи графического интерфейса?
- Что дает режим
- Как включить режим инкогнито в Google Chrome
- Включение на разных браузерах
- Как включить режим Инкогнито в Яндекс
- Об InPrivate, Incognito или приватном просмотре
- Особенности режима инкогнито
- Как подключить режим «Инкогнито»
- Немного о режиме
- Safari
- Как включить режим Инкогнито в Опере
- как включается, для чего нужен режим
- Как пользоваться режимом «Инкогнито» на телефоне
- Приватность и анонимность
Способ 4: Отключение сторонних программ и расширений
Некоторые программы влияют на интернет-соединение. Преимущественно это VPN в виде отдельных приложений для ОС или браузерных расширений. Пользователи такого софта вполне могут случайно подключиться к какой-то стране, чей IP входит в список запрещенных для посещения сайта, из-за чего попытка открыть конкретный URL-адрес и закончится ошибкой. Или же им просто достался плохой сервер, скорость соединения по которому очень низкая и обеспечить соединение не удается. Закройте любую программу, так или иначе влияющую на интернет, и еще раз зайдите на нужный сайт.
Чтобы не отключать расширения, просто откройте сеанс инкогнито в Опере — по умолчанию в нем не активно никакое расширение, только если вы, конечно, вручную не включали эту функцию в настройках каждого из них.
Если в режиме инкогнито сайты загружаются нормально, переходите в «Меню» > «Расширения»> «Расширения» и по одному отключайте активное дополнение, после каждого из них заходя на недоступные ранее сайты.

Дополнительно стоит отметить, что в Опере есть и встроенное расширение-VPN, поэтому не забывайте посмотреть его статус и также отключить для проверки доступа к сайтам.

Встроенный в Оперу VPN работает и в режиме инкогнито, учитывайте это. Часто он блокирует выход в интернет, если функционирует в паре с, например, VPN-программой, запущенной на компьютере.

Как включить режим инкогнито в Microsoft Edge?
Браузер Майкрософт Эйдж с Windows 10 идёт предустановленным. Замысел Microsoft понятен и логичен: нужно как-то «обнулить» репутацию Explorer, о котором все шутят в том же свете, что и о «Почте России»
Но важно не просто начать все сначала, а сохранить и внедрить полезные наработки. Ровно поэтому Edge оказался похож на IE так же, как Александр Ревва похож на Артура Пирожкова
Режим инкогнито в Edge запускается как в Эксплорере. Вот абсолютно!
Можно использовать комбинацию клавиш Ctrl + Shift + P или вызвать приватное окошко через меню. То есть нажать на кнопку с тремя точками в правом верхнем углу и в появившемся списке выбрать вариант «Новое окно InPrivate».
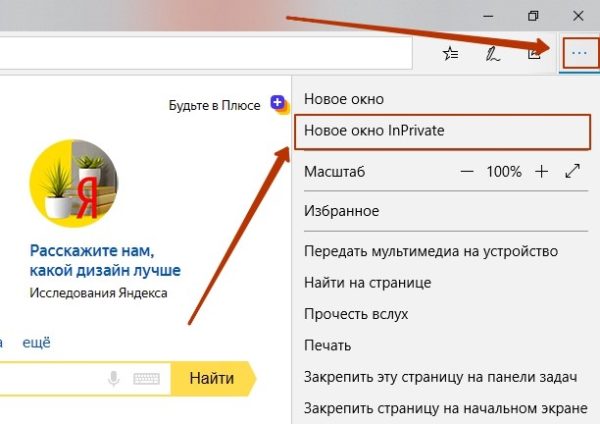
Признаюсь, для меня большая загадка, что побуждает тебя пользоваться Эксплорером при наличии на рынке огромного количества альтернатив, которые не заставляют тебя тратить столько же нервных клеток:

Но если ты фанатичный приверженец Microsoft (или, возможно, владеешь акциями этой компании), лучше начни юзать Edge. Новинка от гениев Силиконовой долины не просто лишена основных недостатков Explorer – она быстрее Chrome и Firefox, что доказано экспериментально. Кроме того, Edge «жрёт» куда меньше энергии, чем аналоги – а по сравнению с Хромом и вовсе на 35%.
Приватность и анонимность
Приватность гарантируется только в границах конкретного устройства и только по отношению к другим возможным его пользователям. А вот на внешних рубежах сети (уровня провайдер – хост – сервер – сайт), а также внутри сетевого размещения (если устройство подключено к интернету через локальную сеть) анонимности и приватности можно не ждать.
Встроенный в браузер сервис VPN, по сути, является самым обыкновенным прокси с шифрованием HTTP и HTTPS, при этом IP-адрес не особо и скрывающим. А виной всему печально известная служба WebRTC, демонстрирующая публичный IP, которую полноценно не может отключить ни один из имеющихся в данный момент аддонов. Поэтому для обеспечения конфиденциальности используются совершенно другие средства. Например, специализированные браузерные сборки от энтузиастов (чаще всего платные), в которых механизмы анонимизации прописаны в самом коде, либо различные платные или бесплатные vpn-сервисы.

Как включить режим
Есть два способа перейти в режим инкогнито в интернет браузере: по средствам горячих клавиш и вручную. Инструкция по включению режима приватности для каждого браузера своя, об этом далее.
Горячие клавиши
В десктопных версиях Chrome, «Яндекс.Браузер», Opera, Safari такой режим включается нажатием следующего сочетания кнопок:
- «Ctrl» + «Shift» + клавиша «N» — на операционных системах Windows, Линукс, Chrome OS;
- «Command» + «Shift» + «N» — на операционной системе macOS.
Для браузеров Firefox, Internet Explorer и MS Edge сочетания кнопок следующие:
- «Ctrl» + «Shift» + «P» — на операционных системах Windows, Linux, Chrome OS;
- «Command» + «Shift» + «P» — на операционной системе macOS.
Google chrome
Десктопная версия подразумевает следующие шаги. Откройте обозреватель. Нажимаем на значок троеточия в правой верхней стороне окна. В появившемся диалоговом окне браузера для включения анонимности выбираем «Новое окно в режиме инкогнито».
О том, как открыть режим инкогнито, когда применяется мобильная версия, поговорим далее. Открываем мобильную версию приложения на смартфоне и нажимаем в правой верхней части экрана на значок вертикальное троеточие. Запустившееся окно предложит выбрать кнопку «Новая вкладка инкогнито» — нажимаем.
Яндекс.Браузер
Чтобы войти в режим инкогнито в Яндекс.Браузере, действовать надо, как в Google Chrome. Отличие только в дизайне страницы.
Чтобы зайти на сайт инкогнито с мобильного приложения Яндекс.Браузера, также открываем вертикальное троеточие, и в меню выбираем «Новая вкладка Инкогнито». На открывшей странице выполняем любые действия, которые останутся секретными.
Firefox
В декстопной версии браузера Firefox нажимаем в верхнем правом углу на три горизонтальные полоски и в выпадающем списке выбираем «Новое приватное окно».
В мобильном приложении версии, кликнув по трем вертикальным точкам, выбираем меню «Приватная вкладка».
Opera
В браузере Opera меню настроек расположено иначе – в левом верхнем углу. Открыть иконку обозревателя и выбрать в выпадающем списке «Создать приватное окно».
В мобильном приложении Opera открываем окно с вкладками, прокручиваем экран в левую сторону, чтобы включить режим инкогнито в браузере. Нажимаем на «плюс» внизу страницы.
Safari
Чтобы включить скрытый режим в браузере Safari, на верхней панели открываем вкладку «Файл» и выбираем пункт «Новое частное окно».
В мобильном приложении меню вкладки находится в правом нижнем углу приложения. Нажимаем на меню «Частный доступ», выбираем «плюс» в нижней части экрана – теперь невидимка открыта с телефона.
Microsoft Edge
Переход на анонимный режим выполняется через значок с тремя точками «Дополнительно». В открывшемся меню выбираем строку «Новое окно InPrivate».
В мобильном приложении нажимаем на три точки и выбираем «Настройки» и тапаем «Новая вкладка InPrivate».
Internet Explorer
Открываем настройки в правом верхнем углу браузера в форме шестеренки. В выпадающем меню открываем «Безопасность», а далее «Просмотр InPrivate».
Особенности режима инкогнито в Opera
Очень часто в Opera режим инкогнито используют когда следует залезть во всемирную паутину вне дома, и при этом не оставлять после себя никаких следов. Главное требуется придерживаться следующих нюансов, которые обязательны для всех юзеров:
- профильные опции скидываются, однако, только лишь во время приватной работы;
- опции закладок и браузера остаются;
- куки уничтожаются сразу после того, как буде закрыта программа;
- визиты на любые сайты никогда не сохраняются;
- история загрузок не возникает;
- история автозаполнения форм больше не пополняется.
Таким образом, пользователь нигде не высвечивается.
Смотрите видео о том, как включить режим инкогнито в браузере Опера.
А перед тем, как войти в режим инкогнито в Опере требуется сделать всего пару шагов:
- Открыть Оперу.
- Нажать на браузер и выбрать «создать приватное окно».
- Перейти в приватный режим. Сразу же высветится сообщение о включении данного режима. А также о том, что после закрытия всех приватных окон любые данные, которые с ними связаны, будут просто удалены. Но главное, что можно дальше продолжать работать и при этом никто данного пользователя не будет видеть.
Также стоит помнить, что в данное время, автоматически выключаются все расширения. Это происходит из-за того, что браузер не в силах обрабатывать персональные данные с помощью дополнений. И все же настройки могут быть установлены таким образом, что и в приватном окне расширения продолжат и дальше работать.

Причем имеется и иной способ, помогающий моментально открыть приватность данной программы:
Способ 2: Проверка наличия интернета
Основное, в чем нужно убедиться, — проверить наличие интернета как такового. Попробуйте пооткрывать несколько разных сайтов, чтобы понять, есть ли доступ к некоторым из них или выход в сеть отсутствует в принципе. Запустите другой веб-обозреватель — для этих целей подойдет даже встроенный в операционную систему — и начните открывать там самые популярные сайты.
- При отсутствии интернета на компьютере и отображении соответствующего значка в трее панели задач проверьте физическое подключение.
- Убедитесь, что LAN-провод подсоединен корректно, а если используете Wi-Fi, включен ли модуль.
- Посмотрите на роутер — у него должны гореть все лампочки, что светились ранее при наличии сети.
- Отсоедините LAN-кабель от роутера и подключите его напрямую к ПК/ноутбуку, если не уверены в том, что роутер не является причиной неполадок.
- Если в ходе проверок ничего не было выявлено, ищите проблему уже на стороне подключения: вероятно, это просто кратковременный сбой у провайдера. Подождите некоторое время и обратитесь в техническую поддержку компании.
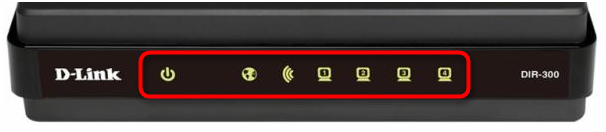
На каких устройствах можно использовать функцию
Одна из самых популярных и часто используемых функций электронных устройств – режим инкогнито, зайти в который под силу даже «чайнику» в области интернета и компьютерных технологий. Но на самом деле подключить его можно не только на стационарном компьютере, но еще и на ряде самых распространенных устройств, которые мы используем в быту каждый день. В первую очередь это:
- стационарные компьютеры;
- ноутбуки и нетбуки;
- мобильные телефоны (смартфоны, в том числе и айфоны);
- планшетные компьютеры;
- современные телевизоры с функцией выхода в Интернет.
Это лишь самые распространенные электронные устройства, являющиеся неким проводником между пользователем и интернетом. Удивительно, но дело даже не в типе или марке используемого гаджета
При входе в режим инкогнито в телефоне или на персональном компьютере главным условием является наличие браузера (неважно какого) с доступом в интернет. Именно в самом веб-браузере происходит включение либо отключение нужной нам функции
Как включить режим Инкогнито в Ватсапе
Довольно широко используются и становятся из года в год все популярнее мессенджеры для общения. Наличие беспроводной мобильной связи позволяет пользователям забыть о потраченных средствах за минуты разговоров, количестве отправленных сообщений, а также междугородние и международные звонки. Плюс к этому наличие формата для видео общения и возможность отправки файловой информации. Как сделать себя невидимым в данной «Среде» разберем на примере достаточно популярного ресурса Ватсап. Итак, андроид:
- Через настройки необходимо войти в раздел «Аккаунт».
- Активировать пункт «Приватность».
- Выбрать вариант с указанием тех, кто будет иметь доступ к фотографиям, статусу и данным о последнем посещении (нахождении в сети) – все, контакты или никто.
В этом же разделе можно отключить опцию, отправляющую информацию собеседнику о прочтении (не прочтении) его сообщения.
Айфон:
- Через настройки (значок шестеренки) войти в раздел конфиденциальности.
- Выбрать в параметрах «Был», категорию для которой необходимо установление невидимости – все, контакты или никто.
Предусмотрена возможность дополнительной настройки категории, кому будет разрешен (запрещен) доступ к фотографиям и информации о владельце аккаунта. При этом абсолютная скрытность обеспечивается за счет отключения отчета о прочтении сообщений.
Следует иметь ввиду, что при подключении опций скрытности на мессенджере Ватсап пользователь не сможет получать информацию о прочтении отправленных им самим сообщений и времени посещения ресурса абонентами, сохраненными в его личных контактах.
Как видно из статьи, практически все существующие на сегодняшний день поисковые системы имеют функционал для подключения опции приватности, которая делает все проведенные запросы и переходы по ним невидимыми. Он достаточно простой для использования и доступен на всех компьютерных устройствах и мобильных гаджетах. К вопросу на сколько он необходим для использования следует подходить исключительно с индивидуальной точки зрения. Но знание о существовании данной возможности, а самое главное умение ее подключить в нужный момент всегда может пригодиться. Поэтому рекомендую выбрать для себя подходящий вариант и применить его на практике, чтобы закрепить полученную информацию.
Как зайти в данный режим с телефона
Чтобы включить инкогнито в Мозиле на телефоне или планшете, откройте окошко браузера. Затем нажмите на кнопку для просмотра всех открытых вкладок в правом верхнем углу.

Шляпа – это все вкладки в браузере, которые открыты обычным способом. Перейдите на вкладку с изображением маски. Теперь Вы находитесь в режиме приватного просмотра страниц. Нажмите на «+», чтобы создать новую вкладку.
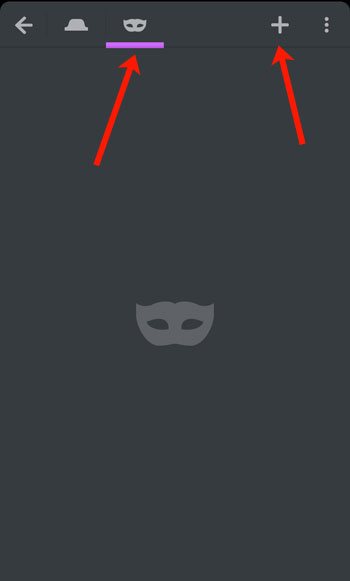
Вводите поисковый запрос или адрес сайта. Вся ненужная информация в браузере не сохранится. Чтобы перейти в обычное окно для работы в Мозиле, нажмите на кнопку со всеми открытыми вкладками.
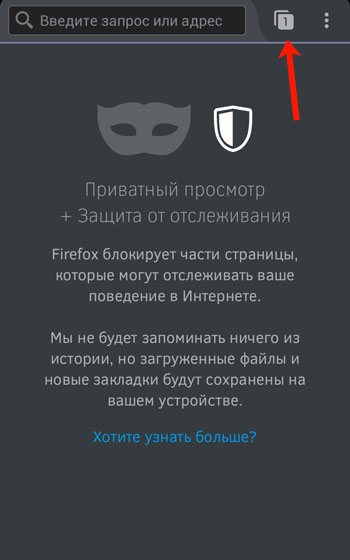
Здесь можно создать еще вкладки в приватном режиме. Чтобы закрыть ненужную вкладку, нажмите на ней на крестик в правом верхнем углу. Если хотите выйти из режима инкогнито, достаточно закрыть все открытые вкладки и кликнуть на значок со шляпой.

Теперь, благодаря режиму инкогнито в Мозиле, можно не тратить время, на удаление истории, при этом другие пользователи компьютера не узнают, какие сайты Вы посещали.
Каждый пользователь, который работает в интернете, так или иначе оставляет следы своего пребывания в сети. Все посещенные им веб-страницы фиксируются в истории и в кэше, кроме того, в специальной папке остаются осуществляемые загрузки.
Тем не менее, бывают такие случаи, когда хочется осуществить веб-серфинг в режиме «невидимки», чтобы никто не знал и не видел, на какие сайты юзер заходит и что делал в интернете. К счастью, это не проблема, и если говорить про браузер Мозилла, то в нем можно активировать режим инкогнито в firefox. Кстати, тоже есть. Предлагаю чуть более детально поговорить о том, что тот собой представляет и какие возможности дарит.
Как настроить Explorer, чтобы он всегда открывался в приватном режиме?
Параноикам 80-го уровня будет полезно узнать, что браузер IE вправду можно отрегулировать так, чтобы любое открываемое окно автоматически становилось приватным. Это простая задачка в 3 действия:

В появившемся окне во вкладке «Ярлык» отыщите поле «Объект».

Поставьте пробел и допишите –private
Важно то, что пробел должен ставиться после кавычек. К сожалению, другие источники Рунета вводят пользователей в заблуждение, рекомендуя дописывать команду внутри кавычек
Кроме того, нужно следить за регистром – здесь он имеет значение.

Наконец, нажмите «Применить» и «ОК». Проверьте – теперь IE должен открываться сразу в режиме InPrivate.
Как включить режим при помощи графического интерфейса?
Теперь понятно, для чего существует режим инкогнито в «Мозиле». Как включить его при помощи графического интерфейса? Очень просто. С этим справится даже новичок. Особенно если учесть, что в «Мозиле» полностью русский интерфейс. Итак, открываем меню браузера (кнопка с тремя горизонтальными полосками) и щелкаем пункт «Новое приватное окно». Это в том случае, если для работы хватит всего одного окна. «Мозила» откроет его. Теперь нужно будет в адресной строке вписать сайт, на который хотим попасть. Он откроется в режиме инкогнито. Вообще, все, что откроется в этом окне, будет в приватном режиме.
Мало кто знает, но режим инкогнито в «Мозиле» можно включить и для каждой вкладки. Для этого достаточно будет активировать защиту от отслеживания. Эта опция появляется после включения приватного режима. И она позволяет не сохранять куки, историю посещений, логины, пароли и прочую информацию.
Что дает режим
В данной статье мы и разберемся, как открывать страницы в Мозиле в режиме приватного просмотра. Теперь давайте подробнее расскажу, какими особенностями он обладает в браузере:
- Браузер не сохраняет в своей Истории список просмотренных сайтов и не запоминает введенные в адресную строку поисковые запросы.
- Не сохраняется информация и про загруженные на устройство файлы в списке «Загрузки». При этом все скачанные программы, видео и прочее можно найти в папке «Загрузки» или «Downloads» на компьютере или ноутбуке.
- После закрытия окна приватного просмотра, удаляются все данные из кэша и cookies браузера.
- Закладки, которые Вы сделали, будут доступны и в обычном режиме браузера.
- Все измененные настройки будут применены и для окна Мозилы, открытого не в приватном просмотре.
- Потребуется заново выполнить вход на различные сайты и страницы социальных сетей, но у Вас будет доступ к сохраненным в браузере логинам и паролям.
Как включить режим инкогнито в Google Chrome
Chrome работает на разных операционных системах, поэтому порядок выполнения действий отличается на устройствах с разными ОС. Чтобы открыть вкладку инкогнито на компьютере или ноутбуке, кликните кнопку с тремя точками в интерфейсе Chrome. Она находится сверху в правом углу, сразу под «крестиком», закрывающим окно программы. В появившемся меню кликните по третьему пункту сверху.
Будет открыто ещё одно окно браузера, на стартовой странице которого будет выведено предупреждение о конфиденциальности. Чтобы продолжить использовать программу, перейдите на любой сайт. Более удобный способ запуска приватного просмотра на ПК под Windows или Linux — нажатие комбинации клавиш: Ctrl+Shift+N. При этом на компьютерах Mac вместо отсутствующей Ctrl используется клавиша Command.
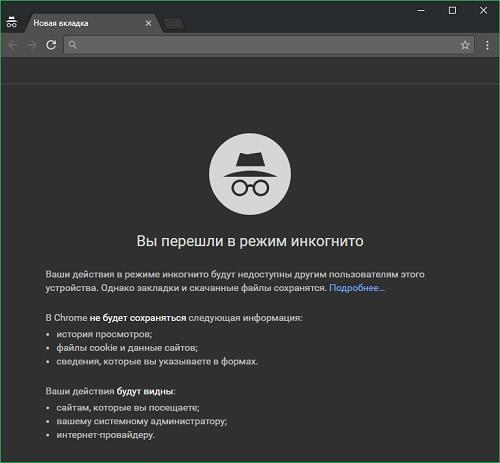
На мобильных устройствах соответствующая функция включается нажатием такой же кнопки с тремя точками, расположенными вертикально в ряд. Но в открывшемся меню на iOS и Android нужный пункт называется «Новая вкладка инкогнито». Во время использования этой функции в области уведомлений в верхней части экрана отображается специальный значок.
Чтобы выйти из просмотра инкогнито, просто закройте окно браузера. На смартфонах и планшетах также можно нажать кнопку переключения вкладок, после чего выбрать пункт «Закрыть» около каждой из открытых страниц. При следующем запуске Хром будет открыт в нормальном режиме, с сохранением дальнейшей истории просмотров и прочих данных.
Включение на разных браузерах
Как мы уже разобрались, режим инкогнито можно включить только в браузере Google Chrome. В других обозревателях опция для анонимной работы называется иначе. Но сначала разберемся с Хромом:
- Запустите веб-обозреватель.
- Откройте меню управления.
- Нажмите «Новое окно в режиме инкогнито».
Анонимный режим можно запустить с помощью горячих клавиш — Google Chrome работает сочетание Ctrl+Shift+N. В других браузерах порядок включения инкогнито не особо отличается, но сама опция называется по-другому.
Opera
Чтобы создать приватное окно в Opera, раскройте главное меню и выберите одноименный пункт. На верхней панели обозревателя появится уведомление, что вы работаете в режиме приватного просмотра.
Альтернативный способ указан в этом же меню управления браузером — сочетание клавиш Ctrl+Shift+N.
Mozilla Firefox
В Мозилле приватное окно открывается после нажатия одноименной кнопки в меню управления, которое вызывается нажатием на кнопку в виде трех горизонтальных полос.
Чтобы ускорить процесс запуска приватного сеанса, используйте сочетание Ctrl+Shift+P.
Yandex Browser
В веб-обозревателе от Яндекса опция скрытой работы активируется сочетанием Ctrl+Shift+N. Еще один способ — запуск инкогнито через настройки.
Откройте меню управления, перейдите в раздел «Дополнительно» и запустите окно, в котором ваша активность останется несохраненной после закрытия браузера.
Safari
Если вы пользуетесь Safari, то наверняка видели в меню «Файл» пункт «Новое частное окно».
Нажмите на него или используйте указанное сочетание клавиш, чтобы ваша частная жизнь осталась скрытой от третьих лиц.
Internet Explorer
Во встроенном обозревателе Windows функция скрытой работа называется InPrivate. Запускается она через настройки, как и в других обозревателях:
- Щелкните по кнопке в виде шестеренки.
- Раскройте раздел «Безопасность».
- Нажмите «Просмотр InPrivate».
Чтобы ускорить процесс включения анонимного сеанса в браузере, используйте сочетание клавиш Ctrl+Shift+P.
Microsoft Edge
В новом веб-обозревателе от Microsoft сохранилась привычная для пользователей опция включения просмотра InPrivate. Для запуска анонимного сеанса:
- Щелкните по кнопке с тремя точками.
- Выберите «Новое окно InPrivate».
- Введите адрес, на который нужно перейти анонимно.
Помните, что анонимно работает только одно окно или вкладка, в зависимости от обозревателя. Информация о сайтах, запущенных в других окнах браузера, сохранится в журнале и кэше.
-
Содержание1 Курсор стал расчёской, чёрным квадратом — почему и …
-
Содержание1 Чем и как можно запустить презентацию?2 Бесплатные …
-
Используйте поисковую форму на Гугл карте Орла чтобы …
-
Содержание1 Что такое резервная копия в Ватсапе1.1 Где …
Как включить режим Инкогнито в Яндекс
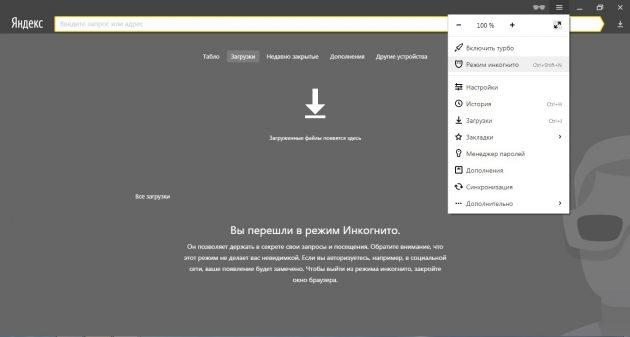
Итак, начнем с самого популярного среди отечественных пользователей поискового ресурса. Разработчики настолько упростили задачу подключения, что процедуру можно провести без преувеличения в 2-а клика:
- Окно браузера и активация меню с помощью 3-х, расположенных друг над другом полосок.
- Командная строка «Режим инкогнито» — аналогом может служить сочетание клавиш Ctrl -Shift – N можно в русскоязычном раскладе клавиатуры.

В браузере для мобильных устройств необходимо войти в меню и активировать команду «Новая вкладка в режиме Инкогнито». Для выхода достаточно просто закрыть открывшееся окно без перезагрузки компьютерного устройства.
Об InPrivate, Incognito или приватном просмотре
Эти функции делают одно и то же: позволяет пользователям просматривать веб-страницы без сохранения данных (кэша, истории, паролей или cookie-файлов). Но это делается локально . То есть вы скрываете историю просмотра сайтов только от людей, использующих ваш компьютер. Сами сайты, провайдер и каждый сервер, через который проходят ваши запросы, все равно знают, какие интернет-ресурсы вы посетили.
Но некоторые браузеры предлагают больше возможностей. Например, Opera позволяет использовать при просмотре веб-страниц VPN , чтобы интернет-провайдер не смог отслеживать сайты, которые вы посещаете.
Firefox блокирует трекеры и не позволяет им собирать информацию о вашем поведении. Кроме этого в режиме инкогнито данные для аутентификации на сайтах надежно защищены.
Как запустить браузер Google Chrome в режиме инкогнито
Google называет приватный просмотр Incognito . Чтобы открыть новое окно браузера в режиме Incognito , нажмите кнопку «Настройка и управление Google Chrome», расположенную в правом верхнем углу окна браузера. Затем выберите пункт «Новое окно в режиме инкогнито».
Откройте новое окно браузера Google Chrome в режиме инкогнито
Откроется новое окно, в котором объясняется, что в режиме инкогнито Chrome не сохраняет историю посещения веб-страниц, файлы cookie, а также информацию, вводимую в веб-формы. При этом любые файлы, которые вы загружаете, или закладки, которые вы создаете, сохраняются.
Также режим Incognito отключает расширения браузера Google Chrome. Но их можно активировать вручную.
Режим инкогнито в браузере Google Chrome
Для включения режима инкогнито в браузере Google Chrome можно использовать сочетание клавиш CTRL + SHIFT + N .
В Chrome можно распознать окно Incognito по его логотипу, расположенному в правом верхнем углу. Он представляет собой изображение человека в шляпе и темных очках.
Иконка режима инкогнито в браузере Google Chrome
Как запустить браузер Mozilla Firefox в режиме приватного просмотра
Чтобы включить приватный просмотр в Mozilla Firefox, нажмите кнопку «Открыть меню», расположенную в правой верхней части окна браузера. Затем выберите пункт «Новое приватное окно».
Откройте приватное окно в браузере Mozilla Firefox
После этого откроется новое окно с блокировкой контента. Браузер Firefox объясняет, что при просмотре в приватном режиме он не сохраняет историю посещенных веб-страниц, поиска, загрузок, историю заполнения веб-форм и cookie. Но загруженные вами файлы и созданные закладки сохраняются.
В отличие от других браузеров Firefox явно предупреждает пользователя о том, что интернет-провайдер может отслеживать историю посещения. Кроме этого Firefox включает блокировку контента, чтобы онлайн-трекеры не смогли собрать информацию о вашем поведении в интернете.
Приватный просмотр в браузере Mozilla Firefox
При активном режиме приватного просмотра в окне браузера отображается иконка с фиолетовой маской.
Иконка режима приватного просмотра в браузере Mozilla Firefox
Как запустить браузер Microsoft Edge в режиме InPrivate
Microsoft Edge использует то же название режима приватного просмотра, что и Internet Explorer: InPrivate . Чтобы запустить его, нажмите кнопку «Настройки и многое другое», расположенную в правом верхнем углу окна программы. В появившемся меню выберите пункт «Новое окно InPrivate».
Откройте окно InPrivate в браузере Microsoft Edge
Особенности режима инкогнито
Как и любой другой, режим инкогнито имеет ряд важных особенностей, которые стоит учитывать при его активации
Хочу обратить ваше внимание на следующие:
- режим инкогнито нужно активировать отдельно для каждой учетной записи. Если, скажем, зайти в Mozilla под другим именем, то нужно заново включить приватный режим firefox;
- скачанные файлы все же хранятся в обозревателе, их легко найти, стоит лишь «копнуть» глубже. Если точнее, то в списке загрузок не будет ничего отображаться, но стоит посетить папку «Загрузки», и там все будет видно;
- еще момент: если в режиме инкогнито создать очень много вкладок, то после его дезактивации открытые вкладки будут видны в истории. И чтобы никто не знал какие сайты вы посещали вам нужно будет .
Как подключить режим «Инкогнито»
Активировать скрытность можно путем «горячих» или «быстрых» клавиш. Это наиболее простой и быстрый вариант, как включить защищенную вкладку. Комбинация кнопок на клавиатуре выглядит следующим образом:
Популярные статьи сейчас
Немного о режиме
Режим инкогнито есть во всех популярных браузерах: Chrome, Yandex. И Опера в данном списке не исключение. Только здесь он называется приватное окно. Вполне логично, поскольку открывается новое окно веб-обозревателя, и в нем можете смотреть сайты инкогнито.
Если оно открыто инкогнито, то от обычного отличается следующим:
1. Браузер не сохраняет историю посещенных сайтов и введенные запросы.
2. Не сохраняются пароли, которые используете при авторизации на сайтах.
3. После закрытия приватного окна в Опере удаляется весь кэш и файлы cookies, которые были созданы во время работы в нем.
4. Сохраняются все измененные настройки браузера и все созданные закладки будут доступны и в обычной Опере.
5. Не сохраняется список загруженных файлов, но все скачанные файлы можно найти в папке «Загрузки» на устройстве.
6. Все установленные расширения будут отключены в приватном окне. Но их можно включить вручную.
7. Учтите, что даже в приватном режиме Ваш вход на сайт будет заметен провайдеру и учтен на самом сайте. Системный администратор также сможет посмотреть, какие сайты Вы посещаете.
Safari
Веб-обозреватель Safari, которому отдают предпочтение многие пользователи iOS и OC X, тоже позволяет просматривать интернет-страницы в конфиденциальном режиме и отдельном окне. Здесь оно называется «Новое частное окно» и запускается через меню «Файл». Либо комбинацией клавиш Shift+Command+N.
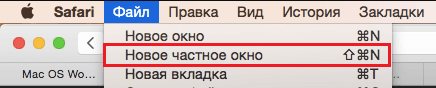
Кстати, при желании можете сконфигурировать браузер так, чтобы частное окно открывалось в нем по умолчанию — вместо обычного. Для этого зайдите в настройки Safari, раскройте вкладку «Основные» и из списка «Открывать при запуске» выберите «Новое частное окно».

Чтобы выйти из режима частного просмотра, как и везде, просто закройте окно.
В мобильной версии Safari — на iPhone и iPad, для перехода в инкогнито коснитесь значка открытия новой вкладки и следом — «Частный доступ».

Это откроет приватную вкладку.
***
Возможности режима инкогнито защитят вас от утечки некоторой информации, но это не самый надежный метод сохранения конфиденциальности. Да, никто не сможет посмотреть историю посещенных вами сайтов, но если на компьютере запущена программа слежения или троян, перехватывающий нажатие клавиш, пользы от него не слишком много. Не стоит особо ему доверять, когда вы передаете через Интернет реквизиты банковских карт и тому подобные данные. Для лучшей их защиты используйте каналы VPN и только те устройства, которыми кроме вас не пользуется никто.
Как включить режим Инкогнито в Опере
Большинство популярных браузеров позволяет совершать серфинг в интернете анонимно. Для этого и был разработан режим инкогнито. Включить его в Опере можно следующим образом:
- Запустить обозреватель на персональном компьютере. Кликнуть по кнопке вызова меню управления.
Выбрать среди доступных опций наименование – Создать приватное окно.
В дополнительно открывшемся окне на вкладке будет стоять отметка – Приватный просмотр. Это будет обозначать успешную активацию анонимной работы.
Теперь пользователь может тайно работать в сети интернет. История проделанных переходов не будет отображаться, а по завершении операции все запросы и действия автоматически удаляются.
Также очистке подлежит память кэша и сохраненные файлы cookie. При этом заданные настройки браузера будут активны в обычном применении. Авторизация на сайтах не является абсолютно анонимной.
В данном случае информация будет отображаться разработчикам сайта, а также будет виден статус онлайн (для социальных сетей). Сохраняются и все загрузки на устройство, при этом данные об операции удаляются.
как включается, для чего нужен режим
Если вы не хотите, чтобы после вас на компьютере оставались какие-либо пароли и логины, запросы, известные файлы «кукис», история, в том числе все страницы, на которых вы были в течение включенного режима, то «Инкогнито» — это именно то, что вам нужно. При включенном режиме инкогнито вы не можете находить свои закладки. Они станут вам доступны после выхода из режима. Если вы входите во Всемирную сеть не со своего устройства, а с устройства знакомого, родственника или интернет-кафе, то старайтесь всегда по возможности включать этот режим. Конечно, вы можете доверять всем окружающим, но беречь от посторонних свои конфиденциальные данные просто необходимо.
Если вы переходимте на страницу какой-либо интернет-площадки, но не хотите чтобы кто-либо из окружающих знал об этом, вам поможет «Инкогнито». Если при обычном удалении истории вы можете кое-что упустить или забыть почистить кукисы, то тут не сохранится автоматически ничего. И при следующем попадании на этот сайт никаких признаков, что вы уже здесь были, не выявится.
Включить режим инкогнито в браузере Майкрософт легко. Для этого вам нужно выполнить следующие рекомендации:
- Запустите браузер Майкрософт.
- Найдите в верхней части программы иконку в виде трех точек (это быстрое меню).
- Далее выйдет «Новое окно» и ниже «Окно InPrivate».
- Уже открылось анонимное подокно. Теперь вам нужно только весим адрес, на интернет-площадку которого хотите попасть анонимно.
Как видите новый браузер от Майкрософт продолжил «традиции» предыдущих приложений-обозревателей, так что режим называется «InPrivate».
От кого не спрячет информацию даже режим «Инкогнито»?
Да, от всех ваших родственников, слишком любопытных друзей и знакомых «Инкогнито» станет спасением и скроет всю информацию без возможности ее восстановления. Однако на этом работа режима и заканчивается. На большее он не способен. То есть, все посещаемые вами страницы в течение режима «Инкогнито», а также любые виды активности на сайте, будут видны провайдеру. От него скрыть историю вы не сможете. Также режим «Инкогнито» не является помехой для крупных организаций и хакеров, непосредственно для самих разработчиков и владельцев посещаемой вами анонимно страницы.
Как создать закладку (сохранить страницу), вернуть закрытое подокно в режиме Инкогнито?
Если вы закрыли страницу во включенном режиме Инкогнито, то восстановить ее вы уже не сможете. И здесь будет бессмысленно тщательно обыскивать историю Майкрософт браузера, пытаясь найти браузер.
Если вам понравился какой-либо сайт, и вы решили добавить его в закладки, то в режиме Инкогнито это не получится. Единственный способ сохранения адреса – это скопировать его и сохранить в блокноте либо запомнить.
brauzergid.ru
Как пользоваться режимом «Инкогнито» на телефоне
Воспользоваться «Инкогнито» на «Андроид» можно также через Chrome. Механизм тот же самый: ищем вертикальные три точки, нажимаем на них, открывается меню, выбираем надпись шпиона. Стоит отметить, что в «Хроме» мы можем пользоваться вкладкой «Инкогнито», когда другая страница открыта в обычном режиме, переключаться между ними также можно.
Если у вас на телефон установлен другой браузер, не беда, там можно осуществить все те же манипуляции, что и на компьютере.
С телефона более проблематично зайти в «специальный браузер», например, TOR, так как тот требует более мощное железо. Но если у вас новая разработка, например, iPhone 11, то можно смело «сидеть» на странице через тотально защищенный адрес.
Приватность и анонимность
Приватность гарантируется только в границах конкретного устройства и только по отношению к другим возможным его пользователям. А вот на внешних рубежах сети (уровня провайдер – хост – сервер – сайт), а также внутри сетевого размещения (если устройство подключено к интернету через локальную сеть) анонимности и приватности можно не ждать.
Встроенный в браузер сервис VPN, по сути, является самым обыкновенным прокси с шифрованием HTTP и HTTPS, при этом IP-адрес не особо и скрывающим. А виной всему печально известная служба WebRTC, демонстрирующая публичный IP, которую полноценно не может отключить ни один из имеющихся в данный момент аддонов. Поэтому для обеспечения конфиденциальности используются совершенно другие средства. Например, специализированные браузерные сборки от энтузиастов (чаще всего платные), в которых механизмы анонимизации прописаны в самом коде, либо различные платные или бесплатные vpn-сервисы.