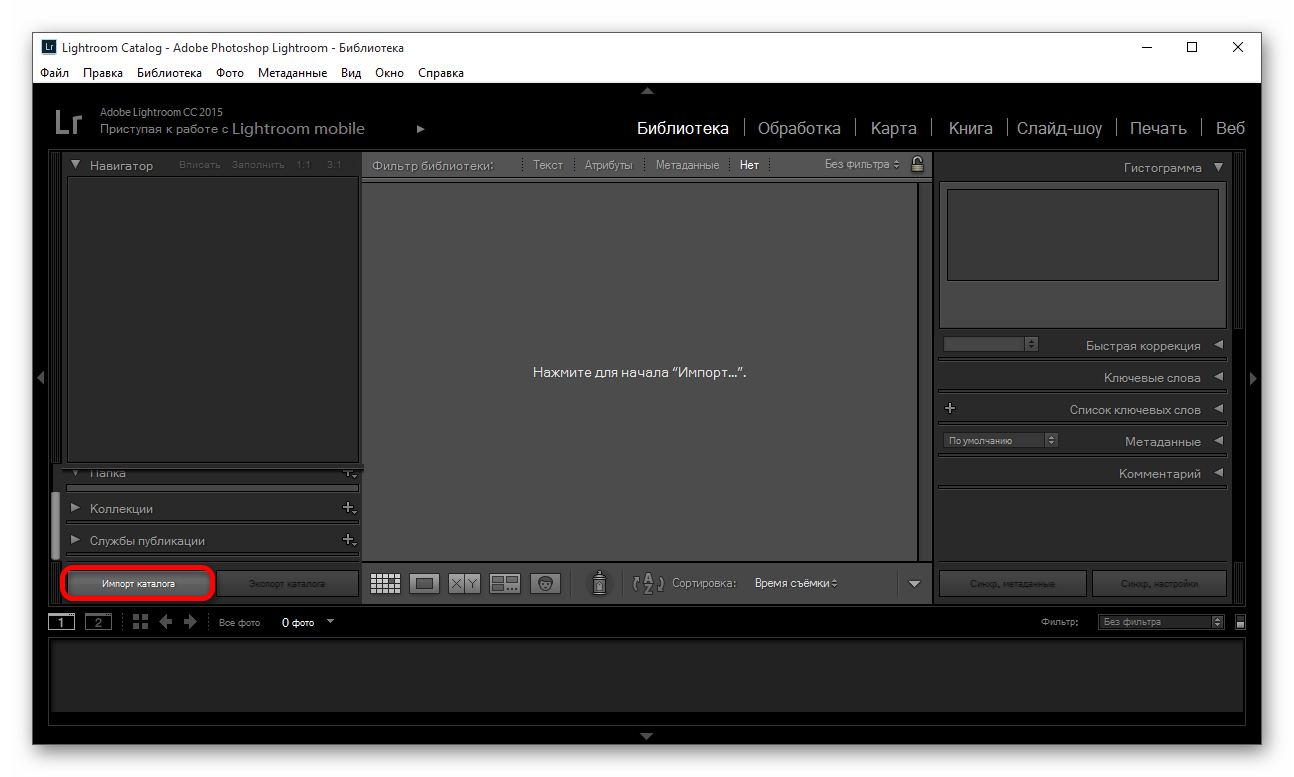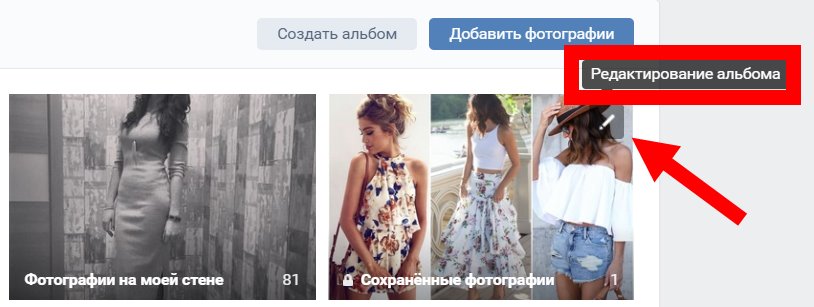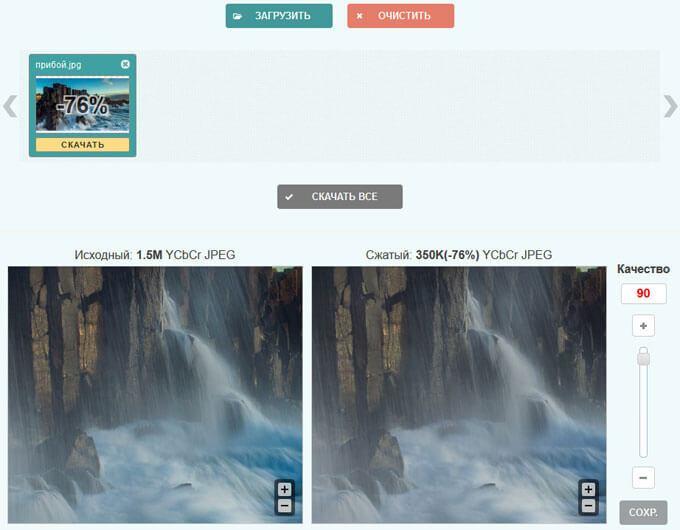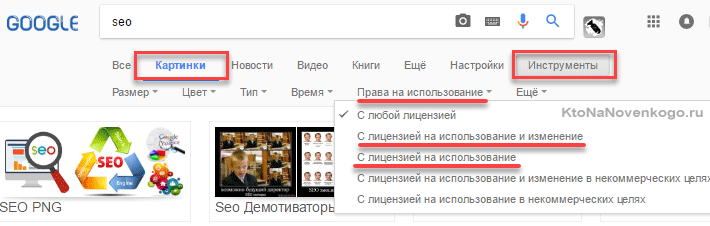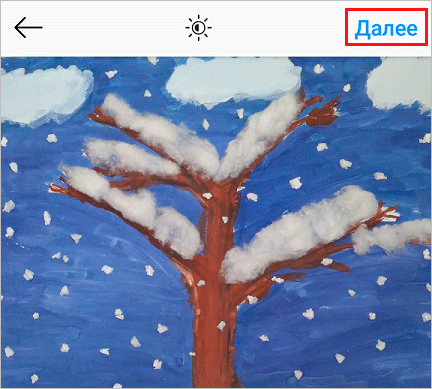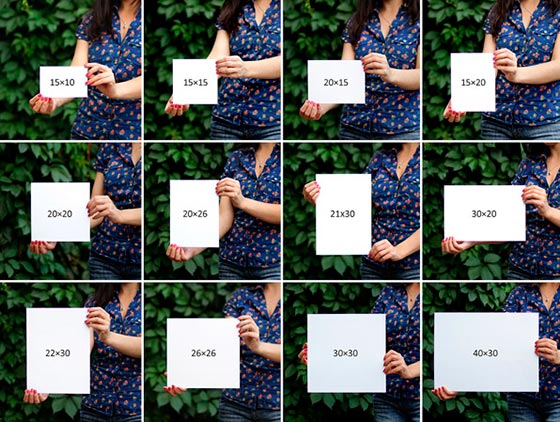Photokeep.ru все о хранении фотографий
Содержание:
- Как убрать предметы, людей (лишние объекты) с фотографии на iPhone
- Оцените снимок: какого результата вы хотите добиться?
- Экспозиция
- Форма лица
- Как добавить тень в Фотошопе?
- Затемнение и осветление
- Способ 1
- Шаг 3. Исправьте дефекты на фото
- Тень от предмета в Фотошопе
- Способы коррекции тени на фотографии
- Тень от объекта в Фотошопе
- Как убрать с фотографии лишние объекты при помощи TouchRetouch
- Шаг 5. Сохраните фото на ПК
- Затирание тени в приложении Снапсид
- Скулы
- Осветление глаз
- Как убрать тень с лица в Фотошопе?
- Добавление тени
Как убрать предметы, людей (лишние объекты) с фотографии на iPhone
Современные технологии существенно упрощают жизнь любителям фотографии. Даже если снимок вышел не очень удачным, с помощью программы Photoshop можно на компьютере подретушировать его и убрать нежелательные объекты. С мобильным приложением TouchRetouch и Bye Bye Camera редактировать фотографии и убирать с них лишнее стало еще проще – нет необходимости использовать компьютерную мышь, хватит и одного пальца.
Современные умные алгоритмы позволяют улучшить фотографию даже после ее создания. Но большинство способов предполагает использование графических редакторов, освоение которых для многих – дело сложное. Да и вникать в настройки и возможности многочисленных инструментов у многих просто нет времени. Можно быстро применить какой-то фильтр, за пару движений изменить контрастность снимка, а вот ретуширование или удаление деталей, а то и случайно попавших в кадр людей, окажется куда более сложным делом.
TouchRetouch можно загрузить из App Store за 149 руб., и приложение действительно стоит этих денег. В нем предусмотрено несколько режимов. Инструмент «Убирание объектов» позволяет выделять и удалять то, чего не должно быть на фотографии (недостатки кожи, попавших в кадр посторонних людей, дорожные знаки, провода и т.д.). С помощью «Клонирующего штампа» можно устранять недостатки, копируя удачные элементы и вставляя их на место неудачных.
Приложение также позволяет удалять лишние линии, всего лишь проведя по ним пальцем. Нет необходимости скрупулезно отмечать всю линию. Достаточно отметить лишь часть, и TouchRetouch автоматически распознает ее всю.
Оцените снимок: какого результата вы хотите добиться?
Баланс – ключ к правильному использованию инструментов. Чтобы получить его, нужно иметь представление о том, каким должен быть финальный результат. Пытаетесь добиться высокого контраста? Нужен реалистичный вид? Какие участки нужно подчеркнуть? Что нужно сделать менее выразительным?
Ваш идеальный результат вероятно будет зависеть от типа редактируемого изображения и ограничениях, которые могут быть заложены в самом снимке. Например, если вы редактируете портрет, нужно помнить о качестве оттенков кожи: манипулирование тенями может оказывать негативное влияние на форму лица. Каждый вид фотографии – начиная с пейзажной и заканчивая архитектурной или продуктовой съемкой – обладает своими возможностями и подводными камнями при коррекции теней.
Если вы знаете, чего нужно достигнуть, то сможете эффективно воспользоваться доступными инструментами и получить необходимый вид.
Экспозиция
Давайте кратко разберём, что мы сделали:
Exposure: -1,05 – я уменьшил экспозицию на ступень, для того, чтобы затемнить пересвеченные области лица. Темная часть ещё больше затемнилась, но я компенсирую это ниже. Hightlights: -46 – эта настройка управляет светлыми областями, с её помощью я восстанавливаю всё ещё пересвеченные участки на лице Shadows: +82 – освещаю темные участки фотографии
После этого темные участки стали слишком светлыми, а пересветы на лице всё ещё остаются.
Whites: -57 – в отличии от hightlights, whites работает с самой светлой частью гистограммы, что позволит мне убрать последние явные пересветы. Blacks: -66 – из-за того, что я сильно осветлил темные участки в shadows я потерял контраст, картинка стала плоской. И в данном инструменте я затемнил самые темные участки. вытянул очень много из темных участков очень много
Clarity: +20 – сам по себе инструмент увеличивает контраст в средних тонах, то есть в нашем случае эффект будет в буквальном смысле на лице.

Форма лица
Начнём с наиболее простого и наглядного — с визуального изменения формы лица, а точнее с его сужения. Пожалуй, это то, чего чаще всего хотят от нас клиенты; рассматриваемый метод позволяет сделать лицо менее широким, не прибегая к фильтру liquify (про него я писал отдельную статью Использование фильтра Liquify), что уже само по себе замечательно. Ведь на полученной в результате фотографии модель выглядит так, как она на самом деле могла бы выглядеть при определённом макияже и освещении (например, если бы при съёмке мы поставили по бокам от неё чёрные флаги, оттеняющие лицо).
Думаю, очевидно, что для визуального сужения лица надо затемнить его по краям. Чтобы сделать это с помощью нашего метода установим для кисти такие параметры:
- Opacity — 15%
- Flow — 50%
- Hardness — 0%
Большинство новичков допускают одну и ту же ошибку: берут слишком маленькую кисть и начинают что-то закрашивать штриховыми движениями. Поскольку мы установили для кисти нулевую жёсткость, размер её необходимо подбирать с запасом — чуть-чуть больше той области, которую хотим затемнить.
Вот что у нас получилось в итоге:
Как всегда, главное — не перестараться. Если у нас портрет в фас, затемняем область до уголков глаз:
Границы области затемнения
Слой в режиме Soft light
Если же модель повернута к камере в три четверти, затемнять можно область до края брови:
Точно также можно подкорректировать и форму лица. В случае с квадратным лицом смягчаем углы, в треугольном — сужаем лоб затемнением, в трапециевидном — сужаем нижнюю челюсть по углам. Проще говоря, приводим лицо к правильному овалу.
Так на примере выше мы сделали лицо более овальным. Для этого мы не просто затемнили его по краям, но ещё и прошлись чёрной кистью по лбу и подбородку (что хорошо видно на скриншоте со слоем в режиме Soft light).
Вообще, всё, что касается формы лица, очень подробно описано в многочисленных статьях для визажистов. Всем начинающим ретушёрам мы настоятельно рекомендуем их поискать (благо, это не сложно) и внимательно изучить. Думаю, вы без труда найдёте многочисленные схемы, наглядно демонстрирующие, что и как следует затемнять и осветлять в разных случаях. У визажистов этот процесс называется «скульптурированием».
Как добавить тень в Фотошопе?
Итак, мы уже практически поняли, как добавить тень в Фотошопе и осталось лишь узнать значение оставшегося ползунка. Но начинается раздел «Качество» не с него, а с параметра «Контур» и чекбокса «Сглаживание». Они позволяют изменить очертания тени до неузнаваемости. Но мастера Фотошопа редко пользуются этими возможностями. Ведь после этого картинка перестает выглядеть реалистично.
Эти слова относятся и к ползунку «Шум». Он позволяет добиться такого эффекта, будто тень очень плохо пропечаталась. Или же будто её съемка велась при помощи очень старой цифровой камеры. Применяется этот эффект крайне редко, но право на существование он имеет.
В любой момент вы можете сохранить введенные вами параметры в качестве нового стиля. Именно для этого предназначена соответствующая кнопка в правой части диалогового окна. В дальнейшем вы сможете найти сохраненные вами параметры в панели «Стили»
Обратите внимание, сохраняются все параметры наложения, которые вы изменяли, а не только находящиеся во вкладке «Тень»
Затемнение и осветление
Термины Осветление (Dodge) и Затемнение (Burn) используются при коррекции и регулировании уровня яркости в определенных участках изображения. Цифровые техники коррекции основываются на методах, которыми пользовались фотографы при традиционной проявке снимков: блокирование света от увеличителя для получения менее экспонированного (следовательно, более светлого) кусочка фотобумаги и использование более яркого света, чтобы затемнить часть снимка.
Эти техники можно использовать для любой части изображения, как светлой, так и темной, но в нашем уроке мы сфокусируемся на тенях. Хотя техника похожа, средние тона и яркие участки требуют отдельного подхода.
Способ 1
Но после уменьшения интенсивности теней фотография может стать немного блеклой — потерять яркость, это тоже можно поправить. Чтобы придать снимку яркости и контрастности, несмотря на то, что для этого есть специальный пункт меню, лучше всего отрегулировать уровни. Это более тонкие настройки тонов. Найти эту опцию можно там же — в меню «Изображение-Коррекция». Выбираем второй пункт «Уровни» и регулируем ползунками. Попробуйте перемещать поочередно все три бегунка во «Входных значениях» и подберите оптимальные параметры:
Также можно придать фото немного насыщенности цвета. Сделать это можно в разделе меню «Цветовой тон/Насыщенность» все в том же подразделе «Коррекция».
Шаг 3. Исправьте дефекты на фото
Красные глаза – довольно распространенный недостаток на фотографиях, появляющийся в результате неправильно сработавшей вспышки. Однако его легко устранить с помощью соответствующей функции редактора. Воспользуйтесь комбинацией «Устранение дефектов» > «Эффект красных глаз». Далее потребуется увеличить масштаб снимка, чтобы были четко видны зрачки. Кликните по ним пару раз для достижения естественного оттенка. В случае необходимости вы можете изменить величину, жесткость и другие параметры кисти. В разделе с эффектами вы также узнаете, как сделать размытый фон на фотографии , сможете настроить яркость и насыщенность, осветлить или затемнить снимок
.

Настраиваем яркость и контраст фото
Тень от предмета в Фотошопе
На этом работу с надписью можно заканчивать. Давайте теперь выясним, как можно отбросить виртуальную тень от предмета в Фотошопе: например, у нас имеется фотография, на которой изображена камера
Фон может быть прозрачным или белым, это не важно. Нам нужно создать эффект, будто бы фотоаппарат отбрасывает тень
И не на поверхность за ним, а на воображаемый стол.
Для этого нужно открыть изображение при помощи Фотошопа и изменить его размеры. Для этого совершается переход по пути «Изображение>Размер холста». Необходимо добавить некоторое количество пикселей в правую и нижнюю части, чтобы тень у нас поместилась в рамках изображения. Далее совершается переход в панель «Слои» и нажимается сочетание клавиш Ctrl+J. Это позволяет получить копию слоя. Верхний слой переименуйте в «Камера». Нижний же пусть получит название «Камера тень».
Далее нажмите на кнопку «Создать новый слой» в нижней части данной панели. Переместите новый слой в самый низ. Залейте его любым ярким цветом при помощи инструмента «Заливка». Либо забудьте о создании нового слоя и перейдите по пути «Слои>Новый слой-заливка>Градиент». Вы окажетесь в маленьком диалоговом окне с имеющимися в программе градиентами. Существует несколько групп градиентов, которые выбираются в контекстном меню, появляющемся после клика по шестерёнке.
Какой бы вы способ не выбрали — фон будет окрашен в тот или иной цвет. Слой с заливкой нужно перенести в самый низ. Далее необходимо переходить к созданию тени. Для этого отключите видимость верхнего слоя (нажмите на изображение глаза). Выберите второй по счету слой. Перейдите по пути «Изображение>Коррекция>Экспозиция». В выскочившем диалоговом окне поставьте у параметра «Экспозиция» значение «-20″. Нажмите кнопку «OK», вернувшись к изображению.
Тень не бывает с такими четкими краями. Поэтому переходите по пути «Фильтр>Размытие>Размытие по Гауссу». Силу эффекта подстраивайте сами. Нужно добиться, чтобы края оказались в меру размытыми. Когда результат вас устроит — нажмите кнопку «OK».
Теперь активируйте видимость верхнего слоя. Инструментом «Перемещение» (самая верхняя иконка) постарайтесь переместить будущую тень левее и выше. Будто бы источник света находится спереди и снизу стола.
Уменьшить плотность будущей тени можно при помощи изменения параметра «Непрозрачность». Делается это в панели «Слои». Дальше нужно расположить эту тень на полу. Для этого активным должен оставаться второй слой. Перейдите по пути «Редактирование>Трансформирование>Искажение». Появится специальная сетка. Тяните верхние уголки вниз и вправо. Этим вы изменяете перспективу второго слоя. Когда результат вас устроит — совершите двойной клик по рамке.
Вот и всё. Результат получился не самый плохой. Если взглянуть на тень от вспышки, то будет заметен некий артефакт. Его не будет, если изначально поместить камеру в центр холста.
Способы коррекции тени на фотографии
Устранить тени в редакторе Snapseed можно с помощью трех разных инструментов: “Коррекция”, “Выборочно”, “Кисть”.

“Коррекция”. В данном инструменте, можно устранить тени используя функции Тени и Световой баланс. Прокрутив ползунки этих параметров до нужных значений, вы получите заметное осветление темных областей на изображении. Смотрите в примере.

“Выборочно”. Выберите зоны, которые нуждаются в редактировании, и поставьте метку. Затем, увеличьте или уменьшите область коррекции, и добавьте яркости. После, ставьте следующую метку на проблемный участок. Так делайте до тех пор, пока не отредактируете все зоны. На фото, как видите, мы осветлили пять областей.

“Кисть”. Используя этот инструмент, выберите функцию Экспозиция. С помощью стрелочек увеличьте значение (мы выбрали 0,7). Теперь, прорисуйте как кисточкой, зоны с грубыми тенями. При надобности, увеличьте фото для более точного осветления нужной области. Чтобы было легче рисовать, внизу экрана нажмите на иконку “глазик” и отредактированный вами участок, будет отображаться красным цветом.

Опробовав эти три способа, вы сможете выбрать тот, который подходит больше всего для вашего изображения, в зависимости от дефекта. Также, если тени на фотографии слишком грубые, можно одновременно применить все три инструмента, если один не справляется.
Тень от объекта в Фотошопе
Начинается самое интересное. Теперь вы можете создать тень от объекта в Фотошопе и отрегулировать параметры этого эффекта. Как только вы попадете во вкладку «Тень», то эффект тут же применится к изображению. Вы сразу это заметите. Если тень всё же не появилась (хотя галочка около наименования вкладки стоит), то взгляните в правую часть диалогового окна. Должно быть, у вас снята галочка с пункта «Просмотр».
Вкладка поделена на два раздела. В первом указывается структура тени. Ну а во втором разделе изменяется качество прорисовки данного эффекта. Давайте подробно разберем все параметры, доступные для редактирования. Начинается всё с режима наложения. Если вы добавляете лишь эффект тени, то затем режим можно изменить в самой панели «Слои». Однако изменять режим не рекомендуется. Обычно умельцы Adobe Photoshop используют режим «Умножение». Иногда они переходят к «Линейному затемнителю». И лишь в самых сложных изображениях используются какие-то другие режимы.
Рядом с режимом наложения находится небольшой прямоугольник, отвечающий за выбор цвета. По умолчанию тень окрашивается в черный цвет. Но если вам нужен необычный эффект, то вы можете выбрать красный, желтый, синий или любой другой цвет.
Ниже находится ползунок, с помощью которого регулируется непрозрачность. Если вы передвинете ползунок в левую часть, то тень скроется из вида. Если же данный параметр довести до 100%, то тень станет полностью непрозрачной. Обычно художники увеличивают параметр до 70-80%, более высокие значения требуются редко.
Ещё один важный параметр — это «Угол». С помощью специального колесика можно настроить, под каким углом будет отбрасываться тень. Также можно ввести числовое значение (от 0 до 360 градусов). Рядом располагается чекбокс «Глобальное освещение». Если вы поставите флажок в этом месте, то значение «Угол» у всех слоёв (к которым применён эффект «Тень») будет одинаковым. И это логично, так как в любом изображении обычно имеется лишь один источник освещения.
Следующие три ползунка отвечают за положение тени в пространстве и её размер. Параметр «Смещение» позволяет расположить тень вдалеке от объекта, будто бы он максимально приближен к зрителю.
Параметр «Размах» влияет на размытие краев тени. Если сильно его увеличить, то границы тени будут максимально четкими. После этого в эффекте даже сложно будет признать тень. Вместо этого будет казаться, что это второй объект другого цвета, расположенный под первым. Поэтому обычно в поле «Размах» оставляется нулевое значение.
Наконец, последний ползунок имеет наименование «Размер». Он позволяет увеличивать и уменьшать созданную тень. Но при нулевом размахе это будет влиять лишь на размытость краев. Другое дело — когда параметр «Размах» слегка увеличен. Тогда и размер тени никто не помешает изменить до огромных значений. Однако не всегда это выглядит красиво.
Как убрать с фотографии лишние объекты при помощи TouchRetouch
1. Откройте приложение, нажмите на «Альбомы» и выберите фотографию.
2. Увеличьте ту часть изображения, которую нужно удалить.
3. Нажмите на «Удаление объектов» . По умолчанию откроется инструмент «Кисть». Одним движением «закрасьте» лишний объект. Нажмите на «Вперед».
4. На данном этапе ненужный объект должен исчезнуть с фотографии. Если все-таки остались лишние линии, сотрите их еще раз. Также можно нажать на кнопку «Назад», вернуть все, как было, и попробовать снова.
5. Если вы довольны результатом, нажмите на «Поделиться» и выберите опцию «Галерея», чтобы сохранить готовое изображение в «Фотопленке».
В качестве альтернативы можно использовать инструмент «Лассо», который тоже очень точно отмечает лишние объекты. «Быстрые правки» и «Удаление линий» действуют аналогичным образом.
Шаг 5. Сохраните фото на ПК
Если дальнейшая обработка не требуется, сохраните снимок в удобном для вас формате. Выберите «Файл» > «Сохранить»
, придумайте название и определите расширением из выпадающего списка. Укажите папку на ПК, куда хотели бы экспортировать файл. Проверьте, все ли верно, а затем подтвердите свой выбор клавишей «Сохранить». В программе вы также можете подготовить фотографию к печати. Нужно только определить подходящий шаблон.
Подготовка фотографии к печати
Б
ывает, что тень от объекта или руки фотографа на фотографии слишком тёмная и выбивается из композиции. Это портит восприятие снимка и резко снижает его художественную ценность и привлекательность. Удалить тень можно в программе Adobe Photoshop несколькими интересными способами.
Рассмотрим на примере.
Здесь тень от памятника слишком длинная и слишком тёмная. Удалить её в первом случае можно при помощи инструмента «Штамп». Инструмент «Штамп» создает копию образца изображения и переносит на другую желаемую часть изображения.
1. Увеличьте ту часть изображения, где располагается тень, при помощи инструмента «Масштаб
» с боковой панели инструментов;
2. Выберите инструмент «Штамп
»;
3. Установите подходящий вам размер штампа, его форму и жесткость в меню параметров;

4. Нажмите клавишу Alt и щелкните появившимся курсором штампа в виде кружочка-мишени на плитку максимально близко к тени. Штамп скопирует эту часть изображения;
5. Заполните штампом тень, щелкая по ней левой кнопкой мыши. Для более точного заполнения соблюдайте яркость цветов. Для этого несколько раз берите цвет в различных местах его изменения;
6. В итоге у вас должно получиться фото без тени как на рисунке.
Использование «Штампа
» для устранения тени не всегда удобно. Поскольку может быть так, что переходы цвета возле тени слишком разные, или сложно сохранять правильный геометрический узор. Тень может быть слишком большой и выполнять такой объем работ долго и неудобно. Для этого существуют два других более простых способа.
Удаление тени с помощью функции «Выровнять яркость
».
1. Увеличьте фотографию;
2. На боковой панели инструментов найдите инструмент выделения «Волшебная палочка
»;
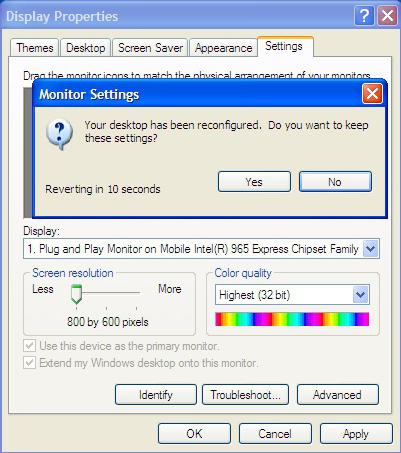
3. Выделите тень полностью;
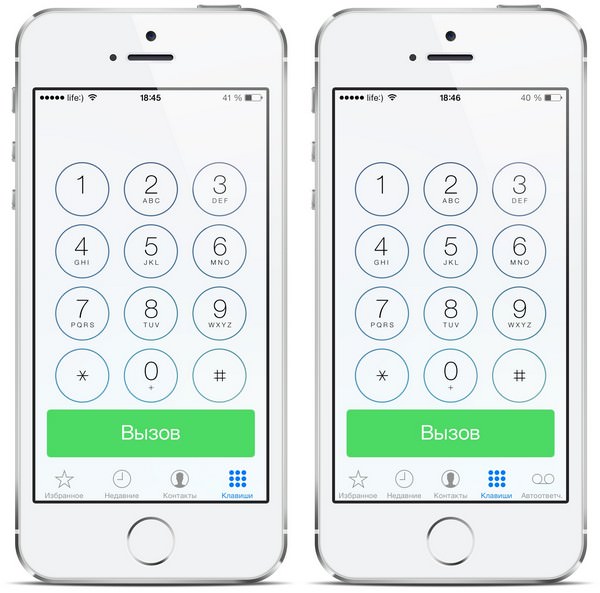
4. В меню «Изображение
» выберите «Коррекция-Выровнять яркость
»;
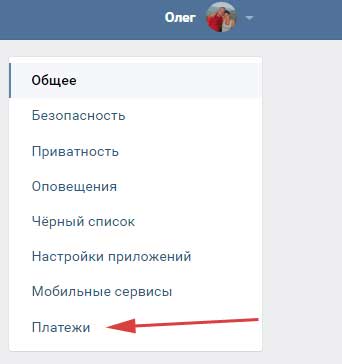
5. Во всплывающем окне установите флажок на значении «Выровнять только выделенную область
»;
6. Как вы видите, яркость цвета изменилась, но всё равно очень выделяется;
7. Отрегулируйте яркость и цветовой тон при помощи функций меню «Изображение-Коррекция
» «Яркость/Контрастность
» и «Цветовой тон/Насыщенность
».
Самый быстрый и удобный способ устранения тени, а также других нежелательных объектов на фотографии – использование функции «Заливка с учётом содержимого
». Эта функция, кстати, представляет собой обновление программы Photoshop CS5, т.е. в предыдущих версиях её нет. Для того чтобы воспользоваться этой функцией, также выделите тень при помощи «Волшебной палочки» и выберите пункт меню «Редактирование-Выполнить заливку
».
В появившемся меню выберите пункт «С учетом содержимого
»

и необходимый режим.
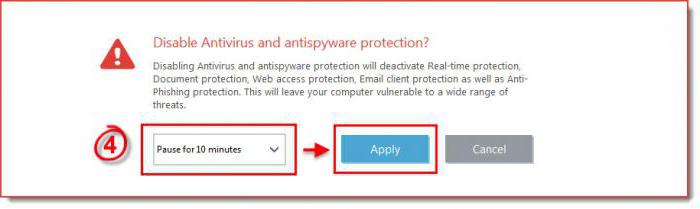
Нажмите клавишу ОК
. Как видите, тень полностью исчезла.
Сохраните изменения при помощи команды «Файл-Сохранить
» или сохраните фотографию под новым именем командой «Файл-Сохранить как
».
Теги:
,
Тень может как удачно дополнять фотографию, так и в значительной степени портить. Поэтому иногда появляется необходимость в ее удалении. Знатоки Фотошопа проведут операцию в два счета. Но для этого нужно садиться за компьютер, а не всегда есть такая возможность. Благо, существуют мобильные фоторедакторы. Давайте разберемся, как убрать тень в
Snapseed
.
Затирание тени в приложении Снапсид
Сразу же хотим сказать, что операцию не получится качественно провести, если тень лежит не на односложном фоне. Идеальная ситуация — она находится на асфальте, земле или чем-то подобном. В таком случае все выполняется предельно просто:
- Откройте в Snapseed нужное фото для редактирования.
- В меню эффектов выберите «Коррекция
». - Поставьте «Тени
» на максимальное положительное значение, при котором изображение все еще хорошо смотрится. - То же самое выполните у «Световой баланс
».
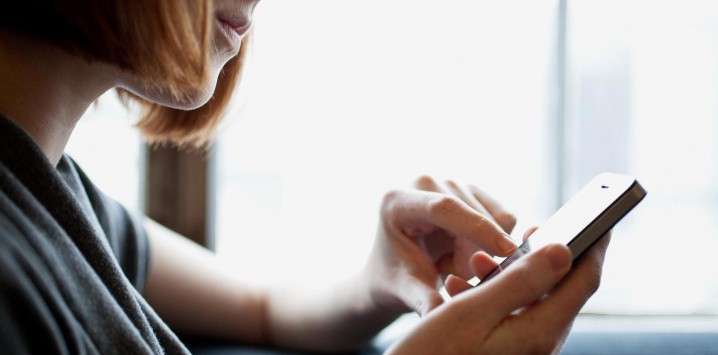

Теперь тени станут гораздо светлее, но останутся. Остается только их замазать. И тут есть три варианта:
- Взять инструмент «Кисть
» и на минимальном значении плюсовой экспозиции их закрасить. - Сделать все с помощью «Точечно
». Участки с тенью и односложным фоном обрабатываются без приближения, места с объектами — на максимальном. - Совместить оба предыдущих способа, чтобы достигнуть нужного результата.
Открываем кисть
Обработанное фото кистью
Если при использовании кисти что-то пошло не так, то закрашивание всегда можно отменить. Для этого нужно увеличить или уменьшить интенсивность до значения «Ластик
», а потом провести пальцем по неудачному участку. А вот с «Точечно
» так не выйдет. Чтобы обратить изменения с этим инструментом, нужно после кривого замазывания нажать на стрелочку «Назад
» под фотографией.
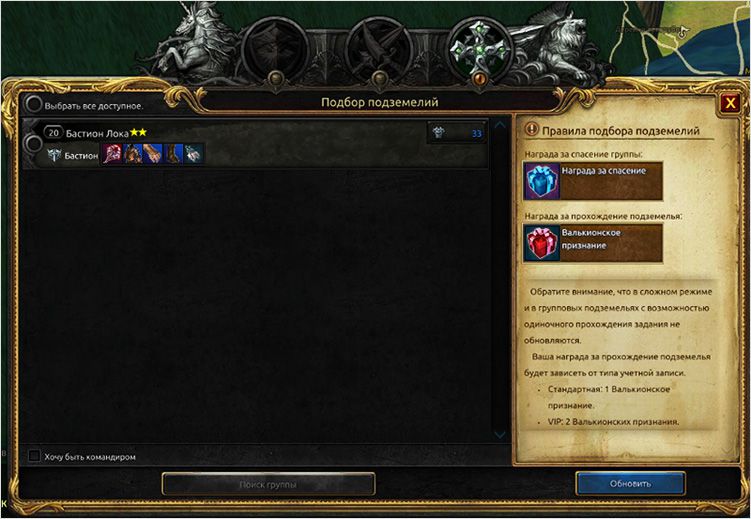
Испорченное фото
Восстановленное фото
Как известно жесткий свет создает на фотографиях глубокие падающие тени. Иногда такие тени оправданы художественным замыслом сюжета, но в основном они портят фотографии (рис.1). О том, как убрать тени с фотографии в программе Фотошоп, пойдет речь в этой статье.
Рис.1 Убрать тени с фотографий можно в Фотошопе.
Быстро убрать с фотографии черные тени проще всего в Фотошопе. Для этого в программе есть все необходимое. Метод, о котором пойдет речь, позволяет улучшать фотографии с некрасивыми глубокими тенями. Его удобно использовать, если падающая на поверхность тень не закрывает эту поверхность полностью.
Скулы
Говоря о рельефе лица, конечно же, первым делом мы остановимся на скулах. Именно скулы являются основным признаком женственности, именно их выделяют при любом макияже (для этого и существуют румяна).

Многие женщины, постоянно пользующиеся декоративной косметикой, умеют правильно рисовать скулы. Всем остальным мы предлагаем такую подсказку: мысленно проведите линию от уголка губ до верхней точки уха — область под этой линией мы и будем затемнять.

Если вы сомневаетесь, как далеко накладывать виртуальные «румяна» в направлении от уха ко рту, можете мысленно провести вертикальную линию через зрачок глаза. Она и будет для вас ориентиром. Залезете слишком далеко — получите «рыбье лицо».
Чтобы сделать скулу ещё более выпуклой, можно её осветлить (как вы уже поняли по схеме, осветляется область над красной линией).
При этом для осветления мы рекомендуем использовать кисть с меньшей непрозрачностью — параметр Opacity в районе 10%.
Конечно, для получения адекватного результата нужно потренироваться. К сожалению, многие горе-ретушёры, прекрасно владеющие технической стороной метода, уродуют своих моделей из-за непонимания анатомии женского лица. Как минимум, вы должны представлять, где эти самые скулы должны быть, и где они быть не могут. Кстати, тут тоже на помощь приходят многочисленные схемы, созданные для обучения визажистов — Гугл вам в помощь.
Осветление глаз
Я решил немного подсветить глаза. Для этого нам нужно будет выделить участки изображения с помощью кисти.
Работа с кистью
Заходите в инструмент кисть, который находится справа, выбираете режим New и ставите значения, которые вы хотите применить к будущей выделенной области. Эти значения можно будет изменить в любой момент.
Ниже настроек для выделенной области вы можете увидеть настройку самой кисти (подчеркнуто зеленым). Вы можете настроить три кисти: A, B и отдельно кисть-ластик Erase чтобы переключаться между ними. Например, одну кисть для больших участков и другую для маленьких деталей.
Настройки кисти такие же как в Photoshop. Size: размер кисти. Feather: жёсткость граней. Flow: поток, по сути прозрачность.
Auto Mask: включает маску. Если вы выделяете голубое небо, то кисть автоматически выделит только небо (ориентируясь по цвету) и не затронет объекты других цветов. Density: чувствительность маски.
Начав выделение вы увидите круглую точку, по которой потом сможете найти выделение (если она мешает, можно отклчить её клавишей H) и красную область маски. Кстати, цвет маски можно изменить с помощью сочетания клавиш CMD+O (ctrl+O для PC), это необходимо если вы пытаетесь сделать выделение на красных участках.
Как видите зеленая маска удобнее для выделения.
В итоге я выделяю глаза и увеличиваю экспозицию и контраст. Последний добавляется для того, чтобы они не просто засветились как лампочки, но и сохранили контраст. Вот такое масло масленное.
Как убрать тень с лица в Фотошопе?
Но не всех получившийся результат устроит. Поэтому существует и второй метод, позволяющий убрать тень с лица в Фотошопе и он тоже стартует с создания дублирующего слоя. Затем нужно взять инструмент «Осветлитель».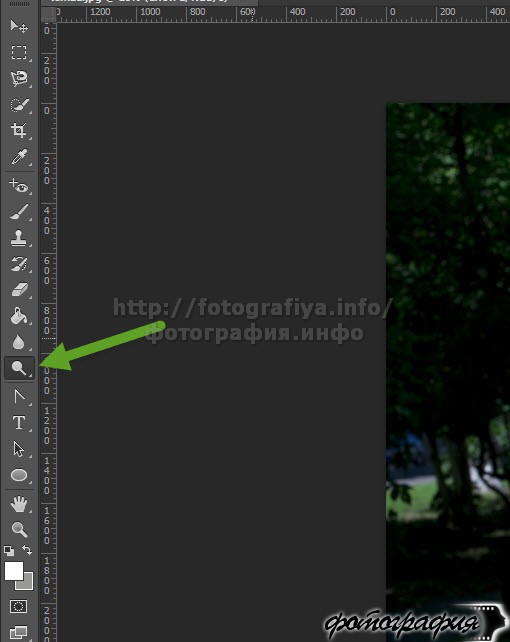
В настройках инструмента (они традиционно находятся в верхней части рабочего окна) выберите нужный размер кисти. В качестве диапазона укажите пункт «Средние тона». Экспозицию уменьшите до 23%. Вот и всё, осталось лишь водить осветлителем по тем участкам лица, которые в этом нуждаются. Сильно повышать экспозицию не рекомендуется, иначе кожа начнет приобретать красноватый оттенок, будто человек перезагорал.
Подведение итогов
На этом наш затянувшийся урок подходит к концу. Теперь вы знаете, что удалить тень в Adobe Photoshop можно, но на это тратится большое количество времени. Лучше старайтесь снимать так, чтобы фотография сразу вас устраивала. Также отныне вы сможете сами снабдить тенью тот или иной объект. Оставайтесь с нами, тогда вы узнаете о графическом редакторе ещё очень много нового!
Добавление тени
В процессе корректировки фотографии часто возникает необходимость не убрать затемнение , а, наоборот, нарисовать тень. Именно по этой причине многие пользователи, осуществляющие свои первые практические шаги в графическом редакторе, стараются найти информацию, как в Фотошопе сделать тень от объекта.
Техника добавления тени
Чтобы нарисовать тень к объекту, который уже находится на фотографии, следует этот предмет первоначально выделить
Затем важно продублировать слой. Теперь на верхнем слое можно будет нарисовать тень, воспользовавшись несколькими функциями и инструментами Фотошопа
В меню «Редактирование» следует найти параметр «Трансформирование», после клика по которому, вокруг выбранного объекта появятся своеобразные границы с маленькими квадратиками. Если ухватиться за центральный верхний квадратик и потянуть его в сторону, удастся наклонить редактируемый объект. Далее следует нажать клавишу «Enter», чтобы завершить работу с этим параметром, после чего также в меню «Редактирование» следует найти следующий параметр «Свободное трансформирование».
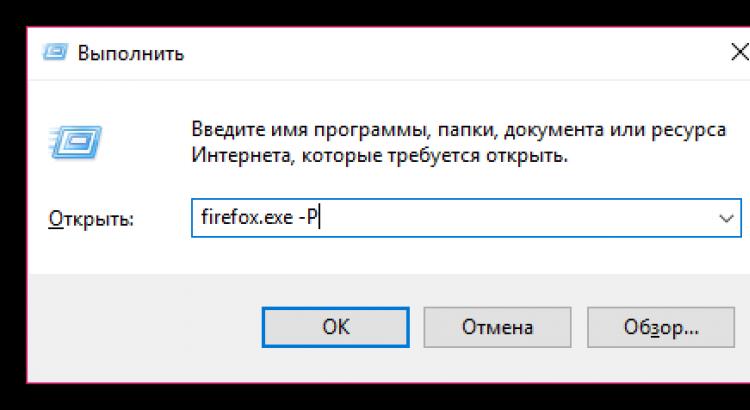
Комбинируйте различные типа трансформирования
После этого вновь вокруг будущей тени появляются границы с квадратиками. Точно также следует ухватиться за центральный верхний квадратик, но теперь на этот раз потянуть его вниз. Благодаря таким действиям, удаётся объект немного сплющить. Завершить работу с параметром «Свободное трансформирование» можно нажатием клавиши «Enter».
Всё, что было проделано, позволило добавить на фото новый похожий объект, но поскольку задача перед дизайнером была обозначена иная, следует продолжить работу, получая новую порцию информации о том, как нарисовать тень в Фотошопе.
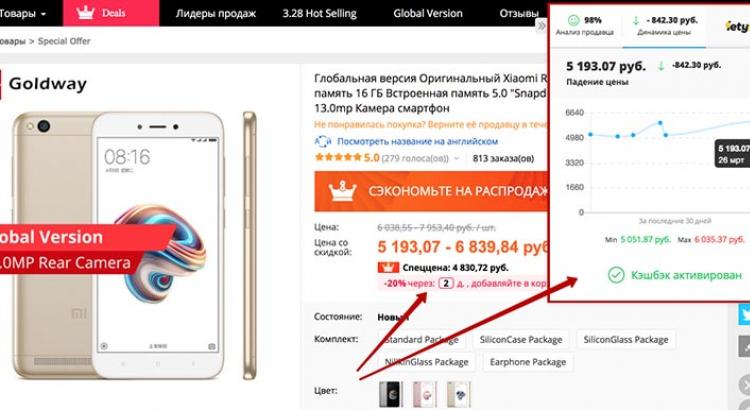
Осталось еще немного до конечного результата
Чтобы превратить сплюснутый и наклоненный предмет в тень, следует значительно уменьшить его яркость, после чего воспользоваться командой «Размытие по Гауссу», установив предварительно нужный радиус размытия.

Для реалистичности можно добавить текстуру на фоне
Теперь слой с тенью следует переместить на вторую позицию, после этого процесс редактирования фото можно завершить.
Итак, мы выяснили, что принцип добавления тени в Фотошопе несложен, поэтому его может освоить дизайнер с любым стажем практической деятельности. Процесс редактирования изображения будет успешен, если к нему приложить не только усердие, но и творческую фантазию.
Очень часто на фотографию, которая хорошо получилась, падает насыщенная тень от яркого солнца. Вроде бы все хорошо, но лицо человека, стоящего в кадре, немного испорчено. Нужно избавиться от лишней тени, поэтому мы расскажем о том, как убрать тень в «Фотошопе».
Adobe Photoshop с легкостью справится с тенью и удачно осветлит ее, при этом только улучшит фото (лицо человека станет более светлым и естественным). Сейчас мы рассмотрим несколько хороших способов устранения тени.