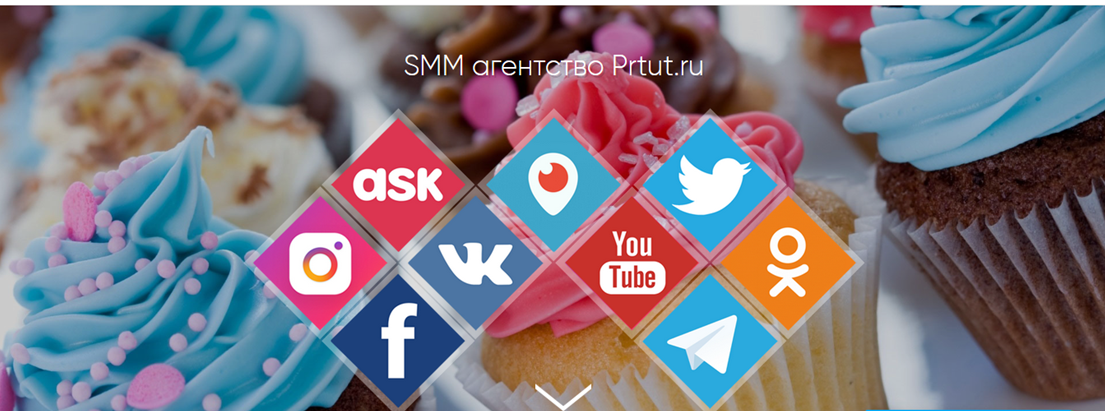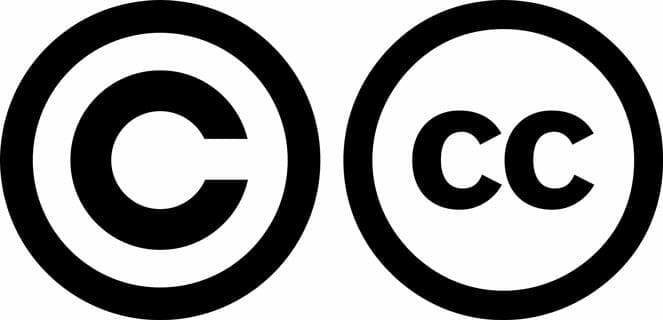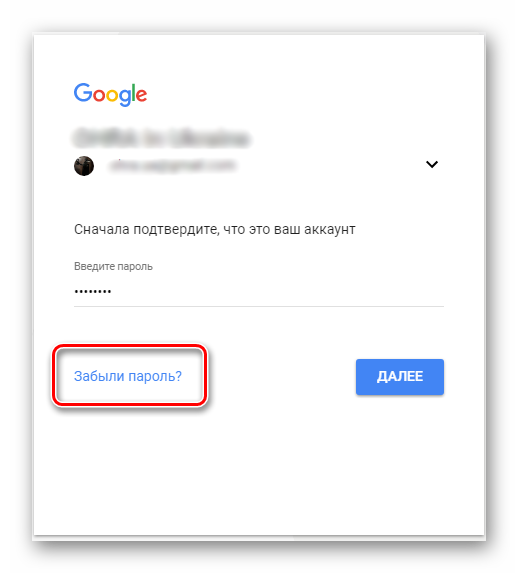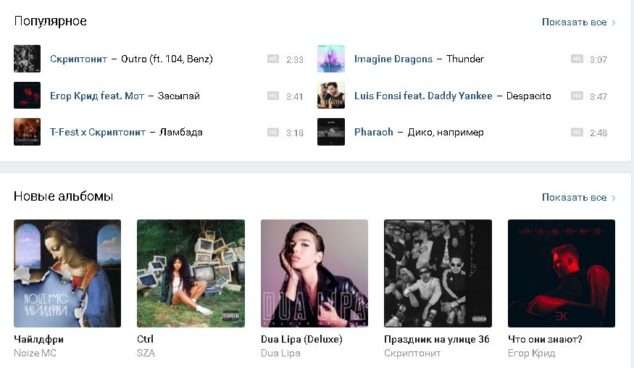Как стримить на youtube?
Содержание:
- Можно ли стримить пиратку (фильмы, игры, музыку) на твиче?
- Правила для стримеров
- Оборудование для стрима
- Площадки для проведения стримов
- FAQ
- Плюсы и минусы стрима на YouTube
- Возможные проблемы
- Как транслировать на YouTube с помощью XSplit Broadcaster?
- Как начать стримить на Ютубе с нуля?
- Настройте сцену
- Настройка сцен
- Как запустить стрим на Твиче через OBS: полная настройка ОБС
- Настройка трансляции в ВКонтакте
- Что нужно для стрима на Твиче?
- Найдите веб-камеру
Можно ли стримить пиратку (фильмы, игры, музыку) на твиче?
Интересный и частый вопрос о пиратских версиях контента.
Давайте разберемся с авторским контентом на твиче:
- Музыка — отслеживается, в особенности зарубежная. В трансляции или ее записи может пропадать звук на запрещенных отрезках.
- Фильмы — в случае с комментированием, трансляцией собственной вебки и чата, стрим считается анализом материалов. Но аргументы слабые и при жалобе правообладателя канал попадет под штрафные санкции.
- Игры — отличить лицензионную и пиратскую игры практически невозможно. Но это, прежде всего, обман зрителя. Если они узнают о нечестных намерениях, пострадает репутация.
Нарушать авторские права нельзя. В случае жалоб твич будет принимать меры к стримеру, удаляя его записи или блокируя канал. Также Twitch может расторгнуть договор о партнерстве.
Правила для стримеров
Платформа создала единый свод правил, нарушение которых влечет за собой блокировку профиля.
Из основных правил можно выделить следующее:
- Соблюдение законов — необходимо соблюдать местные и национальные законы.
- Уклонение от блокировки — попытки обхода блокировки или использования профиля до окончания блока приводят к бану.
- Попытки суицида — нанесение себе увечий, чрезмерное потребление алкоголя или наркотиков не одобряется твичем.
- Насилие, угрозы в адрес других людей — нельзя угрожать или запугивать других. Клевета также под запретом.
- Демонстрация конфиденциальной информации — личная жизнь других людей неприкосновенна. Нельзя демонстрировать информацию из закрытых личных профилей.
- Порно и откровенное поведение — любая деятельность (фото, видео, одежда, поведение) связанная с порнографией запрещена.
- Нарушение авторских прав — любой пиратский контент недопустим. Если вы не купили права на демонстрацию, профиль могут заблокировать.
- Игры для взрослых — элементы секса и порнографии запрещены. Список всех игр, которые нельзя транслировать, можно посмотреть в списке Twitch.
Это далеко не весь список запрещенных действий. Платформа постоянно меняет правила, чтобы избавиться от неопределенностей и обезопасить зрителей.
Оборудование для стрима
Основное оборудование для стрима включает в себя мощный игровой компьютер, который адекватно работает со всеми требовательными играми и программой для запуска трансляции.
Из дополнительного оборудования следует выделить следующее:
- Второй экран — необходим для чтения чата, просмотра браузера, переключения музыки и многого другого. Чем проще взаимодействовать со зрителями и чем меньше функций сосредоточено в окне с игрой, тем лучше.
- Микрофон — успех любого стримера заключается в качественном звуке. Не стоит экономить на оборудовании, ведь зрители будут слушать вас. Посторонние шумы отвлекают пользователей и ухудшают общее впечатление о трансляции.
- Наушники — определяют удобство игры, прослушивание музыки и т.д. Подходят любые устройства, вне зависимости от цены и внешнего вида.
- Веб-камера — не обязательный элемент трансляции, но демонстрация вебки увеличивает доверие пользователей и вовлечение канала. Зрителю интересно смотреть не только на игру, но и на человека. Самые лучшие игроки устраивают демонстрацию клавиатуры и того, как они на нее нажимают.
Из дополнительного оборудования стоит выделить искусственный свет, тихое помещение, звукоизоляционные панели на стену, удобное кресло, дизайн комнаты для стрима и многое другое. Все эти вещи постепенно появляются у каждого стримера с ростом популярности канала.
Какой сервер выбрать для стрима на твиче?
Выбор сервера влияет на качество трансляции и бесперебойную работу стрима. Для выбора наилучшего сервера необходимо воспользоваться дополнительной программой. Установите TwitchTest, выберите континент (Europe) и нажмите старт.
После этого произойдет тест связи с серверами, а затем отобразятся параметры круговой задержки и качества соединения для каждого из них. Лучше выбирать сервер с качеством соединения 100 и минимальным параметром RTT. Полученная информация изменяется в настройках программы для стриминга.
Площадки для проведения стримов
Есть несколько площадок для проведения стримов. У каждой из них свои особенности трансляций, своя аудитория и способы монетизации.
Twitch.tv
Это самая популярная стриминговая платформа в мире. Позволяет транслировать игры и специфические, повседневные вещи (хендмейд или игру на музыкальных инструментах).
Из-за того, что на этой площадке освещаются все важные киберспортивные события, собрала огромную аудиторию: более 1 млн пользователей в обычный день. В турнирные дни — более 4 — 5 миллионов.
Очень простая площадка для регистрации и ведения трансляций. Дизайн минималистичный, есть окно чата, в котором можно общаться.
Плюсы Твича:
- Огромная аудитория.
- Удобный функционал. Запустить стрим на Твиче можно буквально в несколько кликов.
- Простая регистрация.
- Прозрачная монетизация.
Минус:
Сложно пробиться новичку из-за большого количества стримеров.
Твич — по праву самая популярная стриминговая площадка. Если вы хотите стримить игры, расти, развиваться и получать огромные деньги, рекомендую начать именно с нее. Вначале будет сложно, но постепенно — проще и проще.
Youtube
О Ютубе слышали все. Даже люди, которые предельно далеки от соцсетей, интернета, просмотра видео и серфинга, хоть что-то о нем слышали. Несколько лет назад Ютуб добавил возможность проведения прямых трансляций.
Плюсы Ютуба:
- Огромное количество категорий.
- Привычный сервис.
- Простая монетизация.
Минусы Ютуба:
- Неприспособленность для стриминга (нет платных подписок, сложно реализовать донаты).
- Малая аудитория для прямых трансляций.
Ютуб — это в первую очередь видеохостинг. Прямые трансляции там не настолько популярны. На стриме игр в Ютубе много не заработаешь. Но сервис активно развивается в этом направлении, поэтому в скором времени займет свою нишу.
Goodgame
Это простой, минималистичный сайт для игрового стриминга. На главной странице есть разделы игр и белый фон. Простая процедура регистрации, низкая конкуренция и прозрачная монетизация. Идеальный “парник” для новичков.
Плюсы площадки:
- Низкая конкуренция.
- Простая монетизация.
Минусы:
- Маленькая аудитория.
- Нет возможностей для развития.
Как я и сказал, это просто сайт для новичков, которые хотят попробовать свои силы в стриминге: собрать небольшую аудиторию и получить немного денег. Для тех, кто хочет развиваться и зарабатывать большие деньги, не подходит.
Соцсети
На волне популярности стримов, соцсети также добавили возможность создавать прямые трансляции. Это делается в несколько кликов, просто и удобно. Есть одно но.
Соцсети не привлекают внимание целевой аудитории игровых стримов. Недавно разразился скандал: компания ESL, которая проводит киберспортивные турниры, продала права на трансляцию Facebook
В итоге их трансляция еле набирала 5 тысяч человек, в то время как пиратский зарубежный стрим набрал 40 000 зрителей.
Но для повседневных стримов соцсети неплохи. Просто поболтать и поговорить с подписчиками можно и сделать это очень просто.
Плюсы соцсетей:
- Огромная аудитория.
- Простой запуск.
- Не требовательны к железу.
- Малая конкуренция.
Минусы:
- Не приспособлены для полноценного стриминга (донаты, подписки, аудитория).
- Малая аудитория для прямых трансляций.
Соцсети подходят исключительно для владельцев популярных пабликов. Прямыми трансляциями просто повышаете упоминание сообщества, привлекаете дополнительных подписчиков и делаете деньги.
В конечном итоге: если вы хотите развиваться и быть профессиональным стримером, начинайте на стримах Twitch. Если хотите стримить игры, но боитесь конкуренции — попробуйте Goodgame. Если хотите стримить обо всем и довольствоваться малым, рассмотрите Youtube. Если вы владеете пабликом и просто хотите привлечь больше людей — соцсети в помощь.
FAQ
В этом разделе я постарался ответить на самые частые вопросы, которые возникают у новичков
1. Где можно взять привью на эфир?
Привью на прямой эфир для Ютуба можно получить, взяв его: либо с интернета, либо сделав самостоятельно (в этом могут помочь курсы Попова по Adobe Photoshop), либо заказав её на специальных биржах фриланса Кворк, Воркзилла и 5баксов
2. Есть ли какие то еще программы для создания прямых трансляции на YouTube?
Да, есть. Например, программа OBS, или какой-то другой её аналог. Если вам интересен её обзор вы можете оставить свой комментарий ниже под этой статьей, и наша команда обязательно его напишет.
3. Есть ли какие-то способы заработать на YouTube?
Да заработать можно, например на донатах, и рекламе на канале.
Плюсы и минусы стрима на YouTube
Все площадки конкурируют между собой, предлагая пользователю разные условия. YouTube на данный момент является самым часто посещаемым видеохостингом в мире.
Тем не менее, у него есть определенные минусы:
- крайне неудобная лицензия на использование контента, закрепленного за авторскими правами. Если Вы хотите воспроизвести на стриме любимую композицию прямо из системы или из динамиков внешнего устройства, у Вас могут быть проблемы с авторским правом и стрим могут попросту удалить.
- YouTube имеет ограничения по количеству входящей информации. Это означает, что не получится организовать стрим на YouTube в превосходном качестве и с идеальным звучанием, не прибегая к использованию дополнительных сервисов.
- Неудобный чат и система оповещений.
- Система рекламы продвижения стримов в ТОП также работает не идеально, порой, выводя на вершину стримы с 20 зрителями.
- Слабая рекламная интеграция. Не всё можно рекламировать во время стрима, а за некоторые, неудачно сказанные слова, стрим могут даже удалить и заблокировать канал.
- Строгая политика, которая основана не только на блокировке канала. В случае нарушения на блокировке человека и запрета создавать ему каналы в будущем. Это значит, что если Вы создали канал и нарушили правила сервиса , Вас заблокируют навсегда , и все ваши последующие каналы могут удалить без причины, если будет доказано, что они принадлежат именно вам.
Плюсы:
- Возможность заполучить большую аудиторию и сгенерировать солидный трафик.
- Возможность сохранить запись стрима в исходном качестве вместе с комментариями.
- Возможность монетизировать стрим.
Возможные проблемы
«Что делать, если стрим на Ютубе лагает?» – довольно частный вопрос, который возникает у стримеров. Наиболее распространённой причиной являются неверно заданные настройки. Люди часто переоценивают мощность своего ПК, выставляя или слишком большой битрейт, или слишком большой fps.
Для устранения лагов, достаточно залезть в настройки OBS и в соответствующих графах указать значения ниже (см. инструкцию выше).
Также стрим часто лагает из-за плохого интернет соединения. Я рекомендую всегда предварительно проверять скорость подключения и его стабильность с помощью сервиса speedtest.

Самым же крайним шагом является проверка в другом стриминговом сервисе (например, на Twitch). Если там все работает корректно, а на YouTube нет, значит, неполадки со стороны видео-платформы. Остается только ждать их устранения.
Как транслировать на YouTube с помощью XSplit Broadcaster?
XSplit Broadcaster — это бесплатный потоковый кодировщик, доступный для Windows. Некоторые функции заблокированы за платной подпиской, но вы
можете использовать основные функции стрима, не платя ничего. Вам необходимо зарегистрировать учетную запись XSplit при
установке программы, но вам не нужно платить за подписку. Если вы предпочитаете бесплатное программное обеспечение с открытым исходным
кодом, пропустите этот раздел и используйте вместо него OBS.
Скриншот основного экрана XSplit
Первый шаг в настройке XSplit для стрима вашей игры — убедиться, что он использует правильный источник. Вы можете настроить
трансляцию конкретной игры, которую хотите транслировать, или стрим определенного монитора, если вы используете несколько мониторов.
Скриншот XSplit, показывающий, как захватить монитор
Чтобы настроить XSplit Broadcaster для трансляции монитора:
- Нажмите Добавить источник.
- Нажмите Снимок экрана.
- Нажмите Захват монитора.
- Нажмите на монитор, который хотите транслировать.
Окно XSplit, показано как захватить игровое окно
Также можно настроить XSplit для трансляции конкретной игры, если игра в данный момент запущена:
- Нажмите Добавить источник.
- Нажмите Захват игры.
- Нажмите на игру, которую хотите транслировать.
YouTube Live Нажмите кнопку «Настроить» в XSplit Broadcaster
Выбрав источник, вы почти готовы начать стрим. Во-первых, нужно авторизовать XSplit для подключения к вашей учетной записи YouTube:
- Нажмите Трансляция.
- Нажмите YouTube Live — чтобы настроить.
Идентификатор канала и кнопка авторизации в XSplit Broadcaster
Чтобы XSplit работал с YouTube, необходимо ввести идентификатор канала:
- Перейдите на youtube.com/account_advanced.
- Ищите, где написано идентификатор канала YouTube.
- Скопируйте идентификатор канала.
- Вернитесь в XSplit и вставьте свой идентификатор в поле Channel ID.
- Нажмите ОК.
Вы можете оставить остальные настройки в этом меню в одиночку, и ваш стрим должен работать хорошо. Если возникли проблемы, такие
как плохое качество видео или задержкае, то нужно настроить эти параметры.Разрешение XSplit для доступа к YouTube
Следующий шаг — дать Google знать, что XSplit может подключиться к вашему аккаунту YouTube:
- В появившемся окне войдите в свой аккаунт YouTube.
- При появлении запроса введите свой двухфакторный код аутентификации.
- Прочтите сообщение и, если вы дадите согласие, нажмите Разрешить.
XSplit не будет работать, если не нажмете кнопку «Разрешить». Если вы предпочитаете не предоставлять доступ к своей учетной
записи, используйте OBS.Ссылка на YouTube Live в XSplit Broadcaster
Все, что осталось, это настроить свой стрим и начать трансляцию:
- Нажмите Трансляция.
- Нажмите YouTube Live — ваше имя пользователя.
Кнопка начала трансляции в XSplit Broadcaster
В появившемся окне автоматически появятся имя и описание стрима, которые вы ввели на YouTube. Убедитесь, что все верно, и нажмите Начать
трансляцию.
XSplit с прямой трансляцией Final Fantasy XIV
На этом этапе ваш прямой эфир будет доступен на YouTube. Можно сказать, что XSplit вещает по сообщению Streaming Live в верхней части
окна. Если вы не видите это сообщение, ваш стрим не транслируется.
Как начать стримить на Ютубе с нуля?
Чтобы начать вести прямой эфир, вам нужно сначала настроить его. Сделать это можно так:
- Зайдите в творческой студии в раздел «Прямые трансляции». Он находится в меню слева.
- Нажмите на синюю кнопку «Начать».
- Если ваш профиль еще не подтвержден, то введите номер мобильного и дождитесь смс с кодом. Его нужно ввести в соответствующую строку.
После этого останется ждать, когда закончится модерация. Менеджеры будут проверять ваш аккаунт и решать можно ли вам выйти в эфир. Если вы не нарушали правил и ваш контент соответствует регламенту видеохостинга, то трансляцию одобрят в течение 24 часов.
Когда стрим одобрят можно продолжить настройку:

- Зайдите в Расширенные настройки.
- Здесь можно задать параметры чата: совсем отключить его, ограничить частоту написания сообщений, задать автоматическое модерирование. Тогда вы не будете отвлекаться на спам и прочие недопустимые комментарии.
- Выберите лицензию, укажите причину отсутствия субтитров.
- Если вы не хотите, чтобы ваш эфир продвигали, то снимите галочки с пунктов продвижения.
- Так же установите возрастные ограничения, если считаете их нужными.
-
Укажите, будет ли доступна статистика по видео.
- Не забудьте в конце нажать на сохранение.
Рекомендуем к прочтению статью “Продвигаем стрим на Ютубе: что для этого нужно?“.
Настройте сцену
На этом этапе вы уже почти готовы к запуску своей первой трансляции. Но не торопитесь: вам еще нужно настроить сцену в Streamlabs OBS. Откройте вкладку «Редактор» (Editor). Там уже должна быть пуста сцена. Вам нужно добавить на нее игровой процесс.
Для этого запустите игру, которую хотите стримить, а затем нажмите Alt + Tab, чтобы вернуться в Streamlabs, и добавьте новый источник на сцену. Лучше всего подойдет «Захват игры» (Game Capture). Придумайте источнику название, например «Game», и выберите из списка открытых приложений запущенную игру.
Чтобы добавить видео с веб-камеры, убедитесь, что она подключена, а затем снова перейдите в меню добавления новых источников. Выберите «Устройство видеозахвата». Снова вбейте имя, выберите вашу веб-камеру и нажмите «OK».
Важный момент: чтобы уменьшить нагрузку на компьютер, откройте настройки источника веб-камеры и поставьте разрешении поменьше. Почти наверняка видео с «вебки» будет занимать от силы пятую часть экрана, поэтому 640×480 вполне хватит. Вы также можете снизить частоту кадров. Например, если ваш стрим идет в 30 FPS, то нет никакого смысла писать видео с камеры в 60 FPS.
Если не хочется настраивать все вручную, можно использовать готовые шаблоныЕсли не хочется настраивать все вручную, можно использовать готовые шаблоны
Теперь вам нужно подобрать расположение для видео с веб-камеры. Оно не должно перекрывать важные элементы игры, такие как счетчик здоровья. Крайне желательно, чтобы камера располагалась ближе к краю экрана. Вы также можете уменьшить или увеличить источник, чтобы лучше вписать его в сцену, а также сделать специальную рамку для нее.
Многие популярные стримеры используют оверлеи (Overlay) — особенное графическое оформление для стримов. Они добавляются как источники-картинки. Это всякие красивые рамочки для камеры и чата, а также логотипы, плашки с лучшими «донатерами» и другие декоративные вещи. Для этого лучше использовать изображения в формате PNG с прозрачными элементами.
Пример оверлея и грамотного позиционирования веб-камерыПример оверлея и грамотного позиционирования веб-камеры
Все это опционально: никто не будет критиковать вас за отсутствие оверлея. Но если у вашего стрима будет крутой дизайн, то это выделит вас на фоне других начинающих кастеров.
Еще один совет: если вы планируете стримить разные игры, то для каждой создавайте отдельную сцену. Так вам не придется каждый раз переставлять элементы, чтобы они не закрывали игру. Помните, что функционал сцен сделан специально для переключения между разными играми на лету.
Настройка сцен
На данном этапе вы уже практически готовы начать стрим. Остается добавить несколько вещей с помощью OBS.
После того, как вы открыли OBS, должна появиться пустая сцена. В первую очередь вы захотите добавить игру, которую будете стримить, так что запускайте ее немедленно. Нажатием Alt+Tab вернитесь в программу и кликните правой кнопкой мыши в пустом поле «Список источников». Выберите «Добавить» —> «Захват игры», пропишите путь и выберите игру для стрима из выпадающего списка и нажмите ОК.
Чтобы добавить веб-камеру, убедитесь, что она подсоединена. Опять кликните правой кнопкой мыши в поле «Список источников» и выберите «Добавить» —> «Захват видео». Укажите путь и выберите камеру из выпадающего списка. Вы также сможете изменить здесь расширение. Просто нажмите «Предварительный стрим» —> «Редактировать сцены» и вы сможете перетаскивать любые ваши источники вокруг сцены с помощью мышки. Когда вы нажмете на источник, он выделится красной рамкой. Вы сможете перетаскивать его любой угол и изменять размер.
Теперь можно добавить оверлей, но он необязателен. Оверлей — это просто изображение или текст, наложенный поверх стрима. Он может быть изысканным, как пользовательский интерфейс в современных играх или простым, как ваша страница в Твиттере на экране. Чтобы добавить оверлей, правой кнопкой мыши нажмите «Список источников», выберите «Добавить» —> «Изображение».
Если изображение в формате PNG, то прозрачные части не будут видны. Так многие стримеры добавляют рамки и разные интересные вещи. Если вы стримите Hearthstone, учитывайте скриншоты вашего списка карт, обрежьте скриншот в пеинте и добавьте в ваш стрим (для примера посмотрите на скриншот выше). Убедитесь, что вы проверили информацию об игре, которую скрывает ваша камера или оверлей. Блокирование незначительных элементов интерфейса может расстроить зрителей. Если вы собираетесь стримить несколько игр, то можно создать разные сцены, которые немного отличаются размером камеры и расположением, чтобы быть уверенным, что все и всегда находится на своих местах. Сцены — хорошая вещь, которая помогает переключать ваш стрим в мгновение ока.
Как запустить стрим на Твиче через OBS: полная настройка ОБС
После того, как вы дважды кликаете на скачанный документ, откроется системное окно установки
Обратите внимание, что оригинальная установка будет производиться на английском языке. Далее алгоритм действий следующий:
- кликаете по надписи «Next»;
- прочтите лицензионное соглашение;
- нажмите на строчку «I agree», это означает, что вы принимаете условия использования;
- выберите путь сохранения программы;
- обозначьте дополнительные режимы;
- кликайте на кнопку «Install»;
- дождитесь финиша.
Программа запускается. В подтверждение этому появляется окно.
Где взять ключ (Stream key)
Stream key расположен в специальной панели управления аккаунтом. Перейдите в раздел настройки канала, там вверху увидите ключ основной трансляции. Он представлен в зашифрованном виде. Копируете его посредством применения комбинации клавиш или специальной кнопки на панели. Чтобы увидеть Stream key, нажмите на надпись «Показать» и подтвердить операцию.
Общие настройки ОБС
Если вы только скачали ОБС, убедитесь в правильности параметров. Перед тем, как начать стримить на Твиче через OBS, ознакомьтесь с перечнем, что должно фиксироваться в Open Broadcaster Software.
- Браузер, через который осуществляется вход в Твич.tv.
- Аудиопотоки входящего и исходящего типов — наушники и микрофон.
- Игра.
- Сцена демонстрации чата и др.
- Сопутствующий текст.
Все площадки объединяют в сцены для быстрого доступа.
Вещание
На этой вкладке выбирается сервис, на который станет вестись трансляция. Рассмотрим детально сегменты, которые фиксирует программа ОБС. В разделе «Вещание» собраны все базовые компоненты, которые передаются зрителю. Там же их можно и регулировать.
Вывод
Каналы вывода данных — это наушники и монитор. Регулировать параметры компонентов также можно в разделе «Вещание». Очень важна и регулировка битрейта видео, то есть коэффициент качества воспроизведения. Максимальный битрейт — не более 80% от общей скорости Интернет-соединения.
Интервал ключевых кадров:
- рекомендуется 2.
- max — 4.
За управление битрейтом отвечает CBR.
Аудио
В OBS по умолчанию установлены настройки записи входящего и исходящего потоков. То есть фиксируется то, что спикер говорит в микрофон, и тот звук, который он слышит в наушниках.
Среди базовых настроек по умолчанию отмечены:
- канал потока: стерео;
- частота дискретизации: 44.1 кГц.
Видео
Первый критерий — фильтр масштабирования. Есть три варианта регулировки.
- Билинейный — для не очень мощных компьютеров, на которых качество трансляции при потреблении минимальных ресурсов будет среднее.
- Бикубический — средний вариант, который обеспечивает удовлетворительное качество без излишней перегрузки.
- Метод Ланцоша — обеспечивает изображение высокого качества, однако такое же высокое потребление системных параметров.
В общих настройках имеются также компоненты:
- рендеринга;
- формата цветопередачи;
- пространственных габаритов;
- диапазон.
Обычно стримеры используют параметры системы по умолчанию, чтобы избежать перегрузки ПК.
Если говорить о разрешении записи видео, то тут имеется три уровня:
- стандартный — 920х1080.
- исходящее разрешение — 1280х720.
- FPS — 30.
Горячие клавиши
Для комфортного использования инструментов в OBS можно настроить команды через комбинацию клавиш на клавиатуре. Они доступны для всех самых популярных процессов.
К таким относятся:
- трансляция — ее начало, стоп, задержка, сброс, начало и финиш записи, повтор;
- сцена;
- звук и каналы воспроизведения.
Чтобы работать с источниками, используйте такие комбинации:
- Контрл+C — copy;
- Контрл+V — insert;;
- Delete — удалить из списка.
Для редактирования комбинаций посетите раздел «Горячие клавиши», где возможно настроить новые значения быстрого набора.
Расширенные настройки
Внизу меню есть пункт, позволяющий устанавливать приоритет процесса, то есть объем ресурса процессора, потребляемый «OBS Studio». В остальных разделах смело оставляйте классические параметры.
Стрим через процессор
Чтобы минимизировать потребление ресурса центрального процессора, откройте раздел «Вывод». Если вы обладаете мощным железом, то выбирайте параметр veryslow. В редких случаях подойдет placebo, но его тянет только мощное железо.
Стрим через видеокарту и кодек H.264
Чтобы организовать стрим с применением видеокарты, выберите строчку «NVENC H.264». В таком формате настроек вы всегда можете менять битрейт, частоту кадров, GPU и другие параметры профиля.
Quick Sync
Если вы обладатель процессора Intel любой модификации со встроенным видеоядром, то вам доступна функция Quick Sync. Положительная сторона заключается в том, что снижается нагрузка на CPU. А минус — падает качество трансляции.
Настройка трансляции в ВКонтакте
В сервисе VK LIVE создание трансляции происходит еще проще. Нужно зайти в видеозаписи группы или пользователя, далее нажать «создать трансляцию».
Требуется ввести все данные по аналогии с Ютубом и запустить стрим.
ВКонтакте так же есть функция предварительного просмотра, которой рекомендуется пользоваться. Поток вещания приходит на сервер, администратор проверяет что все порядке и уже потом открывает эфир для зрителей.
Из отличительных особенностей трансляции на Youtube и ВК: на ютубе максимальный битрейт 6000 kbps, ВКонтакте поддерживает до 9000 kbps при разрешении 1920 х 1080 при 60 кадрах/сек. Плюс по умолчанию VK LIVE отключено декодирование, те трансляция будет идти потоком, который заявлен в OBS. Из-за этого пользователи с плохим качеством интернета не смогут комфортно посмотреть эфир, рекомендуется за несколько дней до начала стрима обращаться в техническую поддержку и просить включить декодирование.
Более подробно о настройках OBS Studio для трансляции VK можно найти в официальном паблике поддержки.
Что нужно для стрима на Твиче?
Перед тем как создать канал на Твиче, выбрать программу для стриминга, настроить и запустить трансляцию, необходимо позаботиться о достойной конфигурации компьютера, позволяющей транслировать без лагов, а если последние появляются — быстро и просто убрать их. Одними программами для ускорения работы компьютера здесь не обойтись: вопрос упирается именно в производительность процессора, видеокарты и некоторых других составляющих.
Ниже будет рассказано, что потребуется, чтобы стримить на Twitch.tv — руководствуясь списком, пользователь легко подберёт компьютер, с помощью которого сможет не только транслировать игру, но и записать весь стрим, чтобы затем выложить его на сторонний ресурс.
Компьютер или ноутбук
Ресурс Twitch.tv сравнительно нетребователен к конфигурации оборудования. Так, пользователь может без особого дискомфорта стримить на Твиче, имея в распоряжении устройство с процессором Intel Core i5 или аналогичный продукт от второго по популярности производителя AMD и видеокартой поколения Nvidia GeForce GT720. Минимальный объём оперативной памяти — 4 гигабайта; рекомендуемый — 8 Гб.
В качестве операционной системы можно использовать Windows 7, 8 или 10 — интерфейс последних поколений стал чуть дружественнее к юзеру, однако и на любимой «Семёрке» вести трансляцию на Twitch.tv не сложнее, чем стримить на YouTube.
Разумеется, удастся стримить и с Макбука, а также с других операционных систем — MacOS или Linux. На официальном сайте ОБС удастся скачать версию программы для любой ОС; все они распространяются совершенно бесплатно и без каких-либо подписок и скрытых поборов.
Подключение к Интернету
Само собой разумеется, чем выше скорость интернет-соединения, тем лучше: владелец аккаунта на Twitch.tv сможет тогда без всяких проблем транслировать любую игру, одновременно общаясь со зрителями, слушая онлайн-радио и предаваясь другим незамысловатым радостям. Минимальное рекомендуемое значение — 10 Гбит/с; оптимальное — 50 и более.
Программами, предлагающими ускорить вай-фай, пользоваться особого смысла нет: как правило, повышение скорости в этих случаях или чисто паллиативно, или имеет крайне незначительный эффект.
Веб-камера
Стоимость приличной онлайн-камеры, позволяющей вести стрим на Твиче, составляет от 50 до 100 долларов; оптимальные варианты — Logitech HDPro C920 / C922 или Razer Kiyo. В любом случае при приобретении следует ориентироваться не на дополнительные возможности вроде встроенного хромакея или подсветки, а на основные: разрешение (не менее 1080 точек по вертикали), скорость передачи потока, зум, стабилизация изображения и так далее.
Микрофон и наушники
Чтобы не загромождать «рабочее пространство», лучше купить качественную гарнитуру, совмещающую оба устройства. Цена достойного оборудования, позволяющего зрителям услышать любимого стримера на Twitch.tv без треска, кваканий и перебоев, составляет от 40 до 150 долларов; лучшие марки — Blue Yeti и малоизвестный на российском рынке Samson.
Программное обеспечение
Теоретически для того, чтобы транслировать на Твиче, можно использовать любую программу для ведения стрима — благо их в Интернете предостаточно. Лидерами на сегодня являются два продукта: уже упоминавшаяся OBS, бесплатно распространяемая и совершенно свободная от встроенной рекламы, и XSplit, предполагающая платную подписку даже на базовые опции.
Как ни странно, по всем параметрам выигрывает бесплатный вариант: ОБС проще установить, настроить и запустить с её помощью стрим на Twitch.tv. Кроме того, приложение даже на слабых компьютерах выдаёт минимальное количество лагов — юзеру, желающему пока только проверить, подойдёт ли ему стриминг на Твиче в качестве основного или дополнительного источника дохода, не нужно покупать новый ПК или ноутбук: сгодится уже имеющийся в распоряжении.
Удобная мебель
Пользователю необходимо свыкнуться с мыслью, что для получения дохода от трансляции понадобится вести стримы в течение 6–8 часов (а то и дольше) три раза в неделю. Понятно, что чем удобнее игроку будет сидеть, тем дольше он сможет продержаться, не рискуя заработать хронические боли в спине. О компьютерном столике, кресле и других деталях, вплоть до подставки под ноги и вентилятора, стоит подумать заранее, чтобы не пришлось экстренно выключать первый же запущенный стрим.
Аккаунт на Твиче
И, как несложно догадаться, для того, чтобы транслировать игры на этом популярнейшем онлайн-сервисе, потребуется завести на сайте Twitch.tv профиль. Чтобы зарегистрироваться, пользователь потратит не более пяти-семи минут; подробнее о деталях создания учётной записи будет рассказано далее.
Найдите веб-камеру
Использование камеры не обязательно для проведения стримов, то есть никто не станет высказывать вам претензии, если ее не будет. Но она крайне желательна, если вы хотите наладить контакт с новой аудиторией. Практически все известные стримеры используют «вебки». Камера позволяет показать вам не только игру, но и вашу личность. Индивидуальность — мощное оружие, особенно в стримерском сообществе.
Люди в чате на Twitch обожают, когда кастер открыт для общения и взаимодействия, и вебкамера — это такой мостик между вами и аудиторией. Благодаря ей вы сможете привлечь больше людей, если ваша личность покажется им интересной. Но она также может стать причиной ухода зрителей со стрима, поэтому старайтесь быть вежливым, опрятным и приветливым. Ведь именно с такими людьми приятнее всего общаться.
Все это вовсе не означает, что вам нужна самая дорогая веб-камера. Куда важнее, как вы ее будете использовать. Самое главное — выставить хороший свет, чтобы кадр был чистым и различимым. Также следует попробовать разные места крепления. Вам нужно подобрать такой ракурс, при котором и вы, и фон за вами будут выглядеть как можно лучше.
Фон лучше подбирать статичный, потому что если за вашей спиной будет происходить какое-нибудь непотребство, то внимание с вашей персоны быстро перейдет именно туда. Лучше всего подойдет чистая стена или шкаф с вашими любимыми вещами, желательно геймерского толка — ретро-консолями, дисками с играми, различным коллекционным мерчейндайзом
Если все сделаете правильно, это прибавит вашей трансляции более профессиональный вид. Но если хотите сразу позиционировать себя как настоящий «про», то купите зеленую ткань, чтобы с помощью «хромакея» убрать фон полностью, оставив только себя-любимого.