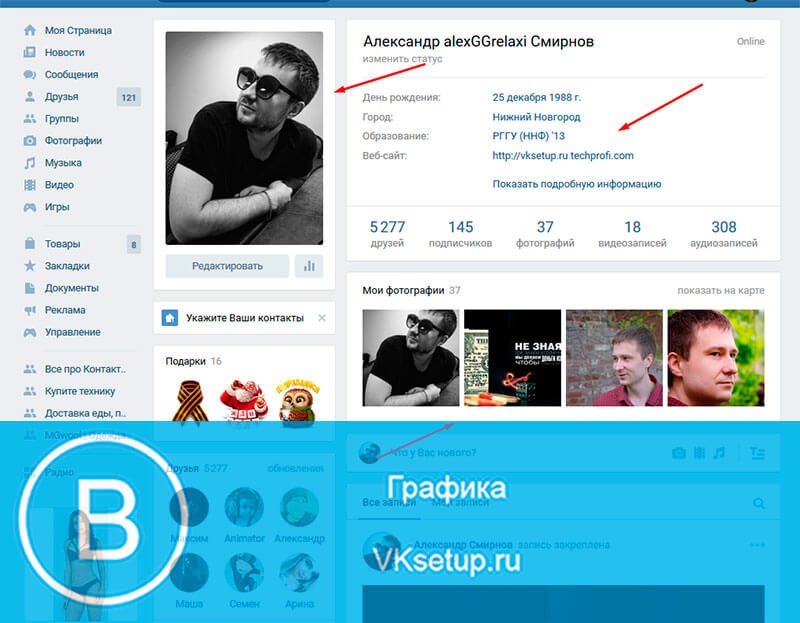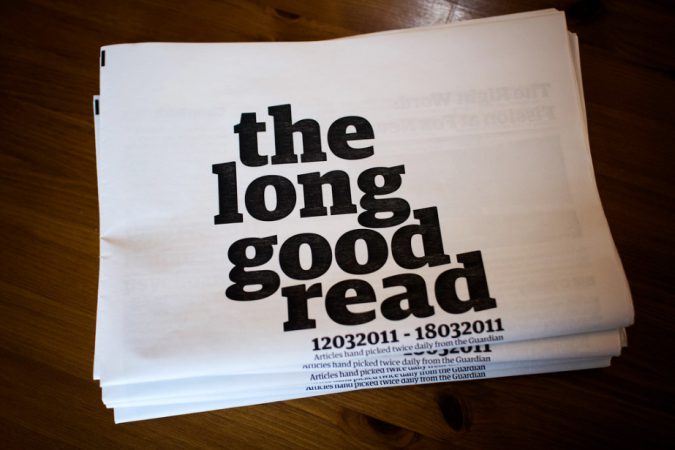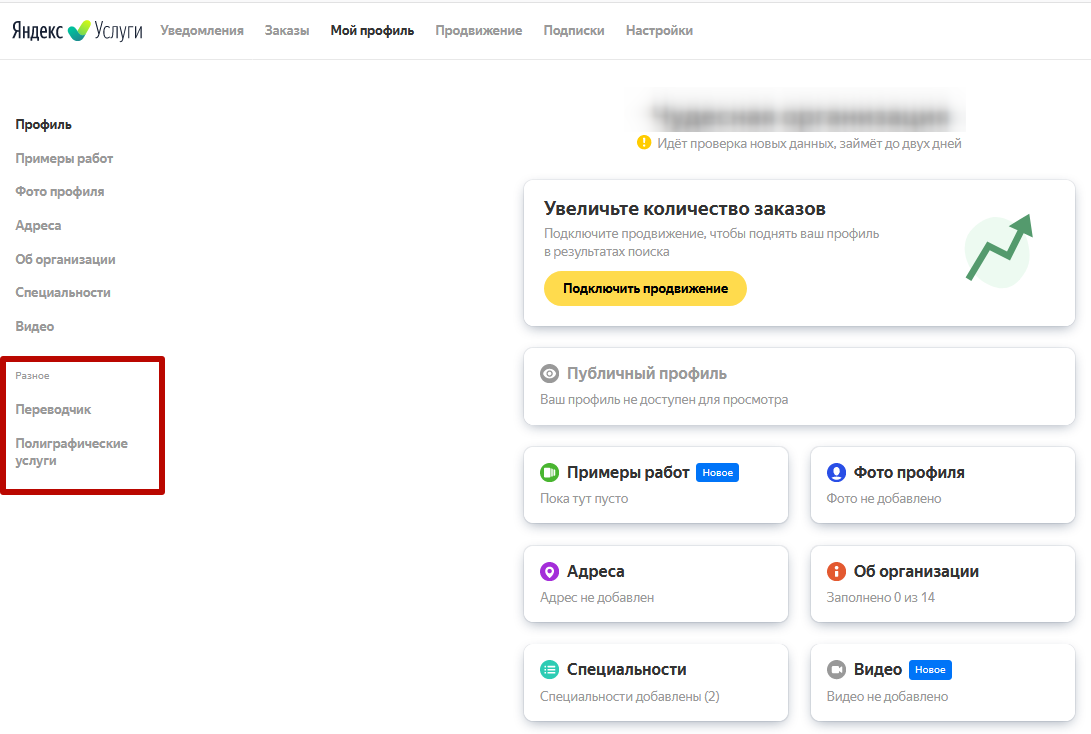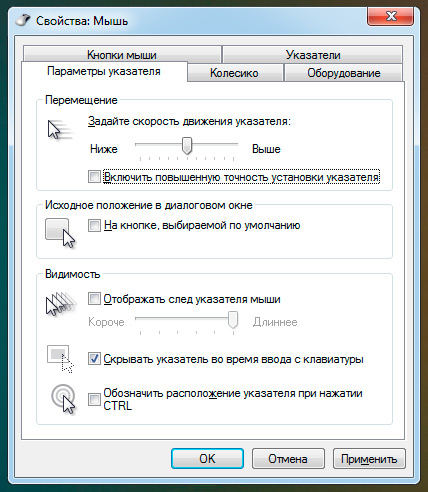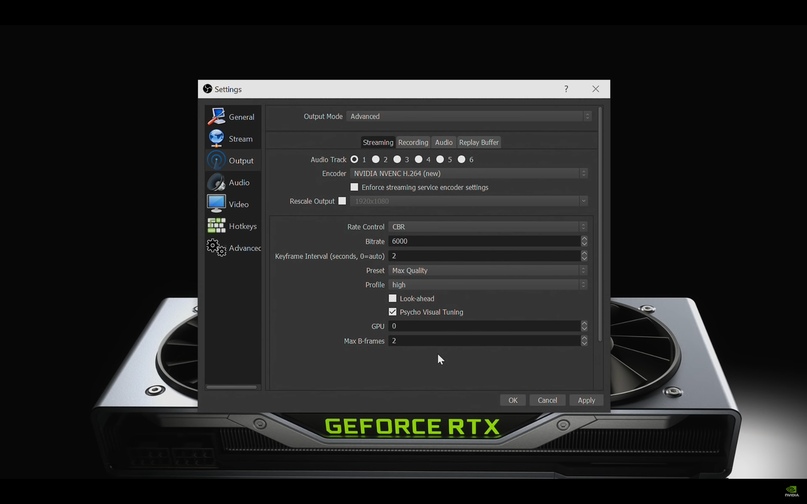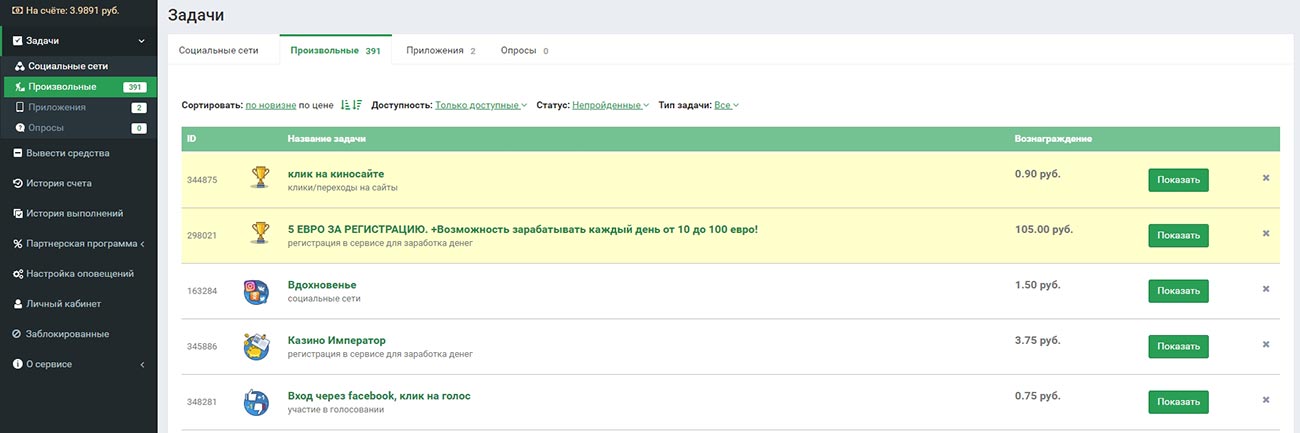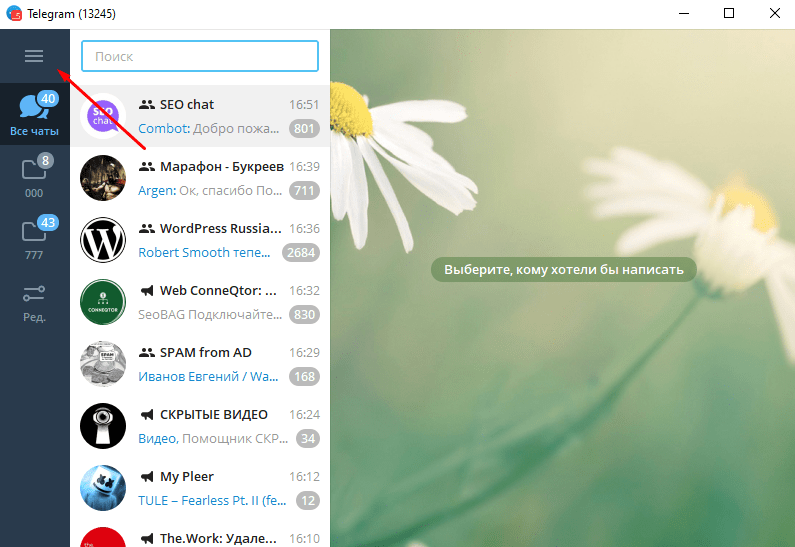Статьи в вк: самый полный путеводитель
Содержание:
- Статистика
- Почему меняются владельцы групп ВКонтакте?
- Статистика
- Видео
- Публикация и черновики записей
- Что запомнить о вики-разметке
- Загрузка медиафайлов
- Как сделать статью в ВК
- Сохранение, черновики и публикация
- Как правильно закончить текст?
- Ссылки
- Создание статьи в редакторе ВК
- Разберем все по шагам
- Как закрепить запись в ВК на стене?
- Как опубликовать статью ВКонтакте в группе
- Как попасть в рекомендации ВКонтакте
- Как можно использовать данный редактор?
Статистика
Без анализа никуда – любое действие требует тщательного осмысления, это относится и к написанию статей. Кнопка «Статистика» появится после публикации в правом верхнем углу, рядом с иконкой «Редактировать».
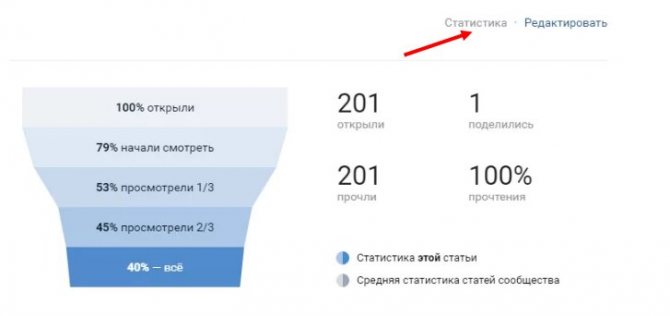
Важно! Для просмотра статистики статьи необходимо соблюдение двух условий:
- Запись набрала не менее ста просмотров;
- В составе текста не менее ста слов.
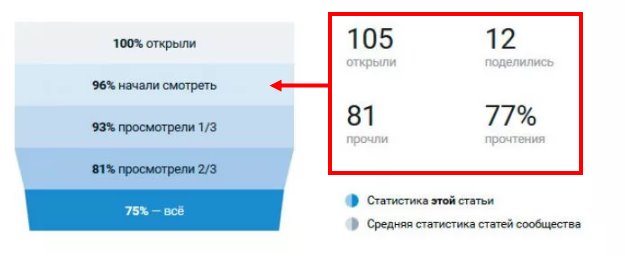
Вы сможете увидеть интерактивный блок с пользовательскими данными:
- Количество людей, открывших;
- Пользователей, прочитавшие текст;
- Количество поделившихся;
- Процент полного прочтения;
- Процент прочтения трети и двух третей.
А зачем нужен редактор, чтобы написать статью ВК? Разбираемся!
Почему меняются владельцы групп ВКонтакте?
На смену владельца могут повлиятьразличные обстоятельства. Давайте же выясним, что чаще всего является причиной.
Иногда, по тем или иным причинам возникает необходимость удаления аккаунта и, дабы сообщество не пропадало, права владельца передаются другому человеку.
Также порой бывает, что по тем или иным причинам владелец перестает быть заинтересованным в развитии группы. Он может передать права кому-то другому, кто будет этим заниматься.
Но чаще всего права просто продаются. Так как хорошо развитые паблики сегодня являются отличным способом заработка. Сама же администрация «ВКонтакте» запрещает проводить какие-либо торговые операции с правами.
Чаще всего это происходит из-за смены тематики, что недопустимо правилами сайта. Вот, что написано по этому поводу:
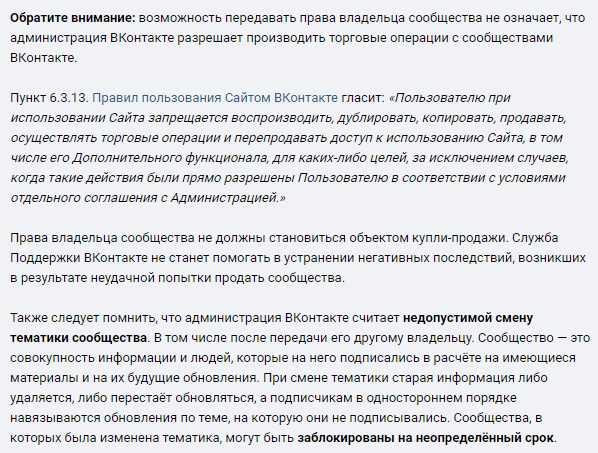
Также стоит отметить некоторые ограничения, при которых вы не сможете передать права:
- Вы не владелец;
- В группе более 100 000 человек;
- С прошлой смены владельца прошло менее 14 дней;
- Есть признаки того, что аккаунт владельца взломан.
Статистика
Без анализа никуда – любое действие требует тщательного осмысления, это относится и к написанию статей. Кнопка «Статистика» появится после публикации в правом верхнем углу, рядом с иконкой «Редактировать».
Важно! Для просмотра статистики статьи необходимо соблюдение двух условий:
- Запись набрала не менее ста просмотров;
- В составе текста не менее ста слов.
Вы сможете увидеть интерактивный блок с пользовательскими данными:
- Количество людей, открывших;
- Пользователей, прочитавшие текст;
- Количество поделившихся;
- Процент полного прочтения;
- Процент прочтения трети и двух третей.
А зачем нужен редактор, чтобы написать статью ВК? Разбираемся!
Видео
Для начала нужно загрузить видео в видеозаписи сообщества. После загрузки открыть видео и скопировать из адресной строки его id (выделено жирным).
Обрамляем это квадратными скобками и получаем такой код:
Получаем небольшую картинку со значком play, при нажатии на который разворачивается полноценный видеоплеер. Чтобы видео воспроизводилось на самой странице, разработчики ВК предлагают воспользоваться тегом .
Но здесь мы получаем непропорциональную черную рамку вокруг видео:

Чтобы ее убрать, нужно подогнать размер плеера под размер самого видео. Например, в нашем случае подошли такие параметры:
 Мы получили видео без черных рамок, оно будет воспроизводиться прямо на странице
Мы получили видео без черных рамок, оно будет воспроизводиться прямо на странице
Публикация и черновики записей
Разобрав основные моменты, касающиеся редактирования, перейдем к сохранению и публикации.
Изменения, выполненные в будущей опубликованной статье, сохраняются автоматически, как «Черновик». В разделе «Статьи» можно увидеть и подраздел «Опубликованные», где отображаются посты, прошедшие редакцию и отображаемые на стене после опубликования.
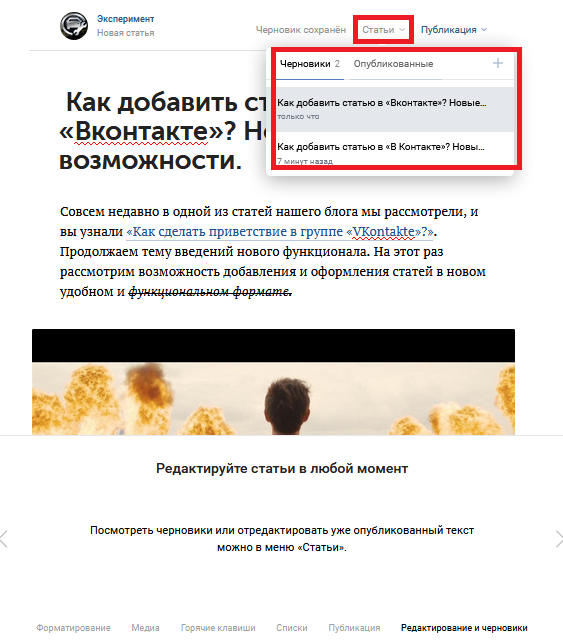
Добавить новый «Черновик» можно через «+» в этом же разделе.
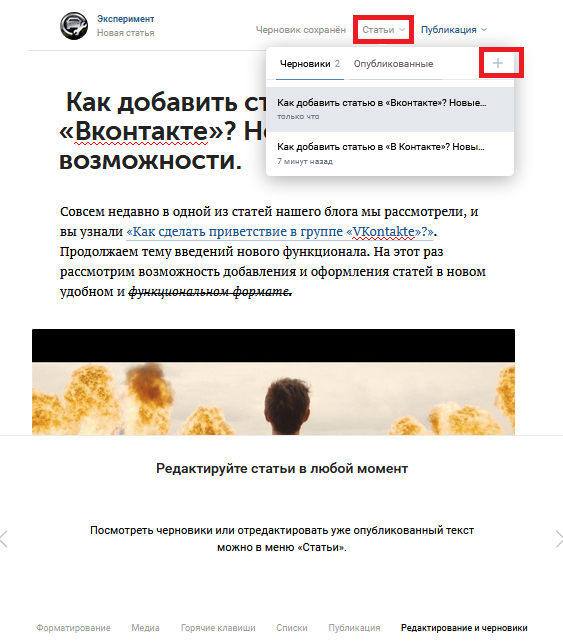
Опубликовать статью также просто. Нажимаем соответствующий раздел. Если нас не устраивает обложка поста, можно загрузить свое изображение с ПК или другого устройства.
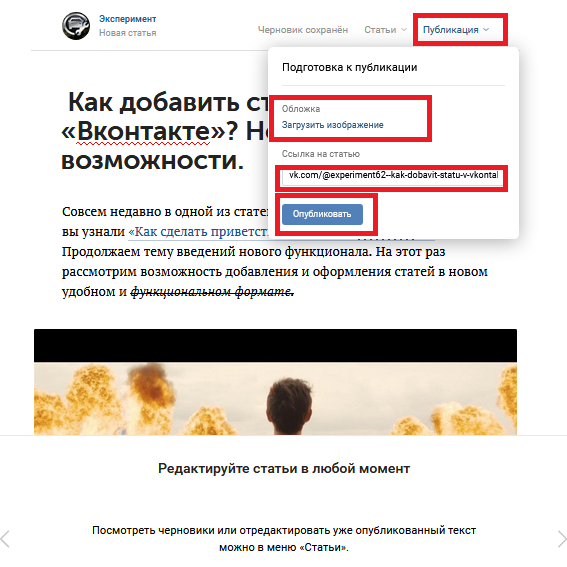
Копируем ссылку на материал, вставляем в поле добавления поста и жмем «Отправить».


Нажатие клавиши в виде полумесяца позволяет переключиться в «Ночной режим».


Вот мы и рассмотрели новый редактор статей в «Вконтакте».
Какие преимущества и выгоду пользователям дает новый функционал?
Давайте с этим разберемся и взвесим все «За»:
возможность сохранения сразу нескольких черновиков, что позволяет экономить время и оптимизировать трудовые затраты;
выделение тех моментов в статье, на которых необходимо производить акцент, что позволяет привлечь внимание к записи потенциальных клиентов и подписчиков;
редактирование сохраненных и опубликованных записей в любой момент времени;
легкое и простое добавление медиа-файлов.
Что запомнить о вики-разметке
- Стандартный метод создания вики-страниц кропотливый и не очень удобный. Проще всего создать страницу через приложение «Мобивик», «Исходный код» или «Вики Постер».
- Меню сообщества нужно сделать таблицей, чтобы оно аккуратно смотрелось на мобильных устройствах.
- При редактировании вики-страницы в стандартном интерфейсе не стоит переключаться между визуальным режимом редактирования и режимом вики-разметки. Из-за этого может поехать верстка.
Запоминать все теги необязательно, достаточно держать под рукой ссылку на шпаргалку в официальном сообществе вики-разметки ВКонтакте.
Загрузка медиафайлов
Для оформления статьи предусмотрено добавление медиафайлов. Находясь на новом абзаце, щёлкните курсором по крестику. Откроется меню загрузки.

Меню загрузки медиафайлов
- Иконка «Фотоаппарат» — загрузка фото и картинок;
- Иконка «Пленка» — загрузка видеоматериалов;
- Иконка «Нота» — загрузка аудиоматериалов;
- Иконка «Столбики» — создание опроса;
- Иконка «Сумка» — прикрепление товара;
- Иконка «GIF» — загрузка Gif анимации;
- Иконка «Точки» — разделение частей статьи звездочками.
Загрузка фото и картинок

Выберите значок фотоаппарата
Кликните на значок фотоаппарата. Откроется окно с разными способами загрузки (с компьютера, с вашей страницы, фотокамеры или через поиск).
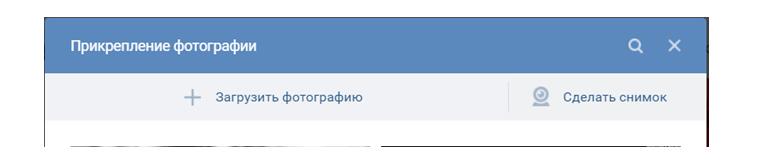
Способы загрузки
После загрузки фото выберите вариант отображения. Для этого нажмите один раз на картинку.

Выберите вариант отображения фото
- Выравнивание по левому краю. Картинка отображается слева, а текст справа, обтекая изображение.
- Выравнивание по ширине текста.
- Выравнивание по центру, немного шире текста.
- Растягивание по ширине экрана.
Во втором и третьем выравнивании возможно создание карусели из изображений. На выделенной картинке нажмите в правом верхнем углу на меню «Создать карусель».
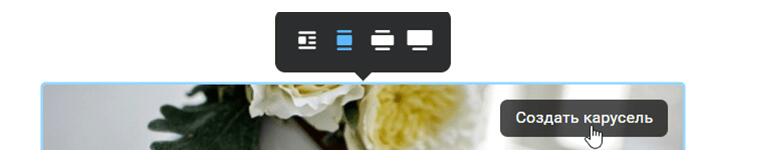
Нажмите на меню «Создать карусель»
Добавьте нужное количество фотографий (до 30 штук) и нажмите сохранить.
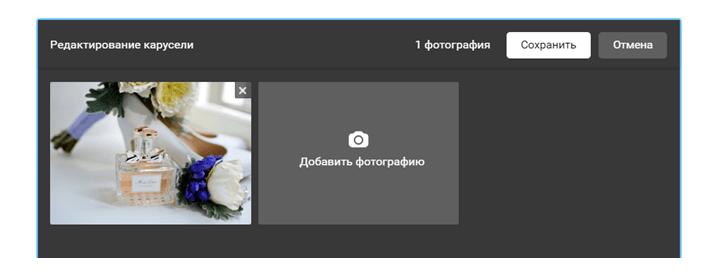
Добавьте фотографии и нажмите сохранить
Загрузка видеоматериалов

Выберите значок пленки
Кликните на значок пленки. Откроется окно загрузок.
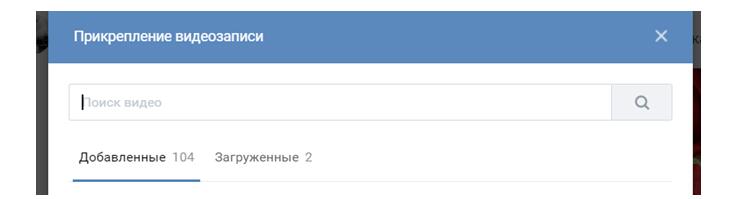
Окно загрузок видеоматериалов
После загрузки выберите способ размещения видео (так же, как и с фото).
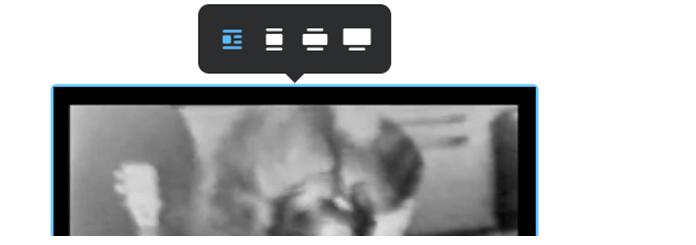
Выберите способ размещения видеоматериала
Видеоматериалы в редакторе не воспроизводятся, только после публикации.
Загрузка аудиоматериалов

Кликните на значок ноты
Для загрузки аудиоконтента нажмите на значок ноты.
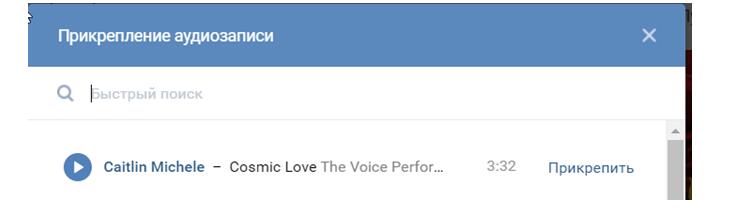
Выберите свои аудиозаписи, либо через поиск
Здесь выберите свои аудиозаписи, либо воспользуйтесь поиском.
Загрузка Gif анимации

Выберите иконку Gif
Для загрузки гифки кликните на соответствующую иконку.
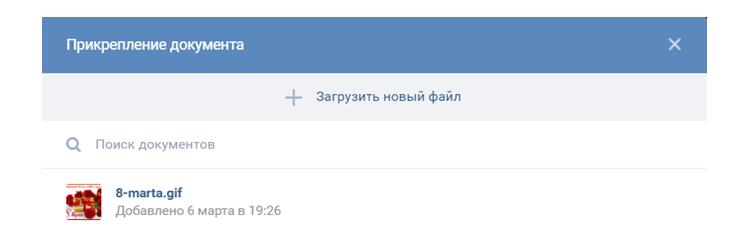
Меню «Документы»
Загруженные анимации попадут в меню «Документы» вашей страницы.
Ой-ой, твой браузер не поддерживает видео.
Как сделать статью в ВК
Элементарно! В вашем паблике, группе или на странице есть поле «Что у вас нового?». Там вы обычно набираете пост или прикрепляете картинку, музыку. Найдите его. Вам нужен последний значок. Он выглядит вот так.
Появится окно как на скриншоте ниже. В нем уже можно писать свое послание читателям. Придумайте заголовок, отражающий суть материала и введите его в первую строку. Он будет отражаться в анонсе, который вы опубликуете в сообществе. Поставьте курсор во вторую и нажмите на «+». Выберите то, что нужно добавить: видео, фото, анимацию, абзац.

Сохранение, черновики и публикация
Чтобы авторы во время написания статьи не беспокоились насчет сохранности текста и размещаемых материалов, «ВКонтакте» каждые две секунды производит автосохранение статьи в специальный черновик. Чтобы посмотреть список всех своих статей и ранее начатых черновиков, нужно вызвать дополнительное окно нажатием на кнопку «Статьи», где можно переключаться по вкладкам «Черновики» и «Опубликованные». Чтобы перейти к той или иной статье, достаточно просто кликнуть на нее. Здесь также можно нажать на кнопку «+», чтобы перейти к созданию новой статьи.
Когда пользователь откроет и начнет редактировать статью, которая уже была опубликована, будет создана ее новая черновая версия, а потому читатели не увидят изменений в опубликованной ранее версии. Чтобы изменить исходную статью, потребуется опубликовать этот черновик. После того, как этот черновик будет не нужен, его можно удалить в соответствующем списке, нажав на крестик рядом с ним.
Нажав на кнопку «Публикация», получится вызвать окно, в котором можно загрузить обложку статьи (по умолчанию в качестве обложки подставляется первая картинка в статье, но ее можно удалить, нажав на крестик). Также здесь можно скопировать прямую ссылку на эту статью или задать собственную ссылку. Для отображения автора статьи можно отметить соответствующий пункт галочкой. Когда статья будет полностью готова, можно нажать на кнопку «Сохранить». Если пользователь решит удалить свою статью, она не пропадет бесследно, так как ее все еще можно будет найти в списке черновиков.
После нажатия на кнопку «Сохранить» будет предложено сразу же прикрепить данную статью к новому посту на стене пользователя, либо на странице сообщества, от имени которого создавалась статья.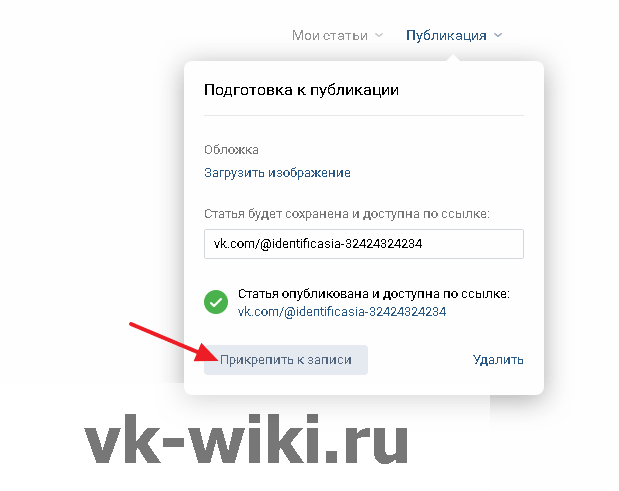
Важно!
Если статья публикуется от имени закрытого сообщества, доступ к ней можно ограничить только для участников этого сообщества.
Как правильно закончить текст?
Написать об этом можно не в конце, а вначале. Это действенно потому, что многие сохраняют информационные статьи, чтобы прочитать потом.
Важно мотивировать читателей на общение, спрашивать их мнение, предлагать поставить лайк, сделать репост и, конечно же, оставить комментарии (это важный момент потому, что внимание к личному мнению читателя повышает доверие к автору). Используйте советы для своего бизнеса и привлекайте больше читателей и клиентов. Удачного постинга!
Удачного постинга!
Используйте советы для своего бизнеса и привлекайте больше читателей и клиентов. Удачного постинга!
Поделиться
Твитнуть
Поделиться
Отправить
Полезное и интересное — Практика копирайтинга
Ссылки
Ссылку можно прикрепить к тексту или изображению. Ссылаться можно на внешний сайт или внутренние страницы ВК (профиль пользователя, фотографии, альбомы, видео, группы, обсуждения, приложения).
Внешние. Если мы ставим ссылку на внешний сайт, то пишем адрес целиком и заключаем его в одинарные квадратные скобки:
Чтобы вместо адреса был виден текст, добавляем название ссылки:
Если мы хотим сделать гиперссылкой картинку, используем такой код:
Внутренние (ссылки на какую-либо страницу сайта vk.com). Здесь используем не целый адрес страницы, а только id объекта.
Например, вот ссылка на официальную группу Академии Лидогенерации ВКонтакте, оформленная в виде текста. После club — id сообщества, после вертикальной черты — текст, в который зашита ссылка.
А вот пример кода картинки со ссылкой на внутренние страницы (ХХХ заменить на соответствующее id).
— на профиль пользователя
— на главную страницу сообщества
— на другую вики-страницу
— на встречу ВКонтакте
Создание статьи в редакторе ВК
Итак, чтобы перейти в редактор статей ВК, кликаем на иконку прямо из ленты или со стены — буква Т и три горизонтальные линии разной длины. Статьи можно создавать, как от имени сообщества или паблика, так и с личной страницы.
Откроется страница, где происходит создание статьи. К слову интерфейс, выполнен в минималистичном стиле и понятен интуитивно. При первом посещении раздела внизу показываются подсказки.
Форматирование текста
Возможности редактора статей ВК:
- жирный шрифт;
- курсив;
- перечёркнутый текст;
- добавление заголовков и подзаголовков;
- выделении цитат;
- вставка гиперссылок.
Необходимы кнопки, для форматирования текста, появляются при выделении куска текста, для которого нужно изменить стиль.
Вставка изображений и видео в статью ВК
Чтобы добавить, изображение или видео в свою публикацию, просто нажмите на плюсик справа и появится небольшая менюшка, где можно выбрать, что вы собираетесь вставить:
- изображение;
- видео;
- gif-анимацию.
Картинки и гифки можно добавить из своих изображений и документов, а также загрузить с компьютера. Видео можно прикрепить только то, которое добавлено в ваши видеозаписи.
Обложка или миниатюра статьи
Первое вставленное изображение в статью — становится обложкой. Её можно поменять перед публикаций, нажав на крестик у той, которая добавилась автоматически выбрав свою.
Публикация статьи
Далее, в верхнем правом углу находим кнопку публикация, кликаем на неё. ВК покажет нам обложку статьи и ссылку (формат ссылки vk.com/@43515536-ok-vk-davai-pisat-statu) по которой будет доступна статья.
Жмём «Опубликовать».
Статистика
Статистика покажет, на что стоит обратить внимание. Считаются все нужные метрики, включая классическую «воронку» — Вы узнаете, сколько пользователей осилили весь текст, а сколько сдались на середине
Для искушённых читателей есть особые сниппеты, ночной режим просмотра и раздел статей в Закладках — вдумчивое изучение сложного материала можно отложить на потом.
Также, вы можете добавить в статью товар из своей группы в ВК.
А вообще появление редактора статей в ВК — это круто! Потому что больше не нужно мучиться с вики-разметкой, чтобы создать страницу или написать небольшую заметку. Функцию уже начали использовать многие сообщества, а это говорит о том, что она полезная и помогает в раскрутки группы в ВК. Кроме того, статья в ленте выглядит гораздо презентабельней, чем созданная вики-страница.
Разберем все по шагам
Заходим в ваш профиль/группу:
Шаг 1
Под вашими фотографиями есть строка, что у вас нового? В конце строки буква Т и три черточки горизонтальные, при наведении курсора мыши открывается слово статья.
Шаг 2
В первой строке напишите название вашей статьи, помните, что название должно быть ярким и привлекательным, а также затрагивать тему статьи и боли ваших клиентов, чтоб ее прочитали.
Нажимаем Enter и перемещаемся на следующую строку, где я вам рекомендую поставить интересную картинку по теме вашей статьи, чтоб читатель заинтересовался и продолжил читать дальше. Как это сделать я подробно показываю в видео в конце статьи.
Шаг 3
В первых строках можно писать сам текст по нескольким сценариям, тут как кому больше нравится, и какой отклик вызывает у ваших читателей. Можно сделать несколько вариантов и посмотреть где больше лайков и просмотров.
Пример:
- польза которую человек получит, прочитав статью
- боль/проблема, какая есть у ваших читателей + решение этой проблемы и т.д.
Шаг 4
Важные аспекты в тексте можно выделить жирным цитаты, взять в кавычки. Легче читать и текст выглядит более привлекательно.
Смотрите на скриншоте ниже либо на записанном мною видео в конце статьи.
- текст выделиться жирным
- наклон текста
- зачеркнутый текст
- увеличение или уменьшение жирного шрифта
Кавычки для цитаты.
Шаг 6
Нажимаем публикация, далее сохранить.
При сохранении вам предложат обложку для статьи, это будет ваша первая картинка или вы можете загрузить в компьютере любое ваше изображение.
Далее нажимаем опубликовать, чтобы ваш шедевр, наконец, увидели ваши читатели.
Чтоб вам было более понятно, и удобно я записала для вас видео, оно находиться под этим текстом, приятного просмотра!
С вами была Галина Осипова, до встречи в следующих видео!
Как закрепить запись в ВК на стене?
Осуществить это невероятно легко. Перед тем, как сделать запись закрепленной, следует опубликовать пост на своей стене, например, с компьютера. Если пост состоит из текста, то после нажатия непосредственно на него возникнет окошко, где будет необходимо выбрать функцию «Закрепить» на стену ВКонтакте и щелкнуть на нее.
Если пост не текстовый, а состоит из аудиозаписей или фотографий, то необходимо проделать аналогичную процедуру, за одним исключением: первым делом нажать надо на дату публикации записи, а уже после этого выбрать строчку «Закрепить» и закрыть больше не нужное всплывшее окно.
Теперь выбранная запись всегда будет оставаться выше прочих, даже самых новых постов.
Как только в качестве закрепленной записи будет выбран новый пост, прошлый автоматически перейдет в статус незакрепленного. Если прикреплять новый пост нужды нет, а старый уже не нужен в качестве закрепленного, то есть иной вариант – нужно сделать все по той же инструкции, что и при его закреплении, но во всплывшем окне выбрать функцию «Открепить». Вот, пожалуй, все секреты и аспекты того, как можно закрепить запись ВК юзеру.
Как опубликовать статью ВКонтакте в группе
После того как вы все сохранили, пост все еще остается доступным только для вас. Чтобы исправить это откройте ссылку, которая появилась в окошке меню «Публикация» и отправьте текст туда, где его должны увидеть ваши читатели.
Теперь все готово, можно ждать просмотров и статистики. Редактор в контакте сделал написание заметок удобным и быстрым.
Чтобы начать вести блог больше не нужна вики-разметка, повествование, разбитое на несколько частей. Вместо них пользователи получили инструмент с аккуратной версткой и простым функционалом. С его помощью вы упростите восприятие объемных блоков информации и эстетично оформите их.
Разработчики добавляют новые возможности. Недавно появился моментальный переход к следующему и предыдущему материалу
Это удерживает внимание посетителей, вовлекает их в чтение сообщества
Теперь вы знаете как создать и опубликовать статью в ВК. Воспользуйтесь нашими советами и напишите красивый, интересный пост уже сегодня.
Как попасть в рекомендации ВКонтакте
Советы для постов и сообществ. Музыку и друзей не трогаем, так как для их попадания в рекомендации есть свои нюансы.
1. Получить «огонь Прометея»
Прометей — это название одного из алгоритмов ВКонтакте. Его задача — при помощи искусственного интеллекта отбирать уникальный качественный контент, вызывающий повышенный интерес у пользователей, и дополнительно его продвигать. Алгоритм может отметить как отдельный пост, так и целое сообщество значком «огонь Прометея», что гарантирует попадание в рекомендации и хороший охват.

Что он дает — на 7 дней пост или сообщество получает приоритетные показы в ленте рекомендаций. Благодаря огню Прометея некоторым пабликам удается получать от нескольких сотен до нескольких тысяч новых подписчиков всего за неделю показов.

Огонь можно получить несколько раз, размер сообщества не важен — там может быть всего 1 000 подписчиков, а может быть и 10 000.
Что нужно сделать, чтобы привлечь внимание алгоритма и получить огонь Прометея:
- писать уникальные тексты — вы должны быть первоисточником своего поста или статьи;
- использовать ресурсы ВК для публикации контента — для статей пользуйтесь редактором ВК, фото или видео должны быть залиты в соцсеть напрямую, а не через внешнюю ссылку;
- регулярно выкладывать новый контент — алгоритм отдает предпочтение активно развивающимся пабликам и страницам;
- делать качественно — статьи должны быть разбиты на абзацы, фото должны быть не менее 700 пикселей в ширину, а видео разрешением не менее 720 пикселей;
На Прометей могут не рассчитывать сообщества запрещенной тематики и заспамленные паблики, созданные для рекламы.
Но в рекомендации можно попасть и без огня Прометея, а еще важно не только попасть туда, но и задержаться, а также получить отклик
2. Делать авторские заметки
В рекомендации часто попадают авторские заметки — о бизнесе, о жизни, на тему психологии, философские размышления.
Вероятно, алгоритм считает их полезными для читателей и активно продвигает. Естественно, это должны быть уникальные записи, а не репост или копипаст чужих мыслей.
3. Делать короткие интригующие подводки к постам и подборкам
Как мы уже писали, мало просто попасть в рекомендации, нужно захватить внимание читателя, чтобы он захотел кликнуть на публикацию. В рекомендациях видны первые 2-3 предложения поста
Если нажать на короткую версию, открывается весь пост и затем уже можно перейти в сообщество. Старайтесь делать короткие подводки ко всем своим публикациям, чтобы хотелось кликнуть на пост и узнать подробности.

4. Мотивировать на отклик
Это работает по такому же принципу, как и в других соцсетях, например, в Инстаграм — чем больше лайков, репостов и комментариев, тем интереснее контент в глазах алгоритмов, а значит, его нужно продвигать. В ВК это называется «социальное доказательство востребованности». Но здесь не помогут накрутки, нужно, чтобы с постом взаимодействовали реальные люди, желательно постоянные подписчики, и чтобы активность в паблике была регулярной.
Как повысить интерес к контенту:
-
публиковать то, что реально интересно подписчикам. Чтобы хотелось сохранить, перечитать, сделать репост — это могут быть подборки, лайфхаки, лекции, выдержки из статей, ответы на вопросы.
- побуждать к обсуждению — можно затронуть тему, которая волнует общество в целом или сейчас в тренде. Можно добавить призыв к действию в конце поста, например, «Что вы думаете об этом? Поделитесь своими мыслями в комментариях», «Какую тему затронуть в следующий раз?».

ВК учитывает не только количество взаимодействий, но и их качество. Так как алгоритмы ищут полезный и интересный контент, комментарии должны быть развернутыми, так что если просто нагнать ботов, которые поставят плюсики под постом или напишут 2 слова — это никак не поможет продвинуться.
5. Структурировать посты
Это не обязательное условие попадания в Интересное, но подумайте сами, кому захочется читать полотно текста? Разделите свой пост на логические абзацы, добавьте смайлы. Так будет больше вероятности, что пост будут читать, и он попадет в рекомендации.
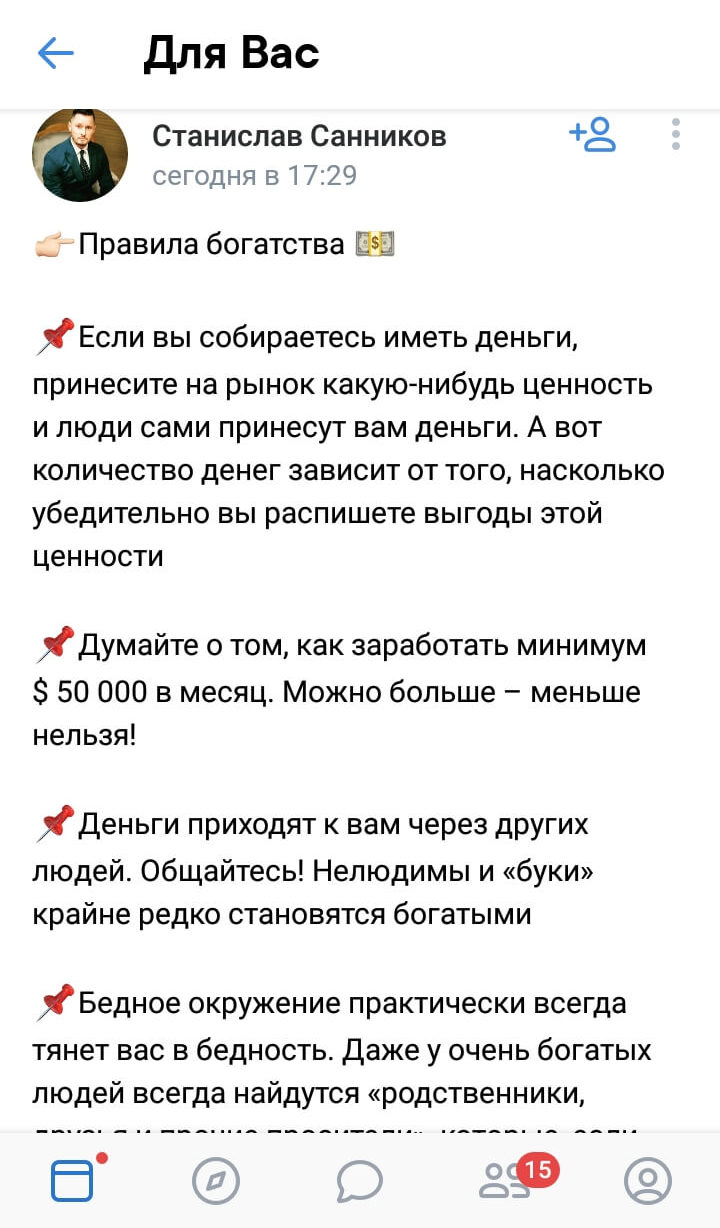
6. Отказаться от накруток и массовых активностей
Этот совет мы даем по всем соцсетям — с каждым годом разработчики прикладывают все больше усилий для того, чтобы пользователи получали качественный контент. Накрутки не только бесполезны, но и наказуемы.
Заключение
Попадание в рекомендации — это способ получить дополнительные охваты с помощью бесплатного продвижение от ВК. Выкладывайте качественный контент, пишите авторские тексты, используйте фото и видео с хорошим разрешением и развивайте паблик, чтобы оказаться в рекомендациях.
Полезные ссылки:
- Анализ статистики группы в ВК
- Обзор бирж рекламы во ВКонтакте
- Как заработать деньги в ВК
Как можно использовать данный редактор?
Вот некоторые из ходовых вариантов:
1) Для публикации информационных статей и заметок, особенно тех, где вы сопровождаете информацию скриншотами, наглядными изображениями или видео, вставляете ссылки.
2) В качестве страниц-прокладок для продвижения партнерок. Вы можете делать обзоры, создавать инструкции, делиться кейсами, писать продающие истории…
3) Как лендинг (подписную или продающую страницу), где вы презентуете свой оффер и призываете к действию (подписка, оформление заказа, заявка на консультацию, участие в вебинаре и т.п.)
4) Как звено в вашей воронке продаж, связанной с автоматической цепочкой рассылки Вконтакте.
В целом, это классный инструмент для контент-маркетинга, продвижения своей экспертности, взаимодействия с аудиторией, привлечения подписчиков и клиентов.
Чтобы ваши друзья или участники сообщества увидели статью, при публикации ее нужно прикрепить к записи на стене. При этом отобразится обложка, название статьи, имя автора (или название сообщества), а также кнопка «Читать».
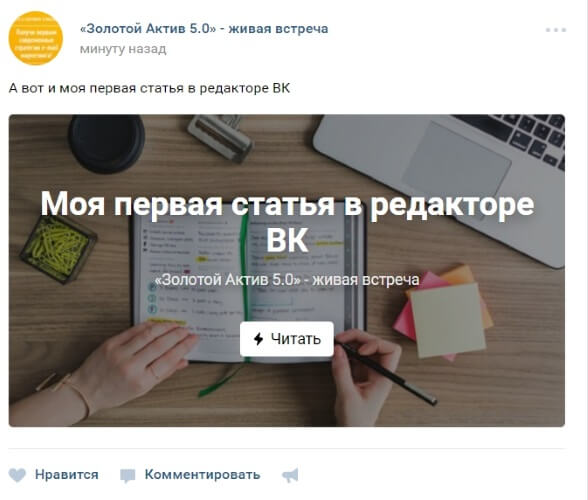
При нажатии на кнопку или обложку статья открывается моментально в той же вкладке. А чтобы вернуться обратно к профилю или сообществу, нужно кликнуть по аватарке над статьей или по крестику справа.
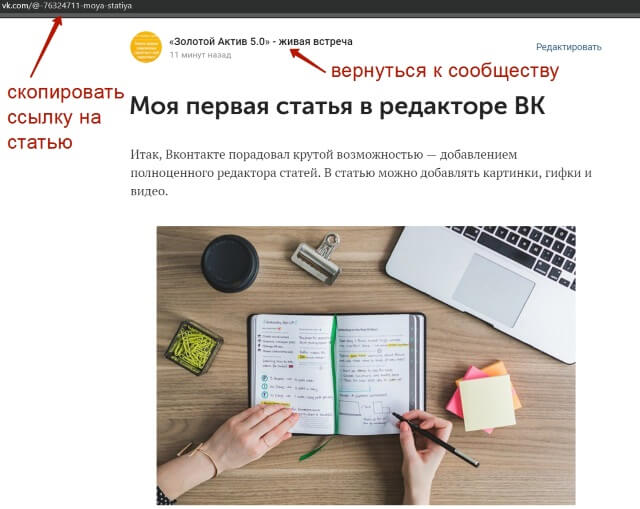
Кроме того, можно просто скопировать ссылку на статью и поделиться ею с другими людьми (в рассылке, личной переписке, на блоге и т.д.).
Чтобы создать статью, кликните по соответствующей иконке у себя на стене (или стене сообщества). Вы тут же попадете в редактор.