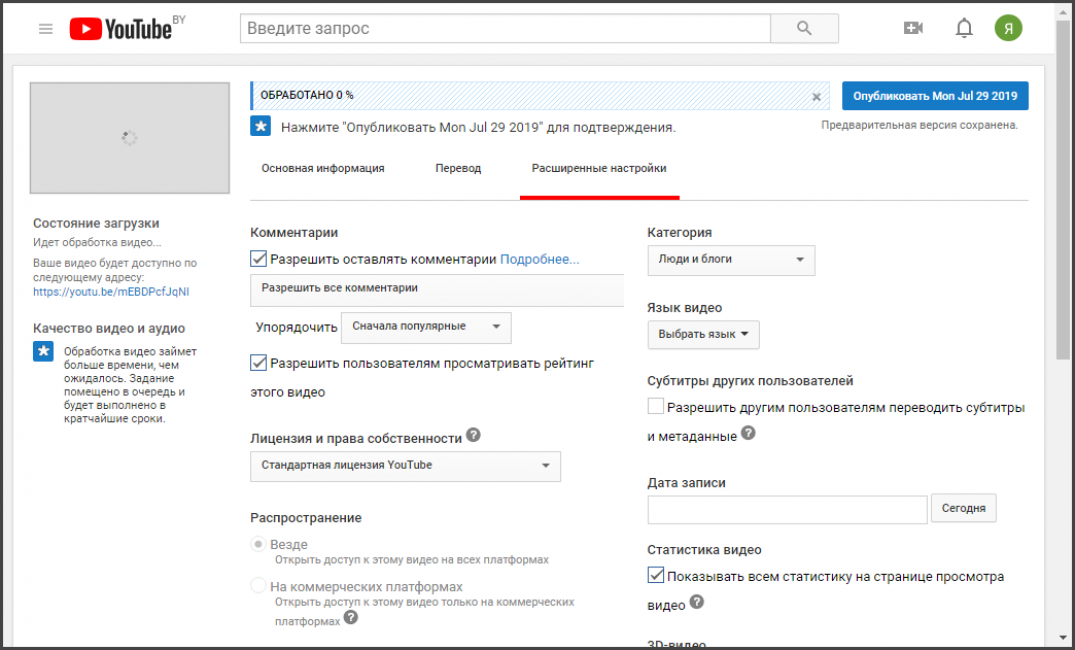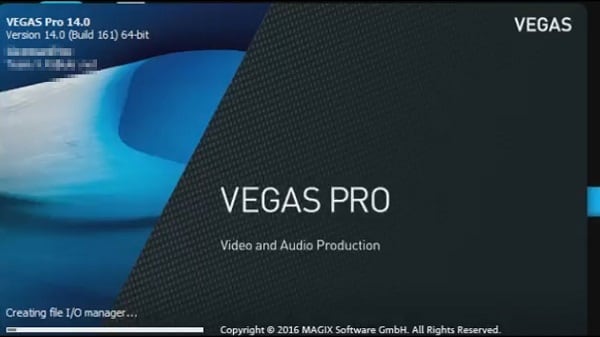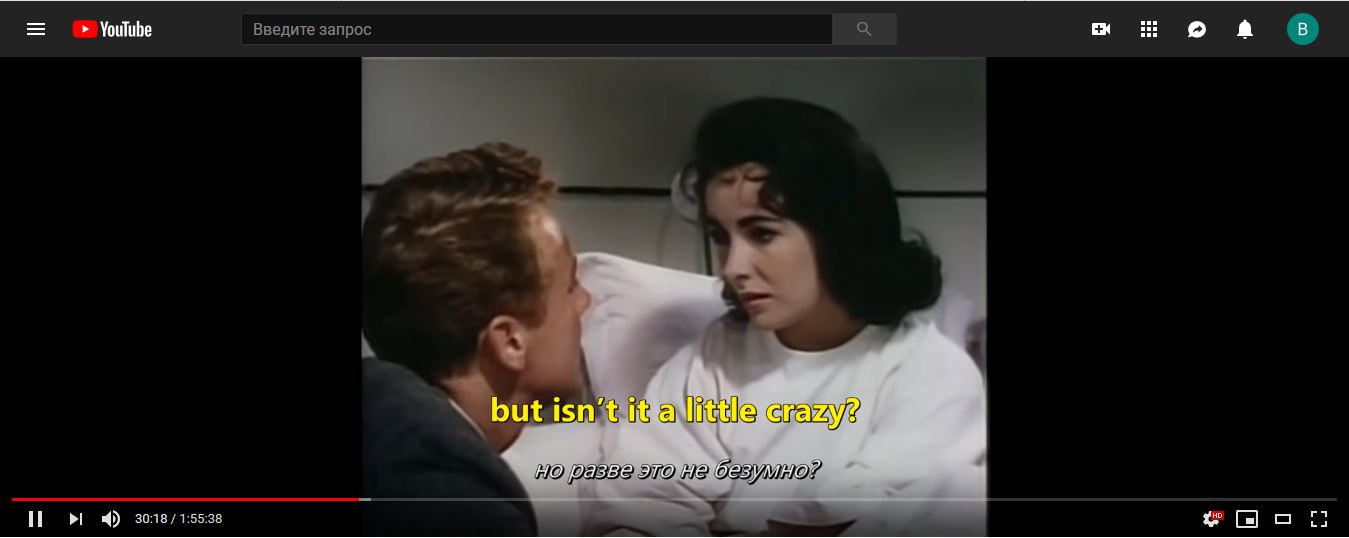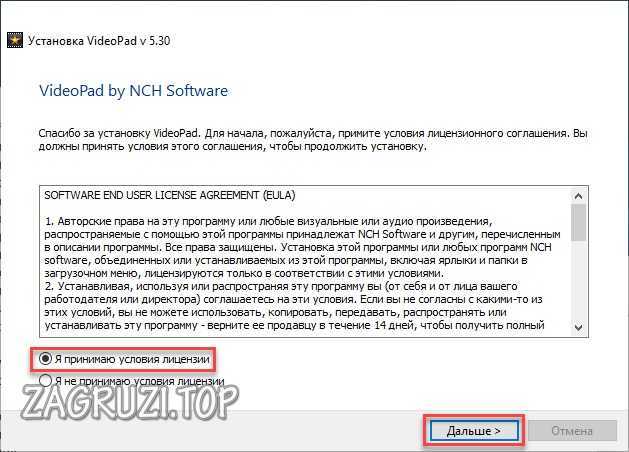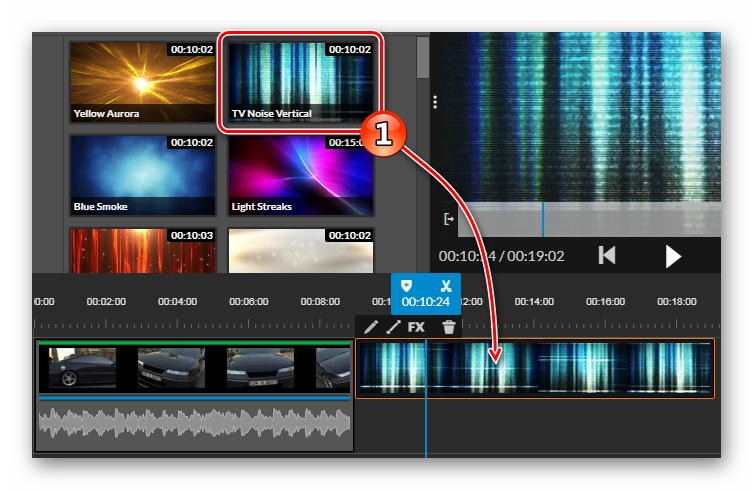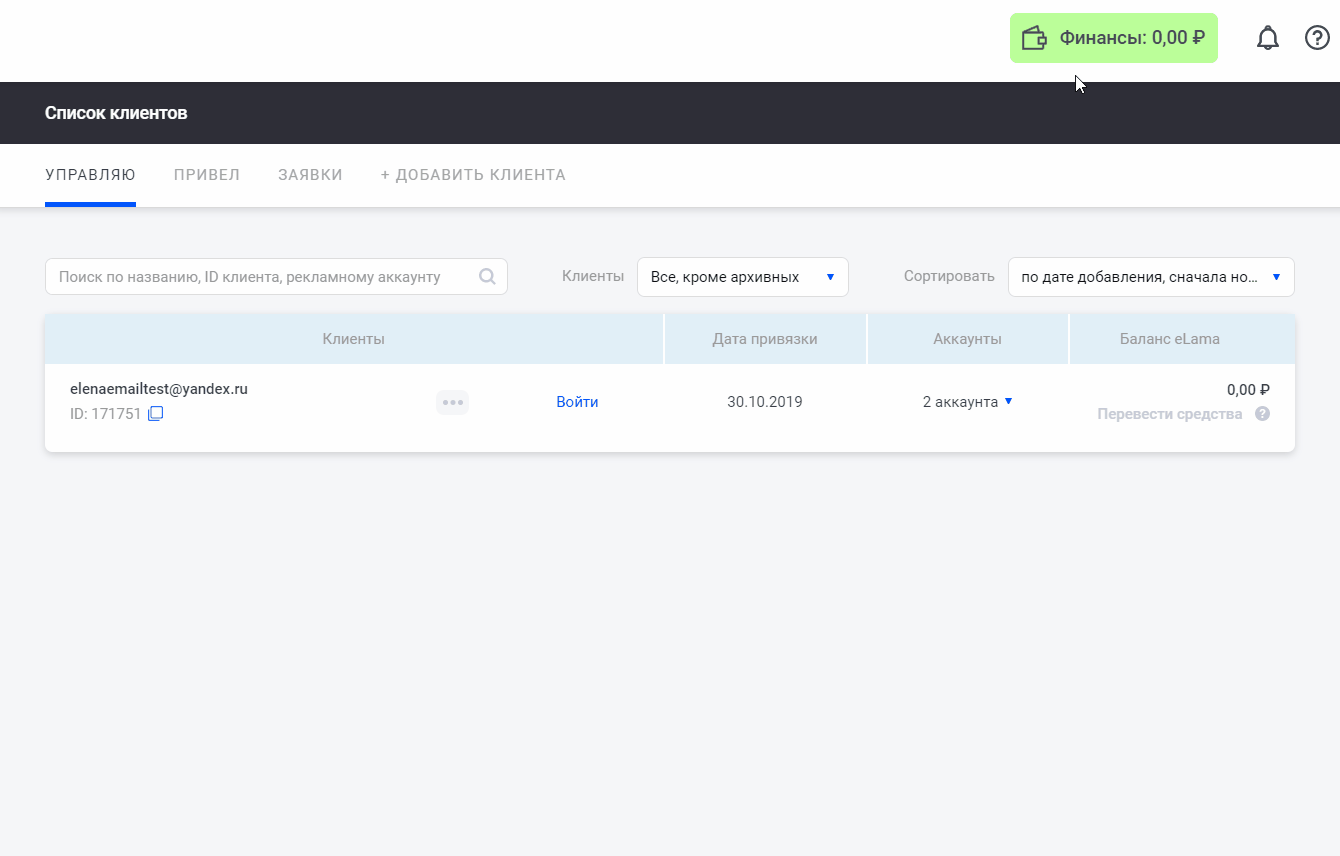Как быстро вставить текст в видео? используйте видеомонтаж, vsdc или movavi
Содержание:
- Инструкция — Во время просмотра на ПК
- Как добавить титры
- Как редактировать свои субтитры к чужому видео
- Как скачать субтитры с YouTube, через сервисы
- Динамичное начало: альтернативный способ
- Easy Subtitles Synchronizer
- SubRip
- Добавление субтитров
- Как загрузить готовые субтитры в видео с помощью VSDC
- Jubler
- Как добавить свой перевод
- Как редактировать субтитры других пользователей
- Как удалить добавленные вами субтитры
- Добавление субтитров к видео YouTube вручную
- Как добавить текст в VSDC
- Добавление титров другими людьми
- Создание уникального интро за 3 несложных шага
- Как загрузить файл с субтитрами
- OpenSubtitlesPlayer
- Для чего добавлять субтитры к видео на Youtube
- Создание субтитров к видео на YouTube
Инструкция — Во время просмотра на ПК
Сначала разберем, как включить субтитры на ютубе на компьютере:
- Запустите воспроизведение.
- В правом нижнем углу наведите курсор мыши на значок в виде белого прямоугольника со строчками, кликнув по нему, вы можете включить и выключить текстовое сопровождение. Язык будет определен автоматически системой.
- Нажмите по значку шестеренки, затем выберите строку «Субтитры».
- Нажмите «Параметры», здесь можно выбрать шрифт, цвет букв, а также цвет и прозрачность фона.
- Нажмите «Перевести» и выберите язык, на котором вам удобно читать текст.
Совет: один из действенных способов изучения языков для начинающих – смотреть русские видео с субтитрами наиностранном языке и наоборот, иностранные видосы с нашим переводом.
Внимание: после того, как вам удастся включить перевод на ютуб, он может идти немного коряво, во всем виноват машинный язык. Если автор создал только русские субтитры, английские будут переводиться автоматически
Во время просмотра на смартфоне
Интерфейс мобильной версии немного отличается, в окне воспроизведения вы не найдете такого же значка, как на компьютере, так как включить субтитры на ютубе на телефоне можно при помощи другой команды (инструкция аналогична для андроид и для айос).
Как это сделать:
- Запустите нужный видеоролик.
- Коснитесь по любой области видео, чтобы появились служебные иконки.
- Нажмите по трем точкам в правом верхнем углу.
- Нажмите «Субтитры», затем один из вариантов: отключить или включить на указанном языке.
Теперь, если в настройках канала, который вы смотрите, предусмотрено встраивание титров, они будут отображаться во время воспроизведения.
Важно: в мобильном приложении функция перевода титров отсутствует. НО….
Если вам необходимо перевести текст со смартфона, следуйте инструкции:
- Откройте ютуб при помощи обычного браузера, например гугл хром.
- Вы попадете на мобильную версию сайта, нажмите троеточие в верхнем углу браузера и выберите «Версия для ПК».
- Теперь вы находитесь в полной версии. Можно включать перевод, как описано в инструкции для ПК.
Внимание: если вы включили титры, но в каком-то клипе они не работают, это значит, что такая возможность не предусмотрена автором. В полной версии, на компьютере, в таком случае значок титров вообще будет отсутствовать
Внимание советуем — Калькулятор: Сколько компаний ютуб заработала за счет вас денег ???
Вы ведь посещаете ютуб — и это приносит данному сайту денег….
При публикации видео
Теперь рассмотрим, что нужно сделать автору перед тем, как включить автоматические субтитры для своих сюжетов на ютубе:
- В момент добавления ролика на свой канал вы можете включить автоматический текст сопровождения.
- Если речь отчетливо слышна, текст будет максимально приближен к реальности. Иногда он существенно отличается.
- Перейдите в «Творческую студию» и нажмите «Добавить новые субтитры».
- Отредактируйте текст в соответствии с таймкодами, проверьте созданный черновик и нажмите «Опубликовать».
Также вы можете запускать автоматический перевод на 10 языков и добавлять ручной перевод на 50 языках.
Для профессиональной обработки текста к видео существуют специальные программы для ПК:
- Adobe Premier.
- Title Master.
Для редактирования и создания титров на смартфоне:
- In Shot.
- Quik.
- Clips (только для IOs).
Как добавить титры
1. Для начала, загрузите в редактор видеофайл, с которым будете работать. Затем в меню во вкладке «Вставка» выберите пункт «Видеодорожка»
2. Опять же перейдите во вкладку «Вставка» и теперь нажмите на «Текстовые мультимедиа».
3. Появится новое окно для редактирования титров. Здесь вписываем необходимый произвольный текст. Здесь вы найдете много инструментов для работы с текстом.
Цвет текста. Здесь вы можете выбрать цвет текста, а также изменить его прозрачность. Нажмите на прямоугольник с цветом вверху и палитра увеличится. Можно нажать на значок часов в правом верхнем углу и добавить тексту анимацию. Например, изменение цвета со временем.
Анимация. Здесь вы можете выбрать анимацию появления текста.
Масштаб. В этом пункте можно изменить размер текста, а также добавить анимацию изменения размера текста со временем.
Местоположение и точка привязки. В пункте «Местоположение» вы сможете передвинуть текст в нужное место в кадре. А точка привязки сдвинет текст на указанное место. Также и для местоположения, и для точки привязки можно создать анимацию перемещения.
Дополнительно. Здесь вы можете добавить тексту фон, выбрать цвет и прозрачность фона, а также увеличить или уменьшить интервал между буквами и строками. Для каждого пункта можно добавить анимацию.
Контур и тень. В этих пунктах вы можете поэкспериментировать с созданием обводки, отражения и теней для текста. Анимация также возможна.
4. Теперь на таймлайне, на созданной нами видеодорожке, появился фрагмент видео с титрами. Его можно перетягивать по таймлайну или же растянуть и тем самим увеличить время показа текста.
Как редактировать свои субтитры к чужому видео
Последнее, что будет рассмотрено в сегодняшней инструкции, это способ по редактированию своих субтитров к чужому видеоролику в ютубе.
Важно заметить, что заняться данным процессом вы сможете только на персональном компьютере. Так как вся работа с субтитрами недоступна для телефона
- Переходите на основную страницу ютуба и открываете ту видеозапись, к которой вы ранее писали субтитры. Под самим окошком с видеороликом будет находиться панель с несколькими функциями. Находите там иконку в виде трех точек, и жмете по ней левой кнопкой мышки.
- Появится окошко с тремя пунктами. Щелкайте ЛКМ по строке «Поработать над переводом».
- Как вы это сделаете, откроется уже ранее знакомая вам страница. Сразу же приступить к написанию субтитров у вас не получится. Чтобы начать редактирование уже имеющихся субтитров, вам необходимо будет кликнуть левой кнопкой мышки по пункту «Изменить». Данная строка находится в правой верхней части экрана.
- Как вы это сделаете, строки для субтитров откроются для редактирования. Проводите все необходимые работы по редактированию, а затем для сохранения жмете левой кнопкой мышки по строке «Отправить». На этом способ по редактированию субтитров к чужому видеоролику в ютубе завершен.
В сегодняшней инструкции была подробно разобрана тема работы с субтитрами для чужого видеоролика в ютубе. Если вы внимательно ознакомились с моей статьей, то вы уже знаете, как можно создать новые субтитры для чужого видео, как загрузить файл с субтитрами, а так же, как можно будет отредактировать уже написанные субтитры.
Важно понимать, что создавать и загружать субтитры для видео в ютубе можно лишь через персональный компьютер, так как на телефоне не существует нужных функций для этого
Как скачать субтитры с YouTube, через сервисы
Для скачивания субтитров с Ютуба можно использовать такие бесплатные сервисы:
- Downsub.com.
- Yousubtitles.com.
Эти ресурсы иностранные. Но, простые в использовании. Чтобы скачать с помощью них субтитры, копируем ссылку видеоролика на Ютуб. Далее, идём на первый сервис – «downsub.com». В поле для скачивания вставляете ссылку видеоролика и нажимаете кнопку «Download» (Скрин 2).
Загрузку субтитров сервис представляет с помощью разных языков. Выбираем «Russian» (Россия) (Скрин 3).
И снова кликаем кнопку — «Download».
Через этот сервис скачанные субтитры с видео будут выглядеть таким образом (Скрин 4).
Вместе с тайм-кодом в блокноте. Второй сервис, который мы указали выше в списке, работает, как и предыдущий. Также вставляете ссылку видеоролика и скачиваете его субтитры.
Динамичное начало: альтернативный способ
Сделайте начальные титры ещё интереснее, используя видеодорожку в качестве фона. Для этого вы можете включить фрагмент из загруженных видеоотрывков или выбрать один из встроенных футажей. Подборка включает короткие клипы с различными абстракциями, световыми эффектами, а также с изображением природы. Просто выделите понравившийся вариант и разместите в начале.
Видеодорожки из вкладки «Футажи» вы можете свободно использовать в своём проекте
Если хотите использовать эпизод из своих видеозаписей, добавьте его на временную шкалу и обрежьте во вкладке «Редактировать». Для этого просто установите маркеры на нужном эпизоде.
Выделите отрезок видео, который хотите использовать в качестве титров
Там же вы найдёте инструменты для добавления надписи. Кликните «Текст и графика», настройте внешний вид заголовка, при желании украсьте композицию рисунками или стикерами.
Наложите текст на видео и вы получите оригинальные тематические титры
Easy Subtitles Synchronizer
Easy Subtitles Synchronizer – программа для работы с субтитрами, которая позволяет синхронизировать, редактировать и создавать с нуля файлы в форматах SRT или SUB. В приложении можно редактировать титры по собственному желанию: настраивать стиль, тайминг, синхронизировать с видеофайлом, изменить кодировку и удалить теги. Также есть возможность поиска и скачивания сабов с интернета. Вы можете настраивать автоматический тайминг или провести синхронизацию вручную. Также можно просмотреть информацию загруженного файла: общее количество знаков, продолжительность, элементы с ошибками и длительность видео. Можно разбить большие фрагменты текста, исправить перекрывающиеся элементы, удалить пустые строки и лишние пробелы и так далее. Имеется встроенная функция поиска, которая позволяет искать элемент по ключевому слову и отображать результаты вместе с номером индекса и строкой. Простой понятный интерфейс помогает быстро разобраться в основных функциях даже новичкам.
SubRip
SubRip – приложение для извлечения субтитров, синхронизации и обработки. Это ПО позволяет распознать графические субтитры IDX и SUB из видеофайлов VOB и сохранять их как текстовые файлы SRT. Также есть возможность экспорта в BMP. Извлеченные файлы можно использовать для просмотра в видеофайлах на ноутбуке или компьютере. Присутствует редактор субтитров, в котором можно настроить шрифт и цвет, разбить длинные строки и наложить титры на определенный участок видео. Также включена функция перевода на другие языки, корректировка тайминга и возможность настройки интервалов между фрагментами. Это ПО полностью бесплатное и распространяется на русском языке.
Добавление субтитров
— Смотри, Сергей, когда ты снимешь все эпизоды своего кино, то ты будешь объединять все кусочки в один фильм с помощью муви мейкера онлайн, так? — Конечно, Эдик, дорогой, как же иначе? — Так вот, Серж, когда загрузишь все видеоролики и подготовишь, добавляй все свои лозунги с помощью кнопки , но предварительно напечатай свой лозунг в поле для ввода . — Ого, как просто, Эд, но что делать если я захочу поменять цвет или добавить какой-нибудь строгий и громкий шрифт? — Проще некуда, сейчас я тебе покажу, как пользоваться .
Небольшой архивный видеоролик, демонстрирующий, как Тиссээ обучал Эйзенштейна добавлять субтитры в муви мейкере онлайн:
Как загрузить готовые субтитры в видео с помощью VSDC
Есть два способа добавить субтитры в видео, используя видеоредактор VSDC.
Первый способ подразумевает загрузку текстового файла в специальном формате .srt. Такие файлы, как правило, не собираются вручную, а формируются с помощью специальных программ для создания и редактирования субтитров.
Однако, если вам необходимо добавить относительно короткий объём текста, и вы не хотите пользоваться дополнительными программами, вы можете создать субтитры вручную непосредственно в видеоредакторе. О том, как это сделать, мы рассказали в видеоинструкции ниже.
Ещё несколько инструкций по работе в VSDC, которые могут вас заинтересовать:
- Как создать эффект «картинка в картинке» на видео.
- Как использовать визуализатор музыки в VSDC.
- Как создать впечатляющее интро: видео проигрывается внутри текста.
СкачатьVSDC Free Video Editor
Узнать больше о возможности программы Free Video Editor.
Jubler
Jubler – функциональный инструмент для работы с текстовыми элементами. Его можно использовать для создания субтитров, а также для конвертирования, изменения и синхронизации уже имеющихся файлов. Программа работает практически со всеми популярными форматами. Создаваемый текст можно просматривать в реальном времени, проверять на ошибки и переводить на другие языки. В редакторе можно настраивать стиль титров: цвет, курсив, шрифт. Встроенный проигрыватель позволяет отслеживать изменения и синхронизировать создаваемые файлы с видео. Приложение работает с кодировкой UTF-8, но пользователь может настраивать любую региональную кодировку.

Как добавить свой перевод
Откройте видео, к которому хотите добавить субтитры или переведенные метаданные
Обратите внимание, что такая возможность доступна не для всех роликов.
В проигрывателе нажмите на значок шестеренки .
Выберите Субтитры Добавить субтитры.
Определите, что хотите добавить.
Выберите язык видео.
Запустите ролик. В нужный момент введите субтитры в текстовое поле.
Повторите этот процесс для других фрагментов, а затем нажмите Отправить.
Вас спросят, ко всему ли видео добавлены субтитры
Если вы создали их только для некоторых фрагментов ролика, мы предложим другим пользователям поработать над этим видео. Выберите Нет, пусть над ними ещё кто-нибудь поработает или Да.
Нажмите Отправить.
Чтобы ускорить работу, можно использовать следующие сочетания клавиш:
Shift + стрелка влево: прокрутить на секунду назад.
Shift + стрелка вправо: прокрутить на секунду вперед.
Shift + пробел: приостановить или продолжить воспроизведение.
Shift + ввод: добавить строку.
Shift + стрелка вниз: перейти к следующей дорожке субтитров.
Shift + стрелка вверх: перейти к предыдущей дорожке субтитров.
Ввод: добавить дорожку субтитров.
Выберите язык, на который будете переводить. Если его нет в выпадающем списке, воспользуйтесь строкой поиска.
Запустите видео. В нужный момент нажмите на паузу и введите перевод в текстовое поле. Если вы хотите воспользоваться Google Переводчиком, нажмите Перевести. В этом случае советуем внимательно проверить готовый вариант.
Повторите этот процесс для других фрагментов, а затем нажмите Отправить.
Вас попросят ответить, ко всему ли видео добавлены субтитры. Если вы создали их только для некоторых фрагментов ролика, мы предложим другим пользователям поработать над этим видео. Выберите Нет, пусть над ними ещё кто-нибудь поработает или Да.
Нажмите Отправить.
Примечание. Временные коды устанавливаются автоматически, и изменить их нельзя.
Перейдите на вкладку «Название и описание».
Введите перевод. Если вы хотите воспользоваться Google Переводчиком, нажмите Перевести. В этом случае советуем внимательно проверить готовый вариант.
Нажмите Отправить и укажите, хотите ли добавить другие переводы.
Если на вкладке Название и описание будет отметка «Заблокировано», это значит, что метаданные для видео уже были переведены на выбранный язык.
Созданные вами субтитры для видео могут быть дополнены субтитрами и метаданными других пользователей. Участники сообщества смогут посмотреть ваш вариант и внести изменения. Однако им не будет видно ваше имя и другая информация из профиля.
Как редактировать субтитры других пользователей
Добавленные названия, описания и субтитры проходят этап проверки – команда YouTube проверяет их на наличие спама и недопустимых выражений. Вы можете поучаствовать в этом процессе. Если субтитры или метаданные добавит достаточное количество пользователей, вам будет предложено их проверить.
На что нужно обращать внимание:
- Проверьте, нет ли в тексте смысловых и грамматических ошибок. При необходимости исправьте их.
- Проверьте текст на наличие спама и нецензурной лексики. Если вам встретятся нарушения, нажмите Пожаловаться.
Если вам кажется, что перевод ещё не готов к публикации, выберите Требуется доработка.
Если вы считаете, что субтитры и метаданные больше не нужно редактировать, нажмите Всё в порядке. Когда субтитры одобрит достаточное количество пользователей, они будут опубликованы автоматически. Также их может проверить и опубликовать автор видео.
Как удалить добавленные вами субтитры
При желании вы можете разорвать связь между переводом и своим аккаунтом. При этом субтитры не будут удалены, поскольку права на опубликованные переводы принадлежат автору видео.
- Откройте страницу с опубликованными субтитрами и переводами.
- Выберите нужное видео и язык и нажмите Просмотр.
- Нажмите Удалить перевод Удалить.
Добавление субтитров к видео YouTube вручную
Пользователям Ютуб доступна и другая опция — самостоятельное внесение текстовой информации без использования функционала хостинга. Этот процесс позволяет получить более точный текстовый ряд, но требует больших затрат времени и сил. Таким способом можно сделать разное сопровождение, в том числе добавить английские субтитры на YouTube.
Для перехода в режим ручного добавления сделайте такие шаги:
- Войдите на YouTube, а там перейдите в Творческую студию путем нажатия на фото своего аккаунта.
- Перейдите в раздел Видео, чтобы оказаться в перечне закачанных файлов.
- Определитесь с роликом, для которого вы планируете добавить субтитры.
- Жмите на видеоролик и войдите в секцию Другие функции.
- Там выберите раздел Перевод субтитров и метаданных.
- В появившемся поле жмите Добавить новые субтитры, а там кликните кнопку Русский (если титры добавляются на своем языке).
- Жмите кнопку Ввести вручную. После этого система направляет пользователя в раздел, где можно добавить и отредактировать субтитры в видео YouTube.
В специальных полях вводите текст и используйте временную шкалу для перехода в определенные временные отрезки. Для удобства можно использовать быстрые кнопки.
Полезно: как убрать субтитры в Ютубе.
Как добавить текст в VSDC
VSDC представляет собой бесплатный видеоредактор для компьютер с ОС Windows. Программа поддерживает все форматы и позволяет объединять в одном проекте разные типы медиафайлов. В программе можно добавить титры к видео, заменить фон, встроить переходы, наложить фильтры и эффекты и отредактировать цветовую схему изображения. Программа не предъявляет повышенных системных требований и быстро работает на ПК и ноутбуках любой мощности.
Преимущества видеоредактора:
- Работа с видео формата 4K, Full HD, 360;
- Поддержка нескольких дорожек редактирования;
- Титры, видеоэффекты, переходы, фильтры;
- Работа с хромакеем.
Недостатки:
- Не полностью переведен на русский язык;
- Неудобное управление.
Шаг 1. Создайте проект
Запустите редактор и в стартовом окне нажмите на кнопку «Импортировать контент», чтобы добавить видео. Укажите название проекта, разрешение и частоту кадров. Нажмите «Принять».
 Импортируйте в редактор медиафайлы
Импортируйте в редактор медиафайлы
Шаг 2. Добавьте текст
В верхней панели выберите раздел «Редактор». Раскройте меню «Добавить объект» и найдите пункт «Текст». Укажите позиции нового слоя на видеофоне и продолжительность показа. Нажмите «ОК», чтобы встроить новый объект в проект.
Чтобы добавить текст к видео, курсором начертите на видеокадре область и введите надпись. В панели инструментов над окном превью настройте стиль, шрифт, выравнивание и другие параметры отображения.
 Создайте и отредактируйте подпись
Создайте и отредактируйте подпись
Шаг 3. Сохраните проект
В верхней панели выберите пункт «Экспорт проекта». Кликните на иконку с названием нужного видеоформата и затем нажмите «Экспортировать проект». Файл сохранится в папке оригинала.
Добавление титров другими людьми
Если человек не хочет тратить время на создание текса к видеоролику, можно поручить эту работу своим пользователям (зрителям). Функционал YouTube позволяет добавить субтитры всем клиентам сервиса. При этом создателю видео не стоит переживать, ведь сервис проверяет вводимую информацию и не допускает несоответствующий контент. Чтобы пользователи могли добавить титры в видео или вносить в них правки, необходимо открыть файл. Сделайте такие шаги:
- Войдите в профиль и творческую студию, а после перейдите в раздел с Видео, где отображаются загруженные ранее файлы.
- Перейдите к ролику, который требует изменения настроек.
- Войдите на страницу Другие функции и кликните по кнопке Перевод субтитров и метаданных.
- Посмотрите в указанное поле. В нем должна стоять отметка Запретить. Это означает, что на данный момент другие люди могут добавить титры к ролику пользователя на YouTube.
Выполнение рассмотренных выше шагов не занимает много времени и позволяет сэкономить силы. Но учтите, что такая функция работает только при большой популярности ролика. В ином случае вносить изменения будет некому.
Создание уникального интро за 3 несложных шага
Установив программу для видеомонтажа, вы получите удобный инструмент для обработки видеороликов. Вы сможете добавить вступление к какому-то отдельному файлу или проекту, состоящему из нескольких фрагментов. В обоих случаях вам предстоит пройти три этапа работы.
№1. Создание клипа
Начните работу, запустив софт и кликнув «Новый проект». Назначьте формат файла, выбрав один из базовых (16:9 и 4:3) или указав свои пропорции ширины и длины
Это важно, поскольку при склеивании нескольких роликов редактор будет автоматически приводить их к общему стандарту
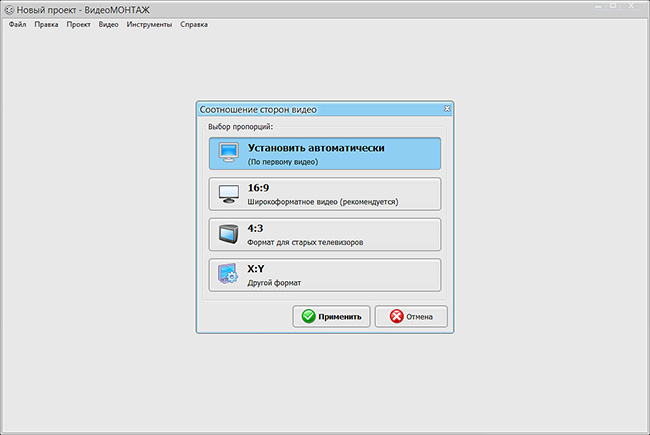
Установите пропорции для будущего ролика
Сделав свой выбор, вы попадёте непосредственно в рабочее окно редактора. Найдите в списке файлов папку с нужными материалами и перетащите их на шкалу времени в нижней части экрана. Это может быть всего один клип или несколько. Между загруженными эпизодами программа для титров в видео расставит переходы. Вы можете оставить анимацию, использованную по умолчанию, или заменить дефолтные переходы на те, которые вам больше по вкусу. Вы найдёте их в соответствующей вкладке меню.
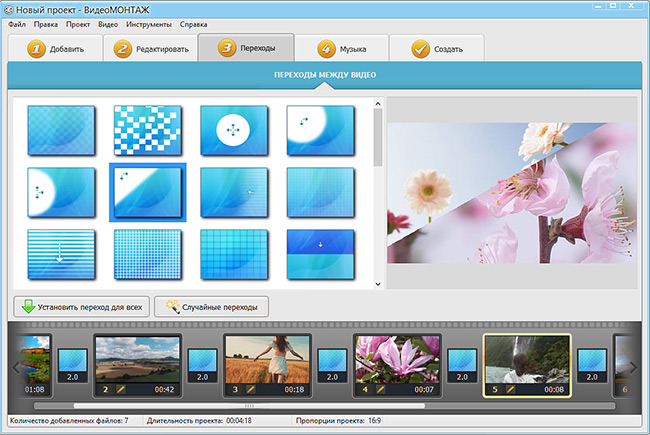
Если вы добавили несколько фрагментов, установите анимацию переходов между ними
№2. Добавление титров
Далее откройте «Титры» и подберите подходящий вариант из каталога. Софт предлагает как нейтральные по стилю и оформлению варианты, так и тематические – детские, романтические, летние, зимние, осенние.
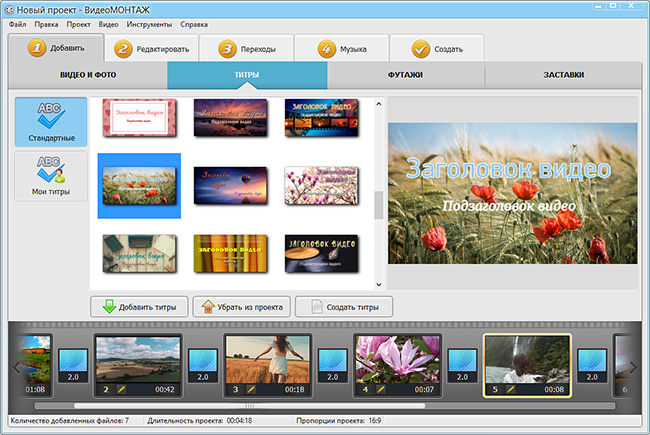
Выберите из коллекции программы подходящий стиль оформления титров
Чтобы применить дизайн, нужно дважды кликнуть по нему и ввести заголовок и подзаголовок.
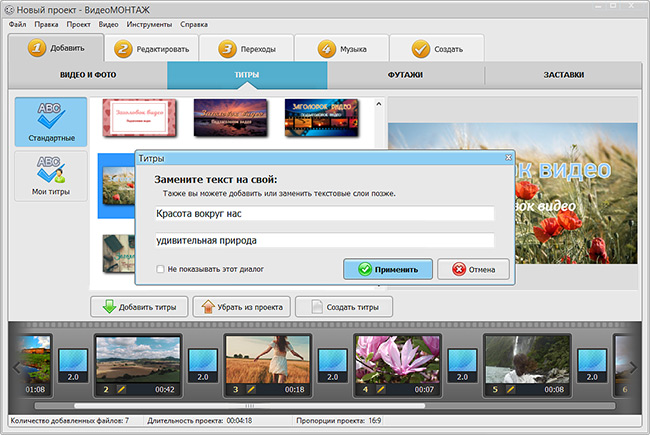
Заполните пустые строки заголовком и подзаголовком видео
Автоматически выбранный дизайн будет размещён в самом конце проекта. Нажмите на него правой кнопкой мыши и используйте команду «Переместить в начало». По умолчанию длительность вступительных титров будет 10 секунд. При необходимости можете сделать их короче или дольше, для этого нужно кликнуть по цифре с указанным таймингом и ввести новое значение. Оптимальная длительность заставки – 5-8 секунд.
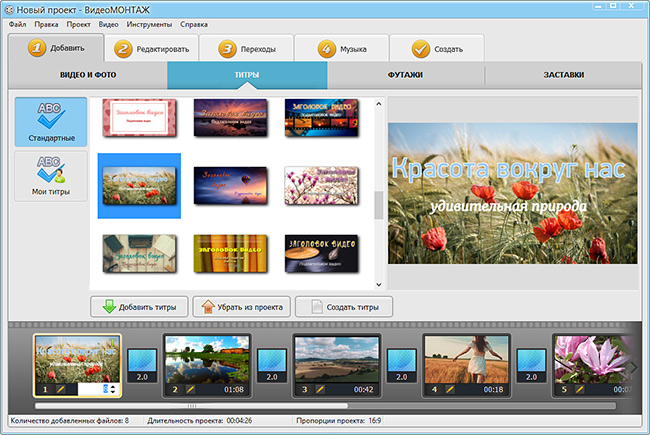
Разместите титры в начале проекта
Помимо того, как добавить титры в видео из заготовленной коллекции, видеоредактор позволяет отредактировать имеющиеся пресеты и разработать соответствующий стиль с нуля. Проявив фантазию и креативность, вы получите уникальный результат, который будет отличать ваши проекты от других.
Чтобы попасть в конструктор, нажмите кнопку «Создать титры». В первую очередь выберите фон. Это может быть однотонный цвет, градиент или изображение, загруженное с компьютера.
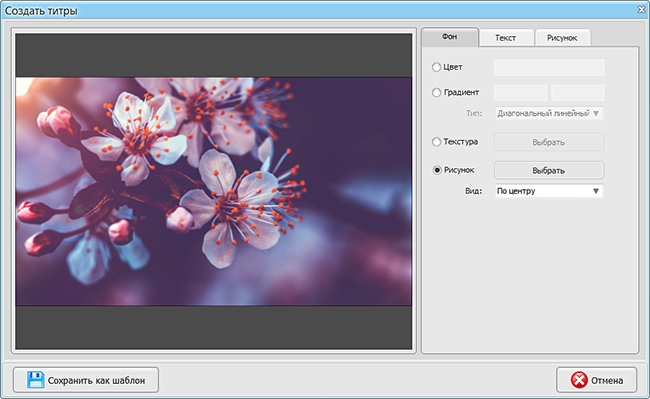
Подберите фоновое изображение для титров
Далее – название. Оно должно быть ёмким, привлекательным и чётко отражать суть ролика. Можете не ограничиваться единственной надписью. Используйте команду «Добавить текст». Видеоредактор предложит подборку готовых стилей на любой случай – строгие и лаконичные или яркие и креативные. Если бы вы решили создать титры для видео онлайн, вы вряд ли смогли бы сделать это так же быстро как в «ВидеоМОНТАЖЕ».
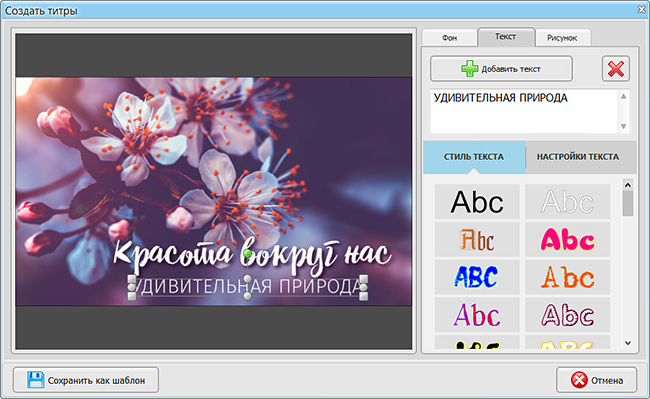
Настройте оформление надписей на слайде с титрами
Дополнительно программа для редактирования видео даёт возможность настраивать вид текстовых вставок вручную. Назначьте шрифт из тех, что установлены на вашем ПК, залейте цветом, градиентом или наложите текстуру, придайте буквам объёмности за счёт тени или контура.
В разделе «Рисунок» вы можете дополнить дизайн вступительного слайда картинкой или логотипом. Загрузите файл и подберите подходящее место для изображения.
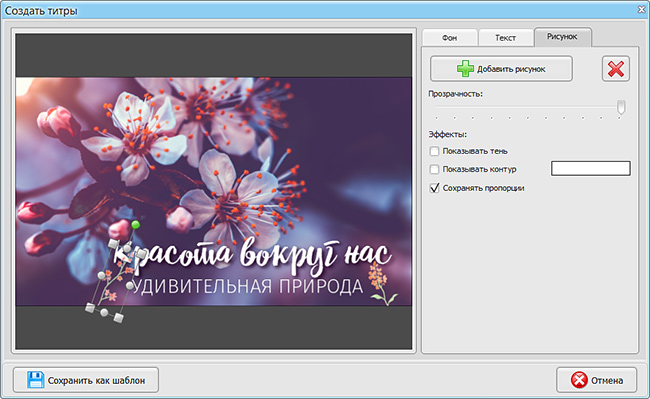
На титрах вы сможете разместить любое изображение
Полученный стиль будет автоматически добавлен в каталог пользовательских шаблонов. Это значит, что вы сможете использовать оформление не только в этом проекте, но и в последующих.
№3. Сохранение результата
С тем, как наложить титры на видео, разобрались, теперь осталось сохранить результат. Для этого откройте вкладку «Создать» и укажите способ конвертации. «ВидеоМОНТАЖ» предлагает записать клип в форматы AVI, MKV, MP4 и многие другие. Кроме того вы можете преобразовать файл для удобного просмотра на телефоне или планшете, а также выгрузить на Youtube-канал.
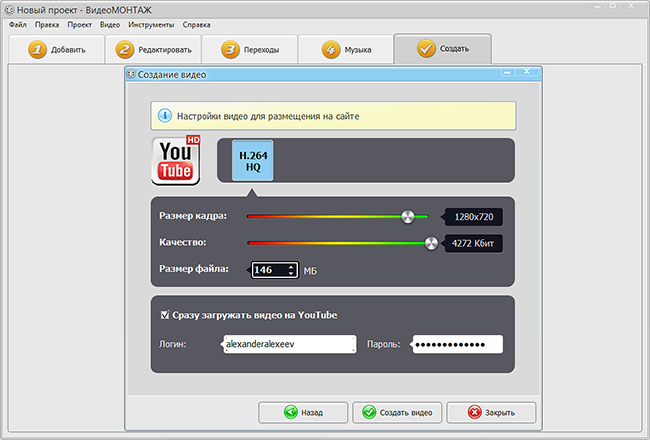
При желании загрузите результат на канал Youtube сразу из окна редактора
Как загрузить файл с субтитрами
В очередной раз будет сказано, что загрузить файл с субтитрами через телефон не удастся, так как через мобильное устройство невозможна какая-либо работа с субтитрами для видеороликов. А если говорить о версии для ПК, то вам не обязательно создавать субтитры именно на сайте YouTube, хоть это и удобно.
Вы можете создать собственный файл с субтитрами для видеозаписи, а потом его загрузить. Но, далеко не в любом формате можно будет загрузить на ютуб субтитры к видеоролику. Для создания субтитров подойдут такие форматы, как:
- SubRip с расширением SRT;
- SubViewer с расширением SBV или SUB;
- MPsub с расширением MPSUB;
- LRC с расширением LRC;
- Videotron Lambda с расширением CAP.
Если у вас имеются на персональном компьютере субтитры для видеозаписи в одном из представленных форматов, то загрузить такой файл вы сможете следующим образом:
- Открываете основную страницу YouTube и жмете левой кнопкой мышки по главной фотографии вашего профиля, которая находится в верхней правой части экрана. Должно появиться новое окошко, в котором вам нужно будет найти графу «Творческая студия YouTube» и кликнуть по ней.
- После того, как перед вами откроется новая страница, находите в левой части экрана пункт «Видео», и щелкаете по нему левой кнопкой мышки. Должен появиться список со всеми вашими видеозаписями. Жмите по той видеозаписи, для которой хотите загрузить субтитры.
- Следующее, что вам необходимо будет сделать – это кликнуть левой кнопкой мышки по разделу «Дополнительные».
- Вас перекинет на новую страницу, где нужно будет найти графу «Язык видео и субтитры». Чуть ниже будет располагаться пункт «Загрузить субтитры». Жмите левой кнопкой вашей мышки по данному пункту.
- По центру экрана появится небольшое окошко с выбором типа субтитров. Вам необходимо будет выбрать, с временными кодами будут субтитры, или же без них. Как выбор сделан, щелкайте левой кнопкой мышки по графе «Далее», или, как в моем случае, по строке «Continue».
- Как вы это сделаете, откроется специальное меню для загрузки файла. Выбираете подходящий файл и загружаете его. Как файл загружен, необходимо будет кликнуть по кнопке с сохранением. «Опубликовать». На этом способ по загрузки файла с субтитрами для видеоролика в ютубе завершен.
OpenSubtitlesPlayer
OpenSubtitlesPlayer – медиаплеер для встраивания в видео автоматических субтитров, в котором вы можете просматривать различные форматы видео, включая HD. Проигрыватель поставляется с редактором, который позволяет пользователю настраивать параметры отображения, а также искать и загружать сабы с интернета. Скачанный файл автоматически синхронизируется с видео. OpenSubtitlesPlayer включает в себя синтезатор речи, который читает текстовые пометки вслух. Также в софт встроен LiveUpdate — инструмент, который автоматически ищет и загружает кодеки, необходимые для воспроизведения. Плеер проигрывает следующие форматы: DivX, MKV, AVI, WMV, XVID, MP3, MP4, DVD и 3GP, VOB, FLAC, FLV и QuickTime. Есть возможность воспроизведения видеофайлов прямо из архива RAR.
Для чего добавлять субтитры к видео на Youtube
К видео субтитры иногда действительно можно добавлять, и вот почему:
1. Как пишут в справке Youtube: Ваши ролики могут смотреть люди с плохим слухом, или не понимающие Вашего языка. К видео можно добавлять субтитры на любом языке.
2. Как уверяют многие вебмастера, ролики с субтитрами имеют больше просмотров, т. е. такие ролики лучше продвигать. (как правильно оптимизировать видео на Youtube)
Чтобы включить субтитры в видео, надо в плеере, внизу, кликнуть по значку «Субтитры», иначе субтитры Вы не увидите. Посмотрите пример, где показывают, в каких случаях можно добавлять субтитры.
Я к своим видео никогда не добавлял субтитры, но специально для этого урока, к одному видео добавил. По этой ссылке, Вы можете посмотреть, как это выглядит. В интернете многие пишут, как добавлять титры к видео на Youtube, но как именно это делать, я не нашел. Пришлось самому разбираться и экспериментировать.
Титры можно добавить к любому видео, которое загружено на канал Youtube.
Чем отличаются титры от субтитров?
Есть титры вступительные и заключительные.
Как добавить титры в видео на Youtube
Чтобы добавить титры в видео, которое уже загружено на Ваш канал, надо перейти в «Менеджер Видео», и нажать на стрелку вниз, правее от видео. В выпадающем меню надо выбрать «Субтитры».
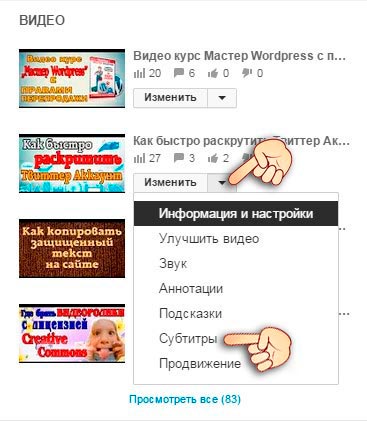
Как добавить субтитры в видео на Youtube
Теперь рассмотрим способы добавления субтитров.
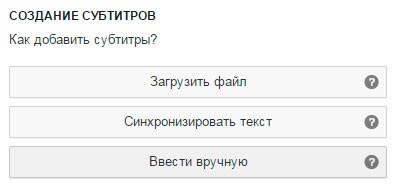
Как добавить субтитры в видео на Youtube
1. Загрузить файл: файл субтитров содержит не только текст, но и время, когда должен появиться и исчезать текст. Смотрите пример такого файла:
0:00:00.210,0:00:01.680 Здравствуйте!
0:00:01.680,0:00:04.529 В этом видео, я расскажу, где живет птичка сорокопут.
0:00:05.018,0:00:07.160 Вы вообще слышали о ее существовании?
Рассмотрим теперь, что означают цифры над текстом. Первые цифры до запятой – это время появления текста (часы:минуты:секунда:доли), после запятой – это время, когда текст должен исчезнуть.
2. Синхронизация текста: здесь можно загрузить текст из файла, а можно вставить текст в специальное окно, или добавить текст вручную прямо на Youtube. В специальное окно можно вставьте готовый текст для, который произносится в ролике, а временные коды будут автоматически расставлены. Также можно загрузить текстовый файл с готовым текстом, или просто ввести текст вручную.
3. Ввод текста вручную: считаю, что это лучший вариант для добавления субтитров к видео. Здесь все настроить вручную время для текста и вписать сам текст. Посмотрите видео, как можно добавлять субтитры в видео на Youtube
https://youtube.com/watch?v=7dsKtimhMaI
Как обрезать видео на YouTube
Создание субтитров к видео на YouTube
Каждому зрителю достуно добавление субтитров к видео своего любимого блогера, если тот в свою очередь включил такую функцию у себя на канале и на данном ролике. Их добавление применяется либо на весь видеоролик, либо на определённый его отрезок.
Добавление своего перевода
Этот процесс не занимает много времени, так как YouTube быстро подбирает текст к видео. Но стоит отметить, что качество такого распознавания речи оставляет желать лучшего.
- Откройте видеозапись на Ютуб, куда хотите добавить текст.
- Нажмите на значок шестерёнки внизу ролика.
В открывшемся меню перейдите во вкладку «Субтитры».
Нажмите на «Добавить субтитры». Обратите внимание, не все видеоролики поддерживают их добавление. Если в меню нет такой строчки, то это значит, что автор запретил другим пользователям переводить данную работу.
Выберите язык, который будет использоваться для работы с текстом. В нашем случае это русский язык.
Как мы видим, над этим видеороликом уже поработали и перевод здесь уже есть. Но любой может его подредактировать и исправить недочеты. Выберите подходящий отрезок времени и добавьте свой текст. Затем кликните «Требуется доработка».
Перед вами откроется черновик, который доступен для изменения или удаления. Пользователь также может указать себя как автора текстовых титров, тогда его ник будет указан в описании видеоролика. В конце работы нажмите кнопку «Отправить».
Отметьте, готов ли перевод к публикации или другие люди могут его отредактировать. Стоит заметить, что добавленные субтитры проверяются специалистами YouTube и автором видео.
Кликните «Отправить» для того, чтобы работа была получена и проверена специалистами Ютуба.
Пользователь также может пожаловаться на созданные ранее субтитры, если они не соответствуют требованиям сообщества или просто некачественные.
Как мы видим, добавить свой текст в видео позволяется лишь тогда, когда автор разрешил делать это на данном видеоролике. Он также может разрешить функцию перевода названия и описания.
Удаление своего перевода
Если по какой-то причине пользователь не хочет, чтобы его титры видели другие, он может их удалить. При этом сами субтитры не удалятся из видеоролика, так как автор теперь имеет полные права на них. Максимум, что разрешается сделать юзеру – это убрать связь между сделанным переводом и своим аккаунтом на Ютубе, а также удалить свой ник из списка авторов.
- Войдите в «Творческая студия YouTube».
Перейдите в раздел «Другие функции», чтобы открылась вкладка с классической творческой студией.
В новой вкладке нажмите «Ваши субтитры и переводы».
Кликните по «Просмотреть». Здесь вы увидите список ранее созданных собственных работ, а также сможете добавить новые.
Выберите «Удалить перевод» подтвердите свое действие.
Другие зрители по-прежнему смогут видеть сделанные вами титры, а также редактировать их, но автор указан уже не будет.
Добавление своего перевода к видеозаписям Ютуб осуществляется посредством специальных функций этой платформы. Пользователь может создавать и редактировать субтитры, а также жаловаться на некачественные текстовые титры от других людей.
Опишите, что у вас не получилось.
Наши специалисты постараются ответить максимально быстро.