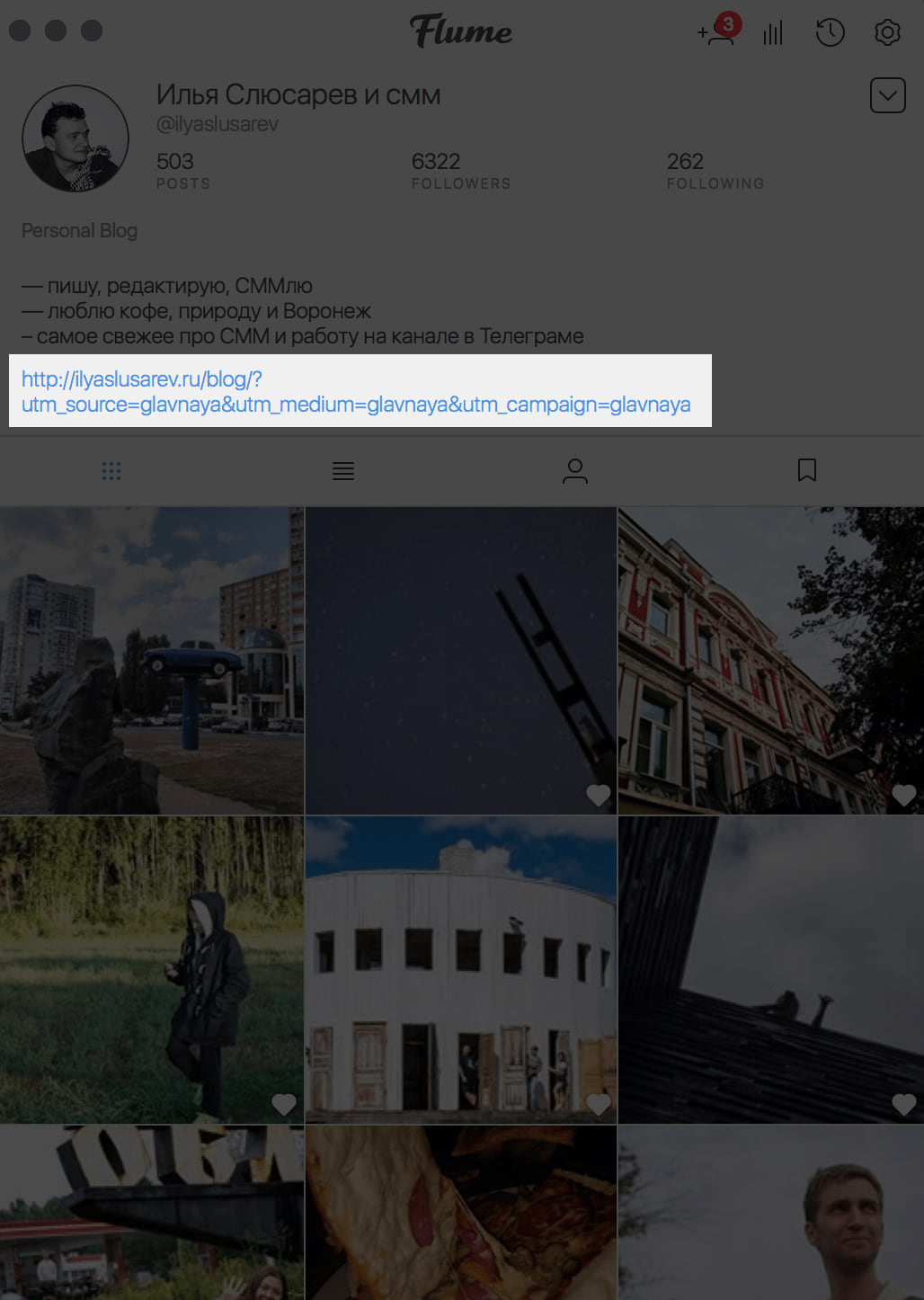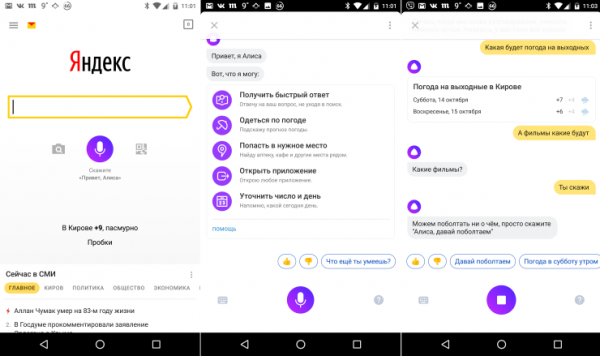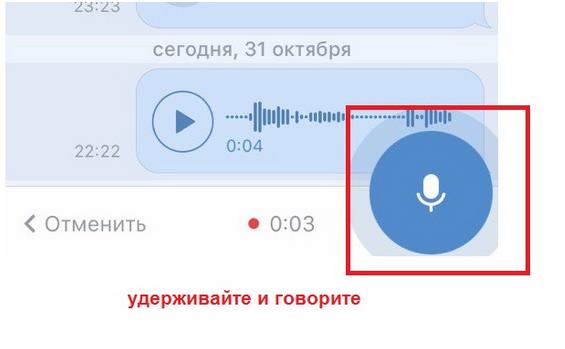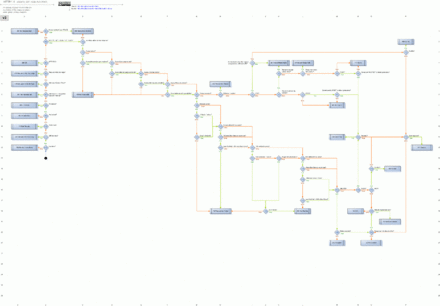Почему ссылка не открывается? решение проблемы
Содержание:
Как сделать гиперссылку в ВК
Начнем изучение с ВК, так как поисковики интернета в своей статистике говорят, что этот запрос самый популярный. Видимо, с этой сетью у пользователей возникает больше всего затруднений, а ставить ссылки хочется.
Социальная сеть имеет два совершенно разных подхода к ссылкам, они зависят от типа целевых URL адресов:
- ссылки на внутренние страницы Вконтакте (страницы пользователей, групп, фотографий и т.д.);
- ссылки на внешние страницы, принадлежащие другим доменам.
Как сделать ссылку Вконтакте на страницу или группу
ВК поощряет создание страниц и сообществ внутри себя. Социальной сети выгодно, чтобы народ находил информацию не покидая площадки (это прямые доходы от рекламы), поэтому, внутренняя система ссылок Вконтакте отличается от линков на внешние адреса – легче делать и больше возможностей.
Для оформления ссылки на внутренние вконтактовские страницы достаточно прописывать «хвостики», не надо вводить полный URL адрес.
Идентификатор может быть:
- числовой в виде id**цифры* (персональная страница), club**цифры* (группа), public**цифры* (публичные страницы)
- буквенный, если его настроил владелец страницы, например, dmitriyzhilin – идентификатор моей страницы
Гиперссылки на внутренние страницы социальной сети можно сделать двумя методами.
Макет с круглыми скобками:
@идентификатор (текст ссылки)
Например, @dmitriyzhilin (страница Дмитрия Жилина) будет выглядеть так:
Макет с квадратными скобками:
Например, будет выглядеть один в один, как и предыдущий вариант.
Какой из этих способов использовать для создания гиперссылки в ВК решайте сами, по функционалу они не отличаются.
Как в ВК сделать гиперссылку на внешний сайт
В связи в этим у нас есть 3 варианта:
- Использование безанкорной ссылки
- Использование автоматически подобранного анкора
- Использование вместо анкора изображения
Автоматический анкор во Вконтакте создается на основе информации, размещенной на той странице, ссылку на которую мы хотим запостить. ВК автоматически извлекает с этой страницы ее title (это заголовок, прописанный в соответствующем теге) и устанавливает его в качестве анкора. Если, при этом, на странице есть графические элементы, то будет предложена и картинка. Вот так выглядит добавление ссылки по умолчанию:
Мы можем отказаться от автоматической картинки и от анкора, оставив только изначальный URL – получим безанкорную ссылку. Можно убрать картинку и оставить только автоматический текст. Весь блок удаляется крестиком, находящимся над блоком ссылка, удаление изображения производится большим крестом справа вверху внутри блока.
Как в ВК сделать внешнюю ссылку с произвольным анкором
Для этих целей подойдет не любое изображение, необходимо, чтобы оно было не менее 537 пикселей в ширину – это минимальная ширина картинок, которые Вконтакте делает ссылками, более мелкие не сработают.
Как это сделать:
- Открываем любой графический редактор (paint или фотошоп) и создаем в нем картинку содержащую нужный текст и оформляем призыв к действию похожим на ссылку (синий цвет, подчеркивание);
- Вставляем в ВК ссылку на нужную страницу. В моем примере стоит ссылка на статью о том, как сделать картинку уникальной для поисковиков;
- Меняем автоматически извлеченное со страницы изображение на то, которое создали в п.1. Делается это кнопкой “Выбрать свою фотогорафию”, находящейся в левом верхнем углу автоматического изображения. Кнопка похожа на фотоаппарат
- Публикуем и получаем анонс с произвольной ссылкой.
Таким способом можно сделать любой текстовый анкор, можно сделать ссылку в виде кнопки для заказа – одним словом – любую картинку, какую сможете придумать.
Если что-либо осталось непонятным с картинками, то более подробно в статье «»
Страшное слово HTML
Удивились такому названию? А ведь действительно, многие из вас кто плохо знаком с информатикой и основами программирования, боятся этого. Все кажется страшным, непонятным. Возникают вопросы: «Откуда берутся буквы, цифры, знаки и зачем они нужны?» Я права?
Не буду скрывать, работа системника довольно сложная, но это не должно вас волновать. Уже давно в свободном доступе располагается часть материала, которым делятся опытные мастера. Поэтому давайте воспользуемся ими. Не пугайтесь, я дам базовую схему, благодаря которой вы сможете создавать активные.
НТМL код выглядит следующим образом:
Первая часть кода означает адрес страницы (его нужно в таком виде http:|//сам адрес/). Вторая половина (target=«_blank») означает открытие в новом окне. Здесь вы можете вставить слово, под которое хотите замаскировать (например, здесь, сюда и т.д).
Помните, находясь в статусе руководителя, вы должны быть в контакте со своей командой и клиентами. Только это является залогом успешной карьеры. Старайтесь, размещая видео, рекламу, работая в эксель, вставлять активные ссылки в них. Это позволит сотруднику, при первой необходимости, сразу попасть на нужное место, а клиенту – легко оформить заказ.
Я думаю, что изучив статью, вы поняли 2 способа создания активной ссылки и овладели навыками из разработки. На этом все, не хочу грузить вас большими объемами. Напоминаю вам о возможности распространения полученной информации, путем совершения клика по клавише социальной сети. До скорых встреч.
Ссылаемся на место в документе
Это золотая возможность, я её просто обожаю. Если копирайтер владеет таким навыком, он может грамотно ссылаться на различные элементы текста, чтобы мне не приходилось постоянно листать документ в поисках нужного фрагмента. Это очень удобно при проверке больших статей. Но есть и другие люди, не только копирайтеры. Такое знание, опять же, поможет студенту. Он сможет ссылаться на литературу и многое другое.
Процесс будет чуть труднее, чем предыдущий, но не пугайтесь. Это не сложнее, чем достать конфету из фантика. Сначала нужно сделать закладку, к которой будет совершён переход после нажатия на линк. Перейдите в то место текста, на которое нужно будет ссылаться, переведите туда курсор (нажатием левой кнопки мыши), а затем проследуйте по следующему пути:

В открывшемся окне просто укажите её наименование. Чтобы сохранить, нажмите на кнопку «Добавить»:

Казалось бы, после этого не произошло изменений! «Ничего не получилось?» — спросите вы. Да нет, всё у вас получилось и даже очень хорошо. Закладка добавилась, но никаким текстом она в документе не отмечается. Дальше переведите курсор в то место, где необходимо разместить ссылку. Например, в начало статьи.
Перейдите в режим создания гиперссылки, как мы это делали раньше. В открывшемся окне выбираете пункт «Связаться с местом в документе». Вводите текст ссылки и выбираете только что созданную закладку. Нажимайте «Ок». Всё, теперь у вас появился линк, после нажатия на который вы попадаете в выбранное ранее место.

Выглядеть это должно следующим образом:

Использовать эту функцию можно как угодно! Ссылаться на источники, обращаться к приложению и многое другое. Давайте с вами немного поэкспериментируем и сделаем что-нибудь интересное.
Ссылаемся на картинку
С помощью разобранной выше возможности можно ссылаться на рисунок. Ни в коем случае не думайте, что это ещё сложнее. Поверьте, это не так. Сейчас сами убедитесь. Вставьте в текст любую картинку. Нажмите на неё левой кнопкой мыши, чтобы выделить. По периметру должна появиться такая рамочка:

Уже знакомым нам образом создаём закладку. После этого переходим в раздел вставки гиперссылки и точно так же, как в предыдущем пункте, ссылаемся на только что созданную. Всё, дело сделано! При нажатии на эту ссылку вас будет перенаправлять к картинке. Преимущество этого метода заключается в том, что при перемещении изображения в другое место закладка никуда не пропадает. То есть если вы переместите картинку с 3 на 23 страницу, ссылка всё равно будет вести к ней.
Ссылаемся на фрагмент текста
Часто при редактировании статьи приходится перемещать какие-то текстовые элементы в другие места. Если просто создавать закладку под нужным фрагментом, при подобных правках придётся создавать ссылки заново. Чтобы избежать рутинной работы, можно ссылаться на текст.
Выделите нужный фрагмент текста (зажмите левую кнопку мыши у начала и, не отпуская её, проведите курсом к концу нужного кусочка). Выделение выглядит так:

Как вы уже, наверное, догадались, дальше необходимо создать новую закладку, а затем новую гиперссылку, выбрав её. Всё, теперь ссылка ведёт на текстовый фрагмент. И преимущество здесь такое же, как с рисунком: при перемещении элемента закладка остаётся рабочей, а, следовательно, и вся гиперссылка.
Использовать данную функцию можно повсеместно. Возьмите любой текст, составьте краткое содержание на него в начале документа, и каждый пункт снабдите линком, который будет переносить пользователя к соответствующему разделу. Подсказка: чтобы реализовать это, выделяйте текст подзаголовка и снабжайте его закладкой (так с каждой главой).
Внизу страницы часто размещаются колонтитулы. Это такая сноска, где указывается информация об авторе произведения, названии рассказа, номере страницы и т.д. Здесь тоже можно сделать линк на текст, на рисунок или другой ресурс.

Недостаток заключается в том, что после выхода из режима редактирования гиперссылка становится неактивной. То есть перейти по ней в процессе чтения не получится, только в режиме коррекции нижней сноски. На самом деле, это даже проблемой не назовёшь. Линки там никогда не указывают, ведь основное назначение блока — размещение общей информации о документе.
Как сделать гиперссылку на другой документ
Кроме сайта и фрагмента в том же самом файле, можно сделать ссылку и на любой внешний документ. Для этого достаточно всего лишь снова, как обычно, проделать наши рутинные действия, т.е. выделяем — правая кнопка мыши — гипeрссылка. И нам, как и в первом случае, нужно будет выбрать вкладку «Файл, веб-страницей». Но теперь вам не надо будет вбивать адрес внешнего веб-ресурса, а нужно будет найти тот файл, который вы хотите открыть при нажатии на ссылку.
Ну в общем на этом у меня все. Я надеюсь, что благодаря моей сегодняшней статье вы поняли, как создать гиперссылку в ворде, причем разных типов. Так что не забывайте подписываться на обновления моего блога, дабы не пропустить чего-нибудь вкусного и интересного. Жду вас Удачи вам. Пока-пока!
Гиперссылка – это определенный текст или рисунок, при нажатии на который, откроется или заданное место в этом же документе, или картинка, или другой документ и прочее. Не просмотренная гиперссылка в Ворде выделена синим цветом и подчеркнута.
Чтобы перейти по гиперссылке в документе, наведите курсор мышки на нее и нажмите «Ctrl». Когда указатель поменяет вид, кликните по гиперссылке.
Если Вы уже переходили по гиперссылке, то в документе она будет выделена сиреневым цветом.
На этом с теорией закончим. Давайте разбираться, как сделать гиперссылку в MS Word.
Самый простой способ – это просто скопировать адрес сайта. Выделите и скопируйте текст с адресной строки браузера.
Теперь откройте документ, установите курсор в нужном месте и вставьте ссылку. Нажмите после этого на пробел или «Enter». Обычная ссылка стала гиперссылкой в документе Ворд и ведет на указанный сайт.
Если Вы копируете фрагмент текста, в котором есть ссылки, то автоматически они не преобразуются в гиперссылки. Для этого установите курсор в конце нужной ссылки и нажмите пробел.
Теперь рассмотрим, как сделать текст гиперссылкой. Для этого, выделите нужный фрагмент текста или слово, кликните по нему правой кнопкой мыши и выберите пункт «Гиперссылка».
Откроется следующее окно. В поле «Связать с» выберите «файлом, веб-страницей», в поле «Адрес» вставьте электронный адрес нужного сайта. Нажмите «ОК».
Текст в документе можно связать гиперссылкой не только с адресом сайта в Интернете. Например, можно сделать текстовую гиперссылку для открытия программы или папки.
Выделите текст, кликните по нему правой кнопкой мыши и выберите «Гиперссылка».
Затем, в поле «Папка» выберите, где хранится нужный файл. В окошке ниже кликните мышкой по ярлыку программы, ее исполняемому файлу или любой нужной папке. Также можно выбрать вордовский, любой другой документ, или картинку.
В рассмотренном примере, при нажатии на «документ» открывается папка «Downloads».
Чтобы сделать картинку гиперссылкой – выделите ее и повторите вышеописанные действия. Если картинка в тексте будет служить гиперссылкой, то при наведении на нее, появится всплывающее окошко. Нажмите Ctrl и кликните по ней.
Если в качестве гиперссылки Вы захотите использовать фрагмент текста из другого документа Ворд, то открывайте этот документ. Теперь выделяем в нем нужный текст и кликаем по нему правой кнопкой мыши. Не отпуская кнопку, перетащите выделенный фрагмент в нужное место текущего документа.
Появится следующее контекстное меню. В нем кликните по пункту «Создать гиперссылку».
Кусочек текста будет добавлен как гиперссылка. При нажатии на нее будет открываться тот документ, из которого он был взят.
Также Вы можете изменить, выделить, открыть, копировать или удалить гиперссылку в документе Ворд. Для этого кликните по ней правой кнопкой мыши и выберите из контекстного меню нужное действие.
Теперь Вы знаете различные способы, которые помогут Вам сделать гиперссылку в Ворде. Если остались какие-то вопросы – задавайте их в комментариях.
Поделитесь статьёй с друзьями:
Пример гиперссылок в тексте локального нормативного акта:
(все картинки кликабельны)
Очень удобно: один клик, и нужное приложение на экране.
Создание ссылки на другой лист
В рассмотренных выше примерах мы рассматривали ссылки только в рамках одного листа. Теперь давайте разберемся, как создать линки на другие листы.
В целом, алгоритм аналогичен тому, что мы уже описали выше для операций, выполняемых на одном и том же листе. Однако, теперь нужно, помимо адреса самой ячейки (или диапазона ячеек), указать еще и адрес конкретного листа. Для этого после знака “=” прописываем его название, затем ставим восклицательный знак (“!”), после чего уже указываем адрес требуемого элемента.
Например, ссылка на ячейку C5, расположенную на Листе 2, имеет следующий вид: .

Как всегда, данное значение можно набрать самостоятельно, либо воспользоваться более удобным способом.
- Переходим в нужную ячейку, пишем знак “=”, далее кликаем по названию требуемого листа внизу окна программы.
- Мы окажемся на втором листе, где также кликом мыши выбираем ячейку, которую хотим добавить в наше выражение.
- Жмем клавишу Enter, что вернет нас на первоначальный лист с уже готовым результатом.
Что такое активная (кликабельная) ссылка
Активная (кликабельная) ссылка — ссылка, при клике на которую пользователь перенаправляется на определенную страницу сайта. Другими словами это указание сайта о перенаправлении, которое может быть оформлено в виде картинки, анкора, ключевого слова. Такой переход может быть осуществлен всего в один клик. В Сети полно полезных кликабельных ссылок.
При помощи таких ссылок вы можете как бы путешествовать по интернету, ничего не зная о том, что ждет вас после клика. И, если открыв кликабельную ссылку вы не получили то, за чем переходили по ней, вам 100% будет обидно, ведь такое “путешествие” оказалось бесполезным.
Атрибут mailto
Использование атрибута «mailto» в HTML документе позволяет создать ссылку для отправки письма:
<a href = "mailto:smbd@some.com">Написать автору</a>
Для того, чтобы ссылки mailto корректно работали необходимо чтобы на компьютере или в браузере посетителя был настроен почтовый / веб клиент по умолчанию, иначе при клике на ссылку ничего не произойдет.
В значении атрибута можно сразу указать значения для заголовков (тема, копии, тело письма и т.п.). Пробелы и переносы строки нельзя вставить без кодирования:
<a href = "mailto:mail_1@some.com?subject=Тема%20моего%20письма&cc=mail2@some.com&body= Здравствуй%20уважаемый%20автор">Написать автору</a>
Где:
- subject—тема письма.
- cc—копия письма.
- bcc—скрытая копия письма.
- body—тело письма.
Допустимо указывать несколько адресов (либо не указывать вовсе):
<a href=" mailto:mail_1@some.com, mailto:mail_2@some.com ">Написать автору </a>
Создание содержания
Для того чтобы правильно собрать оглавление, желательно перейти в начало или конец документа, поскольку такой элемент не должен находиться посреди файла. Это делается следующим образом.
- Вначале нужно поставить курсор перед первой буквой среди всей вашей текстовой информации.
- Затем нужно набрать на клавиатуре сочетание клавиш Ctrl+Enter. В результате этого вы сможете добавить пустой лист.
- Поднимаемся к началу документа. Затем переходим на вкладку «Ссылки». Нажимаем на иконку «Оглавление». В появившемся меню выбираем пункт «Автособираемое оглавление 1» (можно выбрать и второй вариант – всё равно будет правильно).
- Скорее всего, вы получите вот такой результат. Дело в том, что для того чтобы составить грамотное содержание, нужно оформить названия разделов (в нашем случае – названия стихов) стилями заголовков.
Если этого не сделать, редактор Microsoft Word попытается проставить пункты оглавления в автоматическом режиме на свое усмотрение. В данном случае он выбрал то, что было оформлено жирном текстом, а мог включить в список что-то другое.
Настройка заголовков
Для того чтобы сформировать правильное и красивое содержание, необходимо выполнить следующие действия.
Кликните на любое название стиха (нужно сделать так, чтобы этот текст был активный и его можно было редактировать).
Обратите внимание на то, что у него выбрано оформление для обычного текста.
- Для того чтобы это исправить, нужно кликнуть на иконку стиля «Заголовок 1» (предварительно поставив курсор в нужное место).
- Затем вас спросят, что именно нужно отредактировать. Выберите пункт «Обновить целиком». Для сохранения настроек нажмите на кнопку «OK».
- Теперь всё станет красиво и аккуратно. Но только там, где мы исправили заголовок.
- Для того чтобы остальные пункты были такими же, придется оформлять точно так же и всё остальное. То есть ко всем остальным названиям необходимо привязать стиль «Заголовок 1». Затем повторите описанные выше действия по обновлению содержания. После этого вы увидите следующее.
Согласитесь, что вручную сделать такой ровный и аккуратный список не получится. Каждая точка стоит на своем месте и ничего не съехало. В таком документе работать намного приятнее.
Многоуровневое оглавление
В описанном выше случае использовались все заголовки первого уровня. Рассмотрим пример, в котором будут и подзаголовки. Для этого необходимо вставить в текст все недостающие элементы.
- Добавьте в свой вордовский документ заголовок второго уровня. Для этого достаточно кликнуть на соответствующий стиль на панели инструментов.
- Затем, чтобы вывести новый пункт в содержании, мы снова сделаем правый клик мыши по этому объекту. В контекстном меню выбираем пункт «Обновить поле».
- Далее нажимаем на кнопку «OK».
- Сразу после этого в содержании появятся новые подзаголовки.
Обратите внимание на то, что содержание не должно накладываться на титульный лист. Всё должно быть на своем месте
Как правильно писать заголовки
В процессе работы с контентом, как правило, часть текста поднимается вверх, а другая уходит дальше. В результате этого внизу листа могут появляться «голые» заголовки (названия). Это выглядит некрасиво. Нужно чтобы после них оставалась хотя бы одна строка.
Помимо этого, также неправильно ставить первый стих на странице с содержанием. Исправить данную проблему несложно. Для этого сделаем несколько простых шагов.
- Убираем с первой страницы всё, помимо содержания. Затем делаем так, чтобы не было заголовков в конце страницы во всем документе. После этого снова делаем правый клик мыши. В появившемся меню выбираем пункт «Обновить поле».
- Но на этот раз выбираем вариант «Обновить только номера страниц». Для сохранения нажимаем на кнопку «OK».
- В результате этого изменятся только цифры, но не само содержание.
С другой стороны, можно было бы выбрать пункт «Обновить целиком». В случае нашего примера ничего не изменится. Но если бы вы вносили какие-то изменения вручную, то всё это исчезло бы.
Например, некоторые любят выравнивать слово «Оглавление» по центру или написать что-то дополнительно от себя. Другие пользователи, наоборот, могут убрать некоторые пункты из содержания.
Как отметить человека на записи в Вконтакте
Сразу нужно сказать, что если вы решите отметить человека или сообщество в каком-нибудь своём посте в Вконтакте, то он получит соответствующее уведомление после публикации поста. Тип оповещения аналогичен тому, которое пользователь получает при отметке его на фотографии. Однако действия при добавлении ссылок на человека в записи не имеют ничего общего с графическим интерфейсом социальной сети, в отличии от аналогичного действия с фотографиями.
После того, как пользователь будет отмечен в посте его имя подсветится синим цветом.
Ниже рассмотрим пару способов выполнить отметку человека в посте в Вконтакте.
Вариант 1: Вставка ссылки в текст
Наиболее органично ссылка смотрится в виде текста, к которому она прикреплена. В Вконтакте необязательно вставлять полную ссылку, чтобы можно было отметить человека на записи. Мало того, саму ссылку можно скрыть, сделав кликабельным текст:
- Перейдите в свой профиль в Вконтакте и воспользуйтесь строкой «Что у вас нового?». Туда начните писать сам пост. Также пост можно сделать и со страницы ленты новостей.
- Когда настанет пора упомянуть пользователя, воспользуйтесь такой конструкцией . Внутри квадратных скобок указывается ссылка и текст ссылки. При этом сама ссылка будет скрыта, а текст станет кликабельным.
- Вместо полной ссылки лучше использовать идентификатор пользователя. Для этого перейдите на страницу нужного пользователя и выделите в адресной строке ID-страницы. Расположение идентификатора показано на скриншоте.
Скопируйте идентификатор и вставьте его перед символом вертикальной черты («|»). Если вы не соблюли стандартны написания идентификатора, то он будет отображён не в виде красивой ссылки, а в виде текста, но при этом и пользователь не получит уведомления об упоминании себя.
Теперь пропишите сам текст ссылки после вертикальной черты. Там можете писать абсолютно любой текст.
За скобками продолжите писать основной текст вашего поста.
Дополнительно к посту можно прикрепить какие-нибудь медиа-материалы, например, фотографии, опрос, музыку, видео и т.д.
Закончив с написанием поста, жмите на кнопку «Отправить».
Примечательно, что в посте можно указать неограниченное количество ссылок таким образом. Можно делать упоминание человека, которого нет в списке ваших друзей.
Вариант 2: Выбор ссылки из списка
Отметка человека/группы с помощью этого способа требует ещё меньше действий. Дополнительно этот способ подразумевает использование графического интерфейса социальной сети, что делает его ещё более удобным. Однако, если у вас нет в друзьях нужного человека или вы не подписаны на нужное сообщество, то с выбором ссылки на профиль могут быть проблемы.
Инструкция для указания ссылки в посте на сообщество или человека таким методом будет в любом случае одинаковой:
- Начните писать текст. В этом случае лучше изначально подготовить сам текст записи, так как дальнейший ввод ссылки будет немного удобней.
- Выберите место на записи, куда хотите «воткнуть» ссылку. Чтобы установить точку её начала наберите на клавиатуре символ «@» или «*».
- Ниже должно появиться поле, куда требуется ввести идентификатор пользователя социальной сети. Примечательно, что здесь можно просто начать вводить имя друга или сообщества, на которое вы подписаны. Однако, если человека нет у вас в друзьях, то придётся скопировать идентификатор на его страницу.
- В блоке будет показан наиболее релевантный результат. Нажмите по нему, чтобы установить ссылку.
- Идентификатор будет расположен после символа «@» или «*». Если к нему нужно прописать какой-то дополнительный текст, то пишите его в круглых скобках после идентификатора.
После прописывания нужных идентификаторов добавьте к записи медиафайлы, например, какой-нибудь опрос, фотографию и т.д., если это нужно.
Опубликуйте запись с помощью кнопки «Отправить».
При отметке людей на своих записях помните, что человек может пожаловаться на вас, если, например, запись носит оскорбительный характер. Такая жалоба будет удовлетворена, а ваша записи удалится. В определённых обстоятельствах возможна и блокировка аккаунта.
Как видите, нет ничего сложного в том, чтобы отметить человека на записи в социальной сети Вконтакте. Если у вас есть вопросы или примечания – пишите их в комментарии ниже.
§ 7. Заключение
Это основные сведения о создании ссылок в HTML. На этом данный урок можно считать законченным. А сей факт говорит о том, что большую часть основ HTML ты уже освоил.
Рекомендую тебе сейчас ещё раз пробежаться по предыдущим разделам, а затем создать полноценную HTML-страницу, посвященную, например, тебе любимому. По твоему дизайну и сообразно твоим желаниям. После чего выложить её на какой-нибудь бесплатный хостинг (конечно, если у тебя есть платный хостинг, то на него) и уже полноценно полюбоваться на свой первый сайт.
Можешь показать его друзьям или ещё кому. В общем, почувствовать себя сайтовладельцем. А затем, после небольшого загула по случаю такого события, переходить к следующему разделу, в котором я расскажу тебе о создании таблиц в HTML.
И это уже будет первый шаг на пути к превращению личной странички в серьёзный ресурс.
Ещё материалы по этой теме:
- Создание своего сайта
- Создание тематического сайта
- Как заработать в Интернете деньги
- Заработок в Интернете
- Покупка продажа ссылок