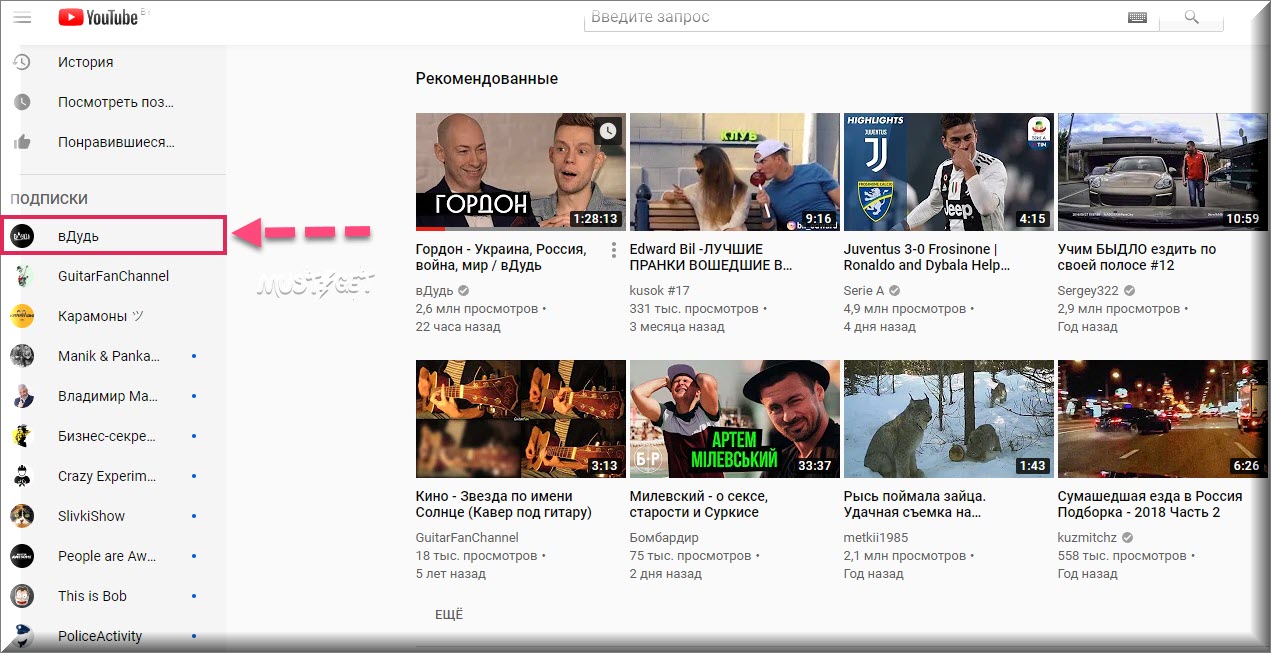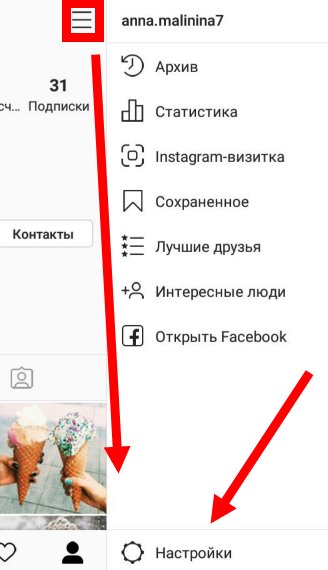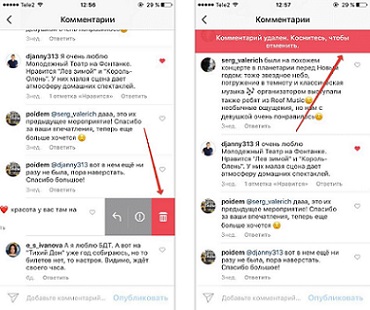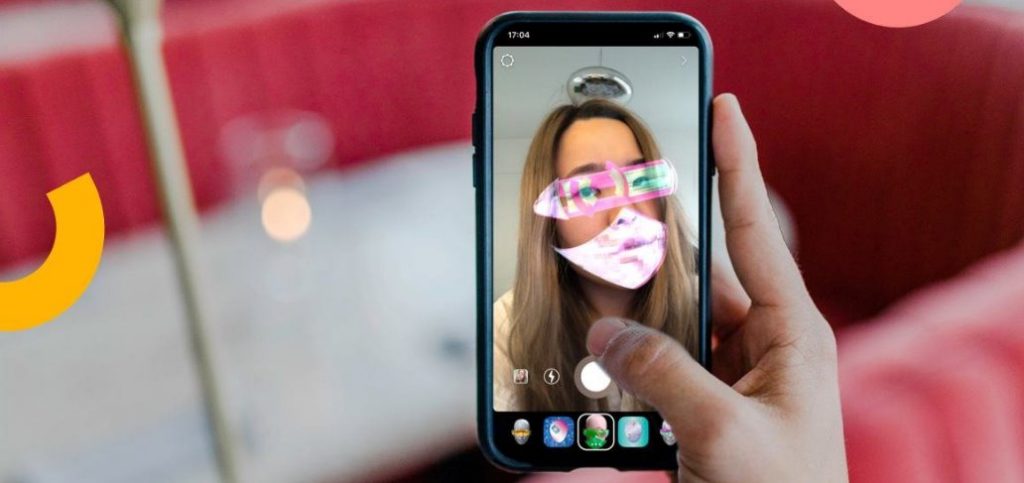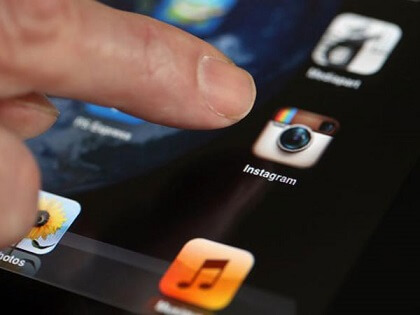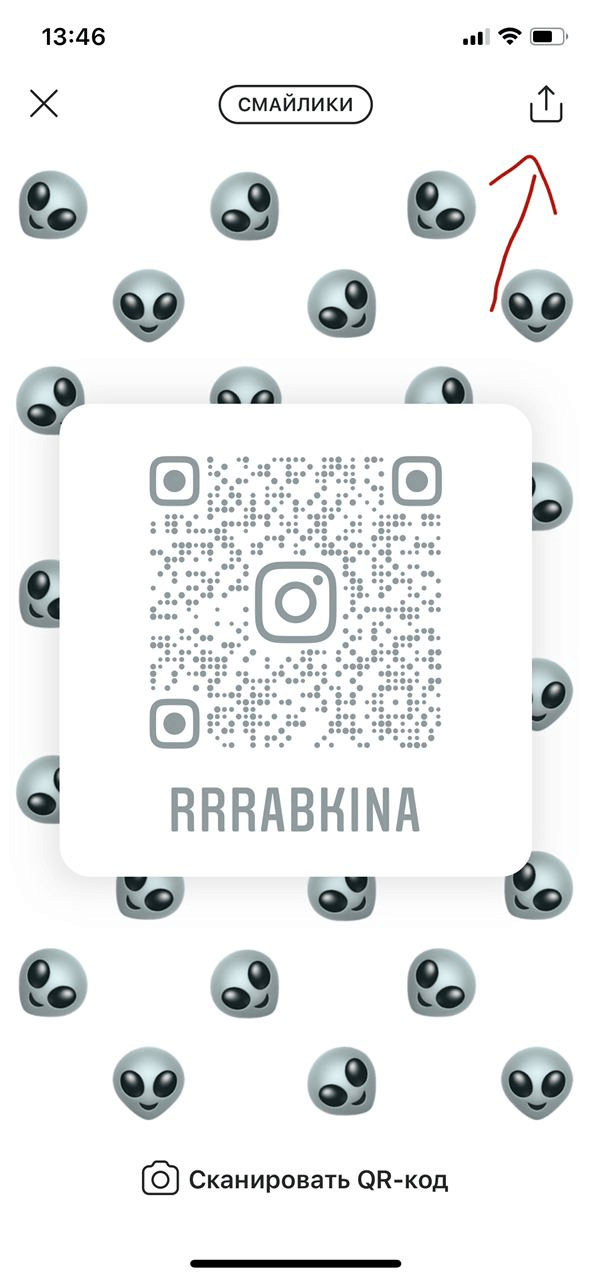Как сделать скан на айфоне
Содержание:
- CamScanner – самый функциональный сканер документов
- Лучший способ сканирования документов на Android: Google Диск
- CamScanner
- Mobile OCR Free – распознание текста на Android
- Как же осуществить сканирование?
- Office Lens — сканер документов от Microsoft
- А как правильно сфотографировать документ с помощью приложения Google Диск на смартфоне Samsung?
- Приложения
- Чем сканирование отличается от фотографии
- Порядок действий при отправке писем с файлами
- Работа с приложением CamScanner
- Как сканировать и отправлять документы с Android
- Scan Master – сканер документов с самым удобный интерфейсом
- Сканер
CamScanner – самый функциональный сканер документов
CamScanner — одно из лучших приложений в данной области. Своим успехом эта программа обязана простому, понятному интерфейсу, отличной обработке фотографий и широким возможностям даже в бесплатной версии.
Главное окно встречает набором изображений, распределенных по тэгам. Набор тэгов можно отредактировать в диспетчере: добавить новый, удалить существующий или поменять расположение. При большом количестве изображений с помощью тэгов поиск нужного документа существенно упрощается.
При наличии доступа в интернет CamScanner предлагает выгрузку изображений сразу в несколько облачных хранилищ при наличии у пользователя соответствующего профиля: Box, Google Drive, Dropbox, Evernote и SkyDrive. Но с некоторыми ограничениями: в бесплатной версии хранилища Evernote, SkyDrive доступны лишь в течение семи дней.
Количество настроек сканирования не отличается особым избытком, приведены лишь основные опции: автообрезка при пакетном сканировании, качество изображения, выбор приложения для камеры и режим улучшения – режим обработки изображений по умолчанию. Впрочем, даже после пакетной съемки с автоматической обработкой можно вернуться к оригинальному изображению и самостоятельно внести все изменения.
По умолчанию CamScanner использует собственное приложение для камеры. От стандартного его отличает возможность включить сетку, использовать электронный «уровень» и переключать пакетный режим сканирования на одиночный. Звук затвора, к сожалению, присутствует. Также в настройках можно задать использование системной камеры, но в таком случае пакетная съемка будет невозможна.
В приложении отлично реализован процесс обрезания. В основном, границы документа (страницы, визитной карточки и т.п.) определяются автоматически и практически всегда безошибочно.
После чего следует наиболее важный этап – обработка. Ценность мобильных сканеров в том, чтобы иметь возможность отправить полученную копию на печать. И желательно без особых нагрузок на картридж принтера, для чего нужно очистить фон изображения от лишних деталей. В режиме улучшения «Ч/Б Документ» CamScanner справляется с этой задачей отлично.
В отличие от некоторых конкурентов, бесплатная версия CamScanner содержит возможность пакетной съемки. Однако есть и «ложка дегтя»: все созданные PDF сопровождаются водяным знаком, который, как и реклама, исчезает только после покупки приложения.
Наконец, CamScanner поддерживает технологию оптического распознавания символов (OCR). Однако на практике оказалось, что, во-первых, среди поддерживаемых языков отсутствует русский. Во-вторых, для более-менее приемлемого распознавания текста качество снимка должно быть очень высоким. Поэтому для решения данного вопроса мы рекомендуем воспользоваться возможностями Google Drive или других сторонних программ.
Лучший способ сканирования документов на Android: Google Диск
Если Вы используете Android-устройство, то лучший способ сканирования документов — это приложение Google Диск, которое установлено почти на каждом Android устройстве.
Вы можете сканировать документы непосредственно из Google Диска, нажав кнопку «+» в правом нижнем углу главного экрана.
В всплывающем меню выберите «Сканировать».
Он может запросить разрешение на доступ к камере телефона. Нажмите «Разрешить».
Когда Вы будете готовы отсканировать документ, разместите документ так, чтобы он занимал весь экран на столько насколько это возможно и нажмите голубую кнопку. Вы также можете воспользоваться вспышкой, нажав значок вспышки рядом с кнопкой захвата, если на Вашем устройстве установлена вспышка. Если на Вашем устройстве нет вспышки, этот параметр не появится.
После сканирования документа сразу же появится предварительный просмотр. Не волнуйтесь, если при просмотре большая часть документа будет обрезана. Нажмите на соответствующую иконку, чтобы выбрать область, которую Вы хотите сохранить.
Коснитесь, удерживайте и перетаскивайте точки, чтобы изменить область, которая сканируется.
Закончив, нажмите на галочку в правом нижнем углу экрана.
У вас есть три варианта сразу после сканирования:
- Нажмите значок «плюс», чтобы добавить в документ больше страниц.
- Чтобы повторить сканирование, коснитесь круговой стрелки посередине.
- Нажмите значок галочки, чтобы завершить и загрузить документ на Google Диск.
Вы также можете внести небольшие корректировки после сканирования. Например, нажатие на палитру в правом верхнем углу позволит Вам изменить выбор цвета сканирования и привести его к определенному виду документа. По умолчанию сканер автоматически выбирает тот, который, по его мнению, является лучшим.
Наконец, три точки в верхнем правом углу позволят вам удалить, переименовать и повернуть отсканированный документ, если это необходимо.
Отсканированные документы добавляются на Google Диск в формате PDF, а имена добавляются вместе со словом «Отсканировано», за которым следуют дата и время. Вы можете переместить, переименовать или удалить любой из отсканированных документов, щелкнув на три точки рядом с именем файла.
Вы также можете поделиться своими отсканированными документами в этом меню, нажав «Поделиться ссылкой». Это будет ссылка на документ на Google Диске, а «Отправить копию» позволит Вам поделиться файлом по электронной почте, отправить его в Dropbox и многое другое.
Потом Вы преобразовать этот отсканированный PDF в документ, который затем можно редактировать или экспортировать в Microsoft Word.
CamScanner
В отличие от предыдущего варианта, программа CamScanner специализируется именно на преобразовании фотографий документов в сканы. Установить приложение можно из Google Play совершенно бесплатно, причём оно не занимает много памяти. После завершения инсталляции запускаем софт, а далее следуем рекомендациям инструкции:
- Предоставляем разрешение на доступ к мультимедиа и файлам на устройстве.
- Пролистываем ознакомительную презентацию, а после нажимаем по кнопке «Применить». При желании вы можете пройти регистрацию в системе, что позволит синхронизировать файлы с собственным аккаунтом.
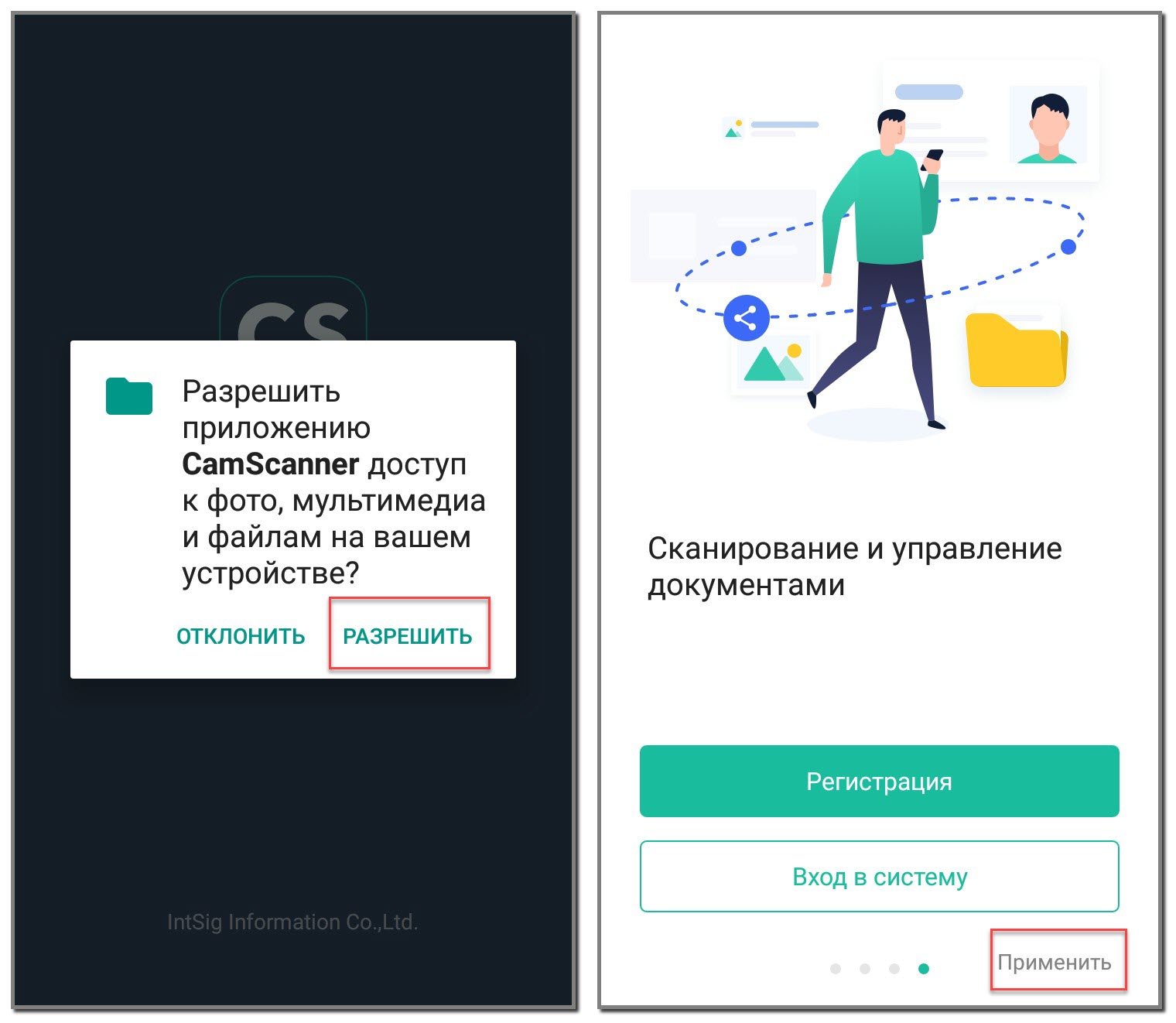
Выполняем настройку приложения
Теперь нажимаем по значку камеры, расположенному в правом нижнем углу экрана. Предоставляем разрешение на доступ к фотографиям, а после выбираем «Начать DEMO». Просматриваем обучающую инструкцию, и уже после этого наводим камеру на документ. Затем проверяем правильность обрезки изображения. Если всё выполнено корректно, то нажимаем по кнопке «Далее». На открывшейся странице вы можете улучшить фотографию, изменить её расположение и сохранить.
Создаем скан
Готовый PDF-файл можно отправить через электронную почту или, что ещё удобнее, сохранить на устройство. Для этого достаточно открыть скан в приложении, а после нажать по трём точкам в углу экрана. Здесь остаётся выбрать нужный инструмент.
Mobile OCR Free – распознание текста на Android
Те приложения, которые мы уже описали, позволяют получить лишь изображение документа в виде файла формата PDF или JPG. Текст, к сожалению, также остается лишь частью картинки без возможности его редактирования в текстовом редакторе.
Этот вопрос предлагается решить следующим образом: зарегистрировать аккаунт в Google Drive и отправлять все «сканы» на сервер. При этом в настройках загрузки Google Drive должна быть включена опция «преобразовывать текст из файлов PDF и изображений». В результате хорошо читаемые документы будут преобразованы в обычный текст, который можно скопировать в любой редактор.
Но можно пойти и другим путем: установить приложение, позволяющее распознать текст сфотографированной страницы. В качестве примера мы решили рассмотреть Mobile OCR Free.
Слово «Free» в названии говорит о том, что данная версия бесплатна и некоторые ее возможности ограничены. В данном случае ограничение касается количества поддерживаемых языков, здесь их всего четыре. Русского языка нет, но есть английский, что позволит проверить работоспособность программы.
Для работы приложения необходимо подключение к интернету. В качестве исходного материала мы взяли страницу учебника по английскому языку и надпись на коробке от маршрутизатора. Освещение – лампы дневного света, расстояние до объекта примерно 30-35 см.
Результат, как видно из примеров, получился вполне приемлемым, хотя в первом случае небольшое редактирование все же не будет лишним. Тем не менее, на наш взгляд, в некоторых случаях быстрое распознавание способно значительно сэкономить временные затраты. Остается лишь соблюдать два условия: хорошее освещение и подключение к интернету.
Как же осуществить сканирование?
На основной рабочей зоне нажимаем кнопку «Capture» со значком фотоаппарата. Далее у Вас появляется два выбора: либо сфотографировать документ с последующей обработкой, либо открыть уже имеющийся документ из галереи и обработать его. Если же все-таки Вы решили сфотографировать документ или какую-либо его часть, просто наведите камеру на интересующий Вас объект и сфотографируйте. Программа сама определит рекомендуемые границы, с которыми можно согласиться, либо настроить свои.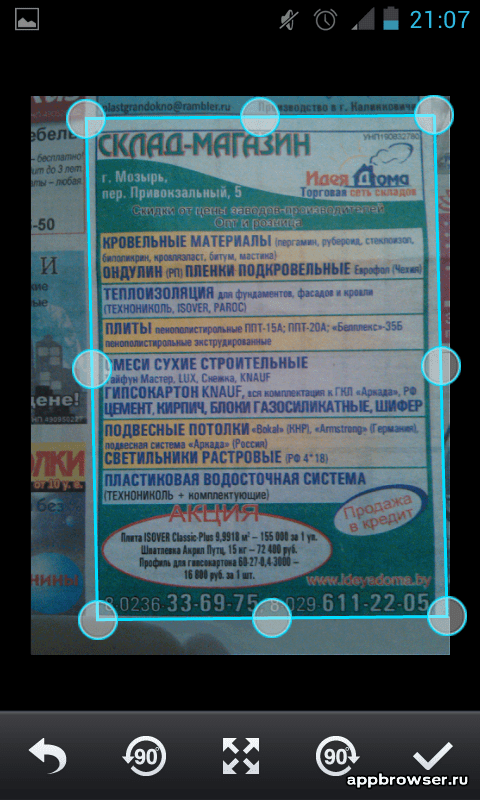 CamScanner обрежет фотографию, которую можно подкорректировать с помощью кнопки настроек. После сохранения документ отображается в основной рабочей зоне приложения.
CamScanner обрежет фотографию, которую можно подкорректировать с помощью кнопки настроек. После сохранения документ отображается в основной рабочей зоне приложения.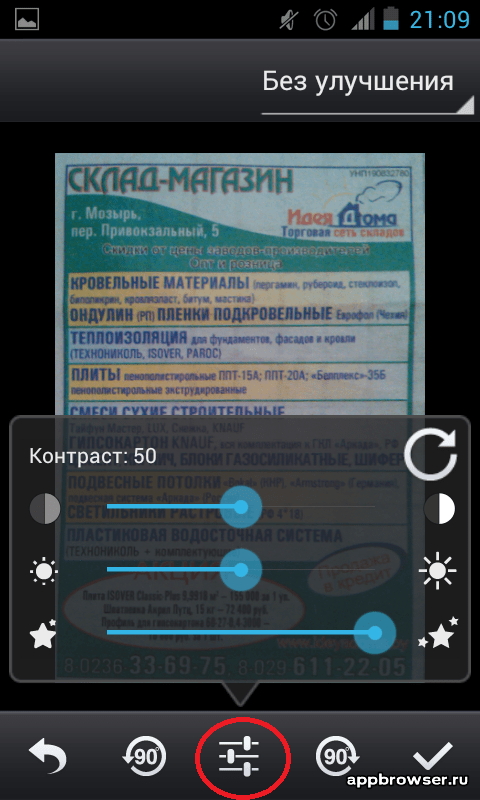 При сканировании Вы можете выбрать «Пакетный режим» для фотографирования нескольких документов, которые сохраняются автоматически, с возможностью последующего редактирования. В этом случае создается документ, состоящий из нескольких страниц.
При сканировании Вы можете выбрать «Пакетный режим» для фотографирования нескольких документов, которые сохраняются автоматически, с возможностью последующего редактирования. В этом случае создается документ, состоящий из нескольких страниц.
Все отсканированные документы можно переименовать, определить в какую-либо группу, назначив тэг, добавить ярлык на рабочий стол Вашего смартфона. Документ можно распечатать, послать по факсу, а также добавить на облачные диски, на которых документы будут храниться неограниченное количество времени.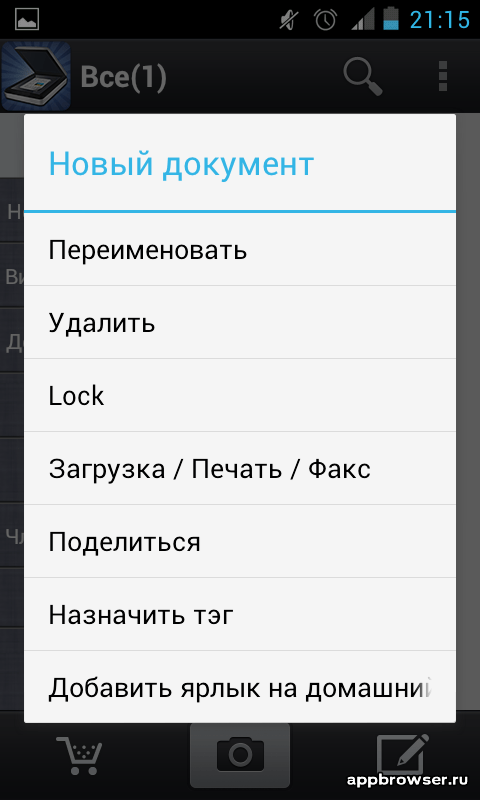
Office Lens — сканер документов от Microsoft
Компания, подарившая миру (за умеренную плату) Windows, тоже отметилась своим сканером для Android. Он называется Office Lens. В нем нет ничего лишнего и этот минимализм привлекает.
При первом запуске вам покажут небольшую инструкцию и можно начинать пользоваться. Основной интерфейс приложения похож на простую камеру смартфона. Есть несколько вариантов съемки: доска, документ, визитная карточка, фото. Первый вариант является очень удобным, когда надо сфотографировать содержимое доски на совещании или на занятиях. От простой фотографии итоговое изображение будет отличаться тем, что даже если сидеть сбоку, картинка в итоге будет ровной. Нужные искажения будут компенсированы автоматически.
Office Lens
После того, как сканирование будет завешено, можно будет выбрать название файла, тип сохранения и отправить его другим пользователям.
А как правильно сфотографировать документ с помощью приложения Google Диск на смартфоне Samsung?
Далее мы покажем порядок фотографирования любого документа на примере редакционного смартфона Samsung Galaxy A50 с ОС Android 9 Pie.
Инструкция по фотографированию документов на смартфоне Samsung.
1. Заходим в папку на Главном экране смартфона.
Скрин №1 – открываем папку Google.
2. Запускаем приложение Диск.
Скрин №2 – запускаем приложение Google Диск.
3. Для начала сканирования нужно нажать на значок «+» в круге, расположенный внизу экрана справа.
Скрин №3 – нажимаем на значок «+» в круге.
4. В открывшемся меню «Новый объект» нажимаем на значок «Сканировать».
Скрин №4 – нажимаем на значок «Сканировать».
5. Программа запускает камеру смартфона. Вы наводите камеру на ваш документ так, чтобы он полностью вошёл в кадр, и нажимаете на кнопку «Съёмка».
Скрин №5 – сфотографировать документ, для этого нужно навести камеру на лист бумаги с текстом, и нажать на кнопку «Съёмка».
6. Тут же на экране появляется кадр отснятого текста, а внизу экрана — две кнопки «Повтор» и «ОК». Если качество кадра вас устраивает, тогда нажмите на кнопку «ОК».
Скрин №6 – нажимаем на кнопку «ОК».
7. На экране предварительный результат работы сканера: отсканированный документ с обрезанными «лишними» полями. Если качество сканирования вас не устраивает и программа отрезала «лишнего», тогда нужно перейти в режим кадрирования, а для этого нужно нажать на значок «Кадрирование».
Скрин №7 – нажимаем на значок «Кадрирование».
8. Теперь вы в режиме кадрирования. Здесь нужно установить «голубые» границы отсканированного документа строго по краю листа. Для этого нужно свайпом перемещать «голубые линии» до совпадения их с краем листа. После этого нужно нажать на значок «Галочка» внизу экрана.
Скрин №8 – перемещаем свайпом «голубые» границы под край листа. Скрин №9 – для сохранения настройки сканирования нажмите на значок «Галочка».
9. На экране отсканированный документ. С документом всё в порядке: весь текст на листе, сам он прямоугольной формы без перекосов и текст строго горизонтальный.
Его нужно сохранить. Для этого нужно нажать на значок «Галочка» внизу экрана.
Скрин №10 – для сохранения отсканированного документа нажмите на значок «Галочка».
На следующей странице «Сохранить на Диске» вы можете изменить название файла или выбрать иную папку для хранения в «облаке». После этого обязательно нужно нажать на кнопку «Сохранить».
Скрин №11 – для сохранения скана документа на Диске нажмите на значок «Сохранить».
10. Приложение сохранило отсканированный текст в облаке на сервере Google Диск. Здесь вы можете посмотреть его, скачать на свой смартфон, переслать по почте, или направить на его печать. Для этого в строчке файла отсканированного документа вам нужно нажать на значок «Трёхточье», и вам откроется меню для работы с этим файлом.
Скрин №12 – для работы с файлом нажмите на значок «Трёхточье». Скрин №13 – вид меню для работы с файлом.
Приложения
При отсутствии встроенных утилит можно скачать приложение «Молния QR-сканер» с официального магазина Google Play. Бесплатный сервис для быстрого считывания данных занимает немного места в памяти девайса. Особенность приложения заключается в возможности сохранения истории и просмотра ранее прочитанных сведений.
Приложение для считывания qr-кода
После установки программы можно запускать утилиту. Пользователь дает разрешение на использование камеры и наводит ее на объект. Далее можно копировать или сразу открыть ссылку в браузере по умолчанию.
Существуют разные варианты для считывания qr-кода в зависимости от модели android устройства. Для сканирования изображения нужно открывать утилиту и наводить камеру на предмет для получения ссылки.
Полезные статьи, новости и обзоры на нашем канале Яндекс Дзен
Чем сканирование отличается от фотографии
Сканирование отличается от обычной фотографии тем, что при сканировании можно удалить разные дефекты фотографии. Можно назвать это многоступенчатой системой, где первый шаг – это сделать кадр, распечатать, а после сделать скан и отредактировать его в программе.
Сканирование – это более удобный способ корректировки любой фотографии. На Айфоне встроенная функция создания скана – это незаменимая вещь для большинства людей. Сканировать можно не только обычные снимки, но и конспекты, документы. Сканирование помогает сделать цифровую обработку снимка, то есть удалить ненужные тени, вырезать определенный фрагмент, убрать дефекты.
Также сканирование отличается от обычной фотографии тем, что:
- Скан имеет разрешение ниже, чем у первоначальной фотографии;
- Скан можно всегда подкорректировать даже на ходу. С обычной фотографией такого сделать нельзя;
- Сканированный кадр можно подредактировать и иногда сделать даже лучше исходника.
Как вывод, можно сказать, что скан – это вторая ступень развития фотографии. Благодаря ему можно качественно обработать снимок, подредактировать и сделать его лучше.
Порядок действий при отправке писем с файлами
Теперь перейдем к подробному разбору пересылки различных данных на примере трех популярных почтовых ящиков – Gmail, Yandex и Mail.ru.
Yandex
Сначала разберемся, как передавать файлы и папки по почте Яндекс:
1. Откройте сайт сервиса https://yandex.ru/ и авторизуйтесь в своем аккаунте. Перейдите к почте с помощью кнопки в правом углу.
2. Нажмите кнопку «Написать» в левой верхней части интерфейса. Откроется окно редактора письма.
3. На панели вверху или внизу найдите кнопку с иконкой скрепки – с ее помощью осуществляется добавление материалов к письму.
4. Кликнув по ней, вы откроете окно проводника Windows, через которое нужно выбрать местоположение файла. После добавления материал появится в нижней части окна в виде прикрепленного документа с названием, форматом и размером.
5. Таким же методом осуществляется добавление не только изображений, но и любых материалов. Например, снова кликните по скрепке и выберите нужный ПДФ-документ. Он добавится в общий список внизу.
7. Теперь прикрепим к письму целую папку, которую вы заархивировали ранее с помощью WinRAR. И также сделайте это через кнопку со скрепкой или просто перетащите иконку на область письма.
8. После добавления документа, изображения, архива или любого файла нужно заполнить остальные поля для отправки. Впишите почтовый ящик получателя, заголовок и основное письмо, если есть такая необходимость. Нажмите кнопку «Отправить».
Все отправленные материалы сохраняются в архиве электронного ящика. При необходимости вы можете использовать их для отправки в других сообщениях. Кроме этого, Яндекс.Почта позволяет прикреплять материалы с облачного хранилища напрямую.
Gmail
Переходим к почтовому сервису Google. Во многом процедура отправки идентична Яндексу:
1. Зайдите на сайт https://www.google.com/ и авторизуйтесь с помощью аккаунта Google. Переходите к почте через основное меню.
2. Кликните по кнопке «Написать». Для удобства разверните окно на весь экран. Заполните поля «Кому» и «Тема». Напишите основной текст письма при необходимости.
3. Чтобы послать какой-либо документ, нажмите на кнопку скрепки, расположенную на нижней панели. Укажите местоположение материалов. Как и в случае с Яндексом, вы можете отправлять картинки, аудио, видео, документы и папки в виде архивов.
5. Остается только проверить письмо и нажать кнопку «Отправить» для пересылки.
Материалы специальных форматов (например, DLL, REG и так далее) лучше архивировать, чтобы почтовый сервис не заблокировал их в целях безопасности.
Как и в Яндексе, пользователи Gmail отправляют документы не только с жесткого диска, но и из облачного хранилища. Для этого есть отдельная кнопка к переходу на Google Диск и инструмент для управления фотографиями.
Mail.ru
Теперь рассмотрим российский сервис Майл.ру в рамках отправки документов и архивов с помощью письма:
1. Заходите на сайт https://mail.ru/ и авторизуйтесь с помощью почтового аккаунта. Нажмите «Написать письмо».
2. Начните заполнение формы с ввода электронной почты получателя и темы сообщения. Затем впишите основной текст.
3. После нажатия на кнопку «Прикрепить файл» открывается окно проводника. Указывайте местоположение данных, которые нужно прикрепить к письму.
4. Как видите, к письму можно прикреплять несколько позиций разных форматов. Как и в других сервисах, материалы больше 25 Мб прикрепляются к облачному хранилищу. Они отмечаются иконкой ссылки в правом нижнем углу.
5. Остается только кликнуть по кнопке «Отправить». Позиции, прикрепленные к письму, получатель сможет скачать на компьютер напрямую. А для загрузки крупных файлов нужно открыть ссылку на облако.
Работа с приложением CamScanner
Рабочее окно представлено двумя зонами. Основная зона отведена для запуска нового сканирования. Сбоку располагается панель с названиями тэгов, к которым можно отнести тот или иной сканированный документ. Последним пунктом боковой панели является настройщик тэгов, где Вы можете удалить тэг, который Вам не нужен, тем самым максимально настроить приложение под себя.
В верхнем правом углу находятся иконки поиска и дополнительных настроек. Меню настроек богато на всевозможные функции. Здесь можно настроить само сканирование, задать автообработку получившегося скана, указать путь для сохранения документа. Настройки также включают возможность синхронизации с другими устройствами, а также облаком, на котором можно хранить сканированные документы. Все изображения сохраняются в формате JPG или PDF.
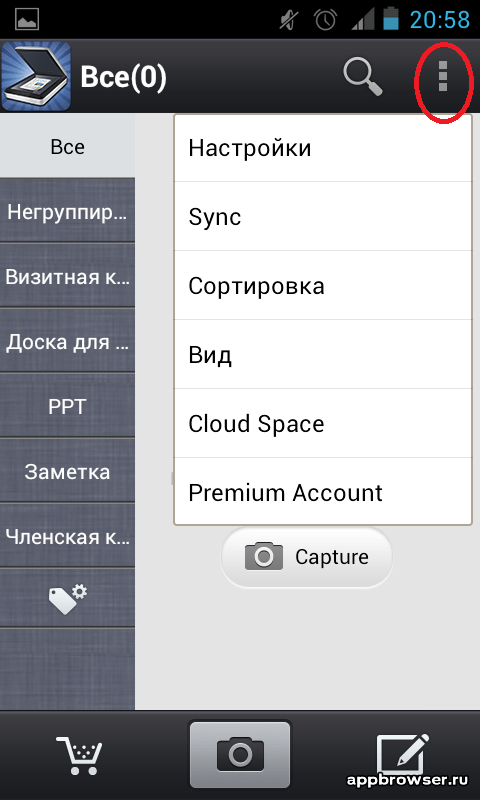
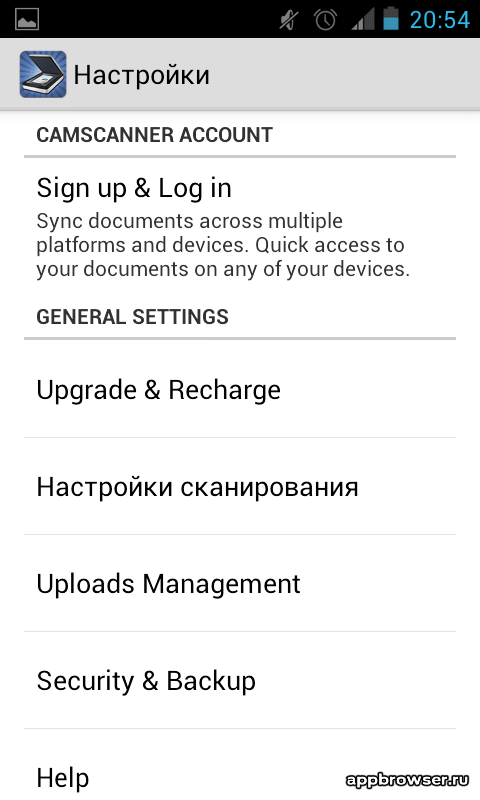
Как сканировать и отправлять документы с Android
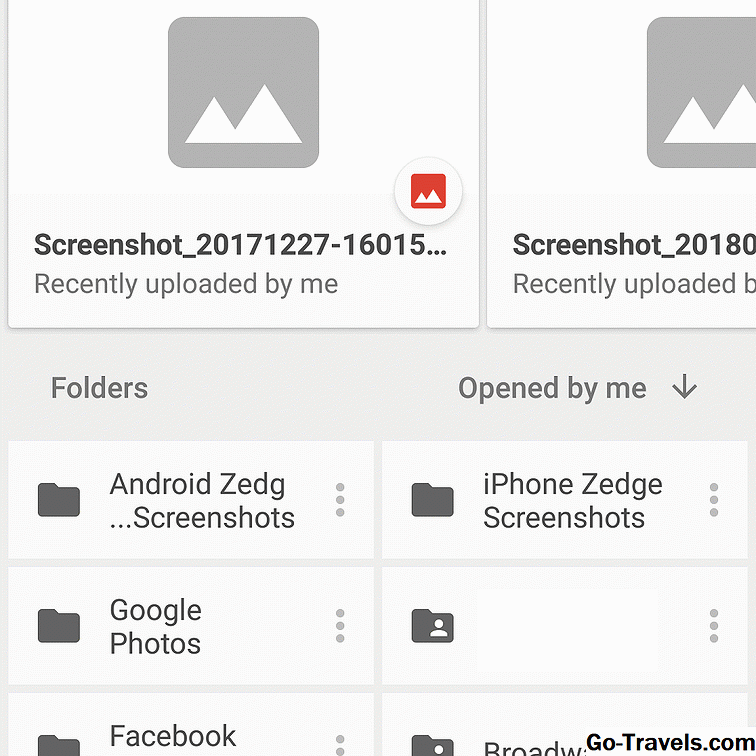
Для сканирования на Android вам понадобится Google Диск. Если у вас еще нет Google Диска, это бесплатная загрузка в Google Play Store.
Ниже приведены шаги для сканирования документа на телефон Android с помощью Google Диска:
- открыто Гугл Диск.
- Нажмите круг с + внутри него.
- Нажмите сканирование (метка находится под значком камеры).
- Расположите камеру телефона над сканируемым документом и коснитесь кнопка с синим затвором когда вы готовы захватить сканирование.
- Дисковод автоматически откроет копию вашего сканирования. Вы можете настроить сканирование, используя параметры в правом верхнем углу экрана, чтобы культура, вращаться, переименовать, а также настроить цвет, Когда вы закончите с настройками, нажмите галочка.
- Привод представит предварительный просмотр вашего скорректированного документа. Если он выглядит хорошо, нажмите галочка снова, и PDF вашего сканирования будет автоматически загружен на Google Диск для вас.
Scan Master – сканер документов с самым удобный интерфейсом
Scan Master — скорее красивое, чем функциональное приложение. Отличный пользовательский интерфейс, удобный просмотр документов по тэгам сопровождается малым количеством режимов по улучшению изображения и, как ни странно, полным отсутствием настроек.
Для того чтобы открыть список тэгов, следует провести пальцем по экрану справа налево. После нажатия кнопки настроек можно изменить порядок тэгов, добавить новые или удалить существующие. По такому же принципу работает и CamScanner, на практике это очень удобно.
Переходим к сканированию. Используется собственное приложение для камеры с поддержкой пакетного режима. Однако здесь есть небольшой нюанс: обработка выполняется только для одиночных фотографий. В пакетном режиме приложение просто «склеивает» несколько фотографий в один документ, пропуская шаги по обрезке и улучшению. Звук щелчка затвора присутствует.
После того, как было сделано одиночное фото, выполняется операция по обрезке с автоматическим определением углов. Точность не 100%, но все же достаточно высокая, чтобы это вызывало неудобства.
После обрезки нам доступна единственная операция по улучшению: настройка детализации, яркости и контраста. Этого может быть катастрофически мало, если в дальнейшем пользователь планирует работать с текстовыми документами и отправлять их на печать.
После завершения редактирования предлагается добавить новую страницу из галереи или при помощи камеры. Также можно определить новый порядок полученных страниц, удалить ненужные и создать файл формата PDF.
Однако если на экране телефона «сканы» выглядят как будто бы нормально, то при первом же взгляде на монитор компьютера, куда был отправлен документ, нас постигло сильнейшее разочарование. Качество изображения настолько низкое, что в дальнейшем использовании приложения просто нет смысла.
Однако нам очень хотелось бы, чтобы в следующих версиях этот «недочет» был исправлен, так как у Scan Master с такими внешними данными есть все шансы на успех.
Сканер
Как сканировать на компьютер через «Мастера работы Windows» с принтером – МФУ.
- Поднимите крышку
- При наличии инородных тел протрите стекло сканера
- Положите лист с текстом или фото лицевой стороной вниз
- Закройте крышку сканера
- Откройте вкладку в системе «Пуск» и последовательно открывайте: «Панель управления» — «Оборудование и звук» — »
- Правой кнопкой мыши кликните по ярлыку с именованием вашего МФУ
- «Начать сканирование»
- Параметры: «Предварительный просмотр» — «Сканировать»
- Во всплывающем окне появится отсканированный документ
- «Сохранить», либо, при необходимости, отправьте файл в печать.
- После установки данных устройства откройте список программ
- Откройте иконку с изображением принтера
- «Сканировать»
- Выберите формат: черно-белый/цветной
- Выберите разрешение
- Укажите папку для сохранения файла
- «Предпросмотр» — «Сканировать» — «Сохранить»
Вот как можно отсканировать документ на компьютер с принтера.
Как сделать копию паспорта
- Инструкция как сделать копию паспорта
- ОБЯЗАТЕЛЬНО! Извлечь все инородные предметы (скобы, стикеры, обложки и тд.)
- «Настройки» — «Параметры» — «Оттенки серого» — «Разрешение»
- Положите документ лицевой стороной вниз
- Положите документ (паспорт) ближе к краю, отступив от края на 3-5 см
- Плотно закройте крышку
- «Распечатать»
- С помощью рамки, выделить нужную область, пустые поля оставить за пределами ограничения, можно отсканировать документы
- Выбрать нужный формат сохранения документа на компьютер.
для официальных данных формат –tif/bmp)
Как сделать скан документа, фото и изображений
- Проверить наличие пятен на фото, а также инородных тел
- Положить фото лицевой стороной вниз
- Используйте программу для сканирования (например scanitto pro)
- Укажите вид сканирования в данном софте (черно-белый/цветной)
- Задать формат «Фотография»
- Поставить максимальное разрешение
- НЕ СТОИТ вносить изменения в настройках во время процесса, также поднимать крышку!
- Отсканировать документы и изображения принтером «Сохранить»
- Выбрать папку для сохранения фото
- Очень простая схема: как сделать скан документа, фото и изображений
Сохранить отсканированные документы.
- Если приложение для МФУ не сохраняет нужную отсканированную информацию, то нажмите сочетание клавиш «Ctrl + S»
- Выберите папку для размещения в ней отсканированного документа
- Рекомендуется устанавливать программы, которые с легкостью помогут сохранять сканы и автоматически (например Adobe Reader, DJVU Reaser»)
- Если после сканирования файл оказался с черными полями – обрежьте их в редакторе.
- Стандартное разрешение фото – 150 т/дюйм
- Разрешение для специальных справок – 300
- jpg имеет меньшее разрешение, чем tif/bmp
оптимизируйте параметры изображения, измените разрешение (чем оно больше, тем больше размер конечного файла)
Простой совет поможет разобраться как пользоваться сканером.