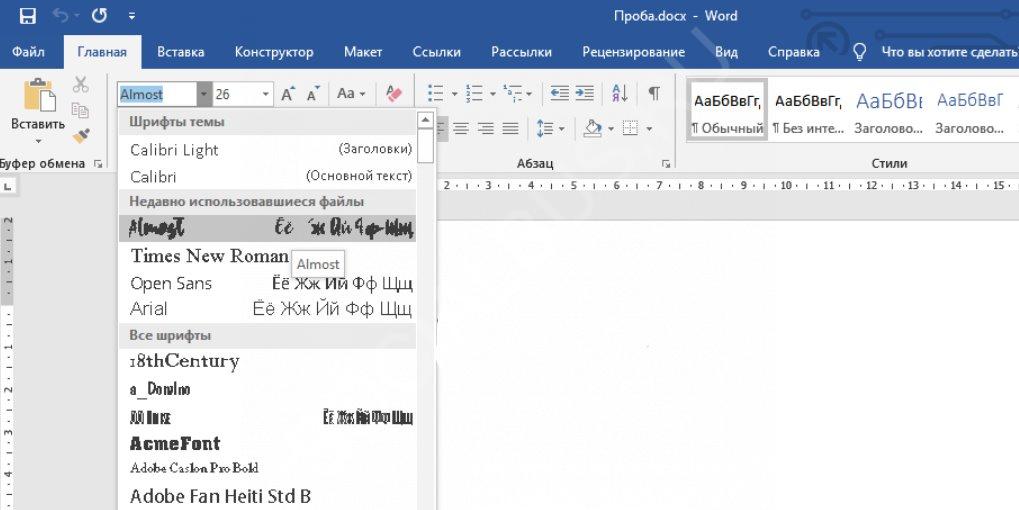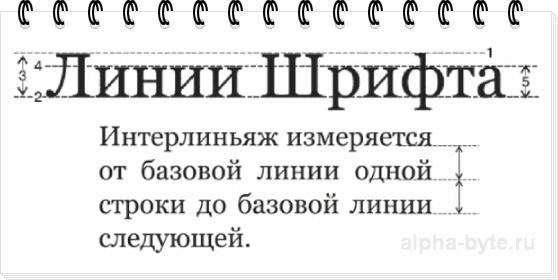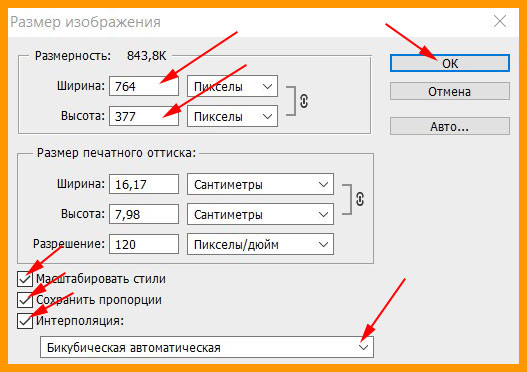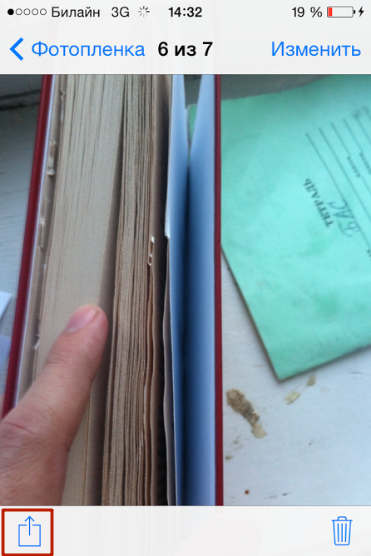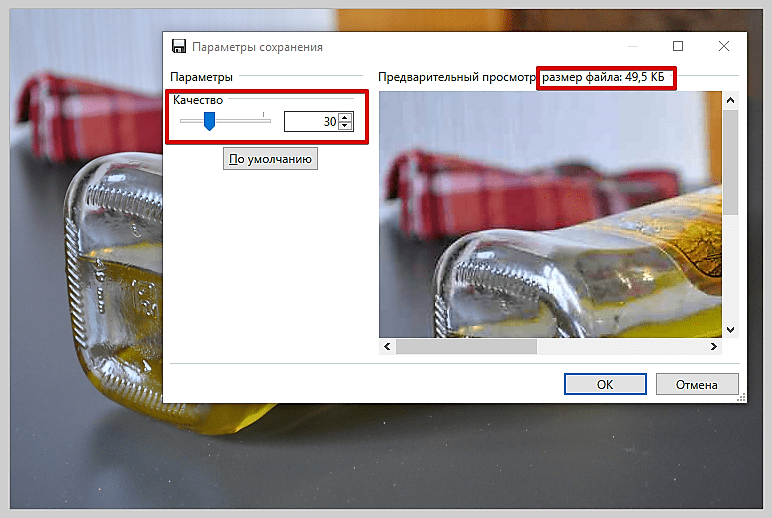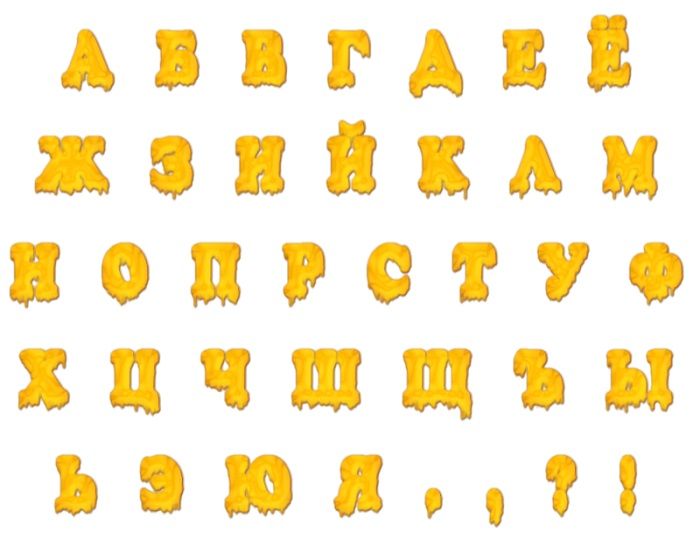Как уменьшить шрифт в контакте
Содержание:
- Как уменьшить масштаб текста на экране компьютере
- Изменить шрифт на Android без рута (root)
- Как изменить шрифт ВКонтакте
- Как поменять шрифт надписи в фоторедакторе?
- Настройка масштаба в браузерах
- Все в ваших руках
- На английский
- Настройка стиля шрифта в отдельных приложениях Android
- Как изменить размер шрифта на компьютере (везде)
- А как владельцу смартфона Samsung поменять шрифт для создания собственного неповторимого стиля?
- Как уменьшить масштаб страницы
Как уменьшить масштаб текста на экране компьютере
Еще одна ситуация, когда у пользователей возникают проблемы с масштабом, это не подходящий масштаб текста на компьютере. По умолчанию, в операционной системе Windows используется масштаб текста – 100%, но его можно увеличить до 125, 150 или 175%. Такая возможность предусмотрена для пользователей с ограниченными возможностями, но если такой масштаб включить обычному пользователю, то работать с компьютером станет неудобно.
Для того чтобы уменьшить масштаб текста на компьютере нужно сделать всего пару кликов. Если у вас Windows 10, то вам нужно кликнуть правой кнопкой мышки по рабочему столу и перейти в «Параметры экрана».
В результате перед вами откроется окно «Параметры» в разделе «Система – Экран». Здесь будет доступно несколько настроек. Если вы хотите уменьшить масштаб текста, то вам нужно открыть выпадающее меню «Изменение размера текста, приложений и других элементов» и выбрать вариант «100% (рекомендуется)».
Также проблемы с масштабом могут быть вызваны неправильно выставленным . Поэтому, убедитесь, что в выпадающем списке «Разрешение» выбрано именно рекомендуемое системой разрешение. Использовать не рекомендуемое разрешение, как это советуют на некоторых сайтах, не стоит. Даже если вам кажется, что это уменьшит масштаб экрана на вашем компьютере. На самом деле это приведет к значительному снижению качества изображения на мониторе и ваши глаза начнут сильно уставать.
На компьютере с Windows 7 для уменьшения масштаба текста нужно кликнуть правой кнопкой мышки по рабочему столу и перейти в «Разрешение экрана».
В результате откроется окно с настройками масштаба текста. Здесь нужно выбрать вариант «Мелкий – 100%» и сохранить изменения кнопкой «Применить».
В Windows XP для уменьшения масштаба текста нужно кликнуть правой кнопкой мышки по рабочему столу и выбрать «Свойства». Дальше нужно перейти на вкладку «Параметры» и нажать на кнопку «Дополнительно».
Изменить шрифт на Android без рута (root)
В некоторых телефонах уже есть эта возможность
Несмотря на то, что в самой Android не возможности изменять системный шрифт, многие производители добавили такую функцию в свои смартфоны, что позволяет легко сменить шрифт на Android этих смартфонов. К этим производителям относятся такие крупные компании, как Samsung, HTC и LG.
Процесс может отличаться в зависимости от конкретного телефона, но вы можете найти эту опцию в настройках. Обычно она находится в разделе «Экран». В этом разделе вы можете изменить размер шрифта, а в некоторых телефонах и стиль.
Например, в некоторых Android-устройствах от Samsung, есть несколько стандартных шрифтом, которые можно изменить в любое время. Если их недостаточно совы можете скачать больше из Play Маркета.
Чтобы изменить шрифт на телефонах Samsung, HTC и LG, выполните следующие шаги:
1: Зайдите в «Настройки» своего устройства.
2: В подразделе «Экран», выберите «Стиль шрифта».
3: Коснитесь шрифта, который хотите установить.
4: Замена шрифта присходит мгновенно и нет необходимости в перезагрузки.
Выбранный шрифт измениться во всем интерфейсе вашего устройства, в их числе: строка состояния, системное меню, сообщения, приложения и так далее.
Приложения из Play Маркета
Производитель вашего смартфона не сделал возможность менять шрифт, а рутина вы делать не хотите? Не расстраивайтесь! Есть еще один способ изменить шрифт на Android без root-прав — это Лаунчер. В некоторых лаунчерах есть функция изменения шрифта без установки тем.
GO Launcher
Одним из таких лаунчеров является популярный лаунчер — GO Launcher. Чтобы изменить шрифт в GO Launcher, выполните следующий действия:
- Скопируйте ваши файлы шрифтов TTF на телефон (в любую папку).
- Откройте GO Launcher.
- Найдите приложение «Инструменты» и откройте его.
- Нажмите значок «Настройки лончера» .
- Найдите и нажмите на кнопку «Шрифт«.
- Нажмите «Выберите шрифт».
- Нажмите на шрифт, который вы хотите установить.
Изменения в системе произойдут мгновенно, без необходимости перезагрузки. Совет, если вы качаете шрифты из интернета, убедитесь, что они поддерживают кириллицу.
QR-Code
GO лончер EX 2020:Тема & Обои
Developer: GOMO Live
Price: Free
Apex Launcher
Apex Launcher
Один из самых популярных лаунчеров — Apex Launcher. С его помощью можно установить любимый шрифт. Имеете ввиду что он меняет шрифт только в самом лаунчере и то что приложение довольно дорогое.
- Зайдите в настройки Apex Launcher.
- Выберите Главный экран.
- Нажмите Макет и стиль.
- Наконец, выберите шрифт какой вы хотите использовать для домашнего экрана.
Если вы хотите изменить шрифт на пенсии приложений, есть способ сделать это с помощью Apex Launcher:
- Зайдите в настройки Apex Launcher.
- Нажмите на App Drawer.
- Нажмите на Макет и иконки приложений.
- Наконец, прокрутите вниз, а затем коснитесь Шрифты и выберите, какой шрифт хотите использовать в приложении.
Наконец, можно изменить шрифт для папок в телефонах следую шагам:
- Зайдите в настройки Apex Launcher.
- Выберите Папки.
- Наконец, прокрутите вниз, а затем нажмите на Шрифт и выберите, какой шрифт хотите использовать для папки.
QR-Code
Apex Launcher — Тема, cкрыть, настраиваемый
Developer: Android Does Team
Price: Free
iFont(Expert of Fonts)
Приложение iFont предназначено для изменения шрифтов на Android. Раньше приложение поддерживало только устройства Samsung и то не все. Но сегодня разработчик заявляет, что iFont поддерживает Samsung, Xiaomi (MIUI), Meizu, Huawei (Emotion UI) и HTC, Sony и Motolora (нужен root).
iFont распространяется бесплатно и есть ненавязчивая рекламы. Приложение достаточно хорошо работает на нескольких смартфонах которые я тестировал (в их числе Xiaomi Redmi Note 4, Huawei Nova 2).
QR-Code
iFont(Expert of Fonts)
Developer: diyun
Price: Free
Как изменить шрифт ВКонтакте

В процессе активного использования сайта социальной сети ВКонтакте у вас вполне может возникнуть необходимость изменения стандартного шрифта на какой-нибудь более привлекательный. Реализовать подобное базовыми средствами этого ресурса, к сожалению, невозможно, однако все же есть рекомендации, о которых в данной статье и пойдет речь.
Меняем шрифт ВК
Первым делом обратите внимание на то, что для лучшего понимания данной статьи вам следует знать язык оформления веб-страниц – CSS. Несмотря на это, следуя предписаниям, вы так или иначе сможете изменить шрифт
Что же касается предлагаемого решения, то оно состоит в использовании специального расширения Stylish для различных интернет-обозревателей. Благодаря такому подходу вам предоставляется возможность использовать и создавать темы на основе базовой таблицы стилей сайта VK.
Указанное дополнение одинаково работает практически во всех современных веб-браузерах, однако мы в качестве примера затронем исключительно Google Chrome.
Учтите, что в процессе следования инструкции вы, при должных знаниях, можете существенно изменить весь дизайн сайта ВК, а не только шрифт.
Устанавливаем Stylish
Приложение Stylish для интернет-обозревателя не имеет официального сайта, а скачать его можно непосредственно из магазина дополнений. Все возможности расширения распространяются на полностью бесплатной основе.
Перейти на сайт магазина Chrome
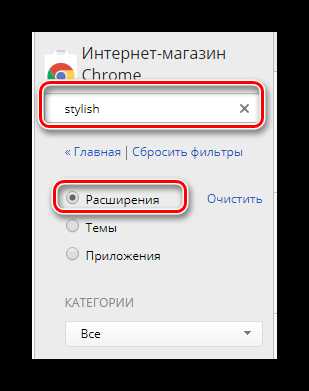
Заметьте, что регистрация необходима если вы собираетесь создать оформление ВК не только для себя, но и для других заинтересованных пользователей этого расширения.
На этом процесс установки и подготовки дополнения заканчивается.
Используем готовые стили оформления
Как было сказано, приложение Stylish позволяет не только создавать, но и использовать чужие стили оформления на различных сайтах. При этом, работает данное дополнение вполне стабильно, не вызывая проблем с производительностью, и имеет достаточно много общего с расширениям, которые мы рассматривали в одной из ранних статей.
Социальная сеть ВКонтакте любима многими русскоязычными пользователями интернета и не только. Она завоевала свою популярность не только огромным числом возможностей, которые она предоставляет практически бесплатно, но и очень удобным, ненавязчивым интерфейсом, который много раз менялся. Одно остается неизменным — официальный цвет и шрифт. Он отлично подходит для использования на многих компьютерах и ноутбуках и смотрится весьма органично. Однако иногда у пользователей возникает необходимость изменить шрифт, например, если у него проблемы со зрением, и он хотел бы изменить размер текста. В зависимости от ситуации вы можете воспользоваться одним из предложенных вариантов.
Раньше было возможно изменить размер шрифта в настройках внешнего вида. Однако разработчики социальной сети провели большую работу над отображением сайта и его новым дизайном, так, что по их мнению потребность в этом отпала. Так что сейчас пользователям доступен только один вариант изменения шрифта — масштабирование.
Этого может быть достаточно, если пользователь хочет незначительно увеличить не только шрифт, но и все, что он видит на своей странице. Сделать это очень просто, вам не придется менять настройки. Все, что изменится, это масштаб, отражение на странице.
Шаг 1.
Откройте любую страницу ВКонтакте.

Шаг 2.
Откройте настройки своего браузера, нажав на три точки в правом верхнем углу окна, если вы используете браузер Chrome. Увеличьте или уменьшите масштаб, нажав на + или — соответственно.

Масштаб будет меняться сразу же, вам даже не придется перезагружать страницу. Вот как выглядит страница в браузере при масштабе 120% на ноутбуке.

Это облегчает использование сайта людям, со слабым зрением, но вы также можете уменьшить масштаб, как на скриншоте ниже. При 75% вся страница сайта помещается в свернутом окне браузера.

Как поменять шрифт надписи в фоторедакторе?
Любую свою фотографию ВКонтакте можно обрабатывать в фоторедакторе — для этого, открыв ее на просмотр, нужно выбрать «Действия → Фоторедактор». В нем кнопка с буквой «А» (слева) добавляет надпись. Красивый шрифт, который там используется, называется «Лобстер». Но его можно поменять:
- В фоторедакторе нажми кнопку добавления текста «А».
- Набери текст надписи, которую хочешь добавить.
- Справа от того места, где набираешь текст, ты увидишь кнопку «Аа» — она и меняет шрифт. При каждом нажатии шрифт меняется на следующий — «Импакт», «Лобстер» и снова «Импакт».
Не забудь потом сохранить свою замечательную фотографию (кнопка «Сохранить» внизу).
Стартовая страница Вход
По теме:
- Где ВКонтакте находятся настройки, уведомления, музыка, дни рождения, выход, статистика
- Как скачать и установить приложение ВКонтакте на телефон
- Как редактировать отправленные сообщения ВКонтакте
- Как пользоваться ВКонтакте? — Все советы
Настройка масштаба в браузерах
Необходимо изначально понимать, что такая процедура увеличивает не только шрифт, но и всё остальное содержимое веб-страницы: картинки, меню и т.д… Рассмотрим 3 самых популярных браузера и их настройки шрифтов. Но также вы должны знать, что существует универсальный способ для увеличения масштаба в браузерах, но о нем я расскажу чуть ниже.
В Google Chrome увеличить шрифт очень просто. Необходимо только зайти в меню браузера и увеличить (уменьшить) масштаб в соответствующей строке.
В Opera эта процедура выполняется аналогично. Кратность масштабирования составляет 10%. Также легко можно и уменьшить масштаб при необходимости.
Браузер Mozilla Firefox не отличается от браузеров, которые мы ранее с вами обсуждали, ведь все делается аналогично.ВАЖНО! Рекомендуется изменение именно масштаба отображения веб-содержимого страницы, а не настроек шрифтов. Изменение масштаба гарантирует результат, а изменение непосредственно шрифтов может привести к нарушению правильного отображения страницы и поэтому не надо тратить на это время
Существуют также горячие комбинации клавиш для увеличения шрифта, которые действуют во всех браузерах. Для увеличения зажимаем клавишу «Ctrl» и нажимаем +(плюс), для уменьшения аналогично, но с — (минус). Ещё один способ заключается в прокрутке колеса мышки, когда зажата клавиша «Ctrl». Действует не только в браузерах, но и во всей системе Windows.
Все в ваших руках
Еще один распространенный и очень простой способ того, как увеличить шрифт «В Контакте», находится в буквальном смысле в наших руках. На клавиатуре зажимаем клавишу Ctrl (Control) и крутим колесико мышки вверх. Это простое движение увеличивает масштаб страницы. Как только оптимальный размер будет выставлен, просто отпустите колесико.
Еще вариант: зажмите клавишу Ctrl и регулируйте масштаб, нажимая на клавиатуре кнопки с символами «+» и «-» (справа на вынесенной панели с цифрами или вверху над буквами). Каждое нажатие на клавишу «+» прибавляет 10% к масштабу. Если у вас Windows7, то увеличить шрифт поможет специальный инструмент. Он называется электронная лупа. Она открывается нажатием клавиш Win (черный квадратик между Ctrl и Alt) и «+»/«-». С ее помощью можно расшифровать даже самый мелкий текст.
На английский
На компьютере
Изменять язык на английский с любого другого можно также вышеперечисленным способом. А именно выглядит это вот так:
- В ВКонтакте снова открываем настройки через стрелочку, расположенную вверху.
- В самом низу выбираем «Изменить» напротив раздел «Язык» и ставим раскладку «English».
На Android
- Выдвигаем сверхну шторку и нажимаем на шестеренку, расположенную в верхнем правом углу.
- В низу страницы открываем «Общие настройки».
- Далее выбираем «Язык и ввод».
- В отобразившемся окне нажимаем «Добавление языка».
- Находим английский язык и выбираем его для активации.
- Осталось выбрать «Сделать стандартным».
На iPhone
На iPhone нужно зайти в настройки и поменять там язык устройства на английский. Только после этого в вк изменится язык на соответствующий. Посмотрим на примере далее:
- Находим на главной странице настройки и открываем их.
- Далее открываем «Основные».
- Далее выбираем «Дата и время».
- И, наконец, выбираем «English».
Как видите, сменить язык в социальной сети «ВКонтакте» довольно просто. Достаточно воспользоваться официальными настройками на компьютере, либо изменить язык в настройках телефона. Надеюсь, что у вас больше нет вопросов о том как поменять язык в вк на любом устройстве.
Настройка стиля шрифта в отдельных приложениях Android
Функционал некоторых программ позволяет настраивать не только общие и системные стили написания текста, но и проделывать то же самое в отдельных приложениях. Подобным обычно не занимаются в разделах «Настройки», «Заметки», «Калькулятор» и т. д. Нужно это для приложений, в которых пользователь проводит больше всего времени. Как правило, это социальные сети, мессенджеры и мобильные клиенты любимых сервисов. Некоторые из них предлагают свои возможности, но порой они не удовлетворительные.
Многие пользуются этой социальной сетью и часто спрашивают, как поменять шрифт в ВК на андроиде. Официальное приложение, несмотря на регулярные обновления, предоставляет возможность лишь сменить размер шрифта. Для этого:
- Открывают главное меню телефона.
- Находят среди всех установленных приложений клиент социальной сети.
- Переходят в его настройки.
- Выбирают раздел «Основные»
- Устанавливают «Размер шрифта» от мелкого до крупного.
Обратите внимание! Сохранять ничего не нужно, так как все изменения принимаются автоматически, и размер текста увеличивается или уменьшается сразу же после выбора параметра. Применимо это ко всем элементам интерфейса социальной сети, а не только к меню настроек или сообщениям
Настройки во «ВКонтакте»
Аналогичная ситуация и в клиенте популярного мессенджера Ватсап. Изменить начертание не получится, так как параметры в этом плане весьма скудные. Изменить опять же можно только размер. Для этого:
- Переходят в программу.
- Открывают контекстное меню по кнопке с тремя вертикальными точками, которая находится справа вверху.
- Переходят в конфигурации приложения.
- Выбирают раздел «Чаты».
- Нажимают на параметр «Размер шрифта» и указывают его среди: большого, среднего и маленького.
Это изменит только размер текста в сообщениях чатов.
Есть и отдельные настройки, позволяющие изменить начертание, но работают они только в переписке. Так, чтобы написать текст жирным начертанием, необходимо «обернуть» его с разных сторон звездочками (*). Если хочется написать курсивом, то символ меняют на нижнее подчеркивание (_). Зачеркивают текст символом тильды (~).
К сведению! В мессенджере доступен и машинописный стиль текста. Для его получения используют обратные одинарные кавычки («`). Достаточно вставить их до и после предложения или слова.
Инстаграм
Приложение Instagram на андроиде вообще не имеет каких-либо функций по изменению даже размера текста, но выход есть. Это приложение Font for Instagram — Beauty Font Style. Скачать его можно через официальный магазин Google. Далее просто вводят в поле программы нужный текст, меняют его, копируют и вставляют результат в описании профиля или в сообщения.
Сменить на WhatsApp можно только размер
Теперь вопросов о том, как изменить шрифт на телефоне андроид быть не должно. Стандартными средствами чаще всего можно лишь изменить размер текста, а начертание, выделение и цвета меняются в специальных приложениях.
Как изменить размер шрифта на компьютере (везде)
Можно увеличить или уменьшить шрифт не только в отдельных программах, но и сразу во всем компьютере. В этом случае поменяются еще и все надписи, значки, меню и многое другое.
Покажу на примере. Вот стандартный экран компьютера:
А это тот же самый экран, но с увеличенным размером шрифта:
Для того чтобы получить такой вид, нужно всего лишь изменить одну настройку в системе. Если вдруг результат не понравится, всегда можно вернуть все как было тем же самым образом.
В разных версиях Windows эта процедура производится по-разному. Поэтому я приведу четыре инструкции для популярных систем: Windows 10, 7, 8 и XP.
Windows 10
- Щелкните правой кнопкой мыши по Рабочему столу (экрану) и из списка выберите «Параметры экрана».
- В разделе «Масштаб и разметка» нажмите на значение 100% и выберите 125%.
Windows 7
- Нажмите на кнопку «Пуск» и откройте «Панель управления».
- Щелкните по надписи «Оформление и персонализация».
- Нажмите на надпись «Экран».
- Укажите нужный размер шрифта (мелкий, средний или крупный) и нажмите на кнопку «Применить».
- В появившемся окошке щелкните по «Выйти сейчас». Не забудьте перед этим сохранить все открытые файлы и закрыть все открытые программы.
Система перезапустится, и после этого шрифт везде в компьютере поменяется.
Windows 8
- Откройте «Пуск» и выберите «Панель управления».
- Найдите значок «Экран» (обычно он внизу) и откройте его.
- Укажите нужный размер (мелкий, средний или крупный) и нажмите на кнопку «Применить» внизу справа.
- В маленьком окошке нажмите «Выйти сейчас». Не забудьте перед этим сохранить все открытые файлы и закрыть все программы.
Система перезапустится, и шрифт везде в компьютере поменяется.
Windows XP
- Щелкните правой кнопкой мышки по пустому месту Рабочего стола.
- Из списка выберите пункт «Свойства».
- Откройте вкладку «Оформление» (вверху).
- Внизу, в части под названием «Размер шрифта» из выпадающего списка выберите нужный размер – обычный, крупный шрифт или огромный шрифт.
- Нажмите на кнопку «Применить» и через несколько секунд настойки системы поменяются.
- Нажмите на кнопку «ОК» для закрытия окошка.
А как владельцу смартфона Samsung поменять шрифт для создания собственного неповторимого стиля?
На смартфонах Samsung это сделать очень просто и для этого даже не нужно долго выбирать и скачивать новые «Темы» оформления смартфона. Оказалось «демократичность» смартфонов Samsung стимулировала многих дизайнеров к разработке своих новых шрифтов, которые можно установить на собственный телефон. Но нужно отметить, что художники за свою работу тоже желают получить пусть небольшое, но всё-таки денежное вознаграждение. Поэтому шрифтов для телефонов Samsung очень много и большинство из них платные, но есть и бесплатные.
Далее мы опишем, как сменить основной шрифт на примере редакционного смартфона Samsung Galaxy A50 под ОС Android 9 Pie.
Инструкция установки нового шрифта на смартфоне Samsung
1. Запускаем приложение Настройки телефона со страницы приложений.
Скрин №1 — запускаем приложение Настройки телефона
2. Входим в раздел «Дисплей».
Скрин №2 – входим в раздел «Дисплей».
3. В разделе «Дисплей» находим пункт «Размер и стиль шрифта» и нажимаем на этот пункт.
Скрин №3 – нажать на пункт «Размер и стиль шрифта».
4. Для смены шрифта нужно нажать на пункт «Стиль шрифта».
Скрин №4 – нажать на пункт «Стиль шрифта».
5. В подразделе «Стиль шрифта» сейчас установлен шрифт «По умолчанию» из набора шрифтов, поставляемых при покупке телефона. Есть ещё два вида шрифта («SamsungOne» и «Gothic Bold»), которые тоже есть в памяти телефона и их можно установить в качестве основного шрифта в место «По умолчанию».
Но мы решили, чтобы придать нашему мобильному устройству собственный стиль, подобрать новый шрифт из интернета. Для этого нужно нажать на пункт «+ Загрузить шрифты».
Скрин №5 – нажать на пункт «+ Загрузить шрифты».
6. В разделе «Новые шрифты для Galaxy», чтобы отфильтровать и оставить на экране список только бесплатных шрифтов, нужно нажать на кнопку «Лучшие бесплатные».
После этого на экране осталось только четыре шрифта. Мы решили скачать два из них: «Samsung Sans» и «Rosemary». Для этого нужно нажать на значок «Скачать» для этих двух шрифтов.
Скрин №6 – нажать на кнопку «Лучшие бесплатные». Скрин №7 – нажать на кнопку «Скачать» для шрифтов «Samsung Sans» и «Rosemary».
7. Теперь подраздел «Стиль шрифта» пополнился ещё двумя шрифтами. Мы решили установить «весёлый» шрифт «Rosemary», а для этого нужно нажать на строчку со шрифтом «Rosemary».
Скрин №8 – нажать на строчку шрифта «Rosemary».
8. Всё получилось. Теперь у нас в качестве основного шрифта установлен шрифт «Rosemary». И на экране смартфона все подписи значков теперь будут напечатаны вот таким «забавным» шрифтом.
Скрин №9 – вид подраздела «Стиль шрифта» с основным шрифтом «Rosemary». Скрин №10 – вид главного экрана со шрифтом «Rosemary».
Как уменьшить масштаб страницы
Работа с элементами страницы сайта и их габаритами чаще подразумевает увеличение размеров текста и изображений. Необходимость уменьшить текст или изображение возникает в нескольких случаях:
- пользователь является обладателем небольшого монитора (менее 19 дюймов) с ограниченным выбором разрешения;
- на странице расположены крупные картинки, мешающие восприятию текста;
- дизайнер страницы на сайте неудачно задал исходную ширину или высоту для значков или букв;
- иногда необходимо уменьшить масштаб экрана для помещения всех элементов в зону видимости.
Существует несколько популярных браузеров, каждый из которых по-своему предлагает функции изменения размера отображаемого контента. На основе этих программ создаются десятки похожих приложений со сходным функционалом, поэтому в статье рассматриваются лишь часто используемые программы:
- Google Chrome;
- Mozilla Firefox;
- Opera;
- Internet Explorer;
- Safari (платформа Apple Mac).
Чтобы узнать, как изменить масштаб окна внутри браузера от Яндекс, используйте данные по Google Chrome. Эта программа создавалась на основе бесплатно распространяемого исходного кода Chromium, так же, как браузер от Google. Менее популярные программные продукты используют похожие схемы управления содержимым. Программа иногда предусматривает возможность изменить горячие клавиши на более удобные для работы с окном.
В меню «Настройки»
С помощью мыши сделайте щелчок на меню, открываемое в верхней части. Это может быть как целая строка с надписью «Вид» среди прочих, так и одиночные иконки. В Опере это значок с соответствующим логотипом, а в Chrome такой элемент расположен в правой верхней части панели инструментов (кнопка с тремя горизонтальными полосами). Откройте меню одним из указанных методов, что приведет вас к нужному пункту и кнопкам для его увеличения или уменьшения. Нажимайте элемент со знаком «–» до тех пор, пока не останетесь удовлетворены результатом.
Горячими клавишами
Альтернативой для серии щелчков мышью в окне браузера будет использование горячих клавиш или комбинации клавиш для изменения габаритов иконок и символов. Большинство браузеров использует стандартную комбинацию «Ctrl+–», которая изменяет размер всех элементов в окне на фиксированное количество процентов относительно исходного значения. Платформа Apple Mac использует похожее сочетание клавиш с поправкой на иные символьные обозначения для управляющих клавиш.