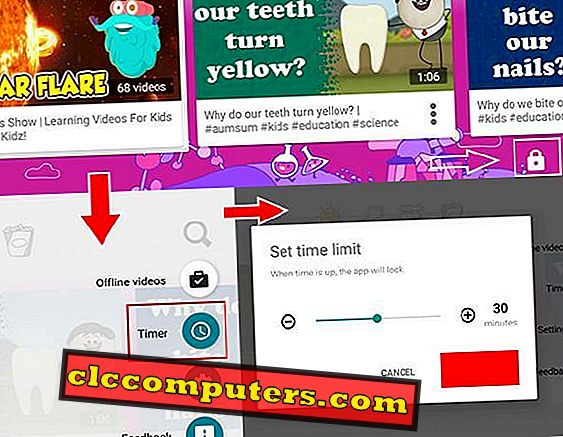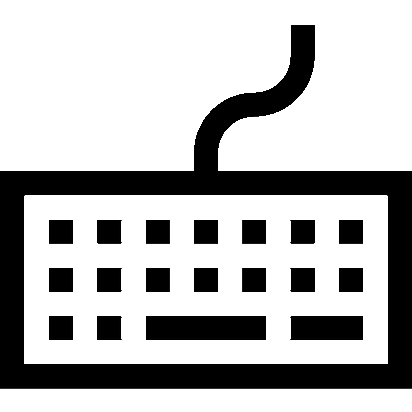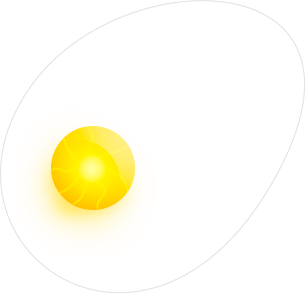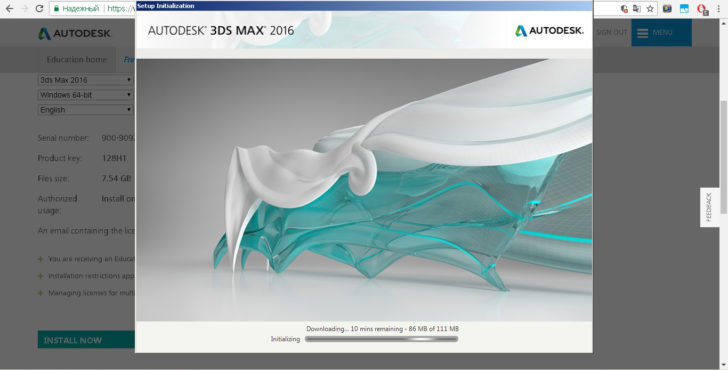Как рисовать в «иллюстраторе»: пошаговая инструкция с описанием, советы и рекомендации
Содержание:
- Курс «Коммерческая иллюстрация с нуля до PRO» от Skillbox
- Создание стикеров для Telegram и ВКонтакте
- Создаем кисть из отпечатков
- Кто такой иллюстратор
- RULER (ЛИНЕЙКА)
- Инструменты для рисования
- Набор инструментов для цифровой иллюстрации
- HEDU
- Скачайте Adobe Illustrator на русском языке бесплатно для Windows
- ООО «Профайл коннект»
- Базовые инструменты
- Портфолио
- Начало работы в программе
- ALIGN PANEL
- Как рисовать в «Иллюстраторе» с помощью обрисовки
- Smartpeople
- Урок для начинающих. Рисуем котика
- Советы
- Как сделать визитку и подготовить ее к печати
- На сколько легко или сложно освоить Adobe Illustrator
- Skillbox
- Как стать иллюстратором
- Школа визуальных коммуникаций
- О кистях
Курс «Коммерческая иллюстрация с нуля до PRO» от Skillbox
| Длительность | 5 месяцев |
| Уровень | С нуля |
| Для кого подходит | С любым уровнем подготовки |
| Формат | Видеолекции + домашнее задание + обратная связь от ментора |
| Итоги | Диплом |
| Цена | ● Полная – 67 000 рублей; ● УСПЕЙ НА СКИДКУ! – 46 900 рублей! ● Рассрочка на год — 3 908 рублей в месяц. |
| Ссылка на курс |
Программа курса включает в себя следующие блоки:
- линейный рисунок;
- создание иконок и векторных иллюстраций;
- колористика;
- идеи рисунка;
- создание персонажей;
- цифровая живопись;
- стили и техники создания изображений;
- виды и жанры иллюстраций;
- фирменный стиль;
- продвижение себя как специалиста;
- бонус — создание стикеров, источники заработка.
Преподаватели:
Елена Аникеева — арт-директор и основатель студии графического дизайна Pixies.
Виктор Хоменко — иллюстратор в Reddit.
Иван Might — иллюстратор.
После окончания курса вы сможете:
- пользоваться графическими и векторными редакторами;
- создавать иллюстрации в разных стилях и жанрах;
- создавать свой собственный стиль;
- разрабатывать эффективные решения на основе брифа заказчика;
- искать себе клиентов;
- развиваться в профессии.
Мои впечатления: Интересный курс для художников и тех, кто любит рисовать. Вы научитесь рисовать в фотошопе и иллюстраторе различные изображения, придумывать идеи и воплощать их в разных стилях и жанрах. Умение грамотно общаться с клиентом и продвигать себя как специалиста увеличит количество желающих воспользоваться вашими услугами. А это несомненно повысит заработок! Плюсы обучения — практика с реальными заказчиками, помощь в создании портфолио и обучение английскому языку в подарок!
Получить скидку →
Создание стикеров для Telegram и ВКонтакте
Стикеры сегодня широко распространены в блогах и соцсетях. Забавные графические изображения, прикрепляемые к сообщению, преобразят диалог и сделают его более эмоциональным. Снабженные текстом стикеры, несут в себе еще информационную нагрузку, помогают экономить время и сделают разнообразнее переписку. Автор ролика покажет процесс рисование стикеров космокота с помощью планшета или компьютерной мышкой. Все этапы создания рисунка, а также все настройки необходимых инструментов подробно комментируются и, соответственно, будут легко выполнимы новичками. Практические советы от автора помогут в работе над изображениями.
Создаем кисть из отпечатков
Прежде чем приступать к созданию кисти отпечатки лап нужно повернуть. Поэтому сначала выделяем обе лапы и группируем их. Потом, не отменяя выделение, перейдите в «Объект» — «Трансформировать» — «Поворот» и введите значение -90 градусов, чтобы повернуть отпечатки по часовой стрелке.
Перейдите в палитру «Кисти» и нажмите «Новая кисть». В появившемся меню выберите «Дискретная кисть» и подтвердите действие. В следующем окне настраиваем кисть. Размер нужно оставить на 100%, интервалы поставьте на 90%, разброс и поворот оставьте на 0. Выберите поворот относительно контура и нажмите «OK». Теперь этой кистью можно рисовать отпечатки лап.
Кто такой иллюстратор
 Иллюстратор — это узкопрофильный художник, который создает изображение основываясь на тексте. Он визуализирует написанное, так, чтобы читающему было понятно о чем идет речь. Может показаться, что в этой профессии нет места вдохновению и креативу, но это не так. У иллюстрации существует много стилей в которых можно развиваться. Вот некоторые и них:
Иллюстратор — это узкопрофильный художник, который создает изображение основываясь на тексте. Он визуализирует написанное, так, чтобы читающему было понятно о чем идет речь. Может показаться, что в этой профессии нет места вдохновению и креативу, но это не так. У иллюстрации существует много стилей в которых можно развиваться. Вот некоторые и них:
- реализм;
- декоративный стиль;
- гротеск;
- наив;
- минимализм.
В свою очередь они имеют различные техники исполнения: традиционные, в которых используется классический инструментарий художника, и, современные, с использованием различных гаджетов и компьютерных программ.
У известных иллюстраторов есть свой авторский стиль, но и работать в нескольких направлениях одновременно, возможно. А на первых порах даже нужно.
Подписывайтесь на наши новости
Одно письмо в неделю с самыми актуальными статьями + обзор digital-профессий!
*Нажимая «Подписаться» вы даете согласие на обработку персональных данных.
RULER (ЛИНЕЙКА)
Линейка — очень простой, но вместе с тем очень полезный инструмент, если требует точное соблюдение размеров при работе над проектом. Направляющие позволяют точно располагать объекты внутри рабочих, контролировать из размеры, с их помощью можно создавать графические сетки любой сложности. Ruler — это один из первых инструментов, с которыми должен познакомиться начинающий дизайнер.
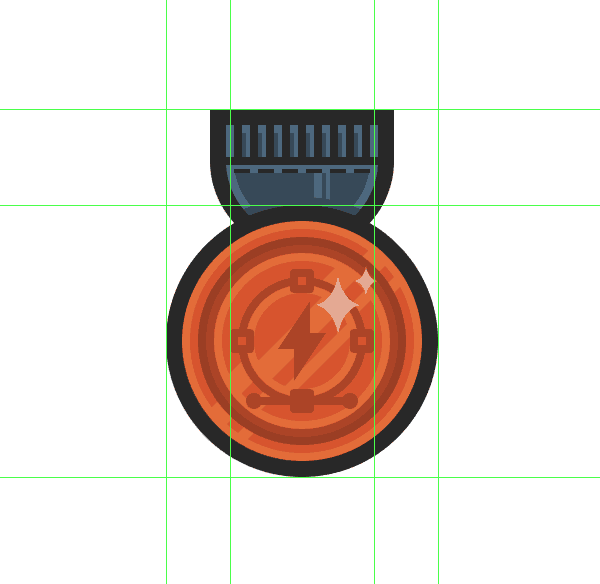
По умолчанию линейки в Illustrator не отображаются. Чтобы сделать их видимыми, нужно нажать сочетание клавиш Ctrl+Rили найдя их в меню View>Rulers>Show Rulers(Показать линейки). Появятся две линейки: сверху и слева.
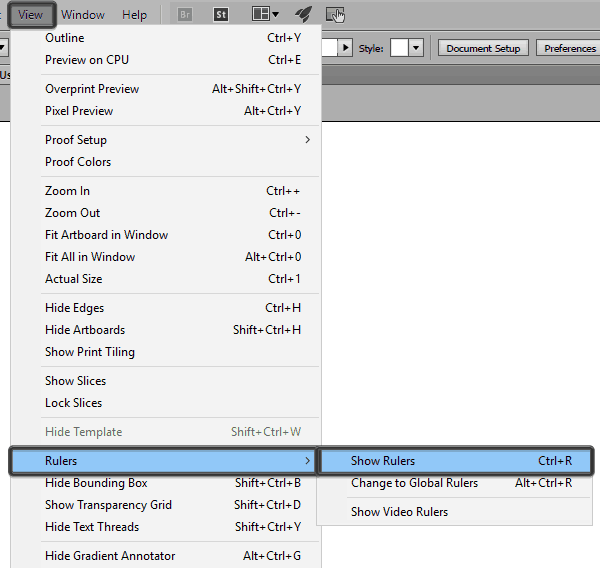
Дальше все просто: направляющие вытягиваются мышью с нажатой левой кнопкой: кликаем по нужной линейке и тянем. Точно также уже созданные направляющие можно передвигать внутри рабочей области.
Линейки обязательно нужно использовать, если требуется достичь баланса в композиции. Кроме того, они существенно ускоряют рабочий процесс, так как позволяют точно позиционировать объекты относительно друг друга.
Инструменты для рисования
Создавая иллюстрации, дизайнеры рисуют различные объекты, линии, фигуры и т.д. Урок познакомит с инструментами, которыми можно создавать объекты. Их восемь основных, которые в свою очередь содержат еще дополнительные наборы, и располагаются в левой панели программы. Перо предназначено для создания векторных объектов. Обозначая точки, соединяя их между собой, создается необходимый контур. Вложенными дополнительно инструментами можно редактировать (заострять или скруглять углы, делать изгибы и т.д.). Текст необходим для работы с текстовой информацией. Можно создавать необходимые блоки, писать вертикально, закруглять текст. Примитивные объекты (квадрат, эллипс, прямоугольник, спираль, многогранник). Прямая линия, создает прямую или скругленную линию. Кисти используется для рисования на графическом планшете контуром или заливкой. Ножницы необходимы для разрезания контура на части. Ножи используют для резки фигур с заливкой.
Набор инструментов для цифровой иллюстрации
Правильный набор инструментов не только оптимизирует ваш рабочий процесс, но и сыграет важную роль в вашем прогрессе. Набор инструментов для цифровой иллюстрации можно разделить на технические средства и программные.
Технические средства
Можно оборудовать творческую студию прямо у себя дома: нужен лишь удобный стол, кресло и ваш компьютер. Еще лучше — выделить для этого отдельную комнату, чтобы лучше сосредоточиться, или поискать коворкинговую площадку. Большинство помещений для коворкинга позволяют арендовать письменный стол в общем пространстве, что дает возможность социализации и общения с единомышленниками.
Идеальные средства для работы с цифровой иллюстрацией — это планшет и надёжный компьютер. Популярным производителем графических планшетов является Wacom. Вы можете использовать их как для создания цифрового рисунка, так и для обработки нарисованного от руки.
Программное обеспечение
Программных инструментов для цифровых иллюстраторов много, и список растет с каждым днем.
Adobe Photoshop, Adobe Illustrator и FreeHand — вот несколько программ, с которыми вы должны быть знакомы. Большинство графических планшетов и стилусов будут хорошо работать с этими программами, заменяя мышь вашего компьютера цифровым инструментом рисования. Самые популярные аналоги пакета Adobe — это Krita, Paint.NET, GIMPShop, Inkscape, Gravit, Vectr, Vecteezy Editor.
Дополнения и плагины. Если вы планируете стать профессиональным иллюстратором, вам следует изучить искусство интеграции сторонних надстроек в свои проекты. Это не только экономит время, но и повышает качество вашей работы. Вы можете найти множество вариантов в интернете – как платных, так и бесплатных. Например, на сайте Creative Market существует множество таких дополнений.
Плагин “Gold Rush For Illustrator”: этот интуитивно понятный плагин позволяет добавлять к вашему дизайну эффекты металлического блеска и фольги. Он включает 218 шаблонов для Adobe Illustrator в золотом, розово-золотом, медном, черном и серебряном цвете.
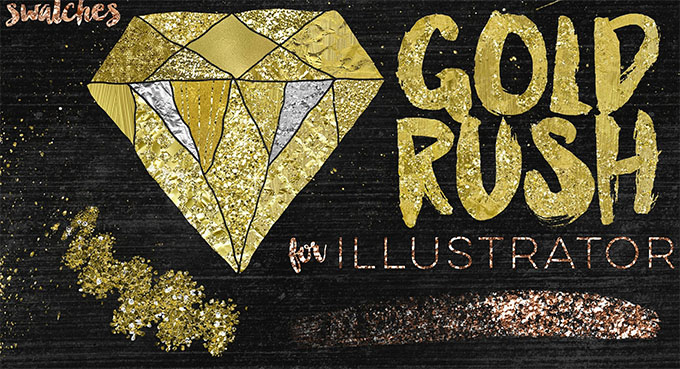
792 BRUSHES – ProBrush BUNDLE: с этим плагином вы получите доступ к 792 кистям – это профессиональный набор, который подойдет дизайнерам, иллюстраторам и художникам любого профиля.

HEDU
Академия «HEDU» проводит набор на онлайн-курсы иллюстратора и фотошопа, где вы научитесь профессионально работать в этих программах.
Пройдя обучение, вы сможете создавать уникальные иллюстрации для сайтов, соцсетей и других ресурсов, сможете работать с полиграфией, создавать логотипы и многое другое. Здесь вы получите основу графического дизайна.
Как проходит обучение:
- Занятия проходят в формате вебинаров. Просмотр видеозаписей лекций доступен в личном кабинете. Каждый урок доступен один раз в неделю, с учётом того, что домашнее задание по предыдущему уроку выполнено.
- Тестирование или практическое домашнее задание с проверкой и обратной связью.
- Каждый студент может пообщаться с экспертами курса, получить помощь координатора по учебному процессу.
- Защита собственного проекта.
- По окончанию обучения вы получите сертификат, подтверждающий, что вы прослушали 14 уроков онлайн-курса Adobe Illustrator.
Скачайте Adobe Illustrator на русском языке бесплатно для Windows
| Версия | Платформа | Язык | Размер | Формат | Загрузка |
|---|---|---|---|---|---|
|
Adobe Illustrator CC 2018 x86 |
Windows |
Русский | 2017,84MB | .exe |
Скачать |
|
Adobe Illustrator CC 2018 x64 |
Windows | Русский | 2078,43MB | .exe |
Скачать |
|
Adobe Illustrator CC 2017 x86 |
Windows | Русский | 1395,81MB | .exe |
Скачать |
|
Adobe Illustrator CC 2017 x64 |
Windows | Русский | 1425,94MB | .exe |
Скачать |
|
Adobe Illustrator CC 2019 x64 |
Windows | Русский | 2001MB | .iso |
Скачать |
Обзор Adobe Illustrator
Adobe Illustrator (Адоб Иллюстратор) – векторный графический редактор, позволяющий создавать разнообразный контент: от мелких значков до рекламных щитов, от оформления сайтов до иллюстраций для книг. Является стандартом для иллюстраторов и любителей креативности. Благодаря возможностям для работы с формой, цветом и текстом, Illustrator предпочитают большинство профессиональных дизайнеров.
Преимущества программы
Рисовать – просто. В Adobe Illustrator имеется большой набор инструментов, помогающих создать векторный рисунок. Подсказки и обучение расскажут об особенностях их применения, научат создавать шедевры с чистого листа и улучшать готовые изображения. Пользователи выбирают Illustrator за:
- Интуитивный интерфейс. Инструменты находятся там, где пользователь ожидает их найти. Полная документация по каждому инструменту, фильтру и эффекту, справка и сотни обучающих видео помогут разобраться во всех возможностях программы.
- Профессиональный функционал. С помощью программы можно создать векторный рисунок, пользуясь только примитивами и кривыми Безье, и оформить удобный для чтения буклет. Можно импортировать фотографию, применить трассировку и редактировать изображение в свое удовольствие. Здесь каждый получит знания, улучшит качество работ и получит результат, сравнимый с работами профессионалов.
- Новые возможности с каждым обновлением. Adobe Illustrator все время развивается, чтобы предоставить больше возможностей и сделать рисование удобным. Интеграция приложения с Adobe Creative Cloud позволяет использовать возможности других программ Adobe внутри Illustrator. Наборы шрифтов, кистей и фигур, фильтры и решения для цветокоррекции – все находится у пользователя под рукой.
- Кроссплатформенность. Adobe Illustrator хорошо оптимизирован и работает на любом устройстве под управлением Windows, Mac OS, iOS или Android. Размер и разрешение экрана не имеет значения – приложением удобно пользоваться и на смартфоне с сенсорным экраном, и на рабочем ПК с планшетом для рисования. Начинать работу можно на одном устройстве и продолжать на другом, синхронизировав устройства внутри Creative Cloud.
Первая версия программы вышла в 1987 году, ее разработка заняла немногим меньше двух лет. За прошедшие 30 лет Adobe Illustrator стал практически отраслевым стандартом в векторной графике. Последняя редакция Adobe Illustrator вышла в 2019 году. В ней была добавлена новая панель «Свойств», инструмент «Марионеточная деформация», оптимизирована работа с монтажными областями и реализована поддержка меняющихся и OpenType SVG шрифтов. Редактор официально переведен на русский язык.
Скачать Adobe Illustrator бесплатно
Скриншоты
Похожие программы
AutoCAD — система автоматизированного проектирования от Autodesk
CorelDRAW — программа для работы с векторной графикой
Adobe Photoshop CC
Blender
Adobe Photoshop — графический редактор, для обработки фотографий
GIMP — бесплатный графический редактор
Paint.NET — бесплатный инструмент для работы с растровой графикой
SketchUp — программа для создания несложных трехмерных моделей
Picasa — просматривайте, редактируйте и организовывайте изображения
FastStone Image Viewer
Sweet Home 3D
XnView
Krita
Adobe Illustrator
ArchiCAD
CINEMA 4D
Adobe InDesign
ACDSee — утилита для просмотра изображений на компьютере
Autodesk 3ds Max
Paint Tool SAI — графический редактор для цифрового рисования
Inkscape
Photoscape — программа, предназначенная для работы с растровой графикой
IrfanView
Компас-3D
Adobe Photoshop Lightroom
Autodesk Maya
Autodesk Inventor
SolidWorks
Autodesk Revit
NanoCAD
Fusion
Anime Studio Pro
Аудио | Видео программы
Графические программы
Microsoft Office
Игры
Интернет программы
Диски и Файлы
ООО «Профайл коннект»

Это практический онлайн-курс по развитию навыков в Adobe Illustrator и повышению эффективности и качества работы.
На курсе вы изучите продвинутые приёмы работы в Illustrator, выйдете на новый уровень качества в создании векторной графики и добавите в портфолио несколько ярких профессиональных работ.
Чему вы научитесь:
- Систематизируете навыки работы с инструментами трансформации и преобразования графики.
- Оптимизируете рабочую среду и инструментарий.
- Освоите методики редактирования большого количества графики.
- Изучите работу с кистями для создания иллюстраций, освоите графический планшет и создадите качественные иллюстрации.
- Освоите особенности и технические приемы подготовки узорных заливок разных стилистик и форм.
- Научитесь управлять текстом для создания качественной типографики.
- Научитесь визуализировать данные средствами Illustrator, создавать и оформлять диаграммы и графики, импортировать их из других приложений.
- Освоите специфику рисования в изометрии и необходимые приемы, научитесь применять секту перспективы.
- Научитесь создавать и правильно подготавливать графику для цифровых сред, освоите приемы создания Pixel Perfect графики.
- Научитесь применять графику в Adobe XD и других подобных приложениях.
- Разберетесь с тонкостями подготовки макетов к печати, включая ручной трепинг цветов.
- Научитесь правильно использовать векторную графику в Photoshop и InDesign, узнаете, с помощью каких инструментов создать портфолио.
Для успешной работы с материалами курса на вашем компьютере должен быть установлен Adobe Illustrator CC, рекомендуется актуальная версия (CC 2020).
На курсе также вам понадобится приложение Adobe Photoshop CC и опыт работы в нем, на двух занятиях понадобятся InDesign и Acrobat Pro (приложения также входят в состав подписки Creative Cloud).
Базовые инструменты
Эффективность использования программы зависит от знания инструментов, которыми она обладает. Видео от Компьютерной Академии ШАГ поможет тем, кто только приступил к изучению иллюстратор освоить базовый набор инструментов, а также возможности их использования. К основным инструментам можно отнести: для выделения объекта (целого, соединительных точек или группы объектов); рисования (перо, линии, основные фигуры, преобразование точек, линий и др.); работы с текстом; с диаграммами; раскрашивания (кисти, пипетки, заливки,); перемещения и масштабирования; преобразования объектов. Освоение горячих клавиш значительно сократит время вызова необходимого действия.
Портфолио
Ваше портфолио – это демонстрация ваших навыков и потенциала. Создать его несложно: есть множество площадок для этого, например, Behance, Portfolios, а также любые биржи фриланса. Сложнее собрать для него работы. В процессе обучения вы создадите какое-то количество иллюстраций, но не торопитесь добавлять их все в портфолио — выберите те, которые считаете самыми удачными, наиболее передающими ваш профессиональный уровень.
Если их слишком мало, то можно пойти обычным путём: открыть любую биржу фриланса и посмотреть, какие иллюстрации нужны заказчикам, какие у них ожидания и требования.
Или же можно создать несколько проектов самостоятельно: проиллюстрировать любимую книгу или фильм, создать фан-арт, нарисовать несколько комиксов
Это поможет вам не только создать портфолио, но и привлечь к нему дополнительное внимание
Начало работы в программе
Рисовать в Adobe Illustrator можно как с помощью графического планшета, так и при помощи мышки. Также существует версия этой программы для iPad и iPhone.
Инструкция для новичков как рисовать в «Иллюстраторе»:
- Сперва нужно скачать и установить программу. Лучше всего использовать лицензионную версию.
- Запустите «Иллюстратор» и создайте новый файл (Ctrl+N). Во всплывшем окне укажите его размер, цветовой режим и ориентацию.
- Перед тем как рисовать в «Иллюстраторе» изучите панель инструментов. Например, чтобы создать прямоугольник, выберите инструмент «Прямоугольник» (M), зажмите левую клавишу и потяните в нужном направлении. Другие фигуры создаются по тому же принципу.
- Чтобы рисовать линии в «Иллюстраторе» используйте инструменты «Перо» (P), «Карандаш» (N) или «Кисть» (B). Карандашом и кистью можно создать фигуру любой формы, а с помощью пера изобразить фигуру по точкам.
- Отредактировать нарисованный объект можно инструментом «Прямое выделение» (A). Для этого выделите нужную точку и перетяните в другое место.
- Если выбрать инструмент «Перо-» или «Перо+», то можно удалить или добавить точки.
- Чтобы закрасить нарисованную фигуру, выделите ее, выберите «Заливку» на панели инструментов и подберите желаемый цвет. Окрасить контур фигуры можно с помощью функции «Обводка».
- Изображение сохраняется в форматах EPS, PDF и AI. Для этого нужно выбрать «Файл» — «Сохранить как» (Shift+Ctrl+S). Сохранить изображение в других форматах (BMP, JPEG, PNG) можно с помощью функции «Экспорт».
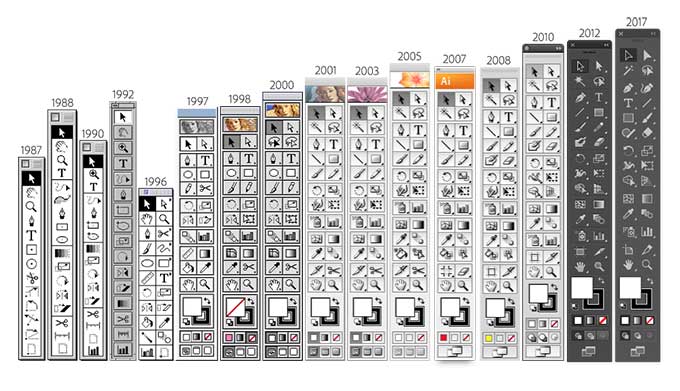
ALIGN PANEL
Если нужно выровнять объекты в монтажной области или распределить несколько фигур на определенном расстоянии друг от друга, то панель Align (Выравнивание) является лучшим инструментом для решения задач подобного плана.
Панель Align стоит использовать в случаях, когда нужно привести несколько объектов к единому состоянию, к примеру, выровнять их по левой линии, по верху или по низу. Достаточно выделить нужные фигуры и кликнуть по нужной пиктограмме.
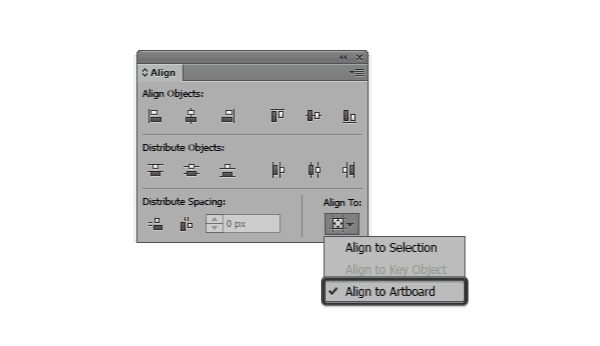 По умолчанию несколько опций панели скрыты, чтобы сделать их видимыми, нужно нажать маленькую стрелочку и включить Show Options. В результате появится дополнительный функционал Distribute Spacing, с помощью которого можно будет точно позиционировать два или более объектов на заданном расстоянии друг от друга.
По умолчанию несколько опций панели скрыты, чтобы сделать их видимыми, нужно нажать маленькую стрелочку и включить Show Options. В результате появится дополнительный функционал Distribute Spacing, с помощью которого можно будет точно позиционировать два или более объектов на заданном расстоянии друг от друга.
Как рисовать в «Иллюстраторе» с помощью обрисовки
Такой способ подойдет тем, кто только начинает осваивать программу. Для него понадобится какой-либо рисунок в цифровом формате. Его вы можете сделать сами или найти картинку из интернета.
Инструкция:
- Запустите программу и создайте новый файл.
- В появившемся окне укажите размер рабочей области. В дополнительных настройках выберите цветовой режим RGB, а в «Растровых эффектах» — «Экранное (72ppi)». Если вы планируете создавать рисунок для печати, то поставьте CMYK в цветовом режиме и измените параметр «Растровые эффекты» на «Высокое (300 ppi)».
- Откройте вашу картинку в «Иллюстраторе» (Ctrl+O).
- Если изображение не соответствует размерам монтажной области, выберите инструмент «Выделение» на панели и выровняйте картинку потянув за край. Чтобы изображение не исказилось в процессе трансформации, зажмите клавишу Shift.
- Переместив рисунок в программу, следует изменить его прозрачность. Для этого отыщите на правой панели кнопку «Прозрачность» (Shift+Ctrl+F10) и выставьте непрозрачность слоя на 30-50%.
- Нажмите F7, чтобы справа на экране стали видны слои и зафиксируйте картинку, щелкнув по пустому месту рядом с иконкой глаза. Должен появится замочек, который не позволит сдвинуть или изменить исходное изображение во время работы. При желании этот замочек всегда можно убрать.
- Создайте новый слой и выберите инструмент «Перо» и цвет обводки.
- Обведите все элементы изображения с помощью этого инструмента. Делайте так, чтобы опорные точки всех элементов соприкасались и не забывайте рисовать изгибы там, где они нужны. Также все линии на изображении должны создавать замкнутые фигуры.
Завершив обрисовывать самые крупные элементы изображения, можно начинать их закрашивать и дорисовывать мелкие детали. Вот как это сделать:
- Выберите инструмент Shaper (Shift+N) на панели.
- Настройте цвет заливки и контура на верхней панели или справа на экране во вкладке «Цвет». Также на верхней панели можно выбрать толщину и форму обводки. Если вы хотите, чтобы контур не было видно, то при выборе цвета для нее поставьте «Без цвета» (иконка выглядит, как белый квадрат перечеркнутый красной линией).
- Закрасив фигуры, измените их непрозрачность до удобного вам значения и создайте еще один слой, чтобы добавить детали.
- Некоторые мелкие элементы лучше всего прорисовывать инструментом «Кисть», поскольку с его помощью можно настроить форму линии. Также можно нарисовать все линии пером и применить кисть только для некоторых деталей.
- После окончания обводки снимите замочек с исходного изображения и удалите его.
Рисовать портрет в «Иллюстраторе» можно по такому же принципу, нужно лишь выбрать подходящее исходное фото.
Smartpeople
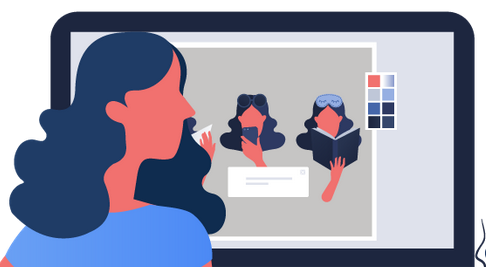
Чему можно научиться:
- Создавать на профессиональном уровне векторные иллюстрации и логотипы.
- Разрабатывать макеты визиток, флаеров, буклетов и брошюр.
- Научиться избегать самых распространенных ошибок при работе и ускорить свою работу.
- Узнать основные требованиями типографии к печати и готовить макеты в соответствии с техническими требованиями.
Что вас ждет:
- 6 занятий по Adobe Illustrator
- каждое занятие состроит из нескольких разноплановых тем
- 40 видео уроков и более 70 тем
большое количество практических домашних заданий - творческие задачи для формирования портфолио
Что требуется?
Установить программу Adobe Illustrator.
Доступы к остальным занятиям с видео-уроками, презентациями, материалами будут открываться каждую неделю. Программа курса интенсивная, к каждому уроку необходимо выполнить несколько заданий — стандартные и творческие. Необходимо выполнять все домашние задания, даже если вам кажется, что вам это не пригодится.
Одно занятие содержит несколько видео-уроков по разным темам, логично построенных, которые дают возможность после выполнения задания получить конечный результат.
В среднем, общее количество времени на просмотр видео-уроков к одному занятию 1,5 — 2 часа. Примерное количество времени на выполнение всех домашних заданий к одному уроку от 3-х часов. Доступ к урокам будет закрыт через 60 дней, но по запросу его можно бесплатно возобновить.
У вас есть возможность проконсультироваться с преподавателем по всем домашним заданиям и пообщаться в чате с остальными участниками курса. Все вопросы вы сможете направлять по электронной почте или в закрытом чате во время обучения и после, даже если курс закончился год назад.
Если в процессе выполнения домашних заданий возникнут трудности, можно смело задать вопрос преподавателю.
Урок для начинающих. Рисуем котика
Любителям рисовать мультяшных персонажей будет полезен урок от Pixel – школы анимации и рисования. Начинающим художникам и дизайнерам, которые только начинают осваивать иллюстратор будет интересно узнать технику рисования различных персонажей на компьютере, а также попробовать самим нарисовать иллюстрацию. Лучше всего изначально сделать набросок своего героя на бумаге, так как рисование сразу в программе может быть сложным на начальном этапе. Для переноса рисунка в программу достаточно сфотографировать его и сохранить на компьютере. Теперь можно приступать к обрисовке картинки. Внимательно следя за действиями автора, даже плохо знакомые с программой пользователи могут получить красивый рисунок.
Советы
Чтобы облегчить работу с Adobe Illustrator, есть несколько полезных советов и уловок:
- Запомните комбинации клавиш. Это поможет упростить и ускорит вашу работу с программой. Необязательно запоминать все «горячие клавиши», достаточно изучить те, которыми вы пользуетесь чаще всего.
- Освойте особенности копирования в программе. Помимо стандартных «Копировать/Вставить», в «Иллюстраторе» есть функция поместить скопированный объект сверху (Ctrl+F) или ниже (Ctrl+B) предыдущего.
- Включайте «Быстрые направляющие» (Ctrl+U). Благодаря этой функции у вас будут подсвечиваться пути, опорные точки и центр объектов.
- Чтобы превратить несколько объектов в единое целое, сгруппируйте их. Для этого откройте меню «Объект» — «Сгруппировать» или нажмите «Ctrl+U».
- Из фигуры «Звезда» можно создать и другие фигуры, перетягивая и удаляя опорные точки. Например, из звезды может получиться треугольник.
Как сделать визитку и подготовить ее к печати
Illustrator очень удобен для создания печатной продукции. Векторная графика позволяет менять размеры объектов, не теряя их качества. В видео, на примере создания визитки, рассказывается о технических особенностях, которые надо учитывать при создании макета для печати. При подготовки такого рода продукции необходимо учитывать ряд нюансов: всегда оставлять поля под обрезку (размер лучше выяснить у типографии); двустороннюю продукцию лучше делать сразу в двух монтажных областях; встраивать изображения нужно до обрезных полей; шрифты надо обязательно нужно переводить в кривые.
На сколько легко или сложно освоить Adobe Illustrator
Начиная изучать иллюстратор с нуля, или только выбирая себе подходящие курсы, каждый задается вопросом, на сколько легко освоить этот графический редактор, или какие трудности могут возникнуть в на этом пути. Первый раз открыв программу, можно испытать некоторую растерянность от обилия различных окон, панелей, элементов управления программой. И это действительно так, проводя беседы с теми, кто только начал проходить обучение адоб иллюстратор с нуля, после первого урока, многие говорят как раз об этом – так много всего, как со всем этим разбираться. Как правило, у большинства слушателей, «туман» начинает рассеиваться после второго или третьего занятия, когда становится понятна логика и философия программы. Наверное, пожалуй, самое главное, когда мы проходим обучение иллюстратору с нуля, это представлять себе конечный результат. Помнится такой случай – диалог с одно из слушательниц. Приходит она на занятие (это был пятый или шестой урок) и начинает сетовать на то, что решила в выходной день что-нибудь сделать, села за компьютер, включила программу и ничего не может вспомнить. Мы тогда спрашиваем, а что вы хотели сделать, на что получили ответ – ну, не знаю, что-нибудь. И в этом ответе как раз и находится ответ на самый наш главный вопрос – на сколько мы преуспеем в программе или нет. Если вы точно знаете, что вы хотите получить в результате, то все будет получаться, инструменты будут интуитивно понятны, подходы к созданию графического рисунка открыты. Но, если вы не представляете перед собой в воображении ваше конечное творение и хотите создать «что-нибудь», то и результат у вас будет получаться «какой-то». Сложно бывает тем, кто не понимает для чего ему это нужно, а все остальные достигают значительных вершин в области графического дизайна.
Skillbox
Adobe Illustrator для иллюстрации
Вы освоите популярный векторный графический редактор, сможете создавать сложные иллюстрации и рисовать персонажей — оформите дизайнерское портфолио и начнёте зарабатывать творчеством.
Кому подойдёт этот курс
-
Тем, кто всегда мечтал рисовать
Вы освоите популярный графический редактор, научитесь рисовать в нём с нуля и сделаете первый шаг к творческой профессии. -
Иллюстраторам, которые хотят в digital
Вы научитесь создавать целые миры не только на бумаге и для себя — соберёте первое портфолио и сможете зарабатывать на иллюстрациях. -
Дизайнерам
Вы освоите навыки иллюстрации, прокачаете скиллы в смежной области, сможете применять навыки в дизайне, делать более эффектные работы и зарабатывать больше.
Чему вы научитесь
- Работать в Adobe Illustrator на продвинутом уровне
- Работать с перспективой, цветом и композицией
- Находить идеи для иллюстраций и подбирать референсы
- Рисовать векторных персонажей
- Создавать иллюстрации в разных стилях
- Оформлять портфолио и общаться с заказчиками
Как стать иллюстратором
Книга – Ратковски Н – Профессия – иллюстратор. Учимся мыслить творчески
В идеальной картине мира иллюстратор это тот, кто получил высшее образование по специальности «Графика» или средне-специальное по специальности «Дизайн». Не удивляйтесь, именно там вас научат основам композиции, живописи, академическому рисунку, работе с разными инструментами, в том числе Adobe Photoshop и Adobe Illustrator. Пойти учиться никогда не поздно, однако стоит понимать, что в чем более старшем возрасте вы примете решение осваивать профессию иллюстратора, тем больше сил нужно будет положить на то, чтобы набить руку.
Обойтись без профильного образования тоже можно. Имея талант и упорство, ваше портфолио через некоторое время начнет говорить само за себя. Тем не менее, понимать как устроена эта сфера изнутри тоже нужно, и различные курсы, могут дать вам понять куда двигаться дальше: какие тренды отслеживать, как работать с заказчиками, и как узнать себе цену.
Школа визуальных коммуникаций

Бесплатный онлайн-курс Иллюстратор. Создание цифровых векторных иллюстраций в программе Adobe Illustrator и монетизация творчества.
Бесплатно научат создавать живые и атмосферные векторные иллюстрации. С нуля за 4 дня.
Откроете для себя мир иллюстрации, научитесь зарабатывать на этом и получать наслаждение от своего нового увлечения.
Для прохождения вам потребуется компьютер и программа Adobe Illustrator.
В этом курсе тебя ждет 4 видео-урока, на которых вам расскажут:
- Как и сколько могут зарабатывать иллюстраторы и что это за профессия.
- Как быстро научиться создавать трендовые иллюстрации.
- Как лучше работать с вдохновением и механиками формирования идей.
- Как устроена программа Adobe Illustrator и какие инструменты лучше использовать.
- Как и где получить свои первые заказы и как правильно работать с клиентом.
- Как развивать навыки и прокачивать уровень нормы и вкуса.
- Какие ошибки чаще всего совершают начинающие иллюстраторы и как их избежать.
О кистях
Кисти позволят применить разнообразные стили к линиям. Их можно применить к уже нарисованным линиям или рисовать кистью в «Иллюстраторе» контур с определенным стилем.
В Adobe Illustrator есть пять типов кистей:
- Каллиграфические — имитируют линии, создаваемые каллиграфическим пером. Нарисованный с помощью «кисти-кляксы» мазок автоматически преобразуется в объект с заливкой.
- Кисть из щетины — создает линии, похожие на мазки кисти, сделанной из щетины.
- Дискретные — представляют собой копии объекта, распределенные вдоль линии.
- Объектные — равномерно растягивают форму объекта по линии.
- Узорчатые — состоят из повторяющихся вдоль линии отдельных объектов. Они отличаются от дискретных тем, что точно следуют контуру.