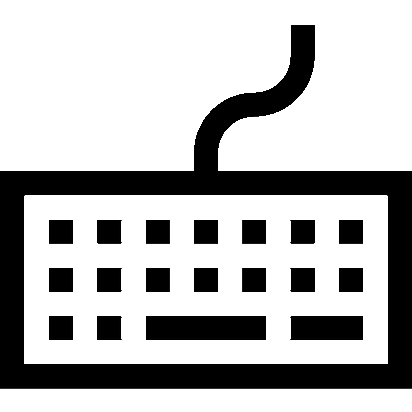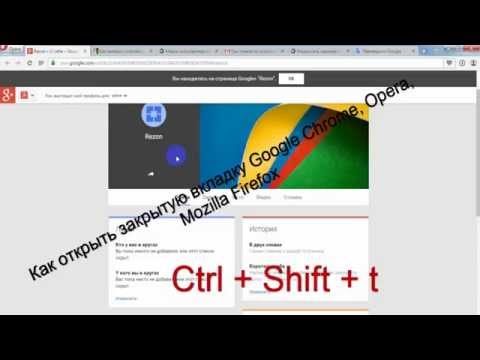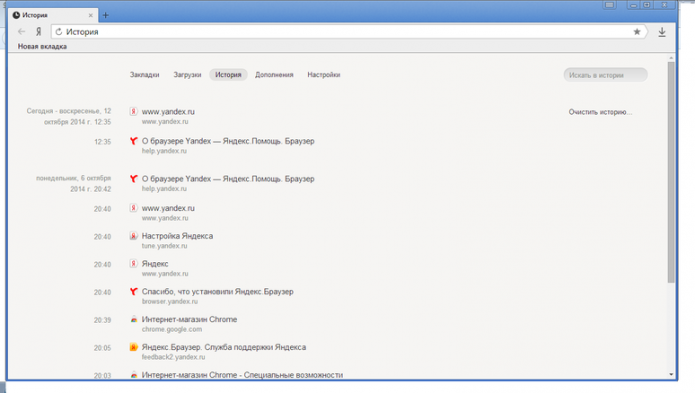Как в браузере обновить страницу? советы и рекомендации
Содержание:
- Как выключить и перезапустить ноутбук, если он завис
- Как перезагрузить зависший браузер
- Перезагрузка в Windows 10
- Диспетчер задач
- Стандартный перезапуск
- Как перезагрузить ноутбук с помощью клавиатуры на Windows
- 5 способов выключить или перезагрузить ноутбук без мышки и тачпада
- Как перезагрузить компьютер с помощью клавиатуры
- Другие клавиатурные сочетания
- Как обновить страницу с очисткой кэша
- Как пользоваться новой версией Одноклассников
- Делаем ярлык на рабочем столе для перезагрузки
- Видалення
- Как настроить горячие клавиши
- Как перезагрузить компьютер с клавиатуры
- Принудительная перезагрузка
- Подводим итог
Как выключить и перезапустить ноутбук, если он завис
Если перезапустить систему с помощью клавиатуры не получается можно воспользоваться кнопкой «Power» (включение системы). Следует нажать и удерживать еев течение нескольких секунд. Это служба принудительно закроет все программы и выключит ПК. Этот способ перезагрузки не следует использовать часто, так как поломки всех электроприборов происходят в момент перебоев питания.
Последние ноутбуки выпускаются с батареей, которая вмонтирована в корпус. В старых моделях батарею можно было отсоединить от устройства. Если это ваш случай, то достаточно обесточить ПК (вытащить кабель из сети) и отсоединить батарею, чтобы отключить устройство. Запустить ПК заново можно по нажатию на кнопку «Power».
Если сбои в работе ОС повторяются с определенной периодичностью, то это говорит о серьезных проблемах с ПК
Следует обратить внимание на характер зависания. Какая игра или программа была открыта в этот момент? Неисправное приложение достаточно удалить или переустановить
В самом крайнем случае придется переустанавливать ОС.
: 0
Как открыть бизнес без денег и стартового
Видеодрайвер перестал отвечать и был
Как вести семейный бюджет
Как записать образ на флешку через ultraiso
Как научится красиво говорить
Как потратить МТС Бонусы
Проверь себя и контрагента по ИНН
Как установить Виндовс 7 с флешки
Как создать электронную почту
Как перезагрузить зависший браузер
Все бы было хорошо, если бы не но! Иногда веб обозреватель может зависнуть намертво – обычные способы (описанные выше) помочь не смогут.
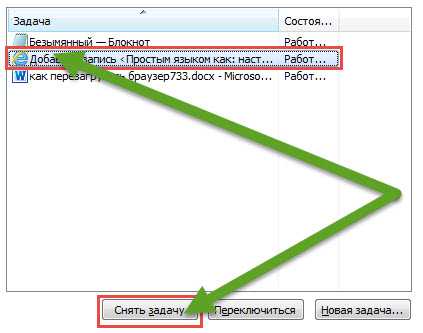
Как перезапустить тогда, покажу на примере интернет эксплорер. Нажмите три клавиши Ctrl+Shift+Esc одновременно.
Запустится диспетчер задач. Теперь как показано на рисунке выше выделите браузер, который хотите перезапустить.
В моем случае интернет эксплорер. Затем внизу просто нажмите на опцию «снять задачу».
После этого появится вкладка для подтверждения. В ней нажмите на параметр: «завершить сейчас». Вот и все. Надеюсь, разобрались. Успехов.
Перезагрузка в Windows 10
В этой части статьи будут рассмотрены всевозможные способы перезагрузки для операционной системы Windows версии 10.
Для начала, начнем с самого просто способа.
Первое средство
Чтобы выполнить рестарт системы, нам нужно будет открыть меню «Пуск». Для этого жмем кнопку Win.
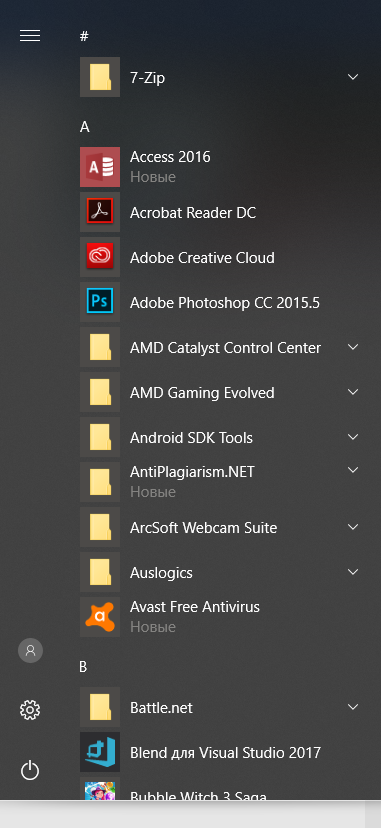
Меню «Пуск» в десятой Windows
Затем мы один раз нажимаем кнопку Tab.
После нажатия у нас должно выделиться в левом верхнем углу Пуска три горизонтально-лежащие полоски.
Затем мы нажимаем несколько раз стрелочку «вниз», чтобы выбрать кнопку выключения компьютера.
Жмем Enter и у нас открывается маленькое окно с выбором действий, где мы выбираем перезагрузку системы и подтверждаем выбор.
Второе средство
В данном случае мы будем использовать такие кнопки на нашей клавиатуре, как Win+X.
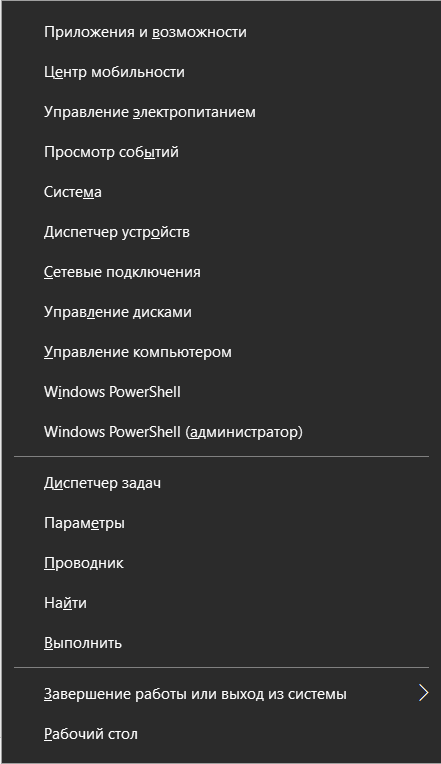
Окно выбора, которое открывается клавишами «Win» + «X»
Затем с помощью стрелок мы находим такую надпись: «Завершение работы или выход из системы».
Подтверждаем и находим там «Перезагрузка», после чего снова подтверждаем наш выбор.
Третье средство
Теперь мы воспользуемся уже известной нам комбинацией Ctrl+Alt+Delete.
В открытом окне мы с помощью стрелочки «вверх» находим иконку выключения компьютера и подтверждаем наш выбор.
Затем в открытом диалоговом окне мы выбираем «Перезагрузка» и снова подтверждаем наш выбор.
Четвертое средство
ЖмемCtrl+ Alt+Delete. Только теперь опять же с помощью стрелочек следует выбрать «Сменить пользователя».
Нужно выбрать учетную запись пользователя, а в правом нижнем углу будет окно отключения ПК.
Клавишей Tab или нужно выбрать это окно. Затем мы подтверждаем наш выбор и у нас откроется список действий с компьютером, останавливаем свой выбор на «перезагрузке».
Пятое средство
Теперь нам на помощь придет командная строка. Есть несколько способов вызова этого окна:
- Нажимаем Win+R, где в строке поиска мы пишем «cmd» и нажимаем «Ок».
- Далее Win+X. Откроется «Выполнить» на русскоязычной операционной системе или «Run» на англоязычной операционной системе. Опять же пишем в открытом окне «cmd» и подтверждаем.
- Далее клавиша Win для открытия пуска. Здесь мы вводим «cmd» или «командная строка» и выбираем соответствующий пункт.
Далее набираем
Диспетчер задач
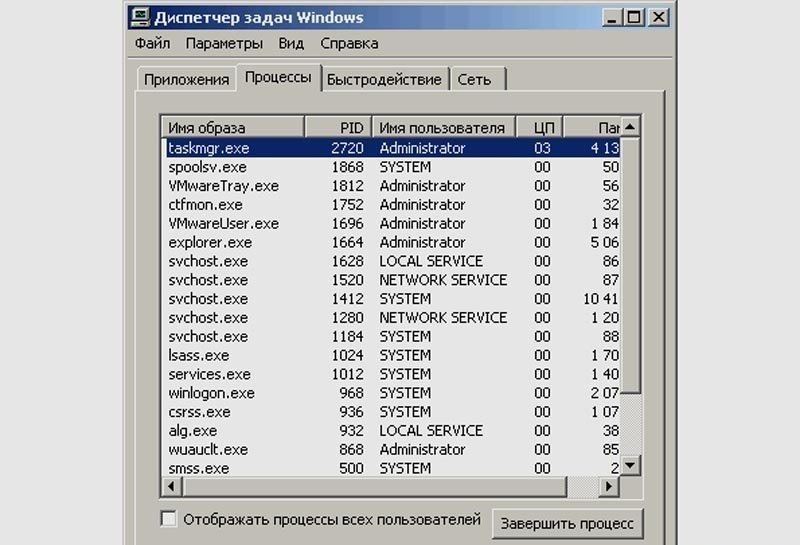
Диспетчер задач – это системная программа, в которой можно управлять запущенными процессами, а в некоторых версиях операционной системы выключать и перезагружать компьютер. Чтобы окно этой программы появилось на экране, необходимо последовательно зажать Ctrl+Alt+Del. После этого при помощи стрелок перейдите раздел «Завершение работы» и нажмите Enter.
Только в Windows XP есть такая возможность. В Windows 10 эта комбинация открывает меню, где есть возможность выйти из учетной записи. Для этого выберите «Выйти». После этого действия вы выйдете из системы, и для перезагрузки или выключения ПК вам останется только нажать на кнопку питания, находящуюся в правом нижнем углу. Используйте для этого стрелки на клавиатуре или курсор мышки, который к этому времени, если у вас произошел небольшой сбой, уже оживет.
Стандартный перезапуск
Windows 7
В операционной системе Виндовс 7 следует:
- Запустить «пуск» путем задействования клавиши «Win».
- С помощью клавиатуры перейти в раздел «Завершение работы» и нажав «Перезагрузка» клавишей «Enter».
Windows 8 / 8.1
Для пользователей Windows 8/8.1 перезагрузку с клавиатуры можно выполнить другой комбинацией:
- Зажать «WIN + C», после чего появится диалоговая панель. Здесь требуется при помощи стрелок выбрать «Параметры».
- Перейдя во вкладку «Параметры», выбрать — «Выключение». Система предложит варианты выключения, где требуется активировать «Перезагрузку».
Windows 10
В Десятке процедура следующая:
- Клавиша «Win» откроет меню «Пуск». Нажимаем Tab пока курсор не перейдет в левую часть меню. Используя стрелки перейдите в искомый пункт.
- Второй вариант — одновременное нажатие «WIN + X».Система откроет варианты действий и в графе «завершение работы или выход из системы» указать задачу.
Как перезагрузить ноутбук с помощью клавиатуры на Windows
Есть несколько сочетаний клавиш, чтобы сделать перезагрузку ноутбука быстро и правильно. Нажимать кнопки нужно одновременно, чтобы они сработали.
ALT + F4 — Вначале выйдите на рабочий стол, затем нажмите данную комбинацию клавиш. Откроется окно завершения работы, выберите вариант перезагрузки. На рабочий стол можно выйти, нажав разом на WIN + D.
CTRL + ALT + DEL — Сразу после того, как вы нажмете эти кнопки, откроется страница работы с учетной записью. В правой нижней части кликните по значку отключения и выберите вариант перезагрузки.
ALT + X — В Windows 10 и 8 данная комбинация открывает панель с часто используемыми функциями ОС. Наведите курсор на пункт завершения работы и сделайте необходимую операцию.
WIN + L — Откроет экран блокировки, нажмите на клавишу Enter или любую другую. На следующем экране кликните по значку отключения в правой нижней части экрана и выберите необходимый пункт.
5 способов выключить или перезагрузить ноутбук без мышки и тачпада
Стандартная функция
Я покажу на примере ОС Windows 10 (как самой современной на сегодняшний день). В отличных Windows — действия аналогичны.
- сначала необходимо нажать на клавишу Win на клавиатуре (должен открыться «ПУСК»);
-
далее с помощью клавиш TAB и стрелочек выбрать кнопку «выключения» (), нажать Enter;
-
затем в списке (с помощью стрелочек) выбрать «Перезагрузка/завершение работы» (в зависимости от требований), нажать Enter.
- собственно, всё. Если с ноутбуком все в порядке, он выполнит поставленную задачу.
Дополнение: если реакции на команду выше никакой не последовало, то возможно ваша Windows зависла намертво. Также можете попробовать альтернативные способы, описанные ниже.
С рабочего стола
В любой версии Windows (XP, 7, 8, 10), если у вас открыт рабочий стол — просто нажмите сочетание кнопок Alt+F4 (означает закрытие окна, но на рабочем столе — срабатывает альтернативная функция).

ALT+F4 на рабочем столе
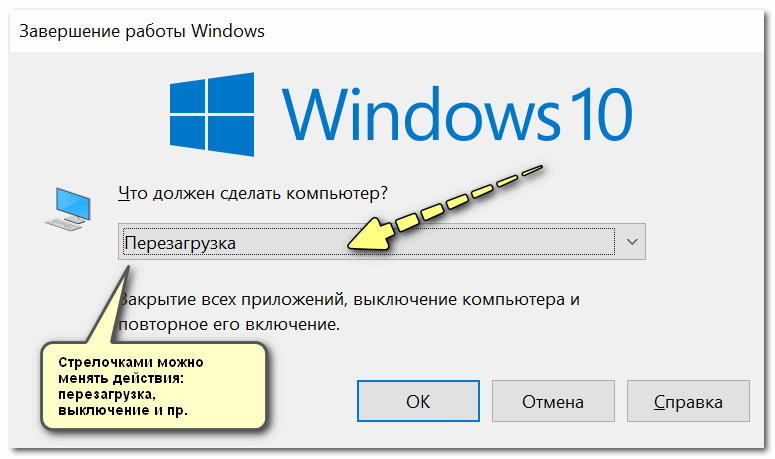
Перезагрузка
Через мгновение ноутбук должен уйти в перезагрузку…
С помощью Ctrl+Alt+Del
Если система не отзывается на ваши нажатия клавиш, попробуйте сочетание Ctrl+Alt+Del (оно помогает выходить из множества проблемных ситуаций).
Должен появиться небольшой список, из него нужно выбрать вариант «Выйти» (для выбора нужного варианта используйте TAB и стрелочки на клавиатуре).
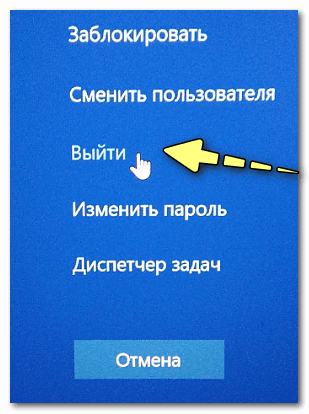
Выйти
Далее в правом углу экрана выберите значок «Выключить» (), нажмите на нем Enter и в появившемся небольшом списке выберите нужную функцию (как правило: перезагрузка, выключение и спящий режим).
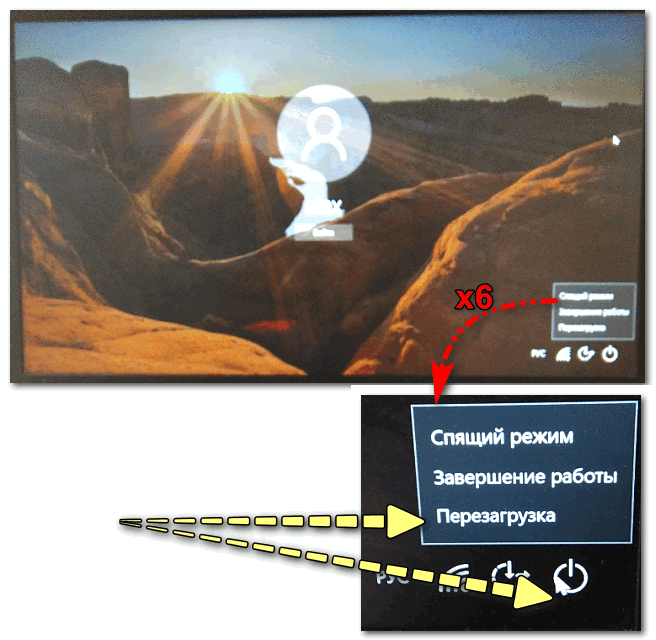
Перезагрузка или выключение
С помощью спец. команды shutdown
нажмите сочетание кнопок Win+R (должно открыться окно «Выполнить» в левом нижнем углу экрана);
далее введите команду shutdown.exe -r -f -t 20 (перезагрузка через 20 сек.), или shutdown /s /t 60 (выключение через минуту).
если команда сработала, появится небольшое предупреждающее окно (на скрине ниже показано, как оно выглядит).
Кстати, обращаю внимание, что через указанное время компьютер будет перезагружен (выключен) без предупреждения. Поэтому выполнять ее необходимо, когда все открытые файлы и документы были сохранены!
Аварийное выключение
Если ноутбук вообще не реагирует на нажатия клавиш, то выключить его можно только с помощью кнопки «Включения».
Для этого ее необходимо зажать на 5÷10 секунд — затем произойдет аварийное выключение (на некоторых моделях также слышен слабый «писк»).
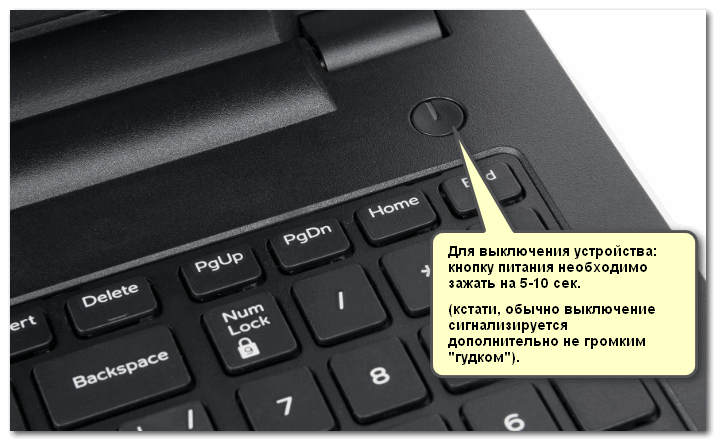
Типовой ноутбук (кнопка питания крупным планом)
Кстати, если ноутбук не реагирует и на кнопку питания — то здесь можно только перейти к крайней мере: отключить ноутбук от сети и вынуть аккумуляторную батарею. Тогда он 100% будет обесточен и не сможет работать.
Правда, подобные меры применять следует осторожно, и только при различных неисправностях (когда устройство вообще не воспринимает никакие нажатия)

Вынимаем аккумуляторную батарею (фото из прошлых статей для примера)
На этом статью завершаю…
Удачной работы!
Первая публикация: 10.06.2018
Корректировка: 15.10.2020
Как перезагрузить компьютер с помощью клавиатуры
При определенных неполадках при работе программного обеспечения возникает необходимость перезапустить операционную систему. Это можно сделать различными методами, используемыми даже тогда, когда не работает мышка и тачпад на клавиатуре. Далее опишем возможные варианты действий.
Сочетание клавиш для перезапуска ноутбука
Перезапуск нужен для выхода в БИОС, в котором есть возможность узнать причину сбоя программы. Выбор метода находится в зависимости от установленной операционной системы. Для большей части ноутбуков подходит метод перезапуска при помощи удерживания кнопки питания. Данный метод рекомендуется оставить на потом, если компьютер перестает отвечать на другие действия. Причина заключается в том, что часто из-за него могут возникнуть другие неполадки.
Помимо всего прочего важно придерживаться определенной инструкции по рестарту, беря во внимание установленную операционную систему, так как у каждой есть свои комбинации клавиш, которые выполняют перезапуск системы. В этом случае важно не нервничать и постараться выполнить рестарт вначале безопасными, а уже после радикальными способами
Перезапуск с использованием кнопки «Пуск»
Данный способ перезапуска компьютера с использованием клавиатуры считается стандартным. Его нужно использовать в числе первых, так как он наиболее безопасный. В связи с ним программы имеют возможность подготовиться к выключению. Пошаговое выполнение:
- В левом углу нажмите на значок «Пуск» или нажмите Win.
- Отыщите в нижней части «Завершение работы».
- Нажмите Enter и при помощи стрелок выберете команду «выключить» или «перезапустить» или «выйти из системы».
Перезапустить компьютер с использованием диспетчера задач
Данный метод имеет место быть в случае отсутствия реакции на мышку или сенсорную панель. Выполнение:
- Нажмите в комплексе Ctrl+Alt+Del. Данный метод применяется в вызове специального меню, чтобы изменить пользователя или открыть диспетчер задач.
- Если на компьютере установлен windows Vista или 7 версия, то в высвеченном окне при помощи стрелок нужно выбрать в нижней части экрана «Параметры завершения» и в появившемся списке выделить «Перезагрузка», а после нажать Enter.
Перезагрузка компьютера windows 8
На сегодняшний день большая часть пользователей перешли на windows 8 или версию 8.1. При этом команда перезапуска осталась прежней. Для этого нужно нажать клавиши Win+C. Затем должна высветиться боковая панель, в которой при помощи стрелок можно найти пункт «Параметры». После этого нужно нажать Enter и высветиться меню с возможными вариантами отключения. Теперь нужно перейти к пункту перезагрузки и опять использовать Enter.
Видео урок по перезагрузке с помощью комбинации клавиш.
Перезагрузка ноутбука при помощи клавиш Alt+F4
Еще один способ выключения компьютера с использованием клавиатуры, который предполагает использование сочетания нескольких кнопок. Данная комбинация состоит из Alt+F4. Ее можно применить в любой версии windows. Выполнение перезагрузки:
- Нажмите описанную выше комбинацию, и сразу высветиться меню со способами завершения работы.
- Когда от мышки нет ответа, то выберите нужный пункт при помощи стрелок.
Перезагрузка ноутбука, если тот завис
Бывает, что ноутбук никак не реагирует на любые действия. Причина тому нередко работа определенной программы или же игры. В данном случае приходится использовать перезапуск. Каким образом можно перезагрузить ноутбук с использованием клавиатуры, если мышка и сенсорная панель не работают в связи с зависанием? Выберете один из описанных способов:
- Одновременно нажмите Alt+Ctl+Delete. В дальнейшем должно всплыть новое окошко, в котором справой стороны внизу нужно выбрать пункт перезапуска. Используйте нажатие стрелок.
- Возможно использование варианта запуска диспетчера задач, в котором можно снять задание, вызвавшее зависание.
- Откройте командную строку нажатием комбинации Win+R. В высветившимся меню нужно ввести текст shutdown/r. После чего нажмите ввод.
- Нажмите и удерживайте кнопку питания. Принудительное выключение используйте только в самый последний момент, поскольку оно представляет неправильное завершение работы. Из-за применения данного способа нередко возникают ошибки в качестве экрана синего цвета, который вызывает испуг у большинства пользователей.
Как перезагрузить зависший ноутбук?
Данные рекомендации окажут существенную помощь при зависании компьютера. Не стоит отчаиваться и впадать в панику, а нужно просто внимательно соблюдать правила, описанные выше.
Мой мир
Другие клавиатурные сочетания
Перечисленными комбинациями перечень быстрых клавиш в Яндекс.Браузере не ограничивается. Другие варианты реже помогают в повседневной жизни, но могут использоваться для детальной настройки браузера или при сбоях, когда кнопки интерфейса становятся неактивными.
Для работы с вкладками
Кроме возможности открыть или закрыть окна в Яндекс, существуют альтернативные способы переключения между вкладками:
- Shift+Esc — вызвать диспетчер задач Yandex;
- Ctrl+PGDN или Ctrl+PGDN — сделать активным окно справа или слева соответственно;
- Ctrl+1 — перейти на первую вкладку на панели;
- Ctrl+2-9 — навигация между окнами от 2-го до 9-го.
Для работы с закладками
Управление панелью закладок упрощается такими клавиатурными ускорителями:
- Ctrl+Shift+O — перейти к перечню сохраненных закладок;
- Ctrl+Shift+D — создать системную папку и сохранить в ней открытые страницы;
- Ctrl+Shift+B — закрепить закладки по Умной строкой.
Для работы с историей
Кроме запуска знакомых страниц История и Загрузки, Yandex Browser содержит другие полезные элементы, вызываемые клавишами:
- Ctrl+Shift+Del — открыть настройки для быстрой очистки истории, загруженных файлов, cookies и других временных файлов;
- Backspace — развернуть страницу, ранее запущенную на активной вкладке (аналог кнопки «Назад» на верхней панели Яндекс.Браузера);
- Shift+Backspace — развернуть следующий сайт для активного окна.
Для работы с окнами
Клавиатурные ускорители позволяют не только открывать и закрывать активные окна, но и помогают быстро перемещаться по странице, запускать полноэкранные режим или очищать кэш сайта:
- Ctrl+Shift+N — вызвать новое окно инкогнито;
- F11 — развернуть текущую страницу на полный экран;
- Esc — остановить загрузку выбранного сайта;
- Ctrl+F5 — обновить вкладку, но с очисткой кэша (в окне не сохранятся ранее внесенные изменения);
- Home — перейти в начало страницы (ползунок в верхней части окна);
- End — отправиться в конец активного сайта (ползунок в нижнем положении);
- Ctrl+0 — быстро выбрать стандартное значение масштаба (100%).
Для быстрого поиска на странице
Найти нужную информацию можно и при помощи Ctrl+F. Для упрощения поиска применимы такие клавиатурные комбинации:
- Ctrl+G — обнаружить следующее совпадение;
- Ctrl+Shift+G — перейти на предыдущее найденное значение.
Для работы с текстом
Для работы в окне приложения могут использоваться и горячие клавиши, предусмотренные для текстовых редакторов. Для работы нажмите кнопку Ctrl и соответствующую букву:
- +A — выбрать все данные на странице;
- +C — копировать информацию;
- +X — вырезать данные;
- +V — вставить информацию из буфера обмена;
- +P — быстро распечатать активную страницу;
- +Z — отменить предыдущую операцию на сайте.
Но такие сочетания клавиш актуальны, например, при заполнении активных полей на странице или создании собственного сайта и его редактировании.
Для вызова других настроек
Запрос следующих команд необходим для тех, кто разбирается в устройстве браузера Яндекс:
- Ctrl+U — отобразить HTML-код;
- Ctrl+Shift+I — перейти к командной строке разработчика;
- Ctrl+Shift+J — вызвать JavaScript-консоль.
Как обновить страницу с очисткой кэша
На самом деле, более 95% случаев, когда требуется обновление страницы, решаются способом выше. Однако иногда все же возникает необходимость обновить кэш страницы, т.е. заново загрузить изображения, стили и прочее, которые обычно загружаются браузером для каждого сайта один раз, и при следующем открытии страницы подгружаются из памяти компьютера, что значительно увеличивает скорость загрузки сайта за счет снижения передаваемых данных.
Если у вас именно такая ситуация, тогда просто обновите страницу с очисткой кэша. Для этого используйте сочетание клавиш Ctrl+F5. Таким образом страница и все её файлы будут принудительно загружены с удаленного сервера заново. Именно в этом и заключается разница между F5 и Ctrl+F5.
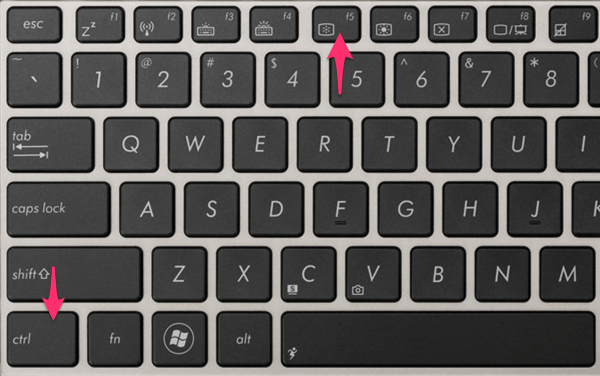
Если же обновление страницы с очисткой кэша вам по какой-то причине не помогло — попробуйте полностью очистить кэш браузера. О том, как это сделать, мы совсем недавно рассказывали в одной из предыдущих инструкций на нашем сайте.
Кстати, вам также может быть интересно узнать, как автоматически обновлять страницу в браузере, и об этом мы тоже уже рассказывали на примере всех популярных на сегодня интернет-обозревателей.
Как пользоваться новой версией Одноклассников
В последние годы смартфоны неслышно пришли в каждый дом, выход в интернет с них стал привычным занятием
Именно поэтому, уделяя внимание такой тенденции, Одноклассники предоставили разработки новых приложений для выхода в сеть
На фоне непрестанной борьбы социальных сетей среди русскоязычной аудитории разработчики сети Одноклассники неизменно продолжают удивлять и баловать своих любимых и верных пользователей. Не успела отгреметь волна восторга среди владельцев iOS-устройств после обновления мобильной версии, как уже в ноябре новые Одноклассники пришли в дом счастливых обладателей смартфонов с операционной системой Windows Phone. Ещё ошеломительнее на фоне всех происходящих событий звучит обещание разработчиков затронуть этими переменами и пользователей ОС Android. Итак, чем же отличаются новые Одноклассники от старых; в чем заключается грандиозная работа создателей; и, в конце концов, как и где можно скачать последнюю версию Одноклассников и самому протестировать все плюсы и минусы?
Здесь фронт работы немного отличается для этих двух операционных систем. Пользователям каждой из них создатели изо всех сил постарались угодить, и вот что из этого получилось.
Windows Phone
Музыкальный проигрыватель. Наиболее серьезные изменения коснулись в первую очередь музыкальной странички сайта. Теперь все желающие могут оценить оригинальность и незаменимость нового сервиса «Радио». Словно человек, обладающий интеллектом и музыкальным вкусом, этот сервис сортирует все композиции, позволяя точно выбрать волну, которая будет привычна и приятна для слуха владельца аккаунта. Также последняя версия содержит функцию подписки на выбранные сборники под тегом «Новое и интересное» или на волну своих друзей.
Пользоваться этим приложением осталось все так же комфортно, как и раньше, Одноклассники новая версия доступна для скачивания на официальном сайте https://www.windowsphone.com/
Коротко все достоинства мобильной версии презентуются в видео.
iOS
Владельцы этой платформы были одарены более основательно, и перемены, произошедшие здесь, тоже были более значительными. Здесь в первую очередь разработчики приложения сделали упор на процесс управления своей страничкой и улучшение функций навигации.
Боковое меню. Теперь для сервиса Одноклассники новая версия может похвастаться появлением удобного бокового меню, вызываемого посредством простого скольжения пальца вправо по экрану. Именно это боковое меню заменяет привычное всем навигационное меню в полной версии Одноклассников.
Впрочем, справедливости ради надо отметить, что и музыкальные гурманы также не остались обижены этой новой версией.
Разработчики и создатели социальных сетей постоянно внедряют новые функции и исправляют ошибки. Это требует периодического обновления установленного на гаджет приложения. Чтобы использовать любимый сайт по полной программе, нужно уметь обновить «Одноклассники». О том, как это сделать на своем мобильном устройстве, читайте в нашей инструкции.
Делаем ярлык на рабочем столе для перезагрузки
Это довольно удобно, если необходимо выполнять эту операцию максимально быстро, путем простого открытия ярлыка.
1. Кликните правой кнопкой мыши по свободному месту рабочего стала, наведите курсор на пункт «Создать» и далее кликните по «Ярлык».
2. Введите в поле расположения объекта следующую команду:
shutdown.exe -s -t 00 -f
3. Нажмите на далее и дайте название новому ярлыку. Теперь, при его открытии, система будет перезагружаться.
Делаем свое сочетание клавиш
При желании можно задать свою комбинацию клавиш, которая будет открывать этот ярлык и, соответственно, перезагружать ноут.
1. Кликните по нему правой кнопкой мыши и откройте свойства.
2. Кликните по полю в блоке быстрого вызова и задайте нужные вам клавиши. Теперь при их нажатии, ноут будет перезагружаться.
В заключение
Как видите есть множество способов, как сделать эту простую операцию. Делайте ее, как минимум два раза в месяц, чтобы операционная система работала быстро и без сбоев.
Видалення
- Windows
- macOS
- Закрийте всі вікна браузера.
- Відкрийте Панель керування.
- Натисніть Програми → Програми й компоненти → Видалення програми (у Windows 10 у блоці Програми натисніть Видалення програми).
- У вікні Видалити або змінити програми виберіть програму Yandex.
- Над списком натисніть Видалити.
- У діалоговому вікні, що відкрилося, натисніть Видалити.
- Натисніть Видалити браузер.
«,»hasTopCallout»:false,»hasBottomCallout»:true,»areas»:,»alt»:»Увімкніть опцію, якщо потрібно видалити особисті дані та налаштування браузера.»,»coords»:,»isNumeric»:false,»hasTopCallout»:false,»hasBottomCallout»:true}]}}\»>
Дані та налаштування буде видалено лише з локального комп’ютера. Якщо ви синхронізували дані профілю, більшість даних було збережено на сервері Яндекса. Після повторного встановлення браузера та його синхронізації із сервером дані та налаштування браузера буде відновлено. Якщо не потрібно відновлювати дані, видаліть їх із сервера.
- Закрийте всі вікна Яндекс.Браузера.
- Виберіть пункт меню Перехід → Програми або натисніть клавіші Shift + ⌘ + A.
- Перетягніть значок Yandex у Смітник.
- Перейдіть у Смітник і натисніть кнопку Спорожнити.
Как настроить горячие клавиши
Настроить или отключить горячие клавиши в меню браузера Яндекс невозможно. Для изменения клавиатурных ускорителей разработаны специальные дополнения, но они имеют ограниченные функции:
- Custom Hotkeys — предлагает перечень действий, за которыми можно закрепить конкретные клавиши. Расширение удобно возможностью закрепить одну кнопку за определенной командой, а не зажимать несколько.
- Shortkeys — комплексное дополнение, позволяющее переназначить или заблокировать сочетание. Но расширение платное в Google Webstore.
Горячие клавиши — элемент, значительно упрощающий работу с веб-ресурсами. Потребуется только запомнить основные комбинации.
Как перезагрузить компьютер с клавиатуры
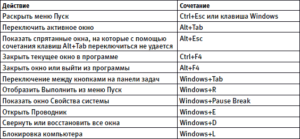
Windows-системы достаточно часто ведут себя весьма неадекватно, зависая в самый неподходящий момент, после чего требуется произвести рестарт компьютерного устройства. Но основная проблема всех пользователей состоит в том, что мышь перестает отвечать, а о том, как перезагрузить зависший компьютер с помощью клавиатуры, знают далеко не все.
Именно поэтому к рассмотрению предлагается несколько базовых методик, которые восполнят пробелы в знаниях. Сразу хочется огорчить всех пользователей Windows 10. Дело в том, что именно эта версия способна зависать настолько, что и клавиатура престает отвечать.
Тут придется использовать принудительное выключение с применением длительного зажатия кнопки питания (другого решения нет).
Большинство из тех, кто работает с Windows-системами достаточно давно, знает об универсальном способе приведения компьютерной системы в чувство при зависании какого-либо приложения.
Конечно же, речь идет о так называемой трехпальцевой комбинации (Ctrl + Alt + Del). Она подходит для всех без исключения систем. Разнятся только меню, которые появляются на экране после использования искомой комбинации.
https://www.youtube.com/watch?v=zsZXExNvgq4
В любом случае для решения вопроса, как перезагрузить компьютер с помощью клавиатуры, для всех систем срабатывает этот вариант. Только из представленных пунктов следует выбирать именно рестарт, а не выключение.
В Windows 10 придется использовать кнопку питания, расположенную в правом нижнем углу.
Однако из меню десятой версии системы можно выбрать запуск «Диспетчера задач», из которого перезагрузку произвести тоже можно, но об этом позже.
Как перезагрузить компьютер с помощью клавиатуры: использование меню «Пуск»
Не менее простым способом можно назвать и обращение к стандартному меню «Пуск». Однако в данном случае вопрос того, как можно перезагрузить компьютер с помощью клавиатуры, решается несколько нестандартным способом.
Предположим, при зависании системы мышь оказывается неработоспособной. Как поступить? На современных клавиатурах, в отличие от устаревших моделей, имеется специальная клавиша, помеченная значком Windows (отсюда и ее сокращенное обозначение – Win). Именно она заменяет виртуальную кнопку «Пуск» и вызывает главное меню.
Принудительная перезагрузка
Первое, что многим пользователям приходит в голову в подобной ситуации – это выдернуть шнур из сети. Ещё один популярный вариант – зажатие кнопки включения/выключения на системном блоке.
Эти методы действенны, но их частое применение не проходит бесследно для ПК, так как они негативно влияют на материнскую плату и винчестер. Выключить компьютер аварийным способом, а принудительно – это как раз такой способ, можно, но только если больше совсем ничего не помогает. На самом деле, если работает клавиатура, то с её помощью без мышки можно легко полностью отключить машину или выполнить перезагрузку.
Есть ещё возможность это сделать самым простым и удобным способом нажать на клавиатуре клавишу «Power», но поскольку не на всех из них она присутствует, поэтому идём дальше.
Подводим итог
Друзья, тех способов, что я перечислил, вполне достаточно, чтобы решить возникшую проблему. Если же после перезагрузки курсор мыши по-прежнему не движется, то попробуйте отсоединить хвостатого друга от системника и заново присоединить, после чего вновь потребуется выполнить перезапуск системы. Опять не помогло, тогда без проверки мыши на другом устройстве не обойтись. Если она рабочая, то, вероятно, секрет неисправности кроется в недостатке драйверов на данное подключаемое устройство. Если для вас всё это сложно, просто вызовите опытного мастера и не мучайте свою голову. До свидания.