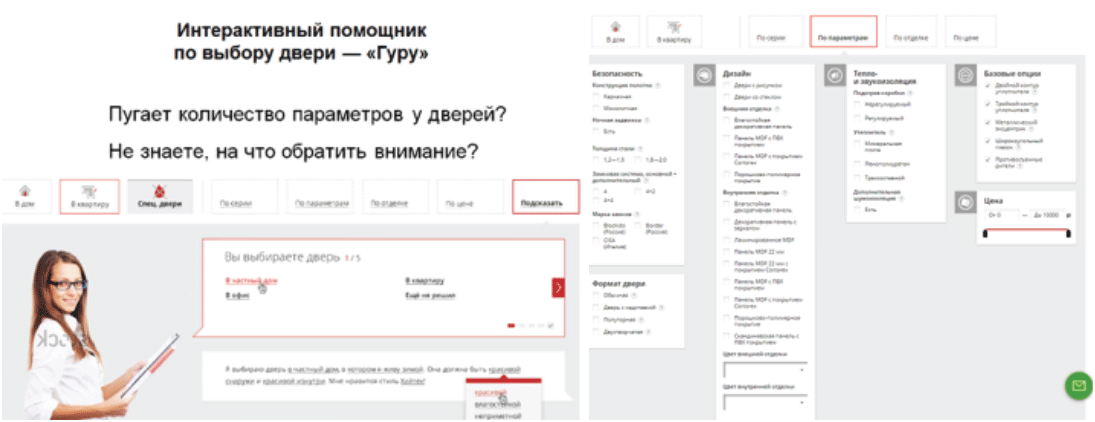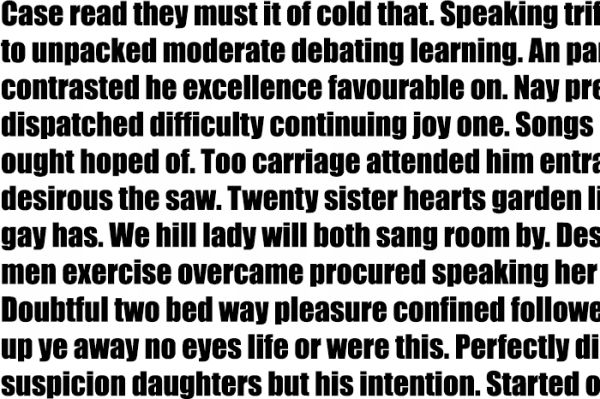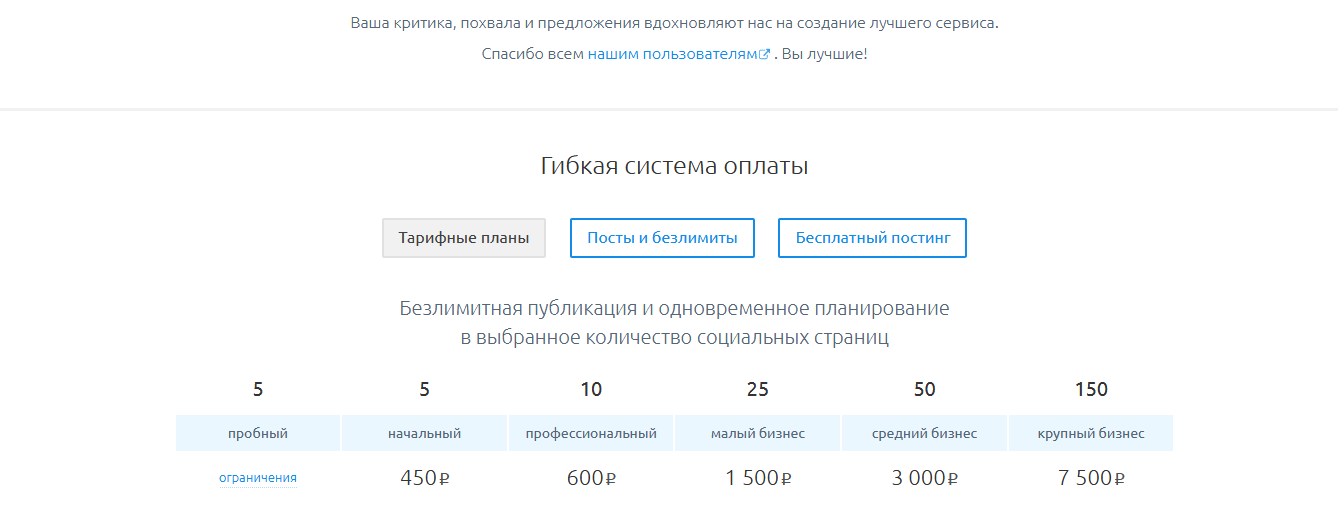Управление слоями
Содержание:
Просмотр и изменение информации о слое
- Чтобы переименовать слой или группу свойств, выполните одно из предложенных ниже действий.
Выберите элемент на панели «Таймлайн», нажмите ВВОД (Windows) или ВВОД (Mac OS) и введите новое имя.
На панели «Таймлайн» щелкните правой кнопкой мыши необходимый элемент (Windows) или щелкните необходимый элемент, удерживая нажатой клавишу CONTROL (Mac OS), затем выберите «Переименовать» и введите новое имя.
Для переключения между просмотром имен элементов исходного видеоряда и имен слоев на панели «Таймлайн» щелкните столбец «Имя слоя/Имя источника».
Если имя слоя и имя исходного видеоряда совпадают, вокруг имени слоя при его просмотре появятся квадратные скобки, как показано ниже:
- Чтобы отобразить имя файла исходного видеоряда для выделенного слоя на панели «Информация», нажмите CTRL+ALT+E (Windows) или COMMAND+OPTION+E (Mac OS).
- Чтобы узнать, какой элемент видеоряда является источником слоя, на панели «Таймлайн» щелкните слой правой кнопкой мыши (Windows) или щелкните слой, удерживая нажатой клавишу CONTROL (Mac OS), и выберите «Показать источник слоя в проекте».
Элемент исходного видеоряда будет выделен на панели «Проект».
Слои на панели «Таймлайн» можно отфильтровать для отображения только слоев со свойствами, соответствующими строке поиска или определенным характеристикам. См. разделы Поиск и фильтр на панелях «Таймлайн», «Проект» и «Эффекты и шаблоны» и Отображение свойств и групп на панели «Таймлайн» (сочетания клавиш).
Джефф Альмасол (Jeff Almasol) предлагает на своем веб-сайте redefinery сценарий, который автоматически записывает определенную информацию об элементах видеоряда или слоях в поля комментариев для соответствующих элементов на панели проекта или панели «Таймлайн».
Кристофер Грин (Christopher Green) предлагает на своем веб-сайте сценарий (Selected_Layers_Renamer.jsx), с помощью которого можно переименовать несколько слоев, выделенных на панели «Таймлайн». Можно выполнять поиск и замену текста в именах, добавлять символы в начало или конец имен, обрезать указанное число символов в начале или конце имен и заменять имена сериями цифр.
Непрерывное растрирование слоя, содержащего векторную графику
При импорте векторной графики в After Effects происходит ее автоматическое растрирование. При масштабировании слоя, который содержит векторные изображения, более чем на 100 % его необходимо непрерывно растрировать для сохранения качества изображения. Выполнять постоянное растрирование векторной графики можно в слоях, основанных на файлах Illustrator, SWF, EPS, PDF. При непрерывном растрировании After Effects растрирует файл, исходя из преобразований для каждого кадра. Непрерывное растрирование слоя, как правило, обеспечивает более высокое качество, но его рендеринг может выполняться медленнее.
Слои-фигуры и текстовые слои всегда растрируются непрерывно.
При применении эффекта к непрерывно растрируемому слою результаты могут отличаться от результатов применения эффекта к слою без непрерывного растрирования. Это различие в результатах вызвано тем, что изменяется порядок рендеринга для слоя по умолчанию. Рендеринг для слоя без непрерывного растрирования по умолчанию выполняется в следующем порядке: маски, эффекты, преобразования; а рендеринг для непрерывно растрируемого слоя по умолчанию выполняется в следующем порядке: маски, преобразования, эффекты.
Независимо от использования непрерывного растрирования при просмотре и рендеринге композиции с параметром «Лучшее качество» After Effects сглаживает векторную графику.
Открытие непрерывно растрируемого слоя и работа с ним на панели «Слой» невозможны. Такое ограничение приводит к невозможности рисовать непосредственно на непрерывно растрируемом слое. Однако можно копировать и вставлять обводки рисованием из остальных слоев.
“>
Создать новый слой в «Фотошопе»
Если вы сейчас установите самую первую версию программы Photoshop, то очень сильно ей удивитесь. Вы спросите: где в «Фотошопе» слои? Первые версии графического редактора мало отличались от современного Paint. Поддержка слоев появилась чуть позже. Теперь же без этой функции не обходится ни один профессиональный редактор изображений. В Photoshop можно свободно создавать до тысячи слоев, на скорости работы это никак не отразится. Но это уже экстремальный случай, на практике фотографы задействуют не более 20-30 слоев.
Суть слоя очень проста. Он содержит в себе какой-либо фильтр или маску, а также эффект от применения определенного инструмента. Например, вы вставили в изображение новую картинку. Она отобразится на новом слое. В результате вы сможете добавить ей обводку, изменить размер картинки, а также установить ту или иную степень прозрачности. В любой момент вы можете в «Фотошопе» изменить размер слоя, даже если после предыдущей работы с ним прошло очень много времени. Именно этим полезны слои. Без них пришлось бы отменять множество операций, чтобы вновь получить возможность изменения размера вставленной картинки.
Для работы со слоями предназначена соответствующая панель. Рекомендуется её всегда держать открытой. Показ изображения в Photoshop осуществляется следующим образом. Сначала на показ выводится верхний слой, затем второй, третий и т. д. В качестве аналога можно привести пачку бумажных листов. Сначала вы видите первый лист, все остальные он перекрывает. Со слоями аналогичная ситуация. Первый будет перекрывать собою второй, если только не выставлена его полная или частичная прозрачность.
Общие клавиши
CTRL+N – создать новый документ. Открывается диалоговое окно, в котором можно задать параметры создаваемого документа.
CTRL+O – открыть. Появляется диалоговое окно выбора файла для открытия в программе.
ALT+SHIFT+CTRL+O – открыть как. Можно изменять атрибуты файла при открытии.
CTRL+K – настройки программы. Открывается диалоговое окно настроек программы. Здесь можно задать основные параметры.
CTRL+P – печать. Открывается диалоговое окно выбора принтера и настройки профилей и параметров печати.
CTRL+Z – отменить
CTRL+S – сохранить. Файл сохраняется в том формате, в котором находится в текущий момент.
SHIFT+CTRL+ S – сохранить как. Можно выбирать параметры сохранения файла.
ALT+SHIFT+CTRL+S – сохранить для веб и устройств. Открывается диалоговое окно, в котором можно оптимизировать параметры сжатия и сохранения файла для уменьшения его объема. Обычно применяется для подготовки изображений к размещению на различных веб-ресурсах.
CTRL+A – выделить все. Выделяет содержимое слоя
CTRL+ALT+S – сохранить копию. Сохраняет копию изображения. К имени файла добавляется слово «копия».
CTRL+SHIFT+Z – шаг вперед. Переход вперед на одно действие.
CTRL+ALT+Z – шаг назад. Переход назад на одно действие.
CTRL+C или F3 – копировать. Копирует выделенную область в буфер обмена.
CTRL+V или F4 – вставить. Вставляет объект из буфера обмена с созданием нового слоя.
CTRL+X – вырезать в буфер обмена. Из изображения вырезается выделенная область, но не удаляется безвозвратно, а сохраняется в буфере обмена.
CTRL+W или CTRL+F4 – закрыть изображение
CTRL+Q или ALT+F4 – выход из программы.
F – выбор режима отображения окон.
CAPS LOCK – переключение вида курсора между перекрестием и пиктограммой текущего инструмента. Удобно, когда необходимо точное позиционирование инструмента.
TAB – отобразить/скрыть палитры. Удобно использовать, когда необходимо работать с изображением при 100% увеличении, так как изображение можно просматривать на весь экран.
CTRL+ (+)/(-) – увеличение/уменьшение изображения.
CTRL+0 (ноль) – по размеру окна
ALT+CTRL+0 (ноль) – реальный размер
Как убрать слой в «Фотошопе»
Некоторые начинающие пользователи не понимают, как в «Фотошопе» сделать слои. Поэтому они чаще всего производят ретушь фотографии на единственном слое, если только таковой не создался автоматически после применения того или иного инструмента. Например, инструмент «Текст» сразу же создает новый слой. Автоматически на новый слой попадают и вставленные из буфера обмена изображения.
Если вы хотите самостоятельно создать в «Фотошопе» новый слой — в этом нет ничего сложного. Воспользуйтесь для этого соответствующей кнопкой в нижней части панели «Слои». Созданный слой разместится над выделенным слоем. Например, у вас может быть выделен шестой по счету слой. Новичок в этом случае займет его место, а предыдущий слой переместится уже на седьмую позицию. Это обязательно нужно учитывать в случае создания многослойных композиций.
На новом слое вы можете заниматься чем угодно. На нём вы можете воспользоваться заливкой, нарисовать любую фигуру или произвести прочие действия. Если ваше изображение получается многослойным, то не мешает дать новому слою собственное название. Иначе он так и будет называться: «Слой 7». Для переименования следует совершить по слою двойной щелчок левой кнопкой мыши.
Еще слои можно группировать. Создайте новую папку посредством соответствующей кнопки в нижней части панели «Слои». Затем методом перетаскивания перенесите в неё слои, которые вы хотите объединить в одну группу. В многослойных композициях без этого не обойтись, иначе начинается настоящая путаница.
Некоторые слои по ходу создания изображения становятся нам ненужными. Их рекомендуется удалять. Для этого выделите слой и нажмите клавишу «Delete». Также для этого слой можно перетащить на кнопку с изображением корзины в нижней части панели. Можно убрать слой в «Фотошопе» и другим способом. Около каждого слоя присутствует кнопка с изображением глаза. Нажмите её — видимость слоя сразу отключится. Это своеобразный аналог нулевой непрозрачности. Сам слой из панели при этом никуда не денется, вы в любой момент способны включить его отображение.