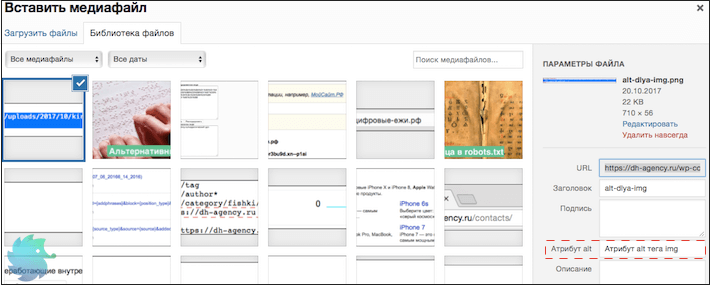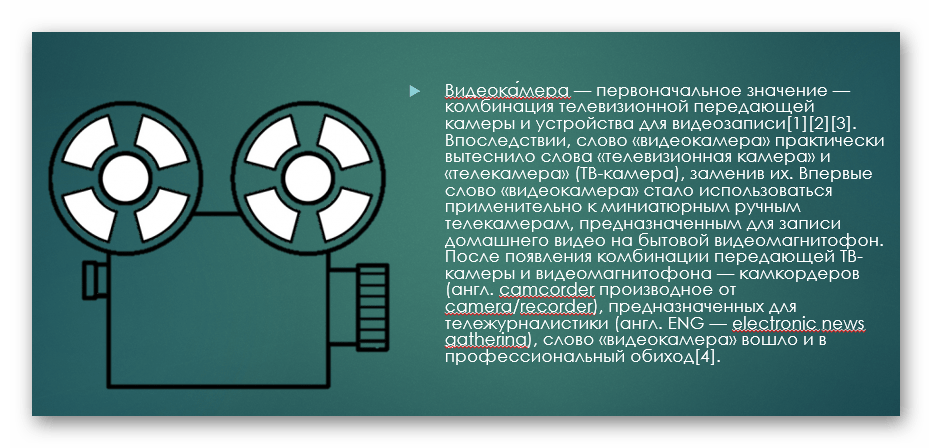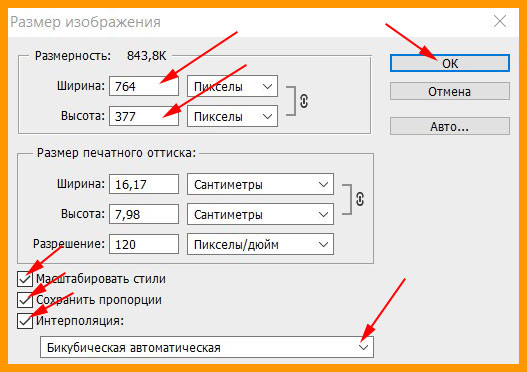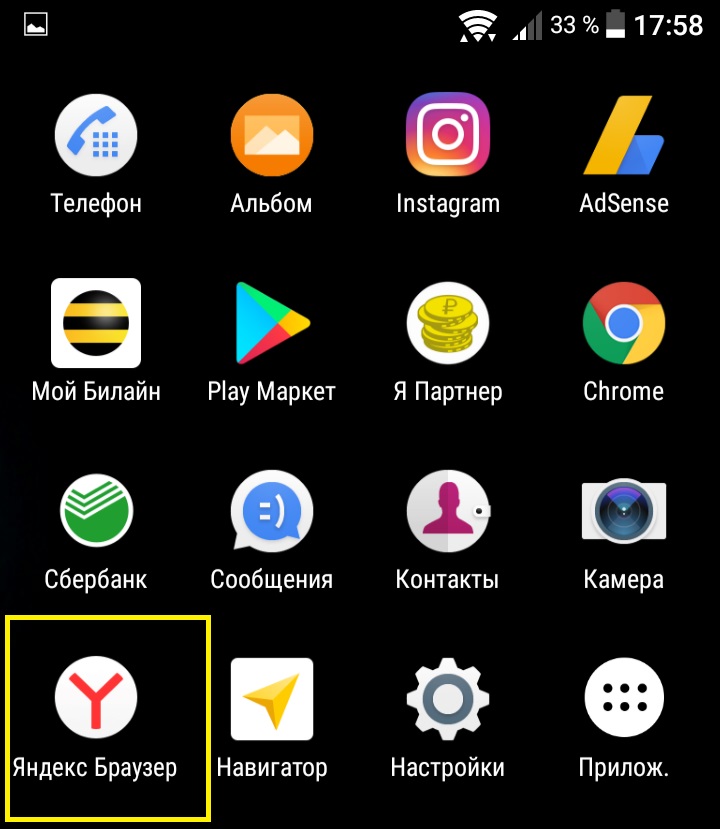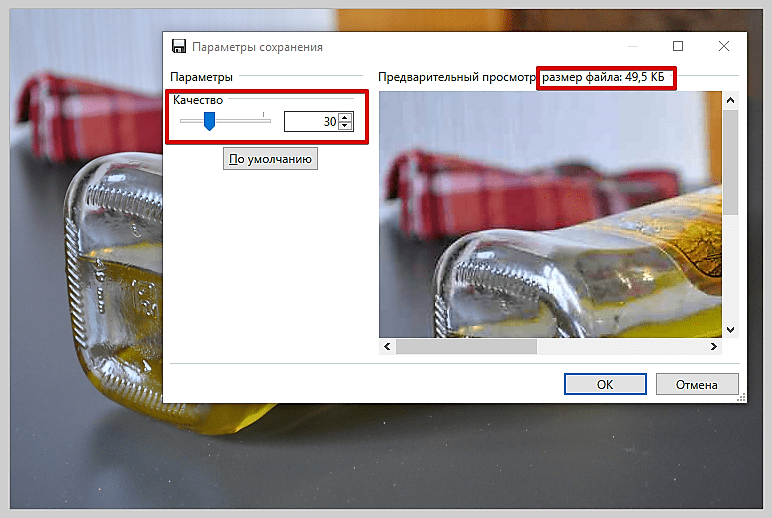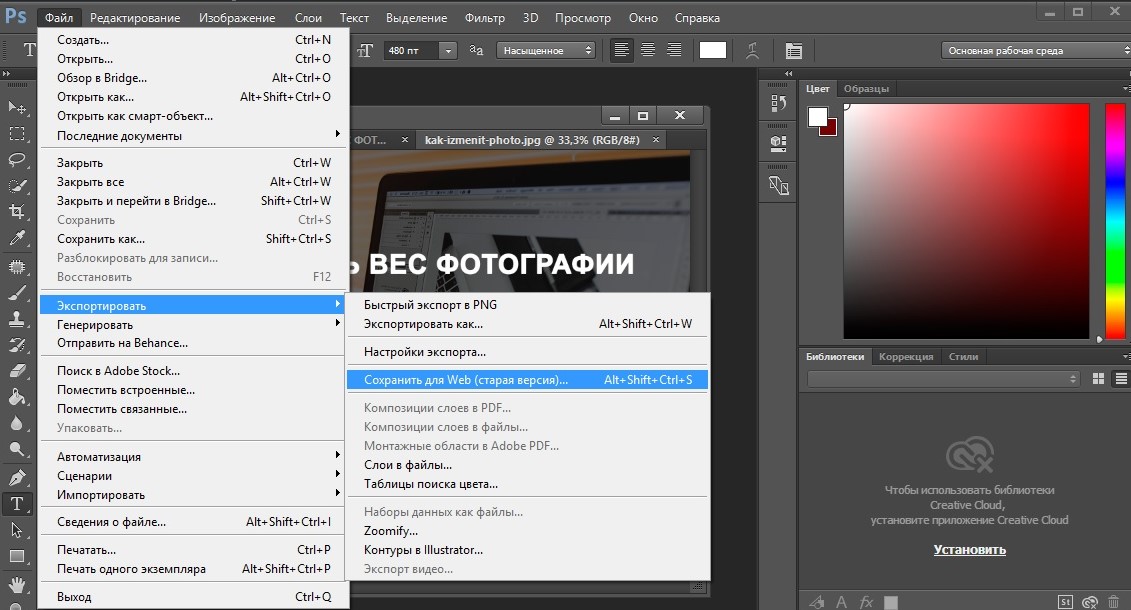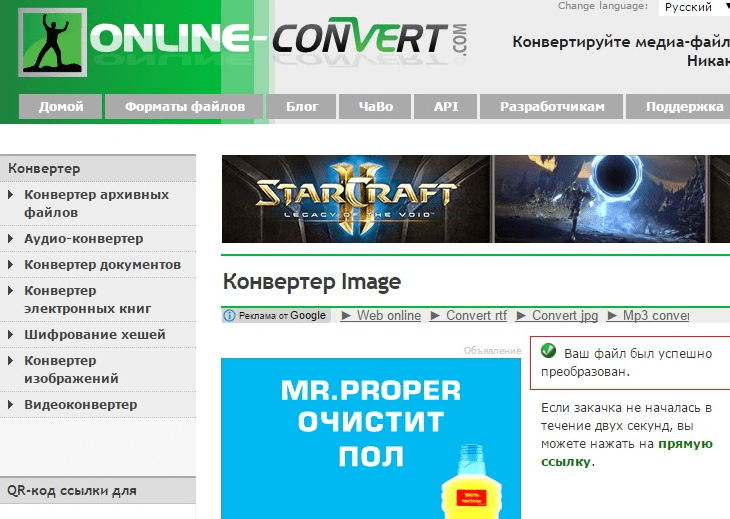Как в html уменьшить картинку и сделать ее адаптивной
Содержание:
- Атрибуты и свойства тега
- Базовый синтаксис
- Фоновая картинка.
- Способ 2: background-image
- Увеличение изображения при клике
- Всплывающий текст-подсказка у изображений в HTML
- Обтекание (выравнивание) картинки текстом.
- Ширина ячеек
- Однопиксельные рисунки
- Использовать кэш браузера для ускорения
- Зачем уменьшать размер HTML-страницы
- Как уменьшить размер HTML
- Как вставить картинку с ссылкой, назначение Alt и Title в Img?
- Атрибуты тега
Атрибуты и свойства тега
1. Свойство align=»параметр» — определяет выравнивание рисунка. Это значение так же влияет на то, как текст будет обтекать рисунок. Может принимать следующее параметры:
- left — выравнивание по левому краю
- middle — выравнивание середины изображения по базовой линии текущей строки
- bottom — выравнивание нижней границы изображения по окружающему тексту
- top — верхняя граница изображения выравнивается по самому высокому элементу текущей строки
- right — выравнивание по правому краю
Пример 3.1. Выравнивание изображения в html по правому краю
Преобразуется на странице в следующее:
2. Свойство alt=»текст» — подсказка/описание картинки. Выполняет сразу две важные функции:
- Выдает подсказку при наведении
- Если в браузере отключены изображения, то выводится этот текст
Этот атрибут также очень важен при ранжировании изображений в Яндекс Картинках и Google Картинках. Его следует прописывать к каждому изображению, поскольку это является одним из факторов в алгоритмах поисковых системах.
3. Свойство border=»ЧИСЛО» — задает толщину рамки обтекающей изображение. Измеряется в пикселях. Более подробно читайте в отдельной статье: свойство CSS border
Пример 3.2. Вывод картинки в html с рамкой (границей)
Преобразуется на странице в следующее:
4. Свойство bordercolor=»цвет» — задает цвет рамки, которая обтекает изображение. Имеет смысл, только если атрибут border больше 0.
Пример 3.3. Вывод картинки в html с цветной рамкой
Результат можно видеть чуть выше.
Примечание
Атрибуты border и bordercolor можно задать в стилях CSS к img:
5. Свойство height=»ЧИСЛО» — задает высоту изображения: либо в пикселях, либо в процентах %. Например, если изображение имеет размер 400х200, а мы укажем высоту 150 пикселей, то оно сжимается до 300х150 (на 25% меньше), т.е. пропорционально.
6. Свойство width=»ЧИСЛО» — задает ширину изображения: либо в пикселях, либо в процентах %. Например, если изображение имеет размер 1000х800, а ширина указывается 1200 пикселей, то оно автоматически расширяется на 20% до 1200х960.
7. Свойство hspace=»ЧИСЛО» — задает горизонтальный отступ изображения в пикселях от других объектов html.
8. Свойство vspace=»ЧИСЛО» — задает вертикальный отступ изображения в пикселях от других объектов html.
Примечание
Вместо hspace и vspace советую применять старый и проверенный margin (более подробно про него можете прочитать в уроке про описание стилей html). Кратко напомню:
- margin-top: X px; (X — отступ сверху)
- margin-bottom: Y px; (Y — отступ внизу)
- margin-left: L px; (L — отступ слева)
- margin-right: R px; (R — отступ справа)
Задают отступы от объектов в пикселях. Допускаются отрицательные значения. По умолчанию либо наследуется значение предка, либо имеет значение 0.
Например. Отступ слева составляет 50 пикселей, а сверху 10 пикселей.
Преобразуется на странице в следующее:
В данном примере — отступ сверху составил 10 пикселей, слева 50 пикселей.
9. Свойство class=»имя_класса» — можно присвоить класс изображению, чтобы задать стиль всем изображениям этого класса.
Базовый синтаксис
Понятие «синтаксис» относится как к русскому языку («правильно-писание», как говаривал Винни-Пух), так и к языкам разметки и программирования.
HTML как язык разметки требует следовать определённым правилам — синтаксису. Для картинки они такие: Тег IMG обязательно имеет атрибут SRC — в нём указан путь и название файла-картинки, которую нужно вставить в HTML документ.
<img src="gift_box.png" alt="" width="120" height="120" />
В данном случае — файл картинки — gift_box.png, и находится он в том же каталоге, что и сам HTML документ.
Атрибут width — задает ширину картинки в пикселях, атрибут height — задает высоту рисунка. Хотя они и не строго обязательны – их наличие позволить браузеру не тратить время на вычисление физических размеров картинки и он отобразит её гораздо быстрее.
Атрибут ALT – задаёт альтернативный текст для картинки. Если посетитель в браузере отключит показ картинок, он увидит прямоугольник (размерами с картинку), и в нём – этот альтернативный текст. Поэтому, в нём нужно кратко дать знать посетителю – что на картинке.
Задавать текст в атрибуте ALT – КРАЙНЕ рекомендуется к любому изображению на странице, несущий хоть какой-то смысл. А чисто декоративные картинки (виньетки), могут иметь пустой атрибут ALT.
ALT=""
Содержание атрибута ALT активно используется поисковыми системами и произносится голосовыми браузерами
Тег IMG – непарный и должен быть обязательно закрыт слешем (<IMG…/>).
Фоновая картинка.
background | background-image
Если вы хотите добавить фоновую картинку на веб-страницу, воспользуйтесь стилевым свойством background, который задается к селектору body. Задайте путь к изображению внутри значения url.
<style> body { background: url(путь к файлу); } </style>
или
<style> body { background-image: url(путь к файлу); } </style>
Как выбрать графический путь? Графический путь будет зависеть от того, где он располагается.
Например, если HTML-файл и фоновый рисунок с именем bg.gif хранятся в одной папке, то достаточно задать url(bg.gif), если фоновый рисунок хранится в папке images, тогда путь будет вот таким url(images/bg.gif).
Пример
<html>
<head>
<title>Фон в CSS</title>
<style>
body {
background: #000000 url(images/bg.gif); /* Цвет фона и путь к графическому файлу */
}
</style>
</head>
<body>
<p>Ваш текст</p>
</body>
</html>
или
<html>
<head>
<title>Фон в CSS</title>
<style>
body
{
background-image: url(images/bg.gif); /* Путь к графическому файлу */
background-color:#000000; /* Цвет фона */
}
</style>
</head>
<body>
<p>Ваш текст</p>
</body>
</html>
Способ 2: background-image
Другой способ вставки изображений – установка их в качестве фонового изображения блока. Этот способ попал сюда за то, что у фонового изображения есть свойство background-size с двумя полезными значениями: contain и cover. Первое умещает изображение целиком с сохранением пропорций (и образованием полей), второе растягивает изображение таким образом, чтобы полей не осталось, также с сохранением пропорций и при необходимости обрезая лишнее.
<html>
<head>
<style>
.wrapper {
width: 300px;
height: 300px;
border: 5px solid #515151;
}
.exmp2 {
background-image: url(/images/braineater.png);
background-repeat: no-repeat;
background-position: -40px 0px;
background-size: cover;
}
</style>
</head>
<body>
<div class="wrapper exmp2"></div>
</body>
</html>
По сравнению с предыдущим способом, здесь браузер автоматически определит, по какой оси нужно масштабировать изображение, а потому правило будет одинаково работать как для вертикальных, так и для горизонтальных изображений.
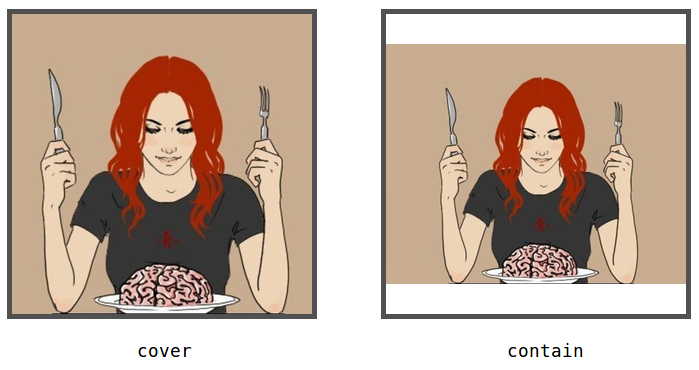
Увеличение изображения при клике
Это самый распространенный и удобный метод увеличения изображений. Причем здесь существует множество способов и вариантов реализации. Рассмотрим несколько самых популярных вариантов:
3.1. Увеличение при активном фокусе
После клика мышкой на изображение оно увеличивается, однако из-за этого съезжает текст вниз, поэтому этот способ далеко не лучший. Приведем пример кода:
Как это выглядит на странице:
3.2. Увеличение изображения поверх страницы
Ниже приведен код для реализации этого метода
Как это выглядит на странице:
Варианты 3.1 и 3.2 полностью основаны на возможностях CSS, а значит являются «лайт» способами, т.к. не нагружают страницу лишними скриптами. Есть и другие варианты, которые также основаны на CSS, однако, они уже более экзотические. Я не буду рассматривать их в рамках этой статьи, поскольку некоторые браузеры не поддерживаются подобные вещи.
3.3. Красивое увеличение
Данный метод является самым красивым и удобным на мой взгляд. Для его подключения придется немного повозиться с добавление различных скриптов, поэтому для реализации рассмотрим пошаговую установку:
1) Скачайте архив: simplebox.rar
В архиве будет одна папка содержащая изображение, два файла .js и один .css.
2) Добавьте эти файлы к себе на сайт так, как они есть в архиве (т.е. папка imgs должна лежать в директории где будут файлы .js и .css).
3) На каждой странице сайта, где будет использоваться увеличение изображения, необходимо подключить метод и стиль simplebox:
Я советую указывать полный путь к файлам simplebox_util.js, simplebox.css и simplebox.js, чтобы их можно было легко использовать для каждой страницы сайта.
Для использования этого метода зуммирования используется следующая конструкция:
Примечание
Вместо адреса меньшей копии изображения можно прописать адрес основного изображения, но при этом применить атрибут width, в котором указать небольшую ширину (читайте подробнее о теге img).
Как это выглядит на странице:
Всплывающий текст-подсказка у изображений в HTML
Как и у многих других HTML-тегов, у тега <IMG> есть атрибут title, выводящий текстовую подсказку при наведении курсора мыши на изображение.
title=»Любой текст.»
Примера не будет, так как тут все элементарно. Главное не путайте title и alt. Содержимое alt отображается, если в браузере отключен показ картинок и, в отличие от title, он является обязательным атрибутом.
Иногда у меня возникает чувство, что я пишу учебник по CSS, а не по HTML — так часто мы используем style. Но что делать, если столько тегов или их атрибутов стали устаревшими в современном HTML. Ну вам-то это только на пользу — не будете, как я, переучиваться.
Домашнее задание.
- В папке, где находится ваша страничка, создайте подпапку с названием image и пусть все ваши рабочие изображения хранятся там.
- Создайте первый параграф и укажите там одно изображение, но три раза: в натуральный размер, в два раза больше, увеличьте только ширину.
- Во втором параграфе сделайте рисунок среди текста, пусть его боковые поля будут по 30px и имеется всплывающая подсказка.
- Ниже создайте изображение и пусть его левое и нижнее поля будут равны 20px
- Еще ниже напишите два параграфа и сделайте так, чтобы текст первого обтекал указанное выше изображение слева.
- В конце сделайте так, чтобы один из рисунков примеров данного урока загрузился на вашу страницу прямо с сайта Сеодон. Как? Подумайте.
| Якоря — создаем закладки | ← → | Изображения для фонов |
Обтекание (выравнивание) картинки текстом.
float
Как сделать в CSS так, чтобы на странице изображение обтекало текстом? Выравнивание картинки в CSS аналог HTML-выравнивания картинки <IMG align=”right” …>, вот только в CSS по какой стороне будет выравнивание элементов определяет float.
float: left | right | none;
Значение:
left — выровнять картинку по левому краю, текст обтекает его по правой стороне.
right — выровнять картинку по правому краю, текст обтекает по левой стороне.
none — выравнивание и обтекание не задается (значение по умолчанию).
Пример
<html>
<head>
<title>Обтекание</title>
<style>
.leftimg {
float:left; /* Выравнивание по левому краю */
margin: 5px 5px 5px 0; /* Отступы вокруг картинки */
}
.rightimg {
float: right; /* Выравнивание по правому краю */
margin: 5px 0 5px 5px; /* Отступы вокруг картинки */
}
</style>
</head>
<body>
<h2>Основы CSS</h2>
<p><img src="images/1.jpg" class="leftimg">
Приветствую всех читателей и случайных посетителей моего блога.
Сегодня я бы хотел вам рассказать о незаменимом инструменте веб-дизайнера - CSS.
CSS (Cascading Style Sheets) – это каскадные таблицы стилей, которые хранят в
себе правила для группы или одиночного элемента. CSS используют для изменения
внешнего вида дизайна сайта (цвет, размер текста, фон и др.).</p>
<h2>Основы CSS</h2>
<p><img src="images/2.jpg" class="rightimg">
Давайте перейдем к основам CSS.CSS файл имеет расширение *.css.
Часто веб-мастера присваивают CSS файлу имя style (style.css).
CSS файл тесно связан с HTML. Другими словами, это можно объяснить
так: CSS без HTML работать не будет.
Предлагаю для общего понимания рассмотреть пример, как можно объединить
HTML с CSS файлом.</p>
</body>
</html>
Здесь я указал отступы текста от картинки
margin: 5px 0 5px 5px;
Результат:
Ширина ячеек
Ширина ячеек определяется атрибутом width тега
<td>, причем устанавливать это значение требуется
в том случае, если ширина ячейки должна быть задана.
Рассмотрим на примере тот случай, когда размер ячеек нужно указать. Предположим,
что нам требуется создать на веб-странице две колонки, одна из них должна иметь
размер 200 пикселов, а вторая занимать оставшееся место. Создаем таблицу с двумя
ячейками и для левой ячейки задаем параметр width=»200″
(пример 1). Единицы измерения ставить не нужно, браузер сам понимает, что
если задано число, значит, используются пикселы.
Пример 1. Ширина ячеек
Поскольку в данном примере ширина таблицы указана как 100%, таблица будет занимать
всю свободную ширину окна браузера. При этом левая колонка берет под себя 200
пикселов, а правая — оставшееся свободное место.
Ширина ячейки иной раз может меняться, несмотря на то, что указана жестко.
Это происходит, например, в том случае, если в ячейку добавили рисунок, размер
которого превышает ширину ячейки. Чтобы вместить изображение, ячейка будет вынуждена
раздаться. Также может повлиять на размер ячейки ее текстовое содержимое, которое
содержит очень длинное слово.
Чтобы избежать указанной ситуации применяют несколько средств.
- Не добавляют в ячейку фиксированной ширины те изображения, размер которых
превышает ширину ячейки. Способ, конечно, звучит банально, тем не менее, зная
особенности ячеек, можно избежать неприятностей с их отображением. - Для тега <table> используют стилевое свойство
table-layout со значением fixed.
Применение этого свойства позволяет обрезать рисунок, если он не помещается
целиком в ячейку (пример 2).
Пример 2. Свойство table-layout
Результат данного примера показан на рис. 1.
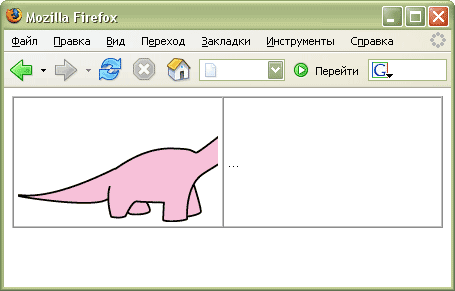
Рис. 1. Отображение рисунка при использовании свойства table-layout
Современные браузеры (Firefox 3+, Internet Explorer 8+, Chrome и Safari) несколько иначе показывают таблицу (рис. 2).
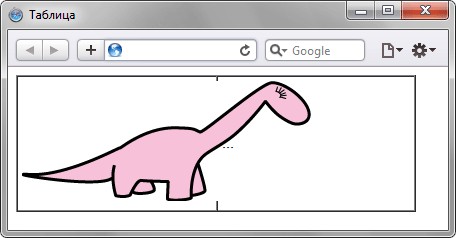
Рис. 2. Отображение рисунка в браузере Safari
Воспользоваться стилевым свойством overflow
со значением scroll. Это свойство добавляет
полосы прокрутки к содержимому, но из-за того, что он применяется к блочным
элементам им нельзя воспользоваться для тега
.
Поэтому приходится вкладывать внутрь ячейки тег
и устанавливать стилевое свойство для него (пример 3). Это конечно не
совсем правильно и удобно, но зато может дать требуемый результат.
Пример 3. Полосы прокрутки в ячейках
Результат данного примера показан на рис. 3.
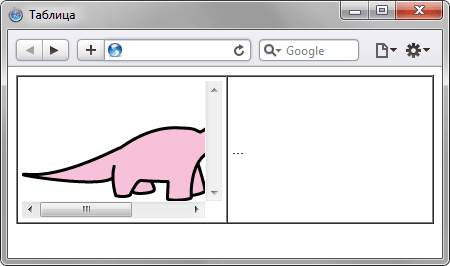
Рис. 3. Отображение рисунка при использовании свойства overflow
Однопиксельные рисунки
Во времена табличной вёрстки активно применялось прозрачное изображение размером один на один пиксел, так называемый однопиксельный рисунок. Помещённый в ячейку таблицы такой рисунок не давал ей сжиматься до определенных пределов, но сам легко масштабировался, задавая тем самым ширину или высоту ячейки. Поскольку рисунок прозрачный, можно установить для ячейки фоновый цвет и получить горизонтальные или вертикальные линии заданной толщины.
В стандартном режиме нас ожидают те же проблемы, что и при использовании обычных рисунков внутри ячеек. Высота ячейки будет расширена, поскольку к изображениям добавляется отступ снизу. Решается эта проблема гораздо проще и не требует использование дополнительного стиля. Современные браузеры прекрасно отображают заданные размеры ячеек и без наличия дополнительных изображений внутри. Поэтому достаточно просто удалить однопиксельный рисунок из ячейки.
Было:
<td><img src=»images/1×1.gif» width=»1″ height=»1″ alt=»»></td>
Стало:
<td class=»line»></td>
Использовать кэш браузера для ускорения
Ускорить загрузку страницы помогает кэширование в браузере пользователя. При первой загрузке страницы файлы помещаются в кэш браузера с меткой времени, а при повторных посещениях они загружаются из кэша, а не с хостинга. Когда указанный промежуток времени пройдет, файлы обновятся с хостинга. Для кэширования подойдут файлы, которые изменяются не постоянно, иначе пользователь не увидит важных изменений. Статические объекты можно кэшировать от года и дольше.
Google рекомендует настроить сервер так, чтобы он возвращал ответ с HTTP-заголовком Cache-Control, например:
Cache-Control: max-age=31536000
Директива «max-age» указывает, как долго браузер должен кэшировать ресурс в секундах. Значение 31536000 соответствует году: 60 секунд * 60 минут * 24 часа * 365 дней = 31536000 секунд.
Google советует применять «no-cache» для объектов, которые могут обновляться: тогда браузер по-прежнему будет кэшировать ресурс со значением «no-cache», но сначала проверит актуальность на сервере.
Кэширование для Nginx
Для сервера Nginx подходит модуль expires в файле конфигурации. Нужно перечислить форматы файлов для кэширования и указать время хранения кэша:
location ~* \.(js|css|png|jpg|jpeg|gif)$ {
expires 86400s;
log_not_found off;
}
Время можно указать в любом формате: секунды — s, часы — h, дни — d и месяцы — m, обозначение «max» указывает на кэширование навсегда.
Вместо времени хранения файла можно указать дату следующего обновления файла в кэше:
expires Fri, 24 Nov 2017 01:01:01 GMT;
Строка log_not_found off нужна для снижения нагрузки на сервер, она отключает ведение лога сообщений с ошибкой 404 для перечисленных файлов.
Метод Cache-Control
Метод позволяет указать для кэширования файлы конкретных форматов. В файле .htaccess в конструкции FilesMatch нужно указать расширения файлов для кэширования и время сохранения файла в кэше в секундах:
# 1 Month for most static assets
<filesmatch ".(flv|gif|jpg|jpeg|png|ico|swf|js|css|pdf)$"="">
Header set Cache-Control "max-age=2592000"
</filesmatch>
С помощью другого кода можно запретить кэшировать какие-то отдельные файлы по форматам, обычно это используют для динамических файлов. Для этого в файл .htaccess нужно вставить заголовок и форматы файлов, кэширование которых запрещено:
<filesmatch ".(pl|php|cgi|spl|scgi|fcgi)$"="">
Header unset Cache-Control
</filesmatch>
Кэширование по времени
Другой способ — расписать отдельно разное время сохранения в кэш для разных форматов. Для этого нужно добавить код с директивами в начало файла .htaccess, указать, какие файлы сохранять в кэш и как долго:
## EXPIRES CACHING ##
<ifmodule mod_expires.c="">
ExpiresActive On
ExpiresByType image/jpg "access 1 year"
ExpiresByType image/jpeg "access 1 year"
ExpiresByType image/gif "access 1 year"
ExpiresByType image/png "access 1 year"
ExpiresByType text/css "access 1 month"
ExpiresByType text/html "access 1 month"
ExpiresByType application/pdf "access 1 month"
ExpiresByType text/x-javascript "access 1 month"
ExpiresByType application/x-shockwave-flash "access 1 month"
ExpiresByType image/x-icon "access 1 year"
ExpiresDefault "access 1 month"
</ifmodule>
## EXPIRES CACHING ##
Внимательно подойдите к выбору сроков хранения контента, определите временные промежутки, которые подойдут файлам. Если вы планируете изменять какие-то элементы, а в кэш указали долгий срок хранения, то пользователь не увидит обновления, если не будет чистить кэш браузера.
После сохранения нужно обновить страницу.
Проверить кэширование в Google Chrome можно с помощью веб-инспектора Chrome DevTools. Столбец Size в Chrome DevTools поможет убедиться, что ресурс в кэше:
Столбец Size в Chrome DevTool. Источник —
Вкладка Headers покажет, как установлен Cache-Control:
Проверка заголовка Cache-Control. Источник — Google
Зачем уменьшать размер HTML-страницы
Большой вес страницы — одна из причин медленной загрузки, поэтому рекомендуем сжимать объекты и избавляться от ненужных элементов. Это не единственная причина медленной загрузки ресурса, на нее влияет много факторов, но всегда лучше исправить то, что доступно.
Пользователи не будут ждать долгой загрузки, максимум, который они ждут — 2-3 секунды на десктопе или 3-4 на мобильном устройстве. Если сайт так и не загрузился, пользователь закроет страницу — для поисковиков это будет значить, что сайт не удовлетворяет задачи пользователей. Поисковики стимулируют веб-мастеров ускорять и облегчать сайты. Обновление
Google Speed Update занижает позиции очень медленных сайтов, к тому же Google переводит сайты в Mobile-first index — это значит, что mobile-friendly сайты получат преимущество, десктопная выдача будет строиться на основе мобильной, где особенно важен вес страницы.
Иногда незначительные задержки скорости не критичны, если посетители целенаправленно хотят получить услуги, товары или информацию с конкретного сайта. К примеру, по данным инструмента
Google PageSpeed Insights, у сайта amazon.com довольно низкая скорость загрузки с мобильных устройств, но Amazon востребован: пользователи готовы ждать, чтобы делать выгодные заказы.
 Анализ amazon.com
Анализ amazon.com
Скорее всего Amazon рассчитывает на то, что пользователи со смартфонов будут скачивать мобильное приложение, поэтому не работает над скоростью мобильной версии сайта.
Измерить скорость загрузки своего сайта и сравнить с конкурентными можно с помощью инструментов
Google PageSpeed Insights или Проверка скорости сайта от PR-CY.
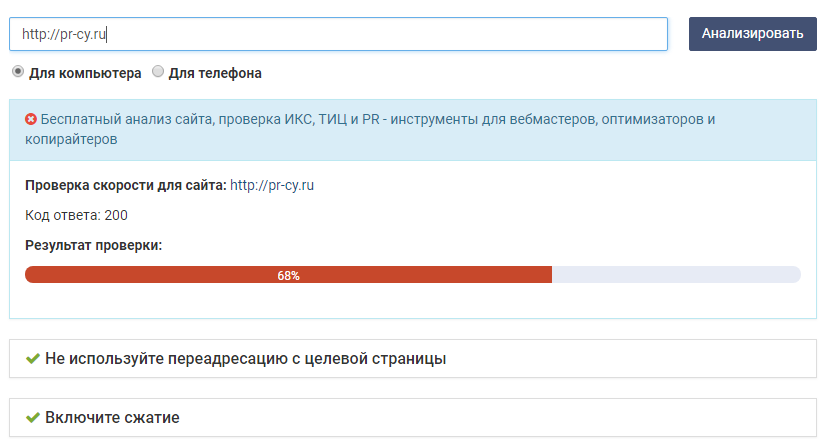 Фрагмент результатов проверки
Фрагмент результатов проверки
Если хотите ускорить загрузку страницы, то рекомендуем уменьшить ее размер.
Как уменьшить размер HTML
Для уменьшения размера HTML-страницы нужно сжать код и облегчить элементы:
- Избавиться от переадресации с целевой страницы. Google пишет о том, что перенаправления типа example.com → www.example.com → m.example.com или example.com → m.example.com/home для мобильных пользователей замедляют загрузку страницы.
- Оформить HTML-элементы с помощью CSS, это ускорит загрузку и упростит работу с повторяющимися на страницах элементами.
- Сжать все текстовые файлы HTML, XML, CSS, Javascript, сжать HTML-код страниц.
- Использовать минификацию — удалить ненужные данные, которые увеличивают объем кода.
- Сжать все графические файлы, оптимизировать изображения — фотографии и графику.
- Использовать кэш браузера — кэшировать данные в браузере пользователя.
- Оптимизировать нефункциональные анимационные детали, отказаться от flash — такие элементы вредят безопасности сайта и могут не поддерживаться у пользователей.
- Оптимизировать количество рекламных блоков на странице.
Как вставить картинку с ссылкой, назначение Alt и Title в Img?
Если Img по своей сути является строчным элементом, то его можно просто считать большой буквой, а значит нам ничто не мешает сделать изображение ссылкой, заключив этот тег внутрь гиперссылки. Вообще, про это я уже достаточно подробно писал в недавней статье про создание гиперссылки в Html коде, но немного повториться будет не грех.
<a href="https://ktonanovenkogo.ru"><img src="https://ktonanovenkogo.ru/image/webcamxp.png"></a>
В браузере IE вокруг картинки, которую вы сделали ссылкой, появится рамочка шириной в три пиксела. Чтобы ее убрать, вам нужно будет добавить в тэг Img атрибут Border со значением ноль:
<a href="https://ktonanovenkogo.ru"><img border=0 src="https://ktonanovenkogo.ru/image/webcamxp.png"></a>
Для всех тех случаев, когда графический файл по каким-либо причинам не может подгрузиться вместе с Html документом (путь до него прописан не верно или же еще что-то), предусмотрен специальный атрибут Alt.
Alt выполняет роль альтернативного представления изображения. Что происходит в том случае, когда графика не грузится? Браузер все равно, обнаружив в коде элемент Img, формирует под него область, которая в зависимости от используемого пользователем браузера может либо оставаться заданного размера, либо схлопываться.
Но чтобы пользователь имел представление, что на этом месте страницы должна быть картинка, вы и прописываете Alt в Img, где и вводите текст с описанием того, что здесь должно быть изображено. Содержимое Alt будут выводиться в области неподгрузившейся фотографии.
<img src="путь до файла изображения" width="545" height="50" >
Ну, и кроме этого, для картинок в Html коде, а так же и для других элементов языка гипертекстовой разметки (например, все для тех же гиперссылок) имеется возможность при наведении пользователем на них курсором мыши показывать ему какой-либо сопровождающий текст.
Делается это с помощью специального атрибута Title, который в нашем случае вставляется в Img. Он по сути является всплывающей подсказкой и его можно использовать практически для всех видимых на странице элементах Html кода, когда вам нужно что-то дополнительно пояснить.
Раньше, кстати, к всплывающей подсказке приводило и добавление текста Alt, но сейчас от такого поведения отказываются и этот атрибут теперь в основном выполняет только роль альтернативного текста, а Title используется исключительно для всплывающих подсказок.
<img src="https://ktonanovenkogo.ru/image/rss_no_drop1.pngя" height="71" width="90" alt="" title="">
На самом деле содержимое Alt и Title тега Img не только служит для удобства посетителей вашего сайта, но и может оказывать очень существенную роль на успешность продвижения вашего проекта.
Для этого нужно не забывать употреблять в них ключевые слова, как я об этом неоднократно писал, например, в статье про продвижение сайта своими силами или же в публикации про то, как раскрутить сайт самому.
Ключевые слова в Alt и Title (особенно в Alt) могут заметно улучшить ранжирование вашего сайта, а так в сервисах поиска по изображениям (картинкам) Яндекса или Google. Однако с этим нужно быть осторожным, ибо довольно легко можно попасть под фильтр за спам от Яндекса или Гугла.
Атрибуты тега
В HTML5 используются такие атрибуты для изображений:
- width — ширина картинки;
- height — высота картинки
Оба атрибута предусматривают, что задать размеры изображения можно в px или %. Пиксели подразумеваются, когда атрибуты записываются так:
Ширина и высота изображения в px
<img src=»animals/dogs.jpg» alt=»Собаки» width=»150″ height=»113″>
| 1 | <img src=»animals/dogs.jpg»alt=»Собаки»width=»150″height=»113″> |
Стоит отметить, что, если вы задаете и ширину, и высоту изображения, вы не только сообщаете браузеру, сколько места он должен оставить под картинку, но и указываете ее пропорции. В идеале, атрибуты width и height должны совпадать с реальными размерами изображения, но так бывает не всегда. И если вы укажете один из размеров без соблюдения пропорций, браузер отобразит ее сплющенной или растянутой по одной из сторон.
Открыть пример в новой вкладке.
В этом случае, чтобы избежать пересчета, имеет смысл указывать только один из атрибутов — либо width, либо height в зависимости от того, какой из размеров важнее. Браузер сам выполнит масштабирование изображения по второму параметру.
Если вы указываете размеры изображения в %, то должны четко понимать, что % берутся не от размера самой картинки, а от размеров родительского контейнера, в который она помещена. Родительским контейнером может быть как , так и любой , , , и т.д.
в новой вкладке
Еще один способ назначения ширины изображения в %, который часто используется при верстке страниц сайтов, — это подгонка размера изображения по размеру контейнера.
Дело в том, что если фото не помещается в своем родительском элементе, оно будет выходить за его пределы, а это редко бывает красиво. Поэтому либо нужно спрятать часть фото, задав родительскому элементу свойство , либо назначить для изображения такие css-правила:
подгонка размера изображения по размеру контейнера
CSS
.img-responsive {
max-width: 100%;
height: auto;
}
|
1 2 3 4 |
.img-responsive { max-width100%; heightauto; } |
В этом случае изображение с небольшой шириной будет показано полностью, а слишком большое «впишется» в размеры родительского элемента.
Открыть пример в новой вкладке.
Если вы внимательно посмотрите на фото, то увидите, что блок с размерами изображения в первом и в третьем случае виден полностью, а во втором обрезается за счет использования свойства для родительского контейнера.
Еще один момент для особо внимательных — в последнем блоке отступ от картинки до нижнего края блока-контейнера меньше, чем в предыдущих блоках. Связано это с тем, что встроенный html-элемент в виде картинки является строчным (inline), и перевод строки после того, как вы нажали клавишу Enter добавляет к нему пробельный символ. Именно этот пробельный символ и создает дополнительные отступ после картинки. Для того чтобы избавится от этого отступа, необходимо задать для тега css-свойство .
Блочное изображение
.img-responsive {
…;
display: block;
}
|
1 2 3 4 |
.img-responsive{ …; displayblock; } |
Вернемся к атрибутам изображения. Очень часто для изображений используются такие универсальные атрибуты, как:
- title — всплывающая подсказка, поясняющая смысл изображения. Часто используется в jQuery-плагинах для вывода подписи под изображением;
- class — класс для выравнивания изображения или для визуальных эффектов (например, для анимации);
- id — уникальный идентификатор, для того чтобы выделить изображение из массы других на странице или использовать его в коде JavaScript.