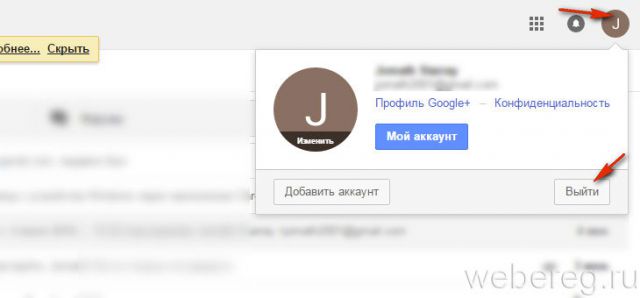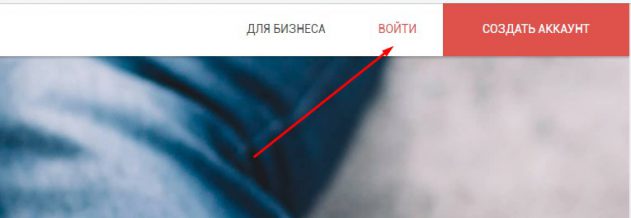Дополнительные возможности в gmail
Содержание:
- Добавление подписей к письмам
- Как изменить адрес электронной почты в gmail
- Как удалить устройство из Google Play
- Устранение неполадок
- Настройка внешнего вида почтового ящика
- Возможности Gmail для бизнеса
- Как сменить пользовательское имя в профиле Google
- Как изменить адрес электронной почты?
- Настраиваемые параметры
- Как быстро сменить аккаунт почты Gmail.com?
- Быстрая обработка писем
- Устранение неполадок
Добавление подписей к письмам
В рамках данной статьи мы уделим внимание исключительно процедуре добавления подписи путем ее включения через соответствующий раздел настроек. При этом правила и методы оформления, равно как и этап создания, полностью зависят от ваших требований и будут нами пропущены
Gmail
После регистрации нового аккаунта на почтовом сервисе Google подпись к письмам не добавляется автоматически, но ее можно создать и включить вручную. За счет активации данной функции нужная информация будет прикрепляться к любым исходящим сообщениям.
- Откройте ваш почтовый ящик Gmail и в правом верхнем углу разверните меню, кликнув по иконке с изображением шестерни. Из данного списка необходимо выбрать пункт «Настройки».
Убедившись в успешном переходе на вкладку «Общие», пролистайте страницу до блока «Подпись». В представленное текстовое поле необходимо добавить содержимое вашей будущей подписи. Для ее оформления используйте расположенную выше панель инструментов. Также по необходимости можете включить добавление подписи перед содержимым ответных писем.
Пролистайте страницу дальше вниз и нажмите кнопку «Сохранить изменения».
Для проверки результата без отправки письма достаточно перейти к окну «Написать». В данном случае информация будет расположена в основной текстовой области без разделений.
У подписей в рамках Gmail нет каких-то существенных ограничений по части объема, из-за чего ее можно сделать больше самого письма. Старайтесь не допускать подобного, составляя карточку максимально кратким образом.
Mail.ru
Процедура создания подписи для писем на данном почтовом сервисе почти не отличается от показанного нами выше. Однако в отличие от Gmail, Mail.ru позволяет создавать одновременно до трех различных шаблонов подписей, каждая из которых может быть выбрана на этапе отправки.
За счет предоставляемого редактора и отсутствия ограничений на размеры, можно создать множество красивых вариантов подписей.
Яндекс.Почта
Средство создания подписей на сайте почтового сервиса Яндекс аналогично обоим вышерассмотренным вариантам — здесь есть точно такой же в плане функциональности редактор и нет ограничений по объему указываемой информации. Настроить нужный блок можно в специальном разделе параметров. Более подробно об этом мы рассказали в отдельной статье на нашем сайте.
Подробнее: Добавление подписи на Яндекс.Почте
Rambler/почта
Последним ресурсом, который мы рассмотрим в рамках данной статьи, является Rambler/почта. Как и в случае с GMail здесь подпись у писем изначально отсутствует. Кроме того, в сравнении с любым другим сайтом, встроенный в Rambler/почту редактор весьма ограничен.
- Откройте почтовый ящик на сайте данного сервиса и на верхней панели нажмите кнопку «Настройки».
В поле «Имя отправителя» введите имя или никнейм, который будет отображен у получателя.
С помощью ниже представленного поля вы можете настроить подпись.
Из-за отсутствия каких-либо инструментов создание красивой подписи становится затруднительным. Выйти из положения можно, переключившись к основному редактору писем на сайте.
Здесь имеются все функции, которые вы могли встретить на других ресурсах. В рамках письма создайте шаблон для вашей подписи, выделите содержимое и нажмите «CTRL+C».
Вернитесь к окну создания подписи для писем и вставьте ранее скопированные элементы оформления с помощью сочетания клавиш «CTRL+V». Содержимое будет добавлено не со всеми особенностями разметки, но все же это лучше, чем обычный текст.
Надеемся, вы смогли добиться требуемого результата, несмотря на ограниченное количество функций.
Как изменить адрес электронной почты в gmail
Смена адреса в электронной почте Gmail невозможна, как и в других известных сервисах. Но вы всегда можете зарегистрировать новый ящик и сделать на него переадресацию. Невозможность переименования почты обусловлена тем, что новый адрес будете знать только вы, а те пользователи, которые захотят вам отправить письмо, столкнутся с ошибкой или отошлют послание не тому человеку. Почтовые сервисы не могут сделать автоматическую переадресацию. Это может сделать только сам юзер.
Регистрация новой почты и перенесение всех данных со старой учётной записи фактически равносильно смене имени ящика. Главное, предупредить других пользователей о том, что у вас новый адрес, чтобы не возникало никаких недоразумений в дальнейшем.
Перемещаем информацию в новую почту Gmail
Как уже было упомянуто, чтобы сменить адрес Джимейл без больших потерь, нужно проделать перенос важных данных и создать переадресацию на свежий электронный ящик. Есть несколько способов это сделать.
Способ 2: Создаём файл с данными
Этот вариант подразумевает экспортирование контактов и писем в отдельный файл, который вы сможете импортировать в любой почтовый аккаунт.
- Зайдите в свой старый почтовый ящик Джимейл.
- Нажмите на значок «Gmail» и в выпадающем меню выберите «Контакты».
Нажмите на иконку с тремя вертикальными полосками в верхнем левом углу.
Щелкните на «Ещё» и перейдите к «Экспорт». В обновлённом дизайне эта функция на данный момент пока недоступна, поэтому вам будет предложено перейти к старой версии.
Проделайте тот же путь, как и в новой версии.
Выберите нужные параметры и кликните «Экспорт». На ваш компьютер будет загружен файл.
Теперь в новой учётной записи перейдите по пути «Gmail» — «Контакты» — «Ещё» — «Импорт».
Загрузите документ с вашими данными, выбрав нужный файл и импортировав его.
Как видите, ничего сложно в этих вариантах нет. Выбирайте тот, который для вас самый удобный.
Мы рады, что смогли помочь Вам в решении проблемы.
Как удалить устройство из Google Play
Итак, добавление девайса к сервису освоено, но для того, чтобы быть продвинутым юзером, необходимо также научиться удалять его. Эта операция будет весьма кстати, если пользователь не намерен больше применять устройство для скачивания приложений. Выполнить эту задачу можно двумя способами – скрыть устройство в списке, чтобы его просто не было видно, а второй – удалить его с Google Play.
В первом случае придётся выполнить следующие действия:
- запустить на домашнем компьютере Google Play;
- открываем меню настроек, кликая по иконке в виде шестерёнки, находящейся в правом верхнем углу;
- выбираем пункт меню «Устройства»;
- снимаем галочки напротив тех устройств, которые не должны отображаться в меню.
Что касается удаления гаджета из Google Play, то здесь следует действовать по иному принципу:
- заходим в учётную запись Google;
- выбираем раздел «Безопасность и вход»;
- напротив выбранных устройств нажимаем кнопку «Закрыть доступ».

Теперь вы умеете подключать и удалять устройство в Google Play. Этот сервис откроет перед вами практически безграничные возможности при использовании своего гаджета: вы сможете скачивать программы, книги и фильмы и использовать их на всех устройствах под управлением Android, не тратя время на копирование файлов. Значительная часть контента платная, но любители могут найти и бесплатный контент. Поэтому освоение этого полезного сервиса не стоит откладывать в долгий ящик, а лучше заняться данным вопросом прямо сейчас.
Чтобы пользоваться всеми возможностями современных смартфонов, работающих на операционной системе Android, требуется обязательная привязка аккаунта Google. При этом у разных пользователей возникают примерно одинаковые задачи – как привязать, как сменить и как синхронизировать аккаунт на устройстве.
С этой проблемой часто сталкиваются при покупке нового смартфона / планшета, или, если был привязан аккаунт по ошибке. Нередки так же случаи, когда контроль над учетной записью Google утрачивается и требуется удалить его данные с устройства. Более подробно о том, как удалить аккаунт написано на Smartphonus.com , а темой данной статьи будет именно смена аккаунта.
Устранение неполадок
Не удается войти в почтовый клиент
Если вам не удается войти в свой клиент электронной почты, вы можете видеть такие ошибки:
- «Приложение не принимает имя пользователя или пароль».
- «Недействительные учетные данные».
- Постоянно появляется запрос имени пользователя и пароля.
Шаг 2. Попробуйте устранить неполадки
- Обновите свой клиент до последней версии.
- Воспользуйтесь паролем приложения. Если вы используете двухэтапную аутентификацию, введите пароль приложения.
- Разрешите небезопасные приложения. Если вы используете двухэтапную аутентификацию, возможно, необходимо разрешить небезопасным приложениям доступ к аккаунту.
- Если вы недавно изменили пароль Gmail, возможно, потребуется повторно ввести данные аккаунта Gmail либо заново настроить аккаунт Gmail в стороннем клиенте.
- Если указанные выше действия не помогли, откройте страницу https://www.google.com/accounts/DisplayUnlockCaptcha и следуйте появляющимся инструкциям. Если вы используете Gmail в организации или учебном заведении, откройте страницу https://www.google.com/a/vashdomen.ru/UnlockCaptcha, заменив доменным именем организации.
Я хочу получать письма в нескольких клиентах
В этом случае проще всего использовать протокол IMAP. Однако если вариант с POP предпочтительней, настройте режим «Последние», в котором клиент показывает письма из Gmail за последние 30 дней.
Шаг 1. Включите режим «Последние»
- В настройках POP в клиенте найдите поле «Адрес электронной почты» или «Имя пользователя».
- Перед адресом добавьте , например .
Шаг 2. Измените настройки POP
В настройках POP включите сохранение писем на сервере.
- Outlook. В разделе «Учетные записи» нажмите Дополнительно Оставлять копии сообщений на сервере.
- Apple Mail. На вкладке «Дополнения» снимите флажок «Удалять копию с сервера после получения сообщения», если он установлен.
- Thunderbird. На вкладке «Настройки сервера» установите флажок «Оставлять сообщения на сервере».
Ошибка «Превышен лимит пропускной способности или по протоколу POP передается слишком много команд»
Обычно такая ошибка возникает, если POP-клиент обращается к аккаунту Gmail слишком часто.
Чтобы ее устранить, измените настройки в клиенте так, чтобы он реже отправлял запросы в Gmail.
Отправка писем не работает
Если сообщение остается в папке «Исходящие» и не отправляется, попробуйте следующие решения:
- Если вы используете Apple Mail, и в поле «Сервер исходящей почты» задано smtp.gmail.com:imya@gmail.com, попробуйте заменить его адресом smtp.gmail.com и сохранить настройки.
- Убедитесь, что в настройках SMTP перед адресом электронной почты не указано «recent:».
Не работают автоответы
Если вы включили в почтовом клиенте автоответчик, могут возникать следующие ситуации:
- Если клиент установлен на компьютере, то при отсутствии интернет-соединения автоматические ответы могут не отправляться.
- Если письмо отправлено не лично вам, а, например, в рамках списка рассылки, его отправитель может узнать ваш адрес, получив ваш автоответ.
Чтобы избежать этих проблем, рекомендуем использовать автоответчик Gmail.
Мои сообщения пропадают из Gmail
Если письма, полученные в почтовом клиенте, удаляются из ящика Gmail, проверьте настройки POP.
- Откройте раздел настроек .
- Убедитесь, что в разделе «Доступ по протоколу POP» не выбран вариант «сохранить архивную копию в Gmail» или «удалить письмо из Gmail».
- Нажмите Сохранить изменения внизу страницы.
Письма скачиваются некорректно
После включения доступа по протоколу POP ваши письма из Gmail будут скачиваться в клиент частями. Это может занять некоторое время.
Примечание. В клиент попадают копии всех отправленных и полученных сообщений, кроме писем из папок «Спам», «Корзина» и «Чаты». Если вы отправите сообщение из клиента, оно попадет в «Отправленные» в Gmail, но чтобы избежать дублирования, обратно в клиент оно не импортируется.
Если проблемы устранить не удается, попробуйте включить режим скачивания только последних писем.
- В настройках POP в клиенте найдите поле «Адрес электронной почты» или «Имя пользователя».
- Перед адресом добавьте , например .
Если это не помогло, попробуйте удалить свой адрес Gmail из клиента и добавить его заново.
Настройка внешнего вида почтового ящика
Плотность интерфейса
Вы можете выбрать расстояние между строками в почте. Для этого в правом верхнем углу страницы нажмите на значок «Настройки» Интерфейс.
Совет. Если выбрать вариант По умолчанию, в списке сообщений будут видны миниатюры прикрепленных файлов.
Возможность скрыть или отобразить меню
Чтобы увеличить пространство для просмотра писем, вы можете скрыть меню, нажав на значок меню . Нажмите на него ещё раз, чтобы снова развернуть меню.
Мероприятия, задачи, заметки и дополнения в почте
Прямо в окне Gmail можно работать с Google Календарем, Google Keep, Задачами и дополнениями.
Справа от списка сообщений теперь доступны следующие инструменты:
- Календарь – смотрите свое расписание и предстоящие события, редактируйте мероприятия и создавайте новые.
- Keep – составляйте списки и сохраняйте заметки.
- Задачи – создавайте списки дел и назначайте сроки выполнения.
- Дополнения – добавляйте дополнительные инструменты в Gmail, чтобы эффективнее решать те или иные задачи.
Подробнее о том, как работать с Календарем, Google Keep, Задачами и дополнениями в Gmail…
Возможности Gmail для бизнеса
Если вы хотите использовать Gmail в своей компании, рекомендуем вместо личного аккаунта Google зарегистрировать аккаунт Google Workspace. Есть несколько тарифных планов Google Workspace. Стоимость начинается от $6 USD за пользователя в месяц. В нее входит:
-
корпоративный аккаунт Gmail в вашем домене (например, maria@example.com) без рекламы;
-
возможность управлять почтой персонала;
-
круглосуточная персональная техподдержка по телефону, электронной почте и в чате;
-
расширенное пространство в Gmail и на Google Диске;
-
управление мобильными устройствами, например возможность выполнить удаленную очистку телефона для защиты данных;
-
расширенные параметры безопасности и администрирования.
Как сменить пользовательское имя в профиле Google
Если вы используете Gmail в своем аккаунте Google, то изменить имя пользователя Gmail после завершения регистрации в настоящее время невозможно. Однако, вы можете создать еще один аккаунт Google с другим именем пользователя Gmail.
Если вы не используете Gmail в своем аккаунте Google в любой момент вы можете изменить имя пользователя аккаунта на другой адрес электронной почты. Имя пользователя – это полный адрес электронной почты, который вы указали при создании учетной записи.
Чтобы изменить адрес электронной почты в своем аккаунте, выполните следующие действия:
- Посетите главную страницу аккаунтов Google.
- Войдите в свой аккаунт.
- Нажмите Изменить в разделе Адреса электронной почты.
- Введите новый адрес электронной почты и текущий пароль.
- Нажмите Сохранить адрес электронной почты.
После сохранения изменений на ваш новый адрес электронной почты будет отправлено письмо с подтверждением. Для того, чтобы завершить процесс изменения, нажмите на ссылку в этом сообщении. На старый адрес электронной почты также будет отправлено подтверждающее сообщение чтобы зарегистрировать изменения в Вашем аккаунте. Если вы не получили письмо с подтверждением, проверьте папку со спамом.
Примечания:
- Вы не можете изменить адрес электронной почты в своем аккаунте при существующем адресе Gmail.
- Вы не можете изменить адрес электронной почты в своем аккаунте на адрес электронной почты, который уже связан с вашим аккаунтом Google.
- Если вы хотите установить дополнительный адрес электронной почты в качестве нового основного адреса, вы должны сначала удалить дополнительный адрес электронной почты из своего аккаунта.
- Выбранное вами имя пользователя аккаунта должно быть активным и действительным адресом электронной почты, которой вы можете воспользоваться.
Как изменить адрес электронной почты?
И вновь мы возвращаемся к электронной почте. Сегодня разберем один интересный вопрос, который задал Сергей М. А спрашивает он следующее: можно ли поменять адрес своей электронной почты и если да, то как?
Увы, Сергей, сменить адрес электронной почты не дает ни одна из известных почтовый служб, включая Яндекс.Почту, Mail.ru и Gmail. Объяснить это легко. Представьте, что вы сменили адрес почты, но знаете об этом только вы. Все те письма, что вы должны получать, будут приходить на уже неиспользуемый почтовый ящик или будут возвращаться назад отправителю. При этом почтовый сервис не может настроить переадресацию, потому что прежний почтовый адрес может быть занят другим пользователем. Согласитесь, логика в этом есть.
Заходим в свой почтовый ящик. В правой части экрана вы увидите значок в виде шестеренки. Нажмите на него и появится меню. В нем выберите пункт «Личные данные, подпись, портрет».
Переходим на страницу и меняем имя с фамилией, нажав на кнопку «Сохранить» в нижней части страницы.
В общем, если вам захотелось сменить адрес электронной почты, просто создайте новый почтовый ящик. Или поменяйте личные данные.
Настраиваемые параметры
Примечание. Некоторые параметры Gmail можно настроить только на компьютере.
Общие настройки
Эти настройки распространяются на все аккаунты Google, добавленные в приложение Gmail.
- Действие по умолчанию для уведомлений. Выберите, какое действие будет по умолчанию отображаться в нижней части развернутого уведомления Gmail: удалить или архивировать.
- В виде цепочек. Включите этот режим отображения, если хотите, чтобы письма с одной темой группировались в цепочки.
- Жесты пролистывания. Если эта настройка включена, проведите пальцем влево или вправо по письму, чтобы удалить его. В общих настройках можно выбрать, что делать с письмом, когда вы проводите по нему влево или вправо: архивировать, удалить, отметить как прочитанное или непрочитанное, переместить в определенную категорию или отложить. По умолчанию выбрано действие «Удалить».
- Фото отправителей. Если эта функция включена, для выбора сообщения нужно нажать на фото отправителя. Если функция отключена, для выбора сообщения нужно его удерживать.
- Ответ по умолчанию. Включите, чтобы ваши ответы по умолчанию отправлялись всем адресатам в переписке.
- Автомасштабирование. Установите этот флажок, чтобы подгонять размер сообщений под размер экрана устройства.
- Автопереход. Выберите, что показывать при выходе из окна отдельного сообщения – следующее письмо, предыдущее письмо или список всех писем.
- Открывать ссылки в окне Gmail. Если эта настройка включена, ссылки будут открываться непосредственно в приложении Gmail.
- Подтверждение действий. Включите запросы на подтверждение перед удалением, архивацией и отправкой письма.
Настройки отдельных аккаунтов Gmail
Если у вас несколько аккаунтов, эти настройки будут применяться только к выбранному.
- Вид по умолчанию. Выберите один из вариантов – обычный вид Входящие или стиль Приоритетные.
- Категории входящих. Выберите нужные вам категории.
- Уведомления. Задайте нужные параметры уведомлений.
- Звонок и вибросигнал для входящих. Выберите нужные параметры сигналов.
- Подпись. Задайте свою подпись Gmail.
- Автоответчик. Настройте автоматический ответ, если собираетесь в отпуск.
- Быстрый ответ. Показывать автоматически сгенерированные варианты ответа внизу окна.
- Синхронизация Gmail. Если эта функция включена, уведомления о новых письмах будут приходить автоматически. Если она отключена, вам придется самостоятельно проверять почту жестом пролистывания сверху вниз.
- Период синхронизации. Выберите количество дней, и устройство будет автоматически синхронизировать и сохранять почту за этот период. Письма, полученные раньше указанного периода, не будут доступны офлайн.
- Управление ярлыками. Задайте отдельные настройки оповещений и синхронизации для разных ярлыков.
- Скачивание файлов. Установите этот флажок, чтобы прикрепленные к сообщениям файлы скачивались автоматически при наличии подключения к сети Wi-Fi. В противном случае вам нужно будет скачивать прикрепленные файлы вручную.
- Картинки. Выберите, нужно ли загружать изображения в письмах автоматически.
Дополнительные настройки для сторонних адресов (не @gmail)
Если вы пересылаете в Gmail письма из своих сторонних аккаунтов через POP или IMAP, вам также доступны перечисленные ниже настройки.
- Название аккаунта. Имя, которое позволяет идентифицировать аккаунт.
- Ваше имя. Имя, которое видят получатели ваших писем.
- Частота синхронизации. Укажите, как часто следует проверять почту в аккаунте. Если вы выберите «Никогда», делать это придется вручную – жестом пролистывания сверху вниз.
- Настройки сервера. Параметры подключения приложения Gmail к серверам вашей почты, например имя сервера, порты и тип безопасности. Кроме того, можно указать, следует ли удалять ваши сообщения с сервера, если вы удаляете их в приложении Gmail. Здесь же можно ввести новый пароль, если он изменился.
Как быстро сменить аккаунт почты Gmail.com?
Приветствую всех читателей блога public-pc.com. В этой статье я расскажу как быстро сменить аккаунт в гугловской почте Gmail.com.На днях мне написал Один из моих читателей на почту письмо с просьбой рассказать как сменить аккаунты почты не напрягаясь.Само письмо прилаживаю в этой статье, чтобы вы понимали, что именно нужно было Анатолию, картинка кликабельна.
Ну а теперь конечно перейдем сразу к делу.
Как быстро сменить аккаунты в почте Gmail.com
Для начала нам понадобится браузер Опера, именно в нем присутствует кнопка сохранения паролей, которая нам нужна. Если у вас нет данной кнопки в браузере — значит нужно скачать более устаревшую версию браузера. Итак!
- Переходим на сайт google.ru и выполняем вход с первого аккаунта.
- После того как вы ввели логин и пароль, а так же нажали ентер, вам предложат сохранить имя пользователя и пароль для данной страницы,сохраняем.
- После этого выходим из аккаунта почты и проделываем тоже самое с другим аккаунтом.
- Выходим и уже на странице входа нам не нужно будет вводить адрес электронной почты и пароль наших двух акканутов, а достаточно всего нажать на кнопку (ключик) которая находится с левой стороны вверху браузера.
Как видно из картинки нам достаточно выбрать нужный нам аккаунт и уже в новом окне нажать на кнопку (ключик), а браузер в свою очередь сам введет логин и пароль. Лично у меня для смены аккаунта выходит менее минуты. Я уже знаю, что мне достаточно ввести ОДИН раз логин и пароль и все автоматически сохранится в браузере.
С Ув. Евгений Крыжановский
Быстрая обработка писем
Удобный доступ к основным функциям
Наведите указатель мыши на письмо и сразу выполните нужное действие – открывать сообщение не обязательно.
- Архивировать
- Удалить
- Отметить как непрочитанное или прочитанное
- Отложить
Вы можете отложить письмо на потом, чтобы прочитать или ответить на него в удобное время. Подробнее…
Функция «Быстрый ответ»
Вы можете быстро ответить на письмо, выбрав один из готовых ответов, созданных с учетом вашей переписки.
В верхней части списка входящих могут появляться старые письма с напоминанием ответить отправителю или связаться с получателем, от которого вы ждете ответа. Подробнее о включении и отключении таких напоминаний…
Устранение неполадок
Не удается войти в почтовый клиент
Если вам не удается войти в свой клиент электронной почты, вы можете видеть такие ошибки:
- «Приложение не принимает имя пользователя или пароль».
- «Недействительные учетные данные».
- Постоянно появляется запрос имени пользователя и пароля.
Шаг 2. Попробуйте устранить неполадки
- Обновите свой клиент до последней версии.
- Воспользуйтесь паролем приложения. Если вы используете двухэтапную аутентификацию, введите пароль приложения.
- Разрешите небезопасные приложения. Если вы используете двухэтапную аутентификацию, возможно, необходимо разрешить небезопасным приложениям доступ к аккаунту.
- Если вы недавно изменили пароль Gmail, возможно, потребуется повторно ввести данные аккаунта Gmail или заново настроить аккаунт Gmail в стороннем клиенте.
- Если указанные выше действия не помогли, откройте страницу https://www.google.com/accounts/DisplayUnlockCaptcha и следуйте появляющимся инструкциям.
- Возможно, в клиенте используется небезопасный метод входа. Попробуйте войти непосредственно в приложение Gmail.
- Проверьте, не слишком ли часто почтовое приложение проверяет почту. Если это происходит чаще чем раз в 10 минут, ваше приложение может быть заблокировано.
Ошибка «Слишком много одновременных подключений»
Для одного аккаунта разрешено не более 15 одновременных подключений по протоколу IMAP. Если к Gmail одновременно обращается слишком много клиентов, появится ошибка.
Если для работы с почтой одного аккаунта Gmail вы используете большое число почтовых клиентов, попробуйте закрыть часть из них или выполнить выход.
Ошибка безопасности сертификата CN
Попробуйте перечисленные ниже решения, если видите такую ошибку: «Используемый сервер имеет сертификат безопасности, который невозможно проверить. CN-имя сертификата не совпадает с полученным значением».
- Убедитесь, что в вашем клиенте используется доступ по протоколу IMAP, а не POP.
- Проверьте настройки сервера входящей почты: в них должен быть указан адрес , а не .
В почтовом клиенте возникает сбой или письма скачиваются слишком долго
Возможно, вы скачиваете слишком большой объем писем одновременно.
Вот как это исправить:
- Отключите синхронизацию некоторых папок в настройках IMAP.
- Удалите аккаунт Gmail из клиента и добавьте его заново.
- В IMAP-настройках Gmail настройте ограничение на размер папок – не более 10 000 писем.