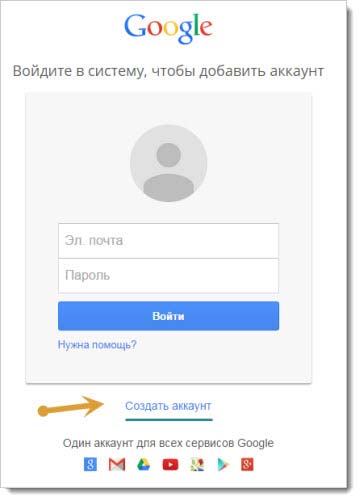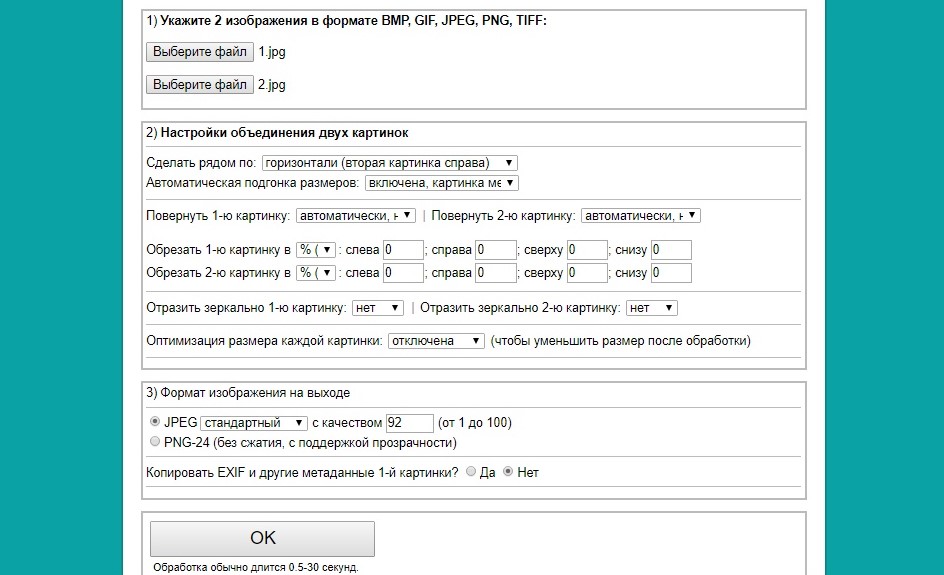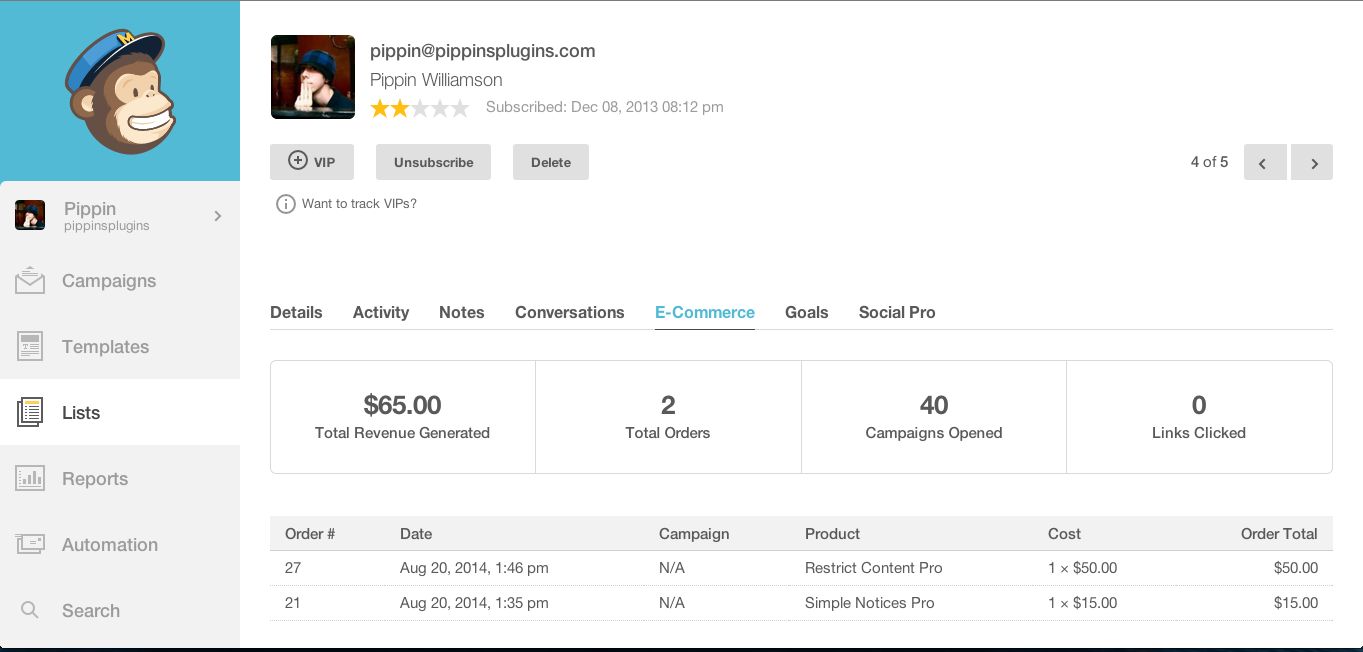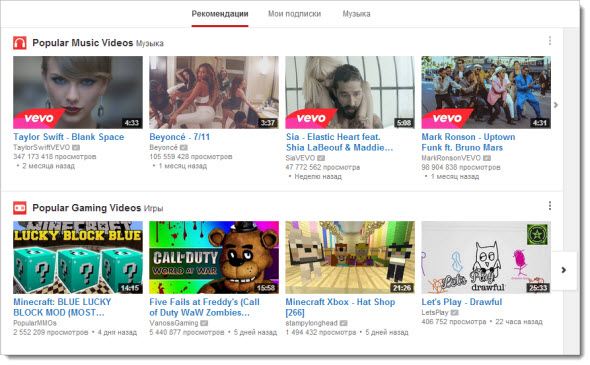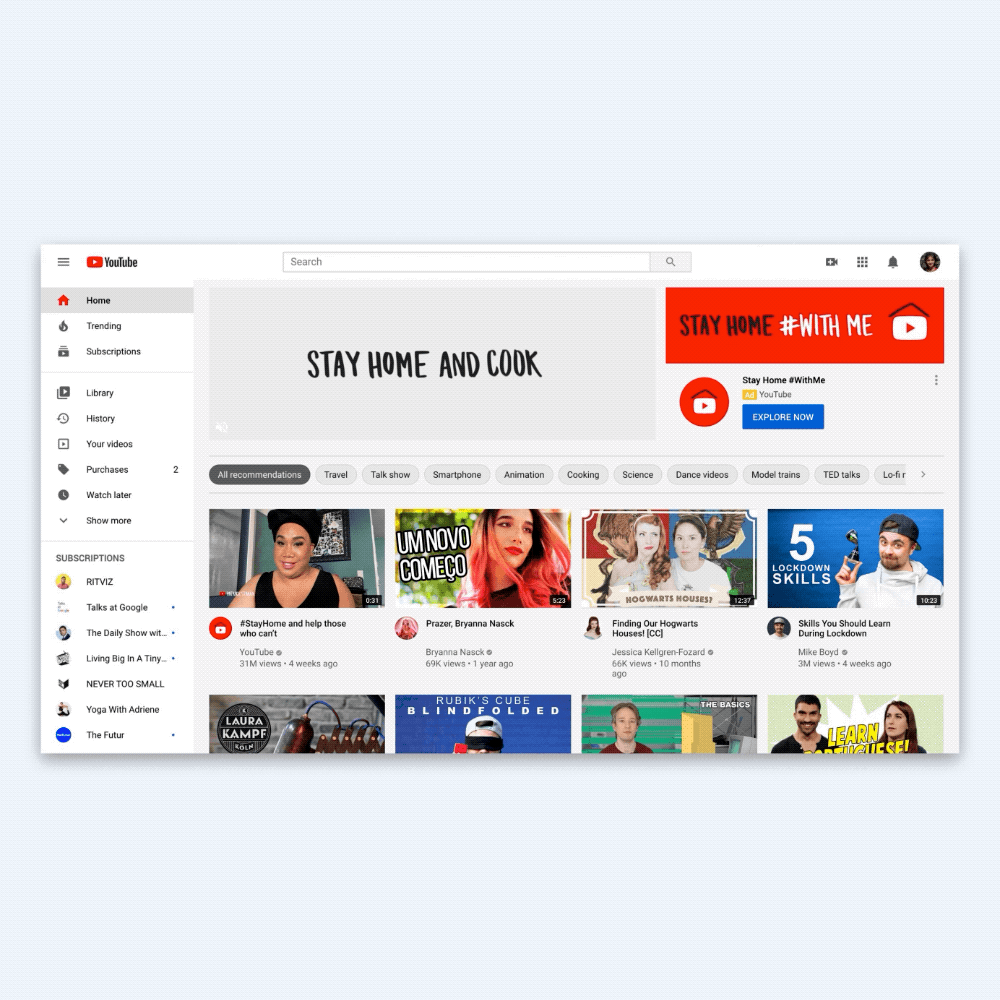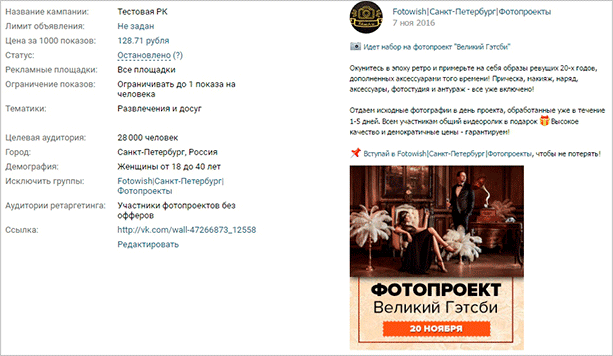Настройки для соединения почтовых клиентов с почтовыми серверами
Содержание:
- Microsoft Outlook
- Настраиваем почту Gmail в The Bat!
- Настройка почтовых программ
- Инструкции по настройке почты на Yandex
- Яндекс.Почта — настройка почтовых программ
- Как настроить интерфейс в веб-версии
- Шаг 2 — Привязка почты Яндекс
- Настройки отправки почты при помощи SMTP
- Регистрация аккаунта в Яндексе
- Настройка IMAP
- Выбор протокола
- Официальное приложение
Microsoft Outlook
- Откройте меню Файл
→ Настройка учетных записей
, выберите учетную запись на вкладке Электронная
почта
и нажмите кнопку Изменить
. - Нажмите кнопку Другие настройки
. - Перейдите на вкладку Дополнительно
и укажите следующие параметры в зависимости от используемого вам протокола:IMAP
- IMAP-сервер
— 993
; - SMTP-сервер
— 465
.
Выберите в пункте значение SSL
для IMAP- и SMTP-сервера.Нажмите кнопку OK
.POP3
- POP3-сервер
— 995
; - SMTP-сервер
— 465
.
Включите опцию Требуется шифрованное подключение (SSL)
и выберите в пункте Использовать следующий тип шифрованного подключения
значение SSL
.Нажмите кнопку OK
. - IMAP-сервер
- Чтобы завершить настройку учетной записи, нажмите в окне Изменить учетную запись
кнопку Далее
— будет выполнена проверка настроек учетной записи. Если проверка завершилась удачно, нажмите кнопку Готово
. Если нет, убедитесь, что все параметры указаны корректно.
Настраиваем почту Gmail в The Bat!
Чтобы работать с электронной корреспонденцией Gmail в The Bat!, необходимо добавить соответствующий почтовый ящик в программу и правильно его настроить. И начать стоит с определения параметров непосредственно на стороне сервиса.
Выбираем протокол
Отличительная особенность почтового сервиса от Google – гибкая работа с обоими протоколами – POP и IMAP. При загрузке писем с помощью POP здесь имеется возможность оставлять копии оных на сервере или же отмечать сообщения прочитанными. Это позволяет не просто использовать ящик на нескольких устройствах, но и параллельно задействовать другой протокол – IMAP.
Именно последний используется для получения и отправки электронной корреспонденции в Gmail по умолчанию. Чтобы включить протокол POP, нужно воспользоваться разделом настроек в веб-версии почтового сервиса.
В «Настройках» перейдите во вкладку «Пересылка и POP/IMAP».
Здесь для активации POP в группе параметров «Доступ по протоколу» можно включить соответствующий протокол для всех писем или же лишь тех, что будут получены с момента сохранения выбранных настроек.
Также при необходимости здесь можно подробно сконфигурировать работу как IMAP-сервера электронной корреспонденции, так и работающего по протоколу POP. К примеру, можно деактивировать используемую по умолчанию функцию автоматического стирания писем и непосредственно настроить удаление сообщений.
Изменяем конфигурацию клиента
Итак, перейдем к непосредственной настройке нашей почтовой программы. Наша задача — добавить новый ящик в клиент, указав конкретные параметры, предоставленные имейл-сервисом.
-
Если ранее вы уже подключали почтовые ящики к The Bat!, то для добавления аккаунта Gmail в клиент перейдите в раздел «Ящик» панели меню.Затем в выпадающем списке выберите первый пункт — «Новый почтовый ящик…».
- После этого откроется новое окно, в котором вам необходимо указать ряд данных, идентифицирующих вас и ваш почтовый ящик.
Сначала в первое поле введите свое имя в том формате, в котором желаете, чтобы оно отображалось у адресатов ваших писем. Затем укажите свой почтовый адрес в сервисе Gmail. Вписать его нужно полностью, вместе со знаком «@» и доменом.Далее в выпадающем списке пункта «Протокол» выберите вариант «IMAP или POP». Именно после этого станет доступным поле «Пароль», куда и следует ввести соответствующую комбинацию символов.Чтобы перейти к дальнейшей настройке ящика Gmail в The Bat!, нажмите «Далее». - Перед вами откроется вкладка с более конкретными параметрами доступа к серверу почты «Корпорации Добра».
В первом блоке отметьте протокол, с которым желаете работать — IMAP или POP. В зависимости от данного выбора будет автоматически установлен «Адрес сервера» и «Порт». Пункт «Соединение» же стоит оставить как «Безопасное на спец. порт (TLS)». Ну а поля «Имя пользователя» и «Пароль», если на начальном этапе настройки вы их заполнили верно, менять не нужно. Еще раз бегло все проверьте и нажмите «Далее». - На новой вкладке вам будут представлены настройки исходящей почты.
Менять здесь ничего не нужно — по умолчанию уже установлены необходимые значения. Главное — проследите, чтобы был отмечен чекбокс «Мой сервер SMTP требует аутентификации». В общем, все должно быть, как на скриншоте выше.Чтобы перейти к завершению настройки The Bat!, кликните на все ту же кнопку «Далее» внизу. - Собственно, теперь все, что нам нужно — кликнуть на кнопку «Готово» на новой вкладке.
Конечно, можно изменить отображаемое в дереве папок имя ящика или же расположение мэйлбокса непосредственно в памяти компьютера. Но лучше оставить все как есть — работать таким образом с несколькими ящиками в одной программе удобнее всего. - По завершении настройки почты Gmail в The Bat!, строка журнала работы программы в нижней части интерфейса клиента должна отобразить сообщение вроде «Аутентификация на IMAP/POP-сервере успешно завершена…».
Если же в итоге получить доступ к вашему имейл-аккаунту программа так и не смогла, перейдите в «Ящик» — «Свойства почтового ящика» (или «Shift+Ctrl+P») и еще раз проверьте на правильность все параметры, устранив ошибки ввода.
Опишите, что у вас не получилось.
Наши специалисты постараются ответить максимально быстро.
Настройка почтовых программ
Яндекс Почту можно настроить таким образом, что письма будут приходить прямо на компьютер – в почтовую программу (клиент). Самые популярные подобные программы: Microsoft Outlook, The Bat и Mozilla Thunderbird. Настроить их на прием писем из Яндекса можно одним из двух способов:
- По протоколу POP3
- По протоколу IMAP
POP3 сразу загружает всю почту, не синхронизирует ее. При этом обычно письма с сервера удаляются. После загрузки входящих сообщений почта работает в режиме offline в программе, что дает преимущество, если у вас слабый Интернет.
IMAP в отличие от POP3 загружает и синхронизирует почту. Все письма остаются на сервере, и вы можете подключаться к ящику с нескольких устройств. А также можете создавать папки и сортировать письма – всё это будет продублировано на сервере.
Плюсы и минусы протоколов POP3 и IMAP
| Плюсы | Минусы | |
| Протокол POP3 | Работа в офлайн режиме, что удобно при нестабильном интернете. Быстрая отправка и прием входящей почты. | ✘ Нет синхронизации ✘ Удаляет все письма с сервера (без специальной настройки). ✘ Нормальная работа только с одного устройства. ✘ Нельзя восстановить письма при их случайном удалении или заражении компьютера вирусом. |
| Протокол IMAP | Синхронизация всех писем с сервером. Быстрая настройка и восстановление на новом устройстве без потери данных. Возможность работы на нескольких устройствах. | ✘ Для стабильной работы нужен постоянный доступ в интернет. Протокол IMAP позволяет работать в офлайн режиме, но зачастую происходят ошибки – письма могут не открыться при потере соединения. ✘ Более медленная загрузка входящих сообщений из-за постоянной синхронизации. |
Инструкции по настройке почты на Yandex
Общие правила
Вы можете получать и отсылать почту не только через веб-интерфейс, но и с помощью различных почтовых клиентов. Например:
Если вы хотите получать почту с помощью ваших почтовых клиентов, включите работу протоколов POP3 или IMAP .
Чтобы это сделать, зайдите в Настройки вашего почтового ящике на Яндексе, откройте раздел «Почтовые программы». Выберите протокол, который хотите использовать, отметив его флажком. Сохраните результат, нажав на кнопку «Сохранить изменения».
Подробнее о работе протоколов POP3 и IMAP читайте ниже.
Настройка по протоколу IMAP
По протоколу IMAP почтовая программа будет не просто скачивать новые письма, а синхронизировать информацию на вашем компьютере с данными на сервере, отображая сразу всю структуру вашего ящика — все папки, как стандартные, так и настроенные вами вручную.
Для настройки почтового клиента по протоколу IMAP, укажите следующие данные:
- в разделе Входящие сообщения/Incoming mail (IMAP) нужно указать адрес почтового сервера imap.yandex.ru, установить SSL-защиту и порт 993. Если ваша программа по каким-то причинам не поддерживает SSL-защиту соединения, вы можете указать порт 143 и подключаться без SSL
- в разделе Исходящие сообщения/Outgoing mail (SMTP) необходимо указать адрес сервера smtp.yandex.ru, и подключаться по безопасному соединению SSL через порт 465. В случае, если вы не можете воспользоваться безопасным соединением, вы можете подключиться к SMTP-серверу по портам 25 или 587
При настройке почтовых программ в качестве логина и пароля для доступа к почтовому серверу нужно указать ваши логин и пароль на Яндексе. В качестве логина нужно указывать полный адрес почтового ящика.
Мы не рекомендуем использовать почтовый сервер вашего провайдера для отправки почты от вашего имени на Яндексе.
Поддержка протокола IMAP включится автоматически при первой авторизации в почтовой программе.
Настройка по протоколу POP3
При использовании протокола POP3 все ваши письма (из тех папок, которые вы укажете в Настройках ящика) будут скачиваться почтовой программой на ваш компьютер в папку «Входящие», после чего их можно будет при необходимости разложить по папкам с помощью фильтров, настроенных в самой почтовой программе.
Имейте ввиду, что многие почтовые программы по умолчанию удаляют письма с сервера при скачивании. В этом случае все письма в вашем ящике будут перемещаться в папку «Удаленные», откуда будут удалены по прошествии недели. Чтобы сохранить письма в ящике, вы можете установить в настройках почтовой программы опцию сохранения копий писем на сервере при скачивании, если ваша программа позволяет это сделать. Произвести эту настройку с нашей стороны невозможно.
При настройке почтовой программы по протоколу POP3 необходимо указать следующие данные:
- в разделе Входящие сообщения/Incoming mail (POP3) нужно указать адрес почтового сервера pop.yandex.ru, установить SSL-защиту и порт 995. Если ваша программа по каким-то причинам не поддерживает SSL-защиту соединения, вы можете указать порт 110 и подключаться без SSL
- в разделе Исходящие сообщения/Outgoing mail (SMTP) необходимо указать адрес сервера smtp.yandex.ru, и подключаться по безопасному соединению SSL через порт 465. В случае, если вы не можете воспользоваться безопасным соединением, вы можете подключиться к SMTP-серверу по портам 25 или 587
При настройке почтовых программ в качестве логина и пароля для доступа к почтовому серверу нужно указать ваши логин и пароль на Яндексе. В случае, если вы настраиваете доступ к ящику вида login@yandex.ru , логином является первая часть адреса — login. Если же вы пользуетесь Яндекс.Почтой для доменов, в качестве логина нужно указывать полный адрес почтового ящика.
Мы не рекомендуем использовать почтовый сервер вашего провайдера для отправки почты от вашего имени на Яндексе.
Если вы скачиваете почту при помощи почтового клиента по протоколу POP3, вы можете:
- Оставить все настройки по умолчанию. Тогда будут скачиваться письма только из папки Входящие.
- Настроить скачивание писем из любого набора папок, включая папку Спам или собственные папки. Выбрать папки для скачивания можно на странице «Настройки» — в разделе «Почтовые клиенты». Также вы можете установить настройку «При получении почты по POP3, письма в почтовом ящике Яндекс.Почты помечать как прочитанные», которая уже в веб-интерфейсе позволит понять, какие письма были забраны почтовым клиентом. При скачивании почты клиентами письма по умолчанию не помечаются как прочитанные.
О доступе в вашу почту через почтовые программы вы можете прочитать в следующих статьях:
Яндекс.Почта — настройка почтовых программ
Сегодня выбор почтовых программ довольно велик, поскольку многие пользователи по достоинству оценили их простоту и удобство использования. Обсудим наиболее востребованные.
Microsoft Outlook
Если вы планируете работать с данной программой, то для начала следует убедиться, что в настройках вашего электронного ящика на Yandex подключено использование протокола IMAP (или POP3). Разберем, как начать взаимодействие с Microsoft Outlook, используя протокол IMAP:
Откройте программу, выбрав ее в меню «Пуск» или на рабочем столе.
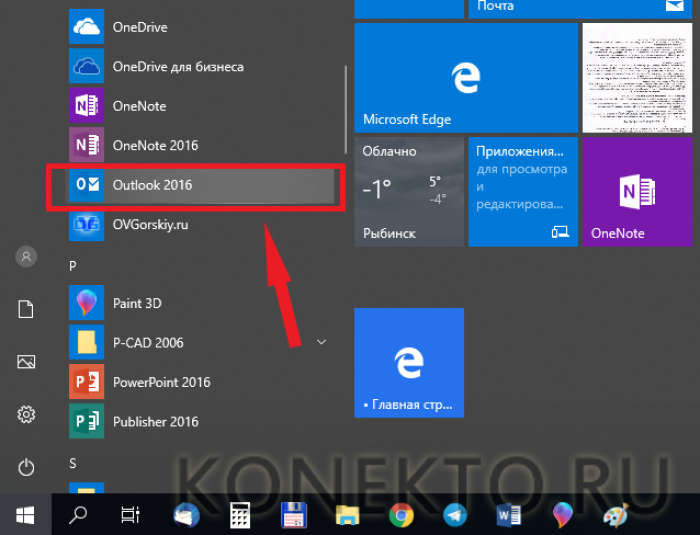
Прочитав приветствие, нажмите «Далее».

В форме «Настройка учетной записи» на вопрос о желании подключиться к учетной записи электронной почты по умолчанию подсвечен положительный ответ. Оставьте галочку на месте и продолжите работу.

В открывшемся окне поставьте маркер в поле «Ручная настройка или дополнительные типы серверов».

Выберите службу, отметив «Протокол POP или IMAP».

Введите параметры вашей учетной записи, сведения о пользователе и сервере. Затем необходимо кликнуть по кнопке «Другие настройки».

Перейдите во вкладку «Сервер исходящей почты» и активизируйте опцию «SMTP-серверу требуется проверка подлинности» – маркер поставьте на первый вариант.

Обратитесь ко вкладке «Дополнительно» и укажите следующую информацию: числовые параметры для портов (IMAP: 993, SMTP: 465) и тип шифрования (SSL).

Готово!

Осуществите синхронизацию программы с сервером, нажав кнопку «Отправить и получить почту – все папки».

Mozilla Thunderbird
Почтовый клиент от Мозиллы пользуется заслуженной популярностью благодаря многообразному инструментарию, который доступен абсолютно бесплатно. Настроить почтовую программу несложно – проследим за последовательностью действий на практике:
Запустите почтовый клиент, найдя иконку с буревестником, обнимающим письмо, на рабочем столе или в меню «Пуск».
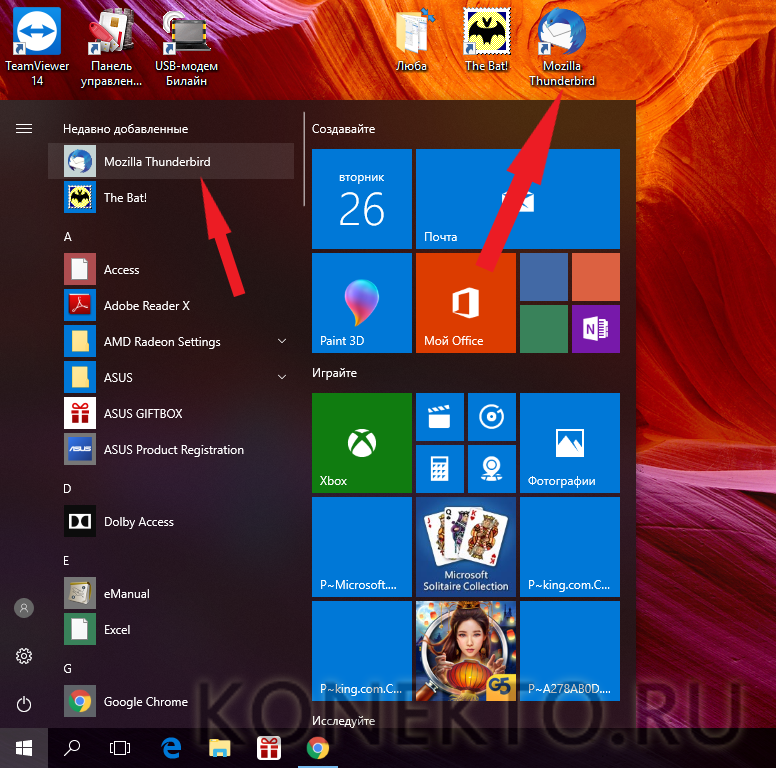
Укажите персональные данные в окне «Настройка имеющейся у вас учетной записи электронной почты».

В появившемся окне нажмите «Настройка вручную».

Заполните поля, указав имена серверов, порты, тип соединения. Затем кликните по кнопке «Протестировать». Если ошибок не выявлено, нажмите «Готово».

Чтобы папки и письма загрузились в почтовый клиент, нажмите «Получить».

Кликните правой кнопкой мыши по названию электронного ящика в левом верхнем углу. В выпадающем меню выберите «Параметры».

В появившейся форме кликните«Параметры сервера» и обратите внимание на блок, касающийся удаления сообщений. Убедитесь, что при удалении письмо будет перемещено в папку «Удаленные» в вашем ящике
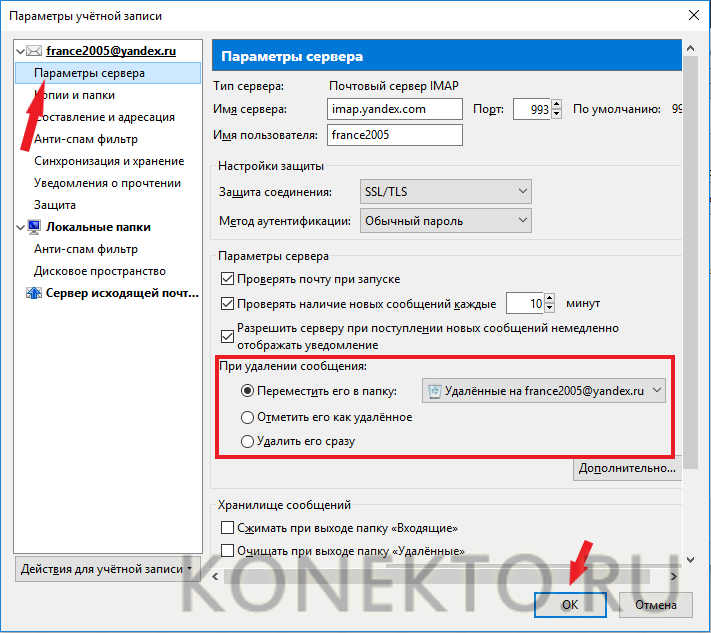
The Bat!
Многие останавливают свой выбор на почтовой программе The Bat!, так как она позволяет сохранять конфиденциальность переписки, а также существенно экономит время за счет продуманного интерфейса и возможности работать с неограниченным количеством электронных ящиков. Рассмотрим, как настроить почту Яндекс с помощью клиента The Bat!:
Запустите программу, кликнув по иконке с летучей мышью на рабочем столе. Либо выберите ее в меню «Пуск».

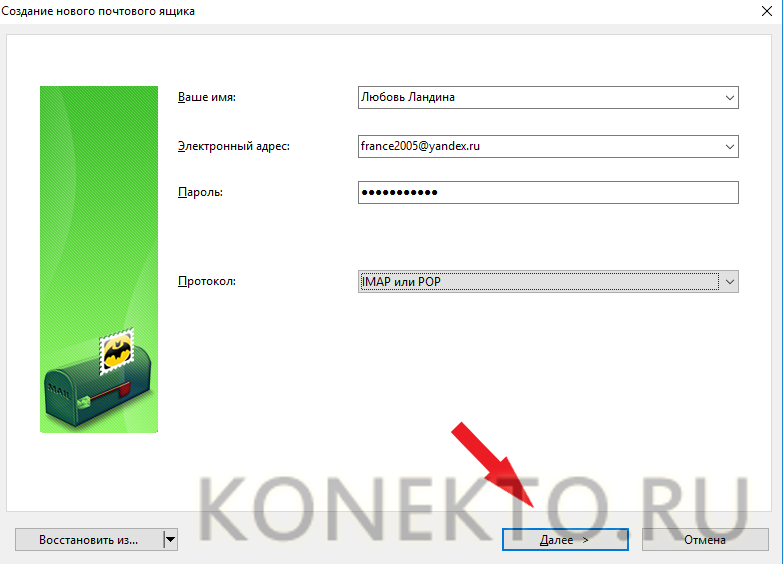
В окне «Входящая почта» следует произвести настройку учетной записи в соответствии с инструкцией, представленной выше.
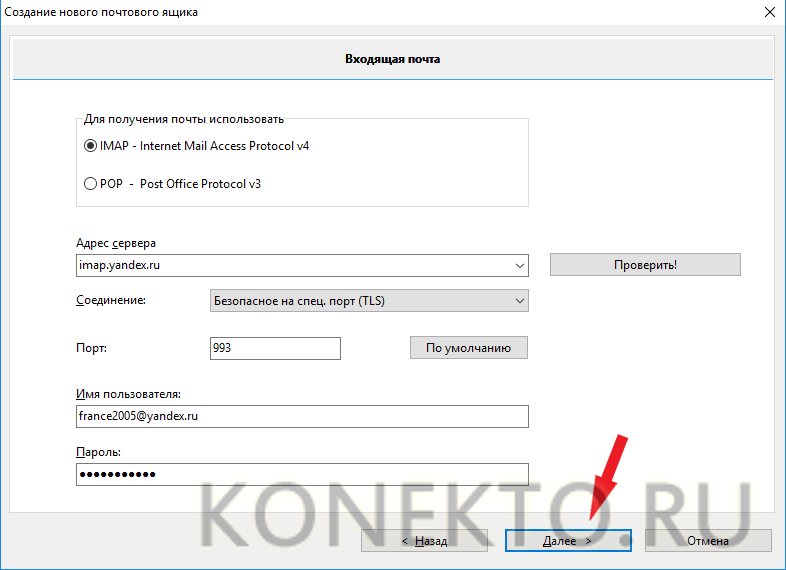
Настройте «Исходящую почту».
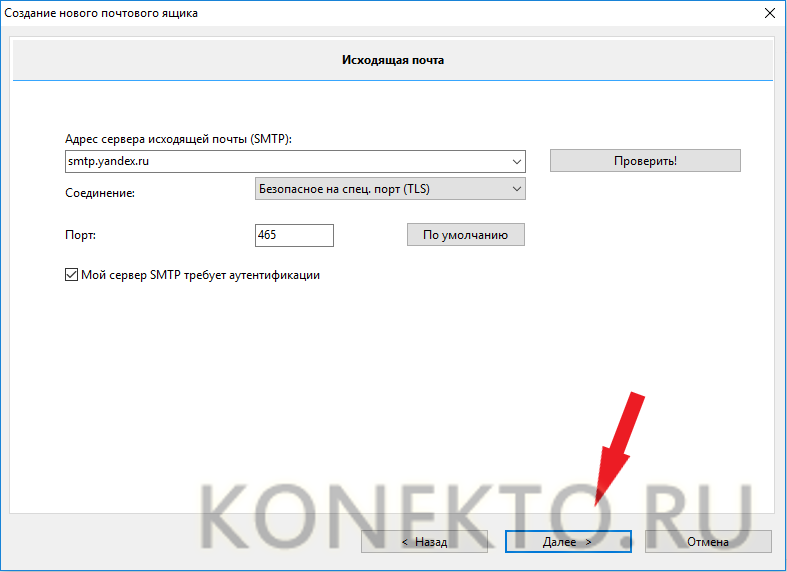
Кликните «Готово» в появившемся окне «Сведения об учетной записи».
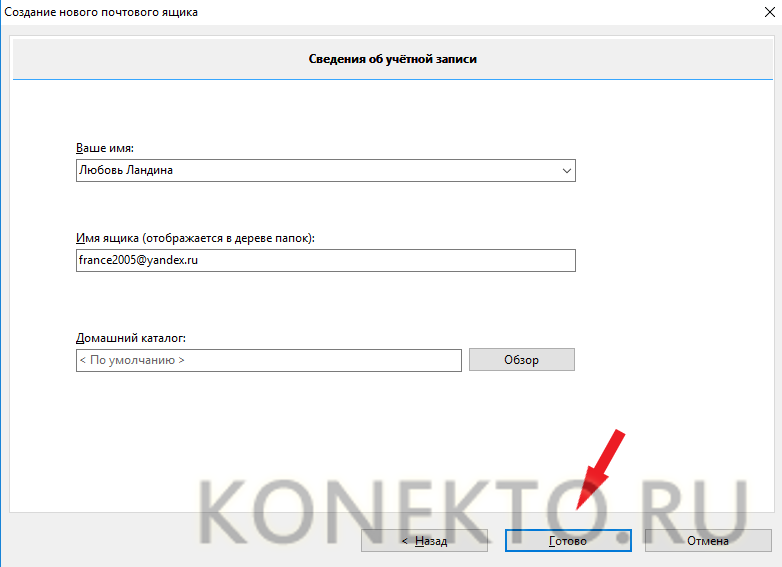
Произведите синхронизацию учетной записи с сервером для того, чтобы увидеть структуру папок. Следует подвести курсор к названию электронного ящика (слева вверху) и кликнуть на нем правой клавишей мыши. Отобразится меню, в котором нужно выбрать «Обновить дерево папок».

Перезапустите программу для того, чтобы изменения были применены.
Инструкция элементарная, поэтому настроить программу без проблем сможет обычный пользователь ПК. Если возникнет необходимость работать сразу с несколькими электронными ящиками, то проблема решается просто и быстро. Выберите в меню пункт «Ящик», а затем в выпадающем списке — «Новый почтовый ящик» и повторите процедуру заполнения данных.
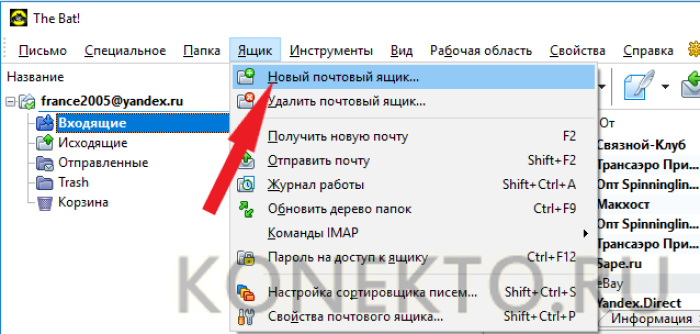
Как настроить интерфейс в веб-версии
Веб-интерфейс – это то, как выглядит почта в браузере. Это оформление зависит от настроек ящика и его можно менять.
Вид интерфейса, шрифт, группировка
- Перейдите в электронный ящик.
- Выберите пункт «Вид» в правом углу.
Вы можете выбрать один из трёх доступных интерфейсов.
Двухпанельный. Включен по умолчанию. Письма открываются на новой странице.
Трехпанельный. Окно разделяется на три панели: папки, письма и содержимое письма.
Компактный. Чем-то похож на двухпанельный, но при нем письма будут располагаться более плотно.
Компактное меню. Если поставить галочку на этот пункт, верхняя часть окна будет скрыта.
Крупный шрифт. Галочка на этом увеличит размер букв в ящике.
Группировать по теме. Если поставить птичку на этот пункт, письма от каждого отправителя будут сгруппированы в цепочку.
Стрелка напротив пункта «Написать» скроет левую панель инструментов.
Легкая версия
Для более быстрого запуска почтового ящика при не стабильном интернет соединении выберите пункт «Легкая версия» в нижнем левом углу.
В легкой версии вы сможете работать только с почтой, многие инструменты настроек будут недоступны. Для возвращения в первоначальный вид выберите пункт «Полная версия».
Темы
Тема – это внешний вид вашего ящика: цвет, фон, картинки. Для выбора темы нажмите на значок «окна» в верхней панели.
Выбрав оформление, оно автоматически активируется в ящике.
Размер окна
Вы можете изменить размер окна с письмами. Для этого подведите курсор к правой его части – курсор изменит свой вид на ←||→. Перемещая его, рабочая область будет сужаться или расширяться.
Изменение языка
- Прокрутите страницу до конца.
- Нажмите на иконку с изображением флага в правом нижнем углу и выберите язык.
На заметку. При проблемах в работе электронного почистите кеш и удалите ненужные расширения из браузера. Также для стабильной работы рекомендую обновить браузер до последней версии.
Шаг 2 — Привязка почты Яндекс
После определения типа протокола, Аутлук открывает окно дальнейшей настройки почты.
Во всех версиях программы процесс привязки однотипен. Выполните такие действия:
Настройка конкретного домена почты начинается с появления на экране окна параметров сервера.
Тип учетной записи – это поле определится автоматически, в зависимости от выбранного протокола связи. Сервер входящей и исходящей почты – эти два поля тоже выставляются автоматически для указанного в адресе домена. Если вы привязываете почту Yandex, будет определен сервер Yandex.com. По сути, с помощью этого способа настройки можно подключить к Outlook любой почтовый ящик.
Чтобы программа смогла получить доступ к вашему аккаунту, обязательно введите пароль
- Нажмите «Далее»;
- Укажите время, которое почта будет храниться локально на вашем ПК. После истечения этого срока нужно будет повторно зайти в аккаунт;
- Кликните на «Другие настройки»;
В новом окне появятся параметры настройки почтового сервера. Активируйте опцию проверки подлинности. То поможет избежать взаимодействия с мошенниками и фишинговыми сайтами. Подключение всегда будет безопасным.
- Далее отметьте поле «Аналогично серверу…», чтобы программа самостоятельно проводила повторную авторизацию и вам не пришлось заново вводить логин и пароль пользователя;
- Затем откройте вкладку дополнительных параметров и проверьте, появились ли цифровые коды для IMAP и SMTP. Если нет, нажмите на клавишу «По умолчанию»;
- Выберите тип шифрования SLS для всех серверов;
Если вы хотите, чтобы на сервере письма никогда не удалялись, отметьте поле «Оставлять копии на сервере»;
Теперь закройте окно настроек. Для продолжения установки почты в окне «Добавить учетную запись» нажмите «Далее». Дождитесь проверки аккаунта – приложение выполнит подключение к серверу входящей почты и отправит проверочное сообщение. Статус выполнения операций будет указан в следующем окне:
Если все настройки выставлены правильно, вы увидите сообщение об успешном завершении подключения. При появлении ошибок, советуем выполнить настройку повторно. Возможно, вы пропустили один из шагов.
Закройте окно привязки новой почты и начинайте использование Outlook.
На рисунке ниже вы найдете краткий гайд по всем основным функциям программы:
- Для просмотра писем перейдите во вкладку «Папки»;
- Чтобы управлять папками, воспользуйтесь панелью инструментов в левой части открывшегося окна;
- Выберите, какие данные нужно отобразить. Это можно сделать с помощью клавиши дополнительных настроек «…».
Больше возможностей:
Настройки отправки почты при помощи SMTP
Чтобы увидеть настройки SMTP, необходимо в «Способе отправки» выбрать «SMTP». Рассмотрим каждую настройку популярных почтовых серверов: Yandex, Mail, Gmail, Rambler и Yahoo.
Настройки SMTP для Yandex
- E-mail сайта: почтовый ящик на yandex.ru, например: khasanov@yandex.ru
- Отправитель письма: запись, которая будет отображаться у адресата в поле «Отправитель»
- Отключить рассылку: вкл/откл. функции массовой рассылки писем
- Авторизация на SMTP-сервере: Да
- Защита SMTP: SSL
- Порт SMTP-сервера: 465
- Имя пользователя SMTP: логин ящика на yandex.ru, например: khasanov (без @yandex.ru)
- Пароль для SMTP: пароль от почтового ящика
- SMTP-сервер: smtp.yandex.ru
Настройки SMTP для Mail
- E-mail сайта: почтовый ящик на mail.ru, например: khasanov@mail.ru
- Отправитель письма: запись, которая будет отображаться у адресата в поле «Отправитель»
- Отключить рассылку: вкл/откл. функции массовой рассылки писем
- Авторизация на SMTP-сервере: Да
- Защита SMTP: SSL
- Порт SMTP-сервера: 465
- Имя пользователя SMTP: почтовый ящик на mail.ru, например: khasanov@mail.ru
- Пароль для SMTP: пароль от почтового ящика
- SMTP-сервер: smtp.mail.ru
Настройки SMTP для Gmail
- E-mail сайта: почтовый ящик на gmail.com, например: khasanov@gmail.com
- Отправитель письма: запись, которая будет отображаться у адресата в поле «Отправитель»
- Отключить рассылку: вкл/откл. функции массовой рассылки писем
- Авторизация на SMTP-сервере: Да
- Защита SMTP: SSL
- Порт SMTP-сервера: 465
- Имя пользователя SMTP: почтовый ящик на gmail.com, например: khasanov@gmail.com
- Пароль для SMTP: пароль от почтового ящика
- SMTP-сервер: smtp.gmail.com
Настройки SMTP для Rambler
- E-mail сайта: почтовый ящик на rambler.ru, например: khasanov@rambler.ru
- Отправитель письма: запись, которая будет отображаться у адресата в поле «Отправитель»
- Отключить рассылку: вкл/откл. функции массовой рассылки писем
- Авторизация на SMTP-сервере: Да
- Защита SMTP: SSL
- Порт SMTP-сервера: 465
- Имя пользователя SMTP: почтовый ящик на rambler.ru, например: khasanov@rambler.ru
- Пароль для SMTP: пароль от почтового ящика
- SMTP-сервер: smtp.rambler.ru
Настройки SMTP для Yahoo
- E-mail сайта: почтовый ящик на yahoo.com, например: khasanov@yahoo.com
- Отправитель письма: запись, которая будет отображаться у адресата в поле «Отправитель»
- Отключить рассылку: вкл/откл. функции массовой рассылки писем
- Авторизация на SMTP-сервере: Да
- Защита SMTP: SSL
- Порт SMTP-сервера: 465
- Имя пользователя SMTP: почтовый ящик на yahoo.com, например: khasanov@yahoo.com
- Пароль для SMTP: пароль от почтового ящика
- SMTP-сервер: smtp.mail.yahoo.com
Проверить отправку почты можно при помощи нажатии кнопки «Send test mail», которая размещена под всеми настройками почты.
Регистрация аккаунта в Яндексе

Укажите номер мобильного телефона, если вы хотите получить восстановление доступа к учетной записи и многие другие возможности через свой мобильный телефон. После ввода номера мобильного телефона нажмите на ссылку «Подтвердить номер». Вам придет код в СМС сообщении и его нужно будет ввести в появившемся поле на сайте.

Если вы не хотите указывать номер мобильного телефона нажмите на ссылку «У меня нет телефона». Выберите контрольный вопрос из выпадающего списка и введите придуманный ответ в строку «Ответ на контрольный вопрос», запомните ответ (по желанию, можете записать, чтобы точно не забыть). В следующей строке введите символы с изображений (которые находятся под строкой).

Настройка IMAP
Подключение по протоколу IMAP не требует предварительных изменений в конфигурации и рассматривается нашими экспертами как основное.
Открываем стартовое меню системы и находим почтовый клиент в общем списке приложений.
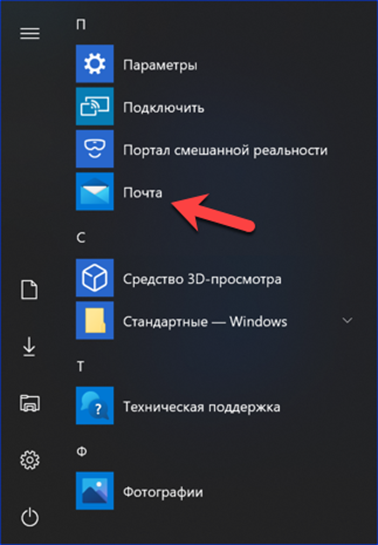
Нажимаем отмеченную единицей иконку раскрывая левую панель программы «Почта». Щелкаем по строке выделенной рамкой.
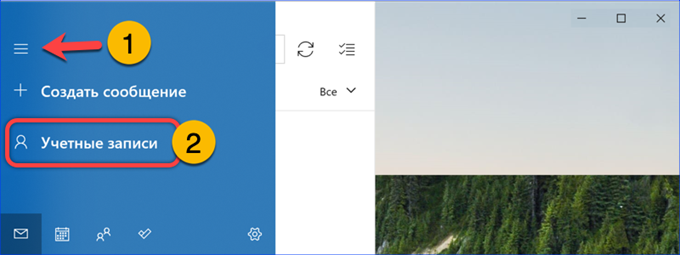
Панель управления учетными записями открывается с правой стороны. Кликаем по обведенной рамкой области «Добавить».
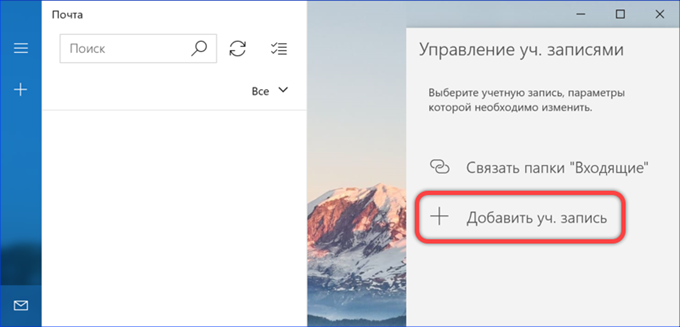
Яндекс не входит в перечень предустановленных сервисов, поэтому в открывшемся окне добавления учетной записи выбираем вариант «Расширенная настройка».
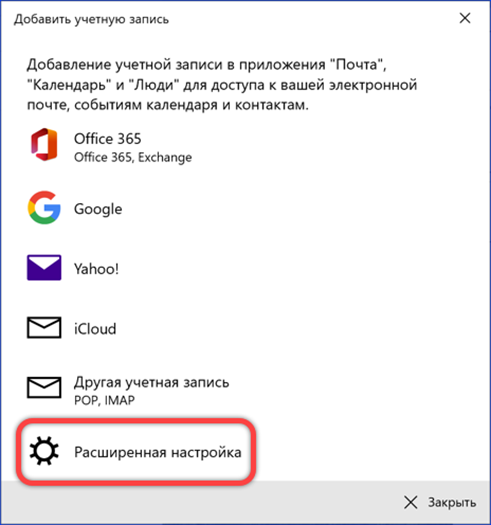
Щелкаем по выделенной рамкой области, выбирая подключение почты по протоколу IMAP.
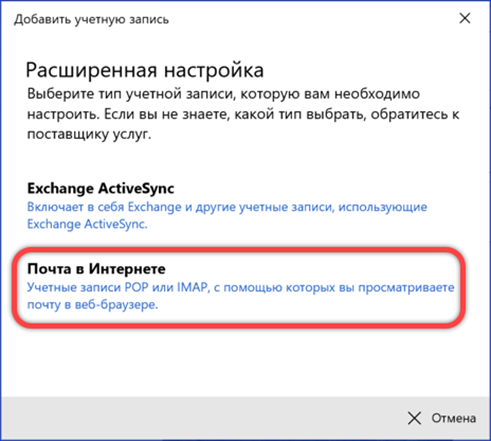
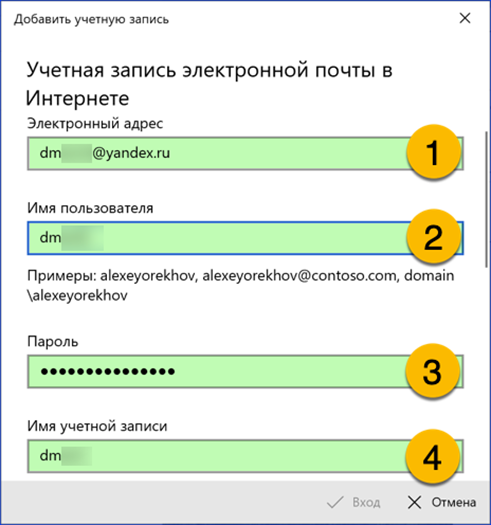
Прокручиваем страницу параметров ниже. В первой строке вводим имя пользователя, которое будет отображаться в новых письмах в графе «Отправитель». В качестве сервера входящей почты указываем «imap.yandex.ru». В выпадающем меню строки обозначенной тройкой выбираем тип «IMAP4». В качестве сервера исходящей почты указываем «smtp.yandex.ru».
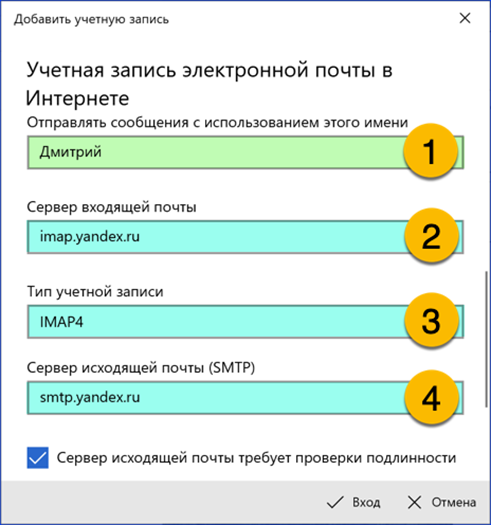
Опускаемся на странице настроек до конца вниз. Убеждаемся, что галочки проставлены во всех пунктах и жмем кнопку «Вход».
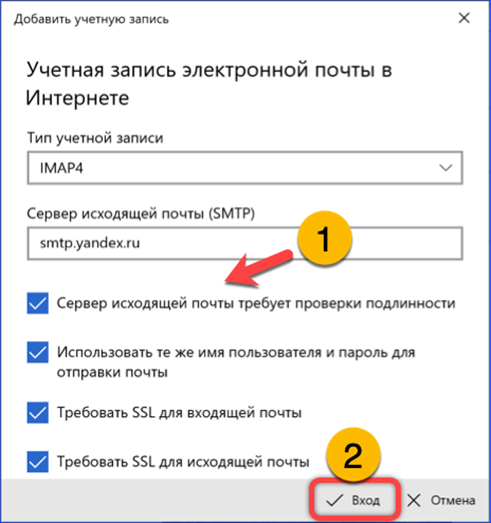
Программа автоматически установит связь с сервером и синхронизует содержимое ящика. Получаем уведомление о завершении настройки и жмем галочку, указанную двойкой.
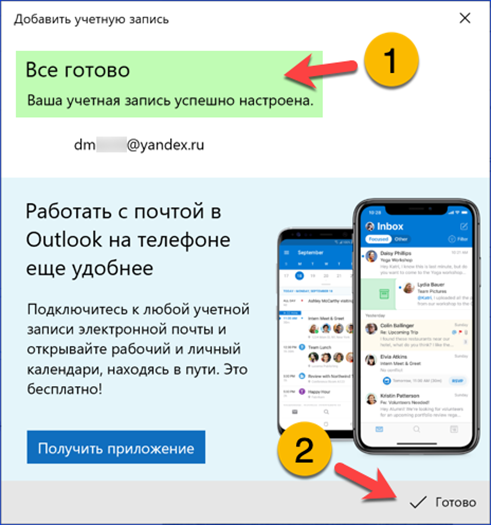
Выбор протокола
По умолчанию почтовый сервис Яндекс.Почта работает по протоколу IMAP. Письма при этом хранятся на сервере, а доступ к ящику может быть организован одновременно с нескольких устройств. Синхронизация между ними выполняется в реальном времени. В веб интерфейсе имеется возможность переключиться на более старый протокол POP. При его использовании вся почта загружается на ПК, а хранение на сервере подключается опционально.
Заходим в свой ящик с помощью браузера и щелкаем мышкой по обозначенной цифрой «1» иконке в виде шестеренки. В развернувшемся меню выбираем любой из пунктов, чтобы войти в раздел управления.
Кликаем по гиперссылке отмеченной единицей. Опускаемся вниз на странице параметров и заходим в раздел, обозначенный двойкой.
Проставляем галочки напротив пунктов, отмеченных на снимке экрана цифрами «1» и «2». Первая разрешает прием почты по проколу POP, а вторая – сохранение писем на сервере Яндекс с отметкой «прочитано». Если не отключать IMAP пользователь оставляет себе возможность использовать оба варианта доступа к ящику, которые будут зависеть от настроек почтового клиента.
Официальное приложение
Настройка почты Яндекс на телефоне Андроид происходит быстрее через официальное ПО, доступное в Play Маркет. После его загрузки и первой активации:
- Выберите электронный ящик, с которого хотите принимать письма. В качестве примера используем Яндекс.
- Пройдите авторизацию, используя логин, почту, телефон или аккаунт социальной сети.
- Укажите пароль и жмите «Войти».
- На следующей странице приведены основные функции софта. После окончания подготовки писем, тапайте по «Перейти к почте».
В качестве основной страницы программы использует вкладку «Входящие». Чтобы перейти от нее к параметрам ПО:
- Тапните по меню «Еще».
- Пролистайте вкладку вниз и выберите «Настройки».
Страница разбита на 6 разделов, поэтому пройдемся по каждому отдельно.
Аккаунты
Здесь собраны почтовые ящики, добавленные пользователем. Тапнув по аккаунту, юзеру открывается новое окно, где настраивают:
- подпись, при отправлении сообщений, ее расположение;
- учетную запись, корректируют персональные данные, аватар, контактный телефон;
- включают/отключают получение уведомлений о новых СМС;
- загрузку писем в отмеченные папки — они скачиваются автоматически, как приходят на почтовый ящик.
Приложение
Этот раздел отвечает за включение/отключение в софте:
- темной темы интерфейса — актуально для владельцев смартфонов с OLED/AMOLED-матрицами;
- умных ответов — получив послание, на него отвечают заготовленными шаблонами;
- компактного режима — скрывает иконки отправителей, уменьшает размер карточек с СМС;
- вход по PIN-коду или отпечатку пальца — дополнительный уровень защиты от посторонних.
Отдельно настраивают действие на свайп (удаление/архивация).
Уведомления
Включает в себя:
- Режим «Не беспокоить» с полным отключением оповещений.
- Настройку уведомлений: появление их в шторке, сопровождение вибрацией и звуком.
Переводчик и голосовое управление
В первом разделе включают автоматический перевод на родной язык пользователя, во втором управление по голосу, которое может не работать.
Дополнительно
Раздел вобрал в себя:
- отключение рекламных баннеров;
- удаление накопившегося кэша;
- обратную связь с разработчиками;
- информацию о приложении: версия, лицензионное соглашение, политика конфиденциальности.
На этом настройки официального софта заканчиваются.