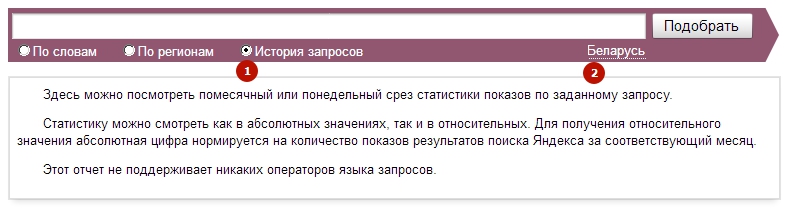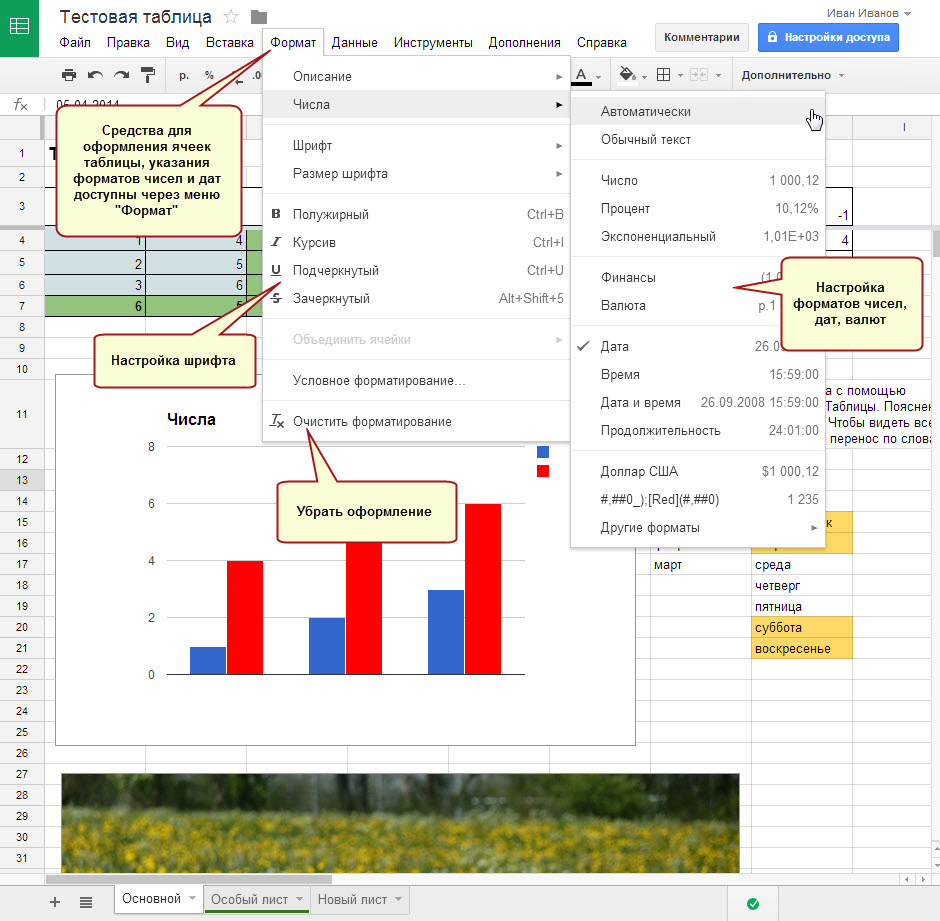Best free google slides themes for 2020
Содержание:
- Богатый набор средств визуального представления информации
- 5 последних уроков рубрики «Для сайта»
- Как организовать совместную работу над презентацией в PowerPoint online?
- Рекап и другие полезные ресурсы презентации
- Некоторые преимущества и особенности Гугл презентаций
- Шаг 4. Сотрудничество
- 6. Where Can I Find Great Themes & Templates for Google Slides?
- 2. Who Needs Google Slides?
- Как импортировать презентацию Microsoft PowerPoint
- Чем открыть PPTX
- Презентация в онлайн PowerPoint
- Шаг 1. Начиная
- Writely (Document)
- Начало
- How to use Google Slides?
- Заключение и дополнительные ресурсы
Богатый набор средств визуального представления информации
«GraphicRiver» предлагает огромное количество профессиональных шаблонов для презентаций Google Slides, которые вы можете купить и скачать.
Все они специально спроектированы для многократного использования в бизнес-презентациях. Нужно ли вам закрыть сделку, подготовить маркетинговый отчет, или сообщить вашей команде последние новости — в этих шаблонах для презентаций есть все необходимые варианты.
Они дают вам инструменты для разработки творческих и профессиональных презентаций.
Лучшие темы оформления презентаций Google Slides, которые можно купить и скачать на «GraphicRiver»
У этих тем оформления для бизнес-презентаций Google Slides есть сотни средств визуального представления информации. Но при этом с ними очень легко работать. Вы можете легко добавить необходимую информацию, вставить логотип компании, поработать с макетом каждого слайда и быстро создавать презентации.
У каждого слайда уникальный дизайн и большой выбор шикарных визуальных эффектов. В их состав входят сложные средства визуального представления информации и множество различных макетов слайдов. Их можно использовать для демонстрации концепций в вашей презентации.
У этих тем оформления есть и ряд дополнительных функций, таких как:
- несколько вариантов макета
- функции представления данных
- инфографика для продаж и маркетинга
- галереи изображений и портфолио
- макеты мастер-слайдов
- множество цветовых схем на выбор
- анимация и эффекты
- и многое другое
Просто вставьте вашу информацию в эти уже впечатляющие темы оформления презентаций Google Slides, подберите набор слайдов, и вы готовы зажечь на презентации!
5 последних уроков рубрики «Для сайта»
-
Сегодня мы хотели бы поделиться несколькими идеями касающегося эффекта блочного раскрытия, которую вы можете использовать для своих проектов.
-
Если вы хотите существенно повысить уровень безопасности вашего сайта на WordPress, то вам не избежать конфигурации файла .htaccess. Это позволит не только уберечься от целого ряда хакерских атак, но и организовать перенаправления, а также решить задачи связанные с кэшем.
-
Material Design — это набирающий обороты тренд от Google. В данной подборке собраны бесплатные темы для WordPress, выполненные в этом популярном стиле.
-
Эффекты на то и существуют чтобы впечатлять наших посетителей. В этой подборке собрано несколько десятков ресурсов, чьи создатели очень постарались впечатлить своих посетителей.
-
45+ бесплатных материалов для веб дизайнеров за август 2016
Как организовать совместную работу над презентацией в PowerPoint online?
PowerPoint онлайн дает возможность предоставить доступ к презентации другим пользователям. Для этого нужно воспользоваться кнопкой Общий доступ, которая находится в правом верхнем углу:
Обратите внимание, кнопка Общий доступ доступна, когда включена классическая лента:
В упрощенной ленте общий доступ обозначен стрелкой:Чтобы предоставить доступ к презентации можно скопировать ссылку на презентацию и опубликовать ее где-либо (на сайте, в социальной сети).
При отправке ссылки можно ограничить доступ только для просмотра презентации, а можно предоставить доступ и для редактирования:
Адресат получит письмо со ссылкой на презентацию:
Если адресат приступит к редактированию презентации, ссылку на которую мы отправили, то мы будем получать информацию о тех слайдах и блоках, где осуществляется редактирование с индивидуальной пометкой, обозначающей того, кто редактирует:
Рекап и другие полезные ресурсы презентации
Если вы не представите свою презентацию Google Slides лично, вам нужен способ представить ее перед вашей целевой аудиторией. Публикация его в Интернете дает идеальный ответ.
Презентация Google Slides может быть частью вашего бизнес-сайта или вы можете поделиться ею через социальные сети и электронную почту. Теперь, когда вы знаете различия между двумя вариантами, вы можете сделать правильный выбор для своего бизнеса.
Теперь вы готовы пойти и поделиться своей презентацией в Google Slides в Интернете. Для получения дополнительной информации об использовании Google Презентаций ознакомьтесь с нашей серией учебников: «Как использовать Google Slides (руководство по Ultimate Tutorial Guide)» или перейдите в эти руководства:
Узнайте все о том, как делать отличные презентации (бесплатная электронная книга)
Запомните, то что было в этом учебном курсе, с нашей новой книгой: Полное руководство по подготовке больших презентаций. Возьмите этот PDF-файл бесплатно с подпиской на бюллетень Tuts + Business Newsletter.
Это поможет вам узнать весь процесс презентации. Узнайте, как написать презентацию, спроектировать ее как профессионал и подготовить ее к тому, чтобы ее можно было мощно представить людям.
Некоторые преимущества и особенности Гугл презентаций
1. Есть мобильное приложение
А это значит, что презентации теперь могут создавать пользователи Android на телефонах или планшетах. «Создавать» сильно сказано, поскольку мобильная версия сервиса ограничена. Но базовые редакторские правки внести можно.
2. Всегда доступны.
Презентации разрабатываются и хранятся на серверах Google. Есть возможность работы без Интернет. А еще презентацию всегда можно скачать в удобном для дальнейшей работы формате.
3. Возможность коллективной работы.
При совместной работе над презентацией есть чат для обсуждений, возможность добавления комментариев. Для связи есть чат, возможность отправки сообщений на электронный адрес.
4. Автоматическое сохранение.
Все изменения в создаваемых презентациях автоматически сохраняются. Есть возможность просмотра истории изменений с указанием даты, автора и инструментами сортировки.
5. Совместимость с PowerPoint.
Слайды, созданные в Гугл презентациях, можно сохранить в формате PowerPoint. И наоборот. Презентации, созданные в PowerPoint можно загрузить в Google презентации и работать с загруженным материалом.
6. Удобство демонстрации.
Готовые презентации можно транслировать на экраны. Google Презентации поддерживают Chromecast, Hangouts и AirPlay.
7. Встраивание презентаций на сайт.
Гугл презентациях есть инструмент встраивания кода презентации на сайт или другой web-ресурс. По принципу встраивания видео с Ютуб. Для созданной презентации генерируется код, который копируется и вставляется в нужное место на сайте. При этом можно настроить автоматическую смену слайдов через заданный промежуток времени, размер экрана. Вот так это выглядит:
Если вы хотите сделать быстро несложную презентации, Google Презентации – замечательный инструмент для решения этой задачи.
Google Презентации – прекрасный бесплатный аналог Microsoft PowerPoint!
Познакомьтесь еще с одним бесплатным сервисом для создания презентаций в статье PowerPoint online: бесплатно создаем презентации в сервисе от Microsoft.
Шаг 4. Сотрудничество
Теперь мы расскажем о том, как использовать функции совместной работы Google Slides, которые являются первоклассными для работы. Поскольку это веб-приложение, можно легко пригласить людей присоединиться к презентации и вместе поработать над ней в режиме реального времени, независимо от того, где находятся ваши коллеги.
Для совместной работы нажмите синюю кнопку «Поделиться» в правом углу экрана. Появится окно «Поделиться с другими», в котором будут предложены различные способы поделиться презентацией. Если вы щелкнете по значку Получить общедоступную ссылку (она выглядит как цепочка), Google создаст ссылку для вашей презентации, которой можно поделиться с людьми через Mail, Google+, Facebook или Twitter.
Вы также можете пригласить людей в документ вашей презентации, введя их адреса электронной почты (или, если они есть в ваших контактах, их имена) в поле Люди. Нажмите ссылку «Дополнительно» в правом нижнем углу экрана, чтобы просмотреть все параметры общего доступа.
Как использовать настройки обмена Google Slides.
Презентацию можно открыть для общественности, нажав ссылку «Изменить» под полем «Кто имеет доступ». Откроется окно обмена ссылками. Там презентацию можно сделать доступной для всех, у кого есть ссылка, или сделать ее общедоступной, нажав кнопку «Публичная» в Интернете. Эти параметры отличаются от конкретных людей, потому что никто не должен войти в свою учетную запись Google, чтобы просмотреть презентацию.
Контролируйте конфиденциальность презентации, ограничивая возможности редактирования и просмотра.
Вы можете ограничить полномочия соавторов, выбрав в раскрывающемся меню «Просмотр» параметры «Можно просматривать», «Можно комментировать» или «Можно редактировать».
Когда вы будете довольны настройками совместной работы, нажмите кнопку «Сохранить» в окне «Обмен ссылками». Затем нажмите кнопку «Готово» в окне настроек общего доступа. Теперь вы можете начать сотрудничество в режиме реального времени.
6. Where Can I Find Great Themes & Templates for Google Slides?
With a professionally
designed template or theme, your presentation is sure to make a good
impression, as they come with lots of creative slide designs that are ready to use. The appearance of your presentation is especially important if you’re creating a business Google slideshow.
Normally, you’d expect to pay big bucks to get someone to
design the «look and feel» of your professional Google Slides presentation. Of course, Google includes some professional themes that you can access from within Google Slides. But everyone who uses Google Slides can use those same basic themes.
Thanks to Envato Elements, you can construct your next Google Slides presentation in less time than ever! It’s home to thousands of templates that you can source for a single flat subscription fee.
Use templates from Envato Elements to build your best Google Slides presentation ever.
One of the advantages of Google Slides is that you can keep using PPTX themes to start your presentation. When you start with a pre-built Google Slides presentation, you start with all of the blueprints you need for a great design. All you have to do is drop your personalized details into the template and you’ll build a great presentation.
Because you can use Google Slides for free, springing for a premium template is still affordable. Here are three of my favorite Google Slides presentation templates that you can use for a huge advantage in building your next presentation.
1. Nuevo Abstract Google Slides Template
Nuevo makes heavy use of bold geometry to promote your content. It’s the type of Google Slides design that puts your content front and center and uses complementary design to do so. It’s flexible enough to be used for practically any Google Slides online presentation.
2. Screen Google Slides Template
Minimalism is more popular in design circles than ever before. Screen helps you embody that design philosophy by focusing its designs on a few key elements for each slide. Screen is also an ideal Google slideshow template because of its heavy focus on imagery.
3. Winn Google Slides Fresh Template
Bright and flashy, Winn is far from neutral. When you need to build Google Slides online presentation that stands out from everything else your audience will see, Winn might just be the perfect option for you. It has all of the most popular slide designs you need to save hours while designing your next presentation.
4. Netto — Architectural and Real Estate Template
Netto is marketed as a presentation template for architecture and real estate, but it’s really ideal for any bold design. It’s got the pricing table, map slides, and portfolios that could make it perfect for everything from business to home design proposal.
A slide presentation template or theme makes it easier for you to create a professional-looking presentation quickly.
For a more unique look for your presentation, turn
to the professional designers
at Envato Elements that offer many top-notch Google Slides template designs. Here are a few more examples of our trending Google Slides
Themes:
Google Slides
30+ Cool Google Slides Themes (With Aesthetic Slide Design Ideas for 2020)
Sean Hodge
Plus, it’s not difficult to add a professional theme or template to your presentation. This tutorial shows you how to quickly change the theme of your Google slideshow:
Google Slides
How to Quickly Change Themes For Google Slides (Download & Import)
Laura Spencer
2. Who Needs Google Slides?
Anyone who needs to make a presentation can benefit from
using Google Slides. This includes small business owners, students and
educators, public speakers, and more.
Anyone can make Google Slides presentation slideshows. (Photo source)
Google Slides is free, so that makes it an ideal tool for anyone on
a tight budget. That also means it won’t strain your budget if you’re a small
business owner or a student struggling to make ends meet. You can use Google
Slides if you’ve already got a free Google account set up.
Google Slides is also a great option for anyone who doesn’t
regularly give presentations and can’t justify purchasing presentation
software, but who occasionally needs to create or edit a presentation.
Like many tools found in Google Drive, a strength of Google Slides is the ability to collaborate. Anyone with an Internet connection can be given access to
the presentation, regardless of the computer platform they use. This makes it a
great tool for project teams.
Now that we’ve explored who might want to use Google Slides,
let’s examine some of the advantages of using it.
Как импортировать презентацию Microsoft PowerPoint
Даже если вы новичок в Google SlidesВы, возможно, уже имеете коллекцию Microsoft PowerPointфайлы, которые вы хотели бы иметь возможность использовать. Если это так, то вы должны загрузить все свои презентации, прежде чем вы сможете их просматривать. Хотя он может не поддерживать некоторые более продвинутые функции и эффекты некоторых презентаций PowerPoint, он работает довольно хорошо.
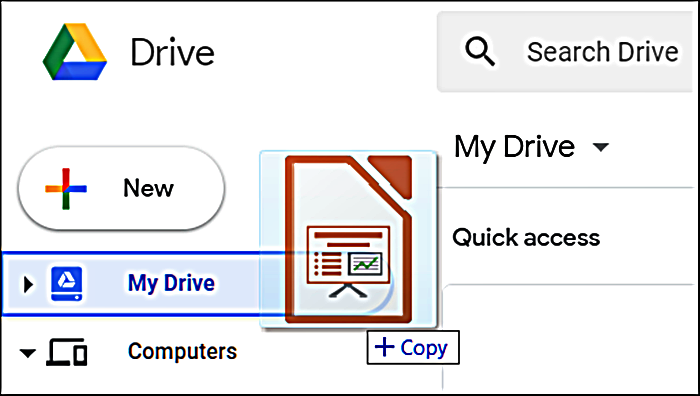 Как импортировать презентацию Microsoft PowerPoint
Как импортировать презентацию Microsoft PowerPoint
Когда вы импортируете презентацию PowerPoint, вы можете использовать Google Slides или Drive для загрузки своих файлов. Оба метода позволяют перетаскивать файл со своего компьютера прямо в веб-браузер для удобной загрузки. На вашем накопителе хранятся все загруженные вами файлы, но — для удобства — когда вы переходите на домашнюю страницу слайдов, на ней отображаются только файлы презентационного типа.
На домашней странице слайдов щелкните значок папки в правом верхнем углу, а затем перейдите на вкладку «Загрузить». Теперь перетащите любые файлы, которые вы хотите загрузить прямо в это окно.
Как только файл загружен, Slides открывает его автоматически, и он готов для вас, чтобы редактировать, делиться или сотрудничать.
Чтобы открыть презентацию PowerPoint, которую вы хотите отредактировать, щелкните имя файла с буквой «P» рядом с вашим Google Slides домашняя страница.
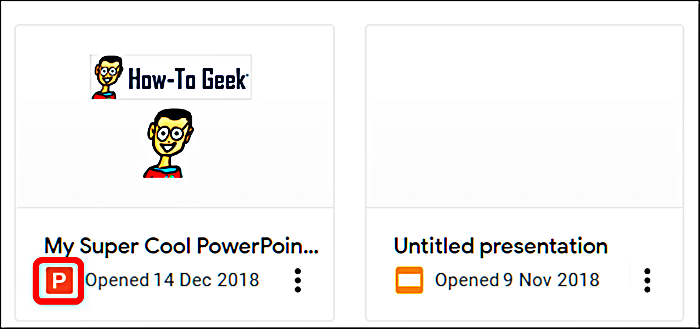
Нажмите, чтобы просмотреть принудительная установка файл или редактировать его в слайдах.
После завершения редактирования файла вы можете загрузить и экспортировать презентацию обратно в формат Microsoft PowerPoint. Просто зайдите в File> Download As, а затем выберите опцию «Microsoft PowerPoint»
Если вы предпочитаете загружать вашу презентацию в формате PDF, ODP, JPEG, TXT и т. Д., Вы также можете сделать это здесь.
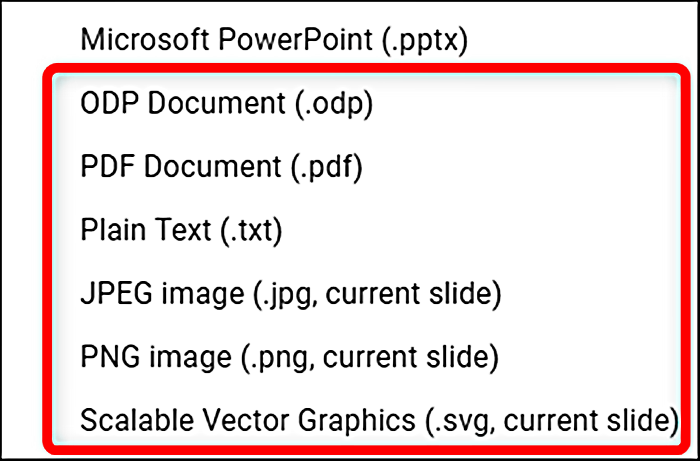
Чем открыть PPTX
С помощью презентации можно кратко и информативно рассказть о продукте компании
Как только какой-либо из форматов файлов становится достаточно популярным, появляются десятки программ и приложений, способных работать с ним. Все они обладают разными интерфейсами и возможностями, а потому сделать правильный выбор бывает непросто.
Microsoft PowerPoint
Самой популярной программой для работы с презентациями остаётся PowerPoint. Она обладает широкими возможностями создания, редактирования и показа файлов, однако является платной, а для быстрой работы требует относительно высокой мощности аппаратной части ПК.
В Microsoft PowerPoint можно создать красивую презентацию с интересными переходами и эффектами
Для пользователей мобильных устройств на ОС Android разработана бесплатная версия PowerPoint с несколько урезанным функционалом.
Сделать презентацию просто даже на мобильном устройстве
OpenOffice Impress
Пакет программ OpenOffice, изначально разработанный для ОС Linux, сегодня доступен для всех популярных платформ. Главное достоинство — свободное распространение программ, то есть полностью бесплатное, не требующее лицензии и ключа активации. Для создания презентаций служит OpenOffice Impress, он же способен открывать с возможностью редактирования презентации, созданные в других программах, в том числе, форматы PPT и PPTX.
Функционал Impress может соперничать с PowerPoint. Пользователями отмечается малое количество предустановленных шаблонов, однако недостающие элементы дизайна всегда можно загрузить из Сети. Кроме того, в программе доступна конвертация презентаций в формат SWF, а значит, их сможет воспроизвести любой компьютер, на котором установлен Adobe Flash-плеер.
Impress входит в пакет программ OpenOffice
PPTX Viewer 2.0
Как следует из названия, PPTX Viewer 2.0 предназначен исключительно для просмотра презентаций, то есть не может использоваться для их редактирования. Тем не менее пользователь может масштабировать документ, изменить параметры просмотра, вывести презентацию на печать или отправить по электронной почте.
Программа бесплатна и доступна для скачивания на официальном сайте
Kingsoft Presentation
Приложение является частью платного пакета программ WPS Office 10, отличается дружественным интерфейсом, большими функциональными возможностями и множеством ярких, красочных шаблонов. По сравнению с программами от Microsoft, WPS Office может предложить более быструю и стабильную работу, возможность настройки дизайна рабочих окон.
Программа обладает набором инструментов для создания и просмотра презентаций
Существуют версии WPS Office для всех популярных мобильных платформ. В бесплатном режиме возможен просмотр и базовые функции редактирования PPTX и других файлов, за дополнительную плату предлагаются профессиональные рабочие инструменты.
В урезанной версии Kingsoft Presentation есть основной набор инструментов для работы с презентациями, за дополнительные функции придётся заплатить
Ability Office Presentation
Ещё одно приложение из альтернативного офисного пакета программ. На этот раз его «фишкой» является расширенный мультимедийный функционал — доступна сложная анимация, поддержка дисплеев с разрешением 4К и выше.
Несмотря на несколько устаревший дизайн панели инструментов, пользоваться ею удобно. Все важные иконки сгруппированы на одной вкладке, поэтому во время работы не приходится часто переключаться между разными контекстными меню.
Ability Office Presentation позволяет делать презентации со сложной анимацией
Онлайн-сервисы
В последние годы привычный софт повсеместно вытесняется облачными технологиями создания, обработки и хранения данных. Не стали исключением и презентации в формате PPTX, с которыми могут работать многие онлайн-ресурсы.
Самым популярным из них остаётся PowerPoint Online от Microsoft. Сервис прост и удобен, во многом напоминает стационарные сборки программы последних выпусков. Хранить созданные презентации можно как на ПК, так и в облаке OneDrive после создания соответствующей учётной записи.
Хранить презентации можно как на компьютере, так и в облаке OneDrive
Ближайший конкурент — сервис Google Презентации, входящий в пакет онлайн-инструментов Google Docs. Главное достоинство сайта — простота и высокая скорость работы. Конечно, без учётной записи и здесь не обойтись.
Для работы с презентациями в Google потребуется учётная запись
Надеемся, нам удалось дать исчерпывающий ответ на все интересующие вас вопросы. Осталось лишь выбрать программу, условия использования и функционал которой лучше всего удовлетворят вашим требованиям.
Презентация в онлайн PowerPoint
Конечно же, я не мог не рассказать об еще одном способе создания презентаций, используя PowerPoint Web App. Этот сервис стал частью онлайн сервиса обмена данными OneDrive, известного ранее как SkyDrive.
Для начала работы с PowerPoint Web App потребуется создать учетную запись на onedrive.live.com, а затем, войдя в учетную запись, выбираем вкладку «Создать» далее «Презентацию PowerPoint»
После чего система вас перенаправит в редактор, который практически ничем не отличается от программного из вашего Microsoft Office на рабочем столе.
Стоит сразу сказать, что как и в предыдущем онлайн сервисе, PowerPoint Web App сохраняет автоматически к вам в облако все изменения над файлом, поэтому не стоит переживать за потерю информации.
Наверное, для Microsoft Office уже стало визитной карточкой размещать над рабочей областью любого приложения вкладки, куда помещены инструменты для работы над созданием презентации.
Файл — стандартная вкладка, содержащая информацию о программе, и возможностях документа.
Главная — в эту вкладку вынесены основные инструменты, в которые чаще всего нуждается пользователь сервиса.
Вставить — огромнейший выбора элементов при редактировании документа. Здесь фото презентатор сможет добавить новый слайд, изображение, иллюстрацию, ссылку, текст.
Конструктор — с помощью этой вкладки можно выбирать тему оформления слайдов, а также редактировать существующую.
Переходы — набор спецэффектов при смене слайдов.
Анимация — состоит из 3-х эффектов: возникновение, появление и вылет, где для каждого можно назначит отдельные параметры.
Вид — благодаря этой вкладке, вы сможете переключаться между режимами представления презентации: редактирования, чтения или показом слайдов.
Как видите чего-то особенного в отличие от программной версии здесь нет, да и не должно быть, но данного набора инструментов вполне будет достаточно, чтобы склепать достойный слайд показ.
Далее предлагаю вам посмотреть небольшую видео инструкцию по работе сервиса Online PowerPoint Web App
Шаг 1. Начиная
Google Slides — это ведущее приложение Google для презентаций, которое находится в браузере как часть Google Docs. Это абсолютно бесплатно — единственное требование для использования — это наличие учетной записи Google.
Благодаря тому, что Google Slides является бесплатным веб-приложением, оно не так полнофункционально, как настольные приложения, такие как Microsoft PowerPoint и Keynote. Тем не менее, это компенсирует недостаток эстетических функций, поскольку может похвастаться очень сильными возможностями совместной работы — если не лучшими.
Кривая обучения для Google Slides также намного ниже, чем у полнофункционального настольного приложения из-за того, что оно содержит самые важные функции и избавляет от большинства ошибок.
Давайте рассмотрим, как использовать Google Slides для создания вашей презентации, поскольку это отличный выбор программного обеспечения для онлайн-презентаций.
Writely (Document)
Текстовый процессор, позволяющий редактировать текстовые документы OpenDocument, Microsoft Word, а также электронные таблицы.
Реализован при помощи AJAX. Пользователи могут получать доступ и редактировать документы с любого компьютера, подключённого к интернету. Есть возможность создавать и редактировать документы офлайн, документ запишется при первом подключении к интернету.
Доступно большое количество средств форматирования: смена размера и стиля шрифта, выбор цвета и декораций, создание списков и таблиц, вставка картинок, ссылок и специальных символов.
Можно делать закладки, комментарии.
Сохраняются документы автоматически по ходу внесения изменений, но каждая правка фиксируется, и можно пользоваться функцией отмены и возврата изменений так же, как и в обычном текстовом редакторе. Есть возможность загружать на сервер и скачивать с него файлы различных форматов.
Поддерживается простой текст, HTML, Microsoft Word, RTF, OpenDocument, PDF и несколько графических форматов. Можно получить подборку текстов в виде файлов HTML в архиве ZIP. Заявлена (но пока не реализована) поддержка Word Perfect.
Начало
Google Slides — пример приложения.
Вы можете задаться вопросом: чем отличается Google Slides от PowerPoint или Keynote?
Google Slides выделяется, когда над созданием презентации работают сразу несколько людей.
Это инструмент с более простым интерфейсом. Он поможет вам разработать более чистую и целенаправленную презентацию. Варианты дизайна здесь более ограниченны, но, в отличие от других инструментов, нет и бесконечной мишуры для оживления презентации. Когда слишком много вариантов, вы теряете время. Кроме того, большое количество эффектов и анимации отвлекают зрителей от содержимого презентации.
Google Slides — идеальный инструмент, если вы хотите создать чистую презентацию с акцентом на свой контент и сделать это быстро и без суеты.
Если вы не приобрели PowerPoint или у вас нет Mac с Keynote, вы можете использовать Google Slides вместо этого. Они находятся в свободном доступе, для этого лишь нужна учетная запись Google, которую вы можете создать бесплатно.
Узнайте больше о Google Slides по сравнению с PowerPoint и Keynote в этой статье от Envato Tuts+:
Презентации PowerPoint vs Keynote vs Google Slides: что представляет собой лучшее программное обеспечение для презентаций? Лора Спенсер
Если вы все еще сомневаетесь насчет Google Slides, просмотрите урок ниже. Это простой способ узнать больше об этом инструменте презентации. Без лишних церемоний, давайте просто начнем!
How to use Google Slides?
A coursebook with lesson materials
You can use Google Slides to organize all your lesson materials in one place so that during the lesson you just share the screen in Zoom or skype, play the presentation and have a great teaching time. Moreover, you can share the presentation with my students and they have all the materials.
An interactive copybook for your students
Story books
Making a story book in Google Slides is great for speaking and retelling activities. Whether students are going to present a book they have read or a film they have watched, they can do it with picture sequences and some prompts. Here is an example:
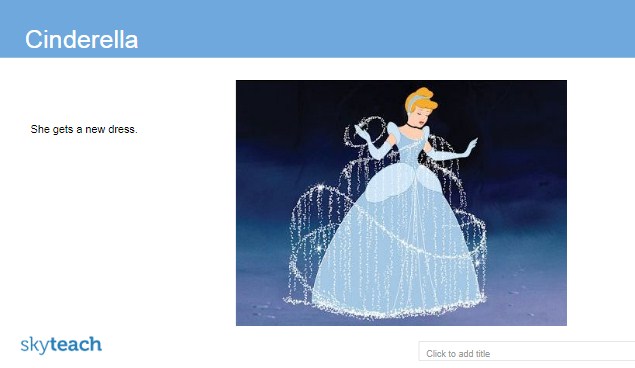
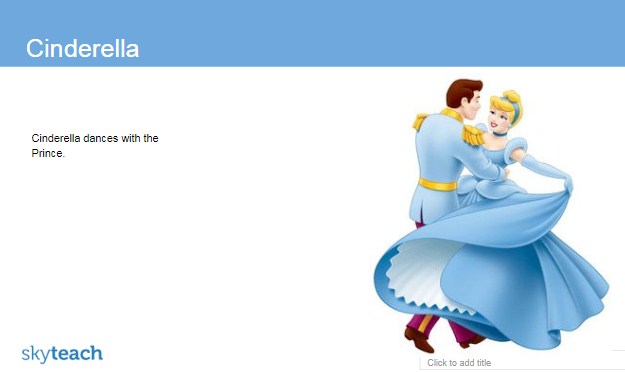
Quick blog
Nowadays, blogging is very popular, especially among teens. You can create a simple version of blogging in a Google presentation. After you create a shared presentation, ask your students to write a blog post in their slides. Then students can read each other’s posts and write comments. They do it with the comment button in the toolbar. This may create a short conversation between students.
Reading clubs
Send your students some books with a list of unknown words to read and get ready for a reading club. Make a presentation with proper activities to discuss the book and share ideas. Here is an example of it.
Speaking lessons
Choose a topic for the discussion with your students and send them the necessary word list. Create a presentation with lots of interesting questions and activities. You can hold this kind of speaking clubs both in your online and offline classes. Here are some examples of these presentations.
Google Slides is a web-based tool that’s ideal for collaboration, online publishing, and interactive classes. Of course, there are other interesting features and tools that Google Slides offers us. However, these were the ones I personally use in my classes making them brighter and more effective.
Have you ever used Google Slides in your classroom? Did your students enjoy it?

Поделиться ссылкой:
Заключение и дополнительные ресурсы
Работайте более продуктивно в команде, научившись в полной мере использовать инструменты совместной работы в Google Презентации.
Узнайте все о том, как делать отличные презентации (бесплатная электронная книга PDF)
Совершенствуйте знания, полученные в этом уроке с нашей новой книгой: Полное руководство по подготовке отличных презентаций (The Complete Guide to Making Great Presentations). Возьмите этот PDF-файл бесплатно с подпиской на новостную рассылку Tuts + Business.
Это руководство поможет вам пройти через весь процесс презентации. Узнайте, как написать презентацию, спроектировать её как профессионал и подготовиться к тому, чтобы её можно было презентовать мощно.