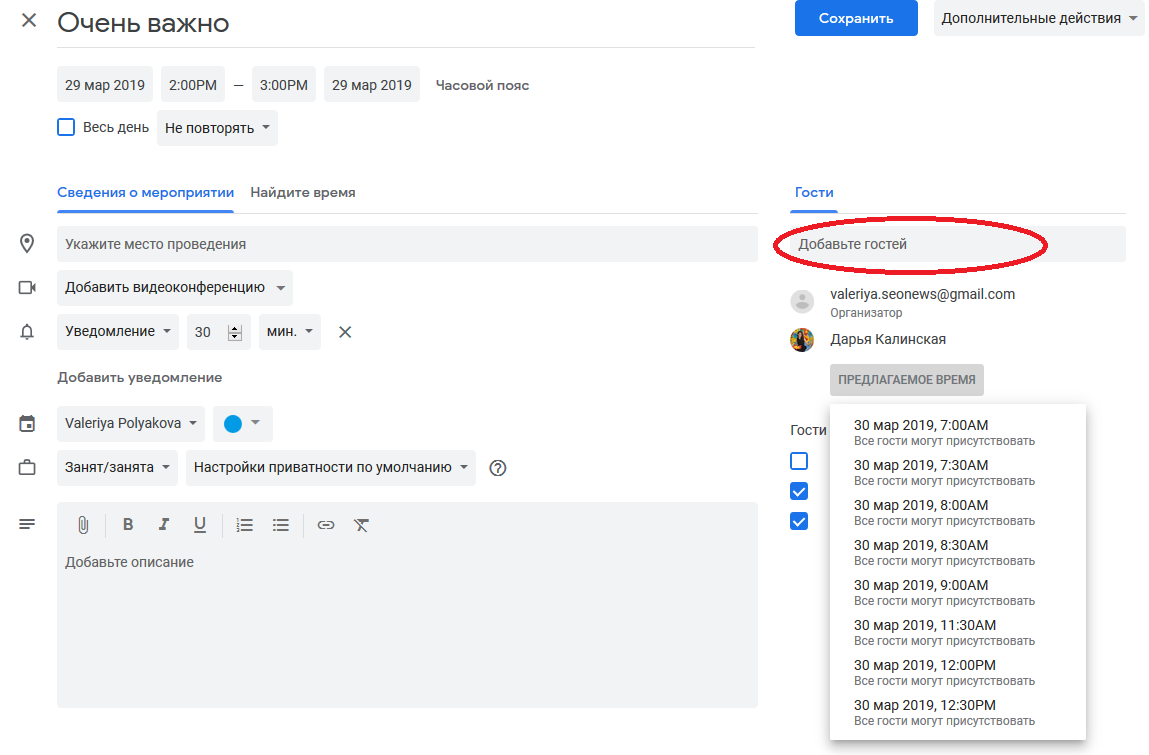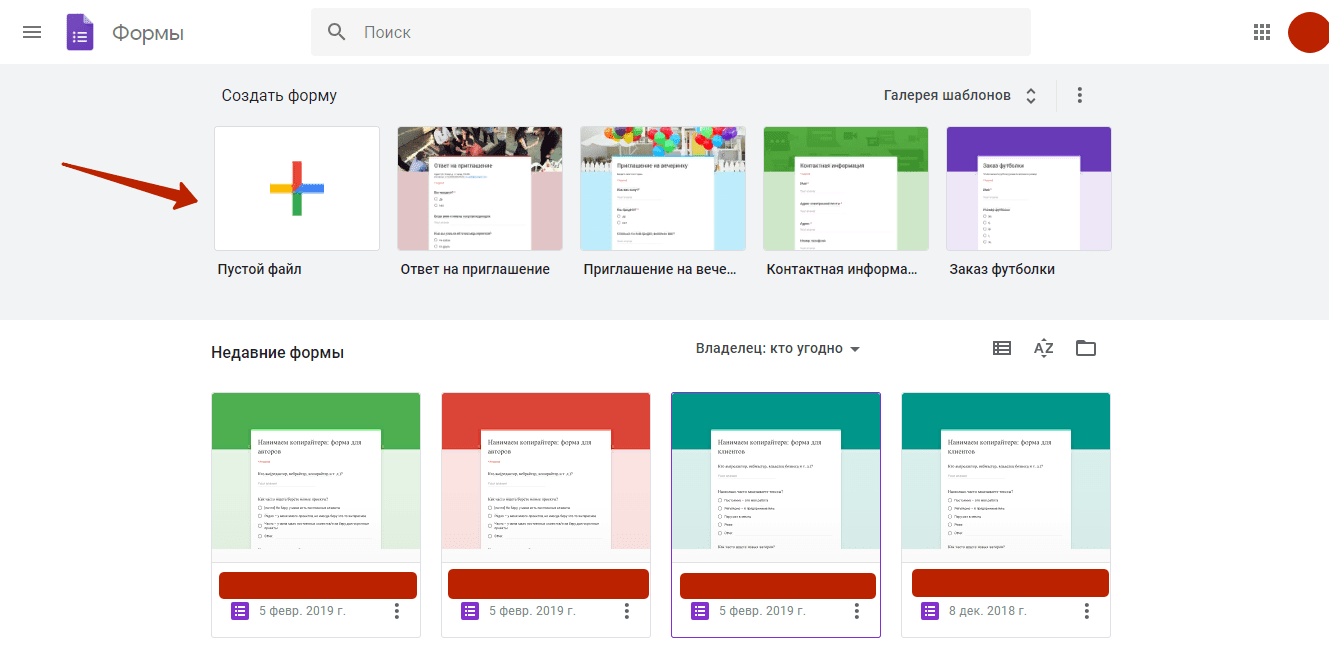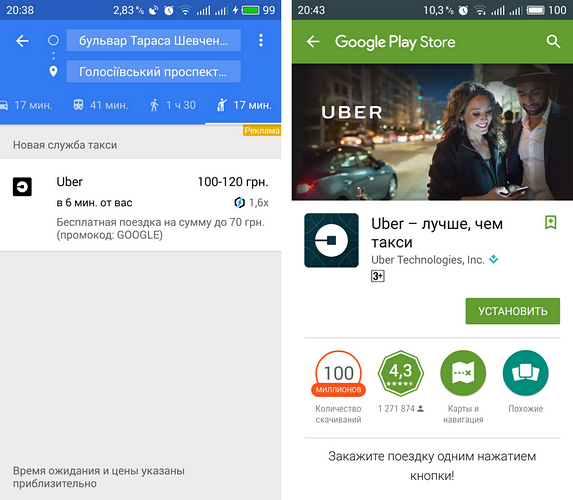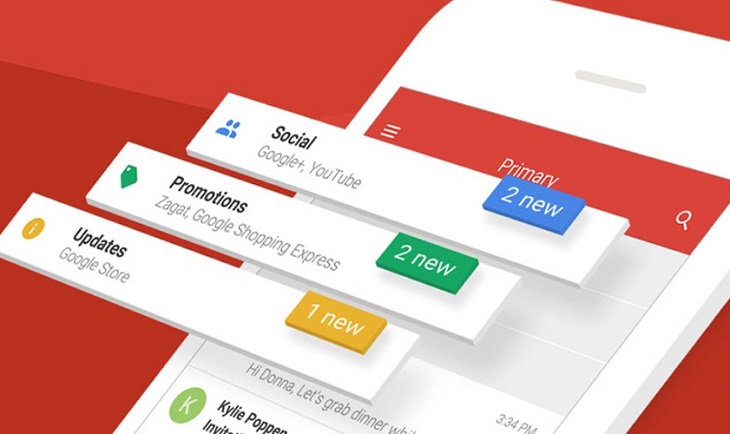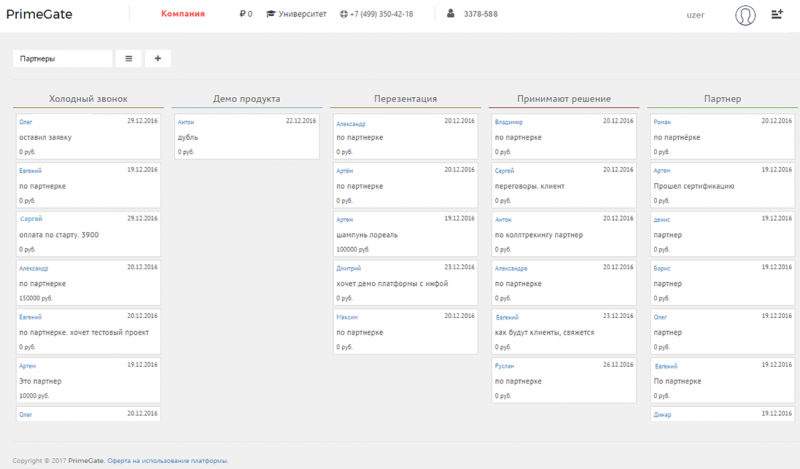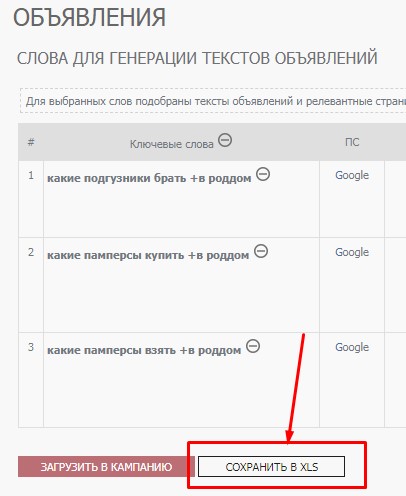Гугл календарь помогает всё делать вовремя
Содержание:
- Шаг 1. Экспортируйте мероприятия
- Как настроить календарь Windows 10
- Как просматривать задания и мероприятия в календарях
- Как создавать и редактировать мероприятия
- Синхронизация или просмотр
- Создание и редактирование файлов CSV или iCal для последующего импорта (дополнительно)
- Как создать и отредактировать файл в формате .csv
- Как создать и отредактировать файл iCalendar
- Как изменить цель
- Как настроить уровни доступа для других пользователей
- Как закрыть доступ к календарю
- Как создавать разные варианты мероприятий
- Как открыть или закрыть доступ к целям
- Об адресах Календаря
- Просмотр Задач и Google Keep
- How Do You Access Google Calendar?
- Для всех мероприятий
- Create a Google Calendar Shortcut Using Chrome
- Как настроить уведомления
- Для всех мероприятий
- Для выбранных календарей
- Для отдельных мероприятий
- Create a Browser Bookmark
- Как добавлять в Google Календарь мероприятия и задания
- Calendar Sync
- Add Your Google Calendar to Outlook
- Для выбранных календарей
- Укажите рабочие часы
- Как предоставить доступ к календарю
- Для отдельных мероприятий
Шаг 1. Экспортируйте мероприятия
В первую очередь необходимо экспортировать мероприятия для последующего импорта в Google. Выберите один из описанных ниже вариантов.
Как выполнить экспорт из стороннего приложения календаря
В большинстве приложений календаря, таких как Календарь Apple или Outlook, есть функция экспорта.
- Откройте приложение, из которого нужно перенести мероприятия. Как правило, это удобнее делать на компьютере, а не на мобильном устройстве.
- Найдите опцию Экспорт.
- Если приложение предлагает выбрать формат файла, выберите CSV. Если вы собираетесь переносить мероприятия в календарь на устройстве Apple, выберите vCard.
Дополнительные инструкции можно найти в справке соответствующего приложения или с помощью поискового запроса .
Файл будет сохранен на компьютере в разделе загрузок или в указанной вами папке. После этого можно переходить к импорту.
Как выполнить экспорт из другого аккаунта Google
Если у вас несколько аккаунтов Google, вы можете экспортировать свои календари из одного аккаунта и импортировать их в другой.
- На компьютере войдите в тот аккаунт Google, из которого нужно экспортировать мероприятия. Экспортировать календарь можно только в веб-интерфейсе.
- Выполните экспорт по этой инструкции. Вам нужно будет скачать файл с расширением .ics на компьютер.
- Войдите в аккаунт Google, в который нужно импортировать календарь.
- Процесс выполнения импорта описан в следующем шаге.
Совет. Импортированные мероприятия не будут синхронизироваться между двумя аккаунтами. Если вам нужно синхронизировать календари, откройте себе доступ к одному из них.
Как настроить календарь Windows 10
После добавления новой учетной записи у вас есть различные возможности для настройки и обмена каждым календарем.
Настроить календарь
Чтобы изменить цвет и видимость календаря, выполните следующие действия:
- Откройте календарь.
- Под нужной учетной записью щелкните правой кнопкой мыши календарь и выберите новый цвет.
(Необязательно) Выберите параметр «Больше цветов» и создайте новый цвет.
- (Необязательно) Снимите флажок, если вы не хотите, чтобы календарь появлялся в этом приложении.
После выполнения этих действий события в календаре будут отображаться с использованием выбранной вами цветовой схемы.
Поделиться календарем
Чтобы поделиться календарем с другими людьми, выполните следующие действия:
- Откройте календарь.
- Под нужной учетной записью щелкните правой кнопкой мыши Календарь и выберите опцию Открыть доступ к календарю.
- Подтвердите адрес электронной почты человека, с котором вы хотите поделиться с календарем, и нажмите Enter.
- Используйте раскрывающееся меню, чтобы решить, будут ли у пользователя права на просмотр или редактирование.
- Нажмите кнопку Поделиться.
После выполнения этих шагов приглашенные вами люди получат доступ к событиям календаря.
Если вы хотите прекратить совместное использование календаря, просто нажмите кнопку корзины рядом с календарем, которым вы в данный момент делитесь, на странице «Поделиться этим календарем».
Изменить вид календаря
Приложение «Календарь» настроено на отображение текущего месяца событий, но в зависимости от вашего образа жизни и графика работы у вас могут быть разные представления, к которым можно получить доступ с помощью панели инструментов в верхней части приложения.
Например, вы можете изменить представления для отображения одного дня, недели, месяца или года. Если вы наведете указатель мыши на параметры «День» и «Неделя», вы увидите раскрывающееся меню, в котором можно использовать многодневный режим или переключиться на просмотр только своей рабочей недели.
Хотя вы вряд ли будете часто использовать опцию «Год», вы можете использовать е` для быстрого перехода к определенному дню или месяцу.
Кроме того, в верхнем левом углу вы найдете окно поиска, которое можно использовать для поиска событий в ваших календарях, а кнопки со стрелками удобны для навигации по дням, неделям, месяцам или годам в зависимости от текущего представления.
Наконец, если вы когда-нибудь «потеряетесь» в приложении, вы можете нажать кнопку Сегодня, чтобы перейти прямо в текущий день.
Как просматривать задания и мероприятия в календарях
Примечание. Задания и мероприятия, назначаемые отдельным учащимся, отображаются в календаре Класса. Однако они не показываются в Google Календаре.
Как просматривать задания в календаре Класса
Когда вы создаете задания и вопросы с определенным сроком сдачи, они автоматически добавляются в календарь Класса и Google Календарь.
Чтобы посмотреть задания в календаре Класса, выполните следующие действия:
-
Перейдите на страницу classroom.google.com и нажмите Войти.
Войдите в аккаунт Google, например imya@shkola.edu или imya@gmail.com. Подробнее…
- В верхней части страницы нажмите на значок меню .
- Выберите Календарь.
-
Выберите нужное задание или вопрос.
- Чтобы посмотреть прошлые задачи, нажмите на стрелку назад рядом с датой , а чтобы увидеть будущие – на стрелку вперед .
Примечание. Чтобы посмотреть задания со сроком сдачи на сегодня, нажмите «Сегодня» .
-
Чтобы посмотреть задания всех курсов, нажмите Все курсы.
Чтобы посмотреть задания одного курса, нажмите Все курсы и выберите нужный.
Как просматривать задания и мероприятия в Google Календаре
В Google Календаре преподаватель и учащиеся могут просматривать сроки выполнения заданий и добавленные мероприятия, например даты экскурсий и экзаменов.
Чтобы посмотреть задания или мероприятия в Google Календаре, выполните следующие действия:
-
Перейдите на страницу classroom.google.com и нажмите Войти.
Войдите в аккаунт Google, например imya@shkola.edu или imya@gmail.com. Подробнее…
- Выберите курсоткройте страницу Задания.
- Откройте Google Календарь .
- Чтобы посмотреть дополнительную информацию о задании или мероприятии, нажмите на него в Календаре.
Как создавать и редактировать мероприятия
Как создать мероприятие с указанием гостей и переговорной
Примечание. Для того чтобы можно было выбирать переговорные комнаты, администратор вашей организации должен сначала добавить их в Календарь.
Чтобы пригласить гостей и забронировать переговорную комнату для мероприятия, сделайте следующее.
- Откройте Google Календарь.
- Нажмите Создать мероприятие.
- Введите данные мероприятия.
- Если нужно, нажмите «Не повторять» и настройте повторение.
- Нажмите Гости и введите имена гостей.
- Нажмите Комнаты и введите названия переговорных комнат.
- При желании можно подобрать удобное время для всех участников, у которых есть аккаунт Google. Для этого нажмите Предлагаемое время.
- Сохраните мероприятие.
- Если вы хотите уведомить гостей по электронной почте, нажмите Отправить.
Как подобрать удобное для всех время
Если пользователь предоставил вам доступ к своему календарю или является сотрудником вашей организации или учебного заведения, вы будете видеть, свободен ли он, добавляя его в мероприятие.
- Откройте Google Календарь.
- Нажмите Создать мероприятие.
- В поле «Добавить гостей» введите имя или адрес электронной почты человека, которого хотите пригласить.
- Нажмите Подобрать время. Если приглашаемый участник предоставил вам доступ к своему календарю, вы сможете увидеть его расписание.
Синхронизация или просмотр
Интегрировать мероприятия Google Календаря в другие приложения можно двумя способами. В одном случае мероприятия можно только просматривать, в другом – редактировать и синхронизировать изменения.
Синхронизация с Google Календарем (просмотр и редактирование)
Некоторые приложения календаря позволяют синхронизировать все события Google Календаря при помощи аккаунта Google. Используя один аккаунт, вы можете добавлять и редактировать мероприятия и в стороннем приложении, и в Google Календаре. При этом все изменения синхронизируются.
- Откройте свое приложение календаря.
- Найдите опцию добавления стороннего аккаунта в настройках или параметрах.
- Войдите, используя учетные данные аккаунта Google. Если у вас включена двухэтапная аутентификация, необходимо также ввести пароль приложения.
- Выполните необходимые действия, чтобы добавить аккаунт Google.
Доступ к календарю (только просмотр)
Если в вашем приложении календаря полная синхронизация не поддерживается или если вы хотите лишь просматривать мероприятия без возможности их редактировать, воспользуйтесь ссылкой ICAL.
- Откройте Google Календарь на компьютере.
- В правом верхнем углу нажмите на значок «Настройки» Настройки.
- Откройте вкладку Календари.
- Нажмите на нужный вам календарь.
- В разделе «Закрытый адрес» нажмите ICAL.
- Скопируйте ссылку ICAL или нажмите на нее и скачайте файл ICS.
- Вставьте ссылку или загрузите файл в своем приложении (см. инструкции приложения).
Примечание. Закрытый адрес календаря предназначен для личного использования. Никому не сообщайте его. Если кто-то случайно узнал закрытый адрес вашего календаря, измените его, нажав Сбросить.
Что делать, если не удалось найти раздел «Закрытый адрес»
Если вы используете аккаунт Google в организации или учебном заведении, то настройки вашего календаря могли быть изменены системным администратором.Если вы не видите закрытый адрес календаря, обратитесь к администратору.
Создание и редактирование файлов CSV или iCal для последующего импорта (дополнительно)
Как создать и отредактировать файл в формате .csv
В Google Календарь можно импортировать файлы формата CSV (Comma Separated Values). Если при импорте файла с расширением .csv возникает ошибка, возможно, в нем нужно исправить форматирование.
- Откройте имеющийся файл CSV или создайте новый в табличном редакторе, например в Google Таблицах.
- В первой строке должны быть такие заголовки, как и Start Date (на английском языке). Перечень допустимых заголовков смотрите ниже.
- Каждая последующая строчка – это записи отдельных мероприятий. Пример:
- Сохраните готовый файл в формате .csv. После этого можно выполнить импорт в Google Календарь по приведенной выше инструкции.
Как форматировать заголовки и мероприятия в файлах с расширением .csv
Обязательными являются только 2 первых заголовка в списке. Остальные – на ваше усмотрение.
Важно! Заголовки должны быть на английском языке, как в примере ниже. Если в каком-то из полей есть данные, разделенные запятой (как в описанном примере с местоположением), заключите их в кавычки
-
Название мероприятия (обязательно).
Пример: -
Первый день мероприятия (обязательно).
Пример: -
Время начала.
Пример: -
Последний день мероприятия.
Пример: -
Время завершения.
Пример: -
Статус «На весь день». Введите , если мероприятие запланировано на весь день, или , если это не так.
Пример: -
Описание или примечания к мероприятию.
Пример: -
Место проведения мероприятия.
Пример: -
Доступ к мероприятию. Введите , если мероприятие закрытое, или , если это не так.
Пример:
После импорта такого примера будет создано мероприятие «Выпускной экзамен», которое пройдет 30 мая 2020 года с 10:00 до 13:00 в Саратове в школе 614. В описании мероприятия будет написано «50 вопросов теста и два сочинения». Информация о мероприятии будет доступна только его создателю.
Как создать и отредактировать файл iCalendar
Файлы iCalendar – стандартный формат для переноса данных календаря. Если при импорте файла iCalendar (.ics) возникает ошибка, возможно, в нем нужно исправить форматирование.
- Откройте файл с расширением .ics или создайте новый. Для этого воспользуйтесь приложением для редактирования текста, в котором можно сохранять файлы этого типа.
- Отформатируйте файл с учетом перечисленных ниже требований. В качестве примера можно использовать файл с расширением .ics, экспортированный из Google Календаря.
- Сохраните готовый файл в формате .ics.
Как форматировать файлы iCalendar
В первой строке файла iCalendar должен быть заголовок . За ним должны быть указаны данные заголовка, в том числе и . В последней строке файла должен быть завершающий параметр . Между первой и последней строками должны быть перечислены все мероприятия календаря. Каждое из мероприятий должно быть ограничено строками и .
Если вы редактируете файл iCalendar вручную, убедитесь, что в нем есть заголовок и завершающая строка. Если вы не знаете, где заканчивается заголовок, просто скопируйте одну строчку, расположенную выше строки .
Вот пример файла iCalendar (здесь перечислены только обязательные строки; данных может быть больше):
>
(здесь находятся остальные данные заголовка)
(данные мероприятия)
(данные мероприятия)
Подробнее о проблемах при импорте…
Как изменить цель
Как отредактировать цель
- Откройте приложение «Google Календарь» .
- Нажмите на занятие.
- Нажмите на значок «Изменить» .
- Нажмите на параметр, который хотите изменить, и внесите изменения.
- Нажмите Сохранить вверху окна.
Система Google Календаря запоминает внесенные вами изменения и учитывает их при планировании последующих занятий.
Если цель достигнута
- Откройте приложение «Google Календарь» .
- Нажмите на занятие.
- Нажмите Сделано.
- Занятие в календаре будет вычеркнуто.
Как отложить занятие на потом
Если у вас нет времени на очередное занятие, вы можете его отложить.
- Откройте приложение «Google Календарь» .
- Нажмите на занятие.
- Нажмите Отложить.
- Занятие будет автоматически отложено на другое свободное время на неделе.
Как удалить цель
- Откройте приложение «Google Календарь» .
- Нажмите на занятие.
- В правом верхнем углу нажмите на значок .
- Нажмите Удалить Это занятие или Все последующие занятия (и убрать цель из расписания).
- Нажмите ОК.
Как настроить уровни доступа для других пользователей
Как настроить разрешения
Совет. Если вы используете Google Календарь в организации или учебном заведении, некоторые из перечисленных параметров могут быть недоступны в зависимости от настроек, заданных администратором.
Когда вы предоставляете доступ к своему календарю другим пользователям, вы сами решаете, какую информацию они будут видеть и смогут ли они вносить изменения в ваш календарь, например создавать и удалять мероприятия.
Ниже перечислены различные варианты доступа.
Внесение изменений и предоставление доступа
- Изменять настройки общего доступа
- Добавлять и редактировать мероприятия
- Видеть сведения для всех мероприятий, в том числе закрытых
- Видеть часовой пояс календаря
- Удалять календарь без возможности восстановления
- Восстанавливать или навсегда удалять мероприятия из корзины
- Получать по электронной почте оповещения о создании, изменении и отмене мероприятий, а также об ответах на приглашения из Календаря и приближающихся мероприятиях
Внесение изменений в мероприятия
- Добавлять и редактировать мероприятия
- Видеть сведения для всех мероприятий, в том числе закрытых
- Видеть часовой пояс календаря
- Восстанавливать или навсегда удалять мероприятия из корзины
- Получать по электронной почте оповещения о создании, изменении и отмене мероприятий, а также об ответах на приглашения из Календаря и приближающихся мероприятиях
Доступ ко всем сведениям о мероприятиях
- Просматривать сведения всех мероприятий, кроме закрытых
- Видеть часовой пояс календаря
- Получать по электронной почте оповещения о создании, изменении и отмене мероприятий, а также об ответах на приглашения из Календаря и приближающихся мероприятиях
Доступ только к информации о свободном времени
Просматривать только данных о свободном времени (без доступа к названиям и другим сведениям о мероприятиях)
Совет. Мероприятия из Gmail видны только вам, если вы не измените настройки приватности для выбранного мероприятия или настройки по умолчанию для всех мероприятий из Gmail.
Как изменить настройки приватности мероприятия
К мероприятиям автоматически применяются настройки доступа, установленные для календаря. Настройки приватности можно изменить для каждого выбранного мероприятия, но их действие зависит от того, как настроен доступ ко всему календарю.
Как закрыть доступ к календарю
Как закрыть доступ всем или некоторым пользователям
- Откройте Google Календарь на компьютере.
- Слева найдите пункт «Мои календари». При необходимости разверните его.
- Наведите указатель на календарь, доступ к которому вы хотите закрыть, нажмите «Ещё» Настройки и общий доступ.
- Снимите флажок Сделать общедоступным
Если доступ открыт для отдельных пользователей, нажмите на значок «Удалить» напротив людей, которым нужно закрыть доступ.
в разделе «Разрешения на доступ».
Чтобы закрыть доступ к другим календарям, повторите эти действия для каждого из них.
Как прекратить предоставлять информацию о доступности другим приложениям
Если доступ к вашему календарю предоставлен другим пользователям и кто-то из них попытается с вами связаться, когда вы недоступны, он получит уведомление в других приложениях Google Workspace. Чтобы такое уведомление не отображалось, сделайте следующее:
- Откройте Google Календарь на компьютере.
- Слева найдите пункт «Мои календари». При необходимости разверните его.
- Наведите указатель на календарь, доступ к которому вы хотите закрыть, нажмите «Ещё» Настройки и общий доступ.
- В разделе «Разрешения на доступ» снимите флажок Показывать информацию из календаря в других приложениях Google с учетом разрешений на доступ.
Как создавать разные варианты мероприятий
Как создать мероприятие на весь день
- Откройте Google Календарь на компьютере.
- В левом верхнем углу нажмите на значок «Создать» .
- Добавьте описание мероприятия.
- В настройках даты и времени установите флажок Весь день.
- Нажмите Сохранить.
Мероприятия на весь день отображаются в верхней части дневного расписания.
Как создать повторяющееся мероприятие
Информация о создании повторяющихся мероприятий приведена здесь.
Как добавить видеовстречу
Если вы вошли в Календарь, используя рабочий или учебный аккаунт Google, видеовстреча Meet будет создана после того, как вы пригласите пользователей в созданное мероприятие и нажмете Сохранить.
Чтобы добавить видеовстречу вручную, нажмите Добавить видеоконференцию Google Meet. Нажмите Сохранить.
Совет. Если вы используете рабочий или учебный аккаунт Google, то можете добавить приложения для проведения видеоконференций сторонних разработчиков из магазина приложений G Suite Marketplace. Найти дополнительные инструменты для Календаря
Как добавить трансляцию
Если для входа в Календарь и Google Meet вы используете рабочий или учебный аккаунт Google, вы можете настроить прямую трансляцию мероприятия. Ее сможет смотреть до 100 000 человек. Подробнее о том, как настроить прямую трансляцию…
Как выбрать цвет мероприятия
При создании мероприятия можно выбрать, каким цветом оно будет обозначено в календаре. Пользователи смогут увидеть цвет, которым вы отметили мероприятие, только если вы предоставите им разрешение вносить изменения в ваш календарь. Подробнее о том, как управлять разрешениями для календаря…
- Откройте Google Календарь на компьютере.
- Щелкните существующее мероприятие правой кнопкой мыши и выберите цвет.
Как открыть или закрыть доступ к целям
Выберите настройку, которая включена в вашем календаре по умолчанию, чтобы узнать, кому видны ваши цели.
Мой календарь закрыт для всех
Ваши цели и занятия видны только вам.
Я показываю только данные о свободном и занятом времени
Для всех, у кого есть такой уровень доступа, время занятия будет отображаться как забронированное.
Название и другие подробности занятия сторонним пользователям не видны.
У меня открыты все сведения о мероприятиях
Все, у кого есть доступ к вашему календарю, смогут увидеть ваши занятия, их названия, даты и время.
Вносить изменения они не смогут.
Я разрешил вносить изменения и предоставлять доступ
Люди, которым открыт такой доступ, смогут:
- видеть занятия;
- изменять дату и время занятий;
- удалять занятия;
- настраивать оповещения о предстоящих занятиях, отображающихся только в их календаре.
Люди, которым открыт такой доступ, не смогут:
- добавлять новые цели;
- откладывать цели или отмечать их как выполненные;
- просматривать подробности цели, включая частоту, время суток и длительность.
Пользователям Google Apps на работе или в учебном заведении
Если вы пользуетесь сервисами Google на работе, в учебном заведении или организации, настройками вашего аккаунта управляет администратор домена.
Администратор домена может:
- видеть занятия;
- изменять дату и время занятий;
- удалять занятия;
- настраивать оповещения о предстоящих занятиях, отображающихся только в их календаре.
Администратор домена не может:
- добавлять новые цели;
- откладывать цели или отмечать их как выполненные;
- просматривать подробности цели, включая частоту, время суток и длительность.
Об адресах Календаря
Закрытый адрес
С помощью закрытого адреса вы можете просматривать мероприятия из Google Календаря в своем расписании Outlook, Календаре Apple и других приложениях. Если вы хотите, чтобы другие пользователи могли видеть ваше расписание, откройте доступ к календарю.
Примечание. Никому не передавайте свой закрытый адрес календаря. Если кто-то случайно узнал закрытый адрес вашего календаря, аннулируйте его, нажав Сбросить, и создайте новый.
Адрес календаря
В отличие от «закрытого адреса», «адрес календаря» – это ссылка, которую можно передать другим пользователям для доступа к вашему расписанию.
Просмотр Задач и Google Keep
Теперь при использовании Календаря можно использовать Google Keep и Задачи на боковой панели. По умолчанию эти инструменты свернуты на боковой панели. Чтобы перейти на боковую панель и развернуть один из инструментов, сделайте следующее.
- Используйте следующие быстрые клавиши, чтобы перейти на боковую панель:
- Windows: Ctrl + Alt + . (точка) или Ctrl + Alt + , (запятая)
- Chromebook: Alt + Shift + . (точка) или Alt + Shift + , (запятая)
- Mac: ⌘ + Option + . (точка) или ⌘ + Option + , (запятая).
- На боковой панели используйте стрелки вверх и вниз для перемещения между инструментами Keep и Задачи, а затем нажмите клавишу «Ввод», чтобы развернуть нужный инструмент.
- Теперь на боковой панели можно выполнять следующие действия, не выходя из Календаря.
- Google Keep: составление контрольных списков и добавление заметок
- Задачи: добавление задач в список дел и назначение сроков
- Чтобы вернуться в Календарь из открытой боковой панели, используйте следующие быстрые клавиши:
- Windows: Ctrl + Alt + . (точка) или Ctrl + Alt + , (запятая)
- Chromebook: Alt + Shift + . (точка) или Alt + Shift + , (запятая)
- Mac: ⌘ + Option + . (точка) или ⌘ + Option + , (запятая).
- Чтобы закрыть боковую панель, нажимайте Shift + Tab, пока не перейдете к пункту «Закрыть», а затем нажмите клавишу Ввод.
Подробнее об использовании Google Keep и Задач в Календаре…
How Do You Access Google Calendar?
We’ve shown you seven ways to access your Google Calendar from your Windows desktop, but the list is not exhaustive. If you have an alternative approach you can share with your fellow readers, share it in the comments box below.
And remember, you can also sync Google Calendar with the Windows taskbar and pre-fill holidays with free calendars. The process is easier than you might think.
Considering a different calendar? Check out these free online calendars, these Google Calendar alternatives for time management, or some of the best calendar apps in the Microsoft Store.
HBO Max to Support 4K With Wonder Woman 1984
It will be the first title on HBO Max to support 4K, with other films and shows to come in 2021.
About The Author
Dan Price
(1423 Articles Published)
Dan joined MakeUseOf in 2014 and has been Partnerships Director since July 2020. Reach out to him for inquires about sponsored content, affiliate agreements, promotions, and any other forms of partnership. You can also find him roaming the show floor at CES in Las Vegas every year, say hi if you’re going. Prior to his writing career, he was a Financial Consultant.
More From Dan Price
Для всех мероприятий
Важно! Чтобы изменить настройки, Google Календарь нужно открыть в браузере, например Chrome или Safari. Возможно, потребуется разрешить странице calendar.google.com показывать уведомления
В Google Календаре можно изменить настройки уведомлений для всех событий.
- Откройте Google Календарь на компьютере.
- В правом верхнем углу нажмите на значок «Настройки» Настройки.
- Слева нажмите Общие Мероприятия.
- В разделе «Мероприятия» выберите нужные параметры.
- Включите или отключите уведомления. Нажмите Уведомления и выберите нужную настройку.
- Включите уведомления о мероприятиях, на которые вы точно или возможно пойдете. Нажмите Автоматически добавлять приглашения Да, но не отправлять уведомления, пока я не отвечу «Да» или «Может быть».
Create a Google Calendar Shortcut Using Chrome
If you’ve followed the previous steps and installed the Calendar app from the Chrome Web Store, it’s easy to add a link to your Windows desktop or taskbar.
Open Chrome’s app menu by clicking Apps in the Bookmark Bar or typing chrome://apps/ into the address bar. Locate the app, right-click on the icon, and choose Create Shortcuts.
A new window will ask you to confirm your decision. Click Create and return to your desktop. You should now see a shortcut.
If you don’t like a cluttered desktop, you can right-click on the shortcut and select either Pin to Taskbar or Pin to Start. You can then delete the desktop shortcut.
Как настроить уведомления
Доступны следующие типы уведомлений:
- по электронной почте;
- уведомления на рабочем столе, когда Google Календарь открыт в браузере;
- уведомления в окне Google Календаря.
Совет. Пользователи, не имеющие Google Календаря, будут получать по электронной почте уведомления о создании, обновлении или удалении мероприятия, на которое они приглашены.
Как включить или отключить уведомления
Для всех мероприятий
Важно! Чтобы изменить настройки, Google Календарь нужно открыть в браузере, например Chrome или Safari. Возможно, потребуется разрешить странице calendar.google.com показывать уведомления
В Google Календаре можно изменить настройки уведомлений для всех событий.
- Откройте Google Календарь на компьютере.
- В правом верхнем углу нажмите на значок «Настройки» Настройки.
- Слева нажмите Общие Мероприятия.
- В разделе «Мероприятия» выберите нужные параметры.
- Включите или отключите уведомления. Нажмите Уведомления и выберите нужную настройку.
- Включите уведомления о мероприятиях, на которые вы точно или возможно пойдете. Нажмите Автоматически добавлять приглашения Да, но не отправлять уведомления, пока я не отвечу «Да» или «Может быть».
Для выбранных календарей
Вы можете изменить настройки уведомлений для выбранных календарей, владельцем которых являетесь.
- Откройте Google Календарь на компьютере.
- В правом верхнем углу нажмите на значок «Настройки» Настройки.
- Слева в разделе «Настройки моих календарей» выберите нужный календарь Настройки календаря.
- В разделе «Уведомления о мероприятиях» или «Уведомления о мероприятиях на весь день» выберите нужное действие:
- Вы можете изменить настройки уведомлений, выбрав всплывающие оповещения или доставку по электронной почте и время их получения.
- Чтобы добавить уведомление, выберите «Добавить уведомление».
- Чтобы удалить уведомление, нажмите на значок «Удалить» .
Для отдельных мероприятий
- Откройте Google Календарь на компьютере.
- Выберите мероприятие «Изменить» .
- Рядом со значком «Уведомления» выберите нужное действие:
- Вы можете изменить настройки уведомлений, выбрав способ и время получения предварительных оповещений, которое можно указать в минутах, часах и неделях. Совет. Уведомления можно получать по электронной почте, в виде оповещений на рабочем столе, а также в обоих форматах.
- Чтобы добавить тип уведомления, нажмите Добавить уведомление.
- Чтобы отключить какой-то из типов уведомлений, нажмите на значок «Удалить» .
- В верхней части страницы нажмите Сохранить.
Как изменить уведомления отдельного мероприятия
- Откройте Google Календарь.
- Нажмите на мероприятие.
- Нажмите на значок «Изменить» .
- Выберите нужную настройку в разделе «Уведомления» .
- В верхней части страницы нажмите Сохранить.
Примечание. Эти изменения действуют только в вашем аккаунте и не будут изменены в календарях приглашенных пользователей.
Create a Browser Bookmark
Another obvious method is to add a bookmark to your browser.
If you’re using Microsoft Edge, navigate to your Google Calendar, click the Star icon in the address bar, select where you want to save the link, and hit Add.
For easy access, you can make your Favorites Bar visible at all times. Go to Settings > View Favorites Settings > Show Favorites Bar and toggle the switch to On.
If you’re on Chrome, the process is even better. Head to the Chrome Web Store and install the Calendar app. It will let you access your calendar from the Apps link within the browser or the Chrome App Launcher in your taskbar.
Once you’ve added a shortcut, make sure you try combining Google Calendar and Tasks for even great productivity.
Google Calendar + Tasks Is the Only To-Do List You’ll Ever Need
Why not keep your to-do list and your calendar in one place? Google Calendar and Google Tasks solve this problem.
Как добавлять в Google Календарь мероприятия и задания
Как добавить мероприятия курса
Вы можете добавлять в Google Календарь мероприятия, например экскурсии или экзамены.Учащиеся могут посмотреть мероприятия курса в Google Календаре.
Чтобы добавить мероприятия курса, выполните следующие действия:
-
Перейдите на страницу classroom.google.com и нажмите Войти.
Войдите в аккаунт Google, например imya@shkola.edu или imya@gmail.com. Подробнее…
- Выберите курс откройте страницу Задания.
- Откройте Google Календарь .
- Узнайте, как создать мероприятие.
Как добавить личные напоминания
Вы можете добавить в Google Календарь напоминания, которые будут видны только вам.
-
Перейдите на страницу classroom.google.com и нажмите Войти.
Войдите в аккаунт Google, например imya@shkola.edu или imya@gmail.com. Подробнее…
- Выберите курсоткройте страницу Задания.
- Откройте Google Календарь .
- Следуйте инструкциям статьи Напоминания в Google Календаре.
Calendar Sync
The previous approaches all leave your Google Calendar and your Outlook calendar as separate entities, even if they’re both accessible via the same app. The free Calendar Sync tool can merge your Outlook and Google Calendars together, thus giving you one unified agenda.
You choose a one-way sync or a two-way sync and determine how often you want the sync process to run.
The free version will only keep events for 30 days. The $10 pro version will keep your appointments forever and adds extra features such as multiple profiles, a way to skip reminders, multi-calendar syncing, and synchronized categories.
Add Your Google Calendar to Outlook
If you have a copy of Outlook installed on your machine, you can import your Google Calendars into the app. If done correctly, you’ll never need to use the Google web app.
Note: You need to repeat this process for each individual calendar in your Google account.
Firstly, you need to grab your Google Calendar’s private ICAL web address (it’s one of the ways you can share your Google Calendar with anyone). Log into your Google Calendar and navigate to My Calendars > > More > Settings and Sharing.
Scroll down to Integrate calendar and copy the Secret address in ICAL format address.
Next, fire up Outlook and go to File > Account Settings > Account Settings. In the new window, follow internet Calendars > New and paste the ICAL address from Google.
You’ll now see some subscription options. Give the calendar a suitable name, customize the other choices to suit your requirements, and click OK.
You can find your freshly-added agenda by clicking on the Calendar icon in the bottom left-hand corner of Outlook’s main window. You can also use third party apps to sync Microsoft Outlook with Google Calendar.
Для выбранных календарей
Вы можете изменить настройки уведомлений для выбранных календарей, владельцем которых являетесь.
- Откройте Google Календарь на компьютере.
- В правом верхнем углу нажмите на значок «Настройки» Настройки.
- Слева в разделе «Настройки моих календарей» выберите нужный календарь Настройки календаря.
- В разделе «Уведомления о мероприятиях» или «Уведомления о мероприятиях на весь день» выберите нужное действие:
- Вы можете изменить настройки уведомлений, выбрав всплывающие оповещения или доставку по электронной почте и время их получения.
- Чтобы добавить уведомление, выберите «Добавить уведомление».
- Чтобы удалить уведомление, нажмите на значок «Удалить» .
Укажите рабочие часы
У всех нас разное рабочее расписание. Кто-то сидит в офисе с 9 до 6 вечера, а у кого-то плавающий график. Иногда происходит так, что эти два мира сталкиваются. Если вы работник с нестандартным расписанием, которое не может запомнить никто из ваших коллег, то этот пункт для вас.
«Рабочие часы» – это функция, которая уведомляет других пользователей, пытающихся назначить вам встречу во внеурочное время, о вашем расписании. Иными словами, если вы работаете с 15:00 до 21:00, а вас хотят пригласить на мероприятие, которое пройдет в 13:00, то организатор получит сообщение, в котором будет указано, что ваши рабочие часы начинаются в 15:00.
Чтобы указать свое рабочее время, необходимо открыть меню настроек в верхнем правом углу, после чего в разделе «Общее» выбрать «Рабочее время» и указать нужные вам часы.
Важно: данная функция доступна только тем, кто пользуется учебным или бизнес-аккаунтом
Как предоставить доступ к календарю
Чтобы в Google Календаре было удобно отслеживать различные мероприятия, можно создать несколько календарей и выбрать настройки доступа отдельно для каждого из них.
Как предоставить доступ к существующему календарю
Как делегировать календарь
Как предоставить доступ тем, кто не пользуется Google Календарем
Единственный способ предоставить доступ к своему календарю тем, кто не использует Google Календарь, – сделать его общедоступным. Подробнее…
Как предоставить доступ всем коллегам
Если вы используете Google Календарь в организации или учебном заведении, в разделе «Разрешения на доступ» вы можете предоставить доступ к календарю всем пользователям в организации.
Как это работает
- Сотрудники смогут находить ваш календарь.
- Люди, не являющиеся пользователями организации, не смогут найти календарь.
- Если пригласить на мероприятие пользователей, не относящихся к вашей организации, они смогут видеть сведения об этом мероприятии.
Варианты
- Доступ ко всем сведениям о мероприятиях. Коллеги смогут просматривать сведения обо всех мероприятиях в вашем календаре кроме тех, которые вы отметите как личные.
- Доступ только к информации о свободном времени. Коллеги смогут видеть, когда вы заняты и свободны, но не получат доступа к сведениям о мероприятиях.
Для отдельных мероприятий
- Откройте Google Календарь на компьютере.
- Выберите мероприятие «Изменить» .
- Рядом со значком «Уведомления» выберите нужное действие:
- Вы можете изменить настройки уведомлений, выбрав способ и время получения предварительных оповещений, которое можно указать в минутах, часах и неделях. Совет. Уведомления можно получать по электронной почте, в виде оповещений на рабочем столе, а также в обоих форматах.
- Чтобы добавить тип уведомления, нажмите Добавить уведомление.
- Чтобы отключить какой-то из типов уведомлений, нажмите на значок «Удалить» .
- В верхней части страницы нажмите Сохранить.