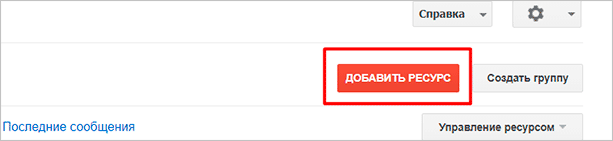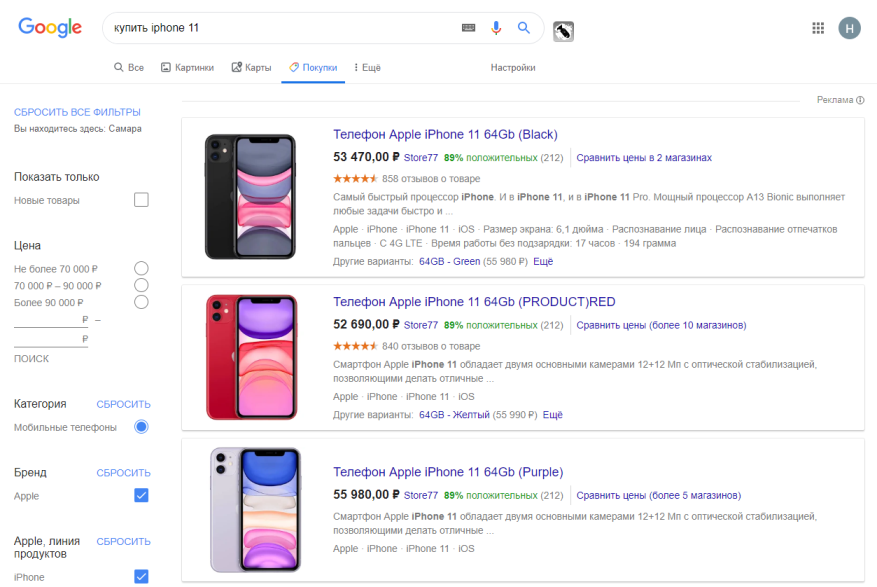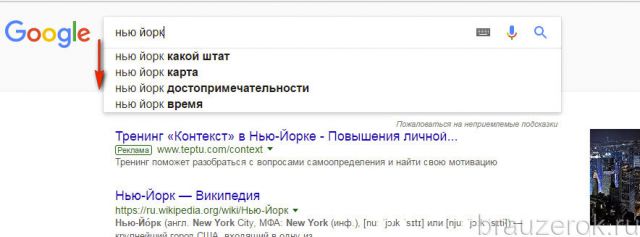Google календарь для семьи
Содержание:
- Как просматривать задания и мероприятия в календарях
- Как просматривать сроки выполнения заданий в календаре Класса
- Как просматривать сроки выполнения заданий и мероприятия в Google Календаре
- Как добавить личное напоминание
- Как добавить мероприятие
- Создавайте отдельные календари для разных целей
- Просмотр Задач и Google Keep
- Об адресах Календаря
- Как добавить личное напоминание
- Как добавить мероприятие
- Создание и редактирование файлов CSV или iCal для последующего импорта (дополнительно)
- Как создать и отредактировать файл в формате .csv
- Как создать и отредактировать файл iCalendar
- Шаг 1. Экспортируйте мероприятия
- Синхронизация или просмотр
- Создание мероприятия из письма в Gmail
- Как добавлять в Google Календарь мероприятия и задания
- Как просматривать задания и мероприятия в календарях
- Как добавить задание или мероприятие в Google Календарь
- Как добавить личное напоминание
- Как добавить мероприятие
- Как создавать и редактировать мероприятия
- Планируйте встречи при помощи функции «Предлагаемое время»
- Как открыть или закрыть доступ к целям
Как просматривать задания и мероприятия в календарях
Вы можете просматривать задания и сроки их сдачи в календаре Класса и в Google Календаре.
Как просматривать сроки выполнения заданий в календаре Класса
В календаре Класса вы видите свои задания на неделю со всех курсов и сроки их выполнения. Вы не можете добавлять в календарь мероприятия. У ваших законных представителей, подписавшихся на рассылку, нет доступа к календарю Класса.
-
Перейдите на страницу classroom.google.com и нажмите Войти.
Войдите в аккаунт Google, например imya@shkola.edu или imya@gmail.com. Подробнее…
- В верхней части страницы нажмите на значок меню Календарь.
-
Выберите один из вариантов:
-
Чтобы посмотреть прошлые задачи, нажмите на стрелку назад рядом с датой, а чтобы увидеть будущие – на стрелку вперед .
- Чтобы посмотреть задания одного курса, нажмите Все курсывыберите нужный.
-
- Чтобы открыть задание или вопрос, нажмите на него.
Как просматривать сроки выполнения заданий и мероприятия в Google Календаре
В Google Календаре можно найти календари всех ваших курсов. Ваши законные представители не могут просматривать объекты в Google Календаре, если вы не предоставите им доступ к нему.
-
Перейдите на страницу classroom.google.com и нажмите Войти.
Войдите в аккаунт Google, например imya@shkola.edu или imya@gmail.com. Подробнее…
- Выберите курсоткройте страницу Задания.
- В верхней части страницы нажмите «Google Календарь» .
- Чтобы посмотреть сведения о мероприятии, нажмите на него.
- Чтобы посмотреть или скрыть другие календари курса, слева в разделе Другие календари установите или снимите флажок рядом с курсом.
Как добавить личное напоминание
Вы можете добавить личное напоминание, например заметку о том, что нужно взять с собой калькулятор.
-
Перейдите на страницу classroom.google.com и нажмите Войти.
Войдите в аккаунт Google, например imya@shkola.edu или imya@gmail.com. Подробнее…
- Выберите курсоткройте страницу Задания.
- В верхней части страницы нажмите «Google Календарь» .
- Дополнительная информация приведена в статье Напоминания в Google Календаре.
Как добавить мероприятие
Вы можете добавлять в Google Календарь мероприятия, например занятия, и приглашать на них других учащихся. Сведения и мероприятия, которые вы добавляете в Google Календарь, не показываются в календаре Класса.
-
Перейдите на страницу classroom.google.com и нажмите Войти.
Войдите в аккаунт Google, например imya@shkola.edu или imya@gmail.com. Подробнее…
- Выберите курсоткройте страницу Задания.
- Откройте Google Календарь .
- Узнайте, как создать мероприятие.
Создавайте отдельные календари для разных целей
Когда вы только начинаете пользоваться Календарем, у вас есть всего один календарь – он обозначен вашим именем на левой боковой панели инструмента.
Если вы хотите использовать свой календарь для нескольких целей, например, для планирования рабочего времени или создания повторяющихся напоминаний, то у вас для этого есть только одна вкладка. Однако это может быть не очень удобно, так как все эти задачи будут отображаться в одном окне. Это может привести к тому, что важные неповторяющиеся задачи потеряются в потоке рутинных действий.
Чтобы таких неурядиц не возникало, нужно просто создать отдельные календари под разные задачи. Сделать это просто: нужно только нажать кнопку «Добавить календарь» (над вашим именем в левой боковой панели), придумать название и нажать на кнопку «Создать календарь»:
Важно: вы можете менять цвета календарей, чтобы было легче отслеживать, что необходимо сделать в тот или иной день
Просмотр Задач и Google Keep
Теперь при использовании Календаря можно использовать Google Keep и Задачи на боковой панели. По умолчанию эти инструменты свернуты на боковой панели. Чтобы перейти на боковую панель и развернуть один из инструментов, сделайте следующее.
- Используйте следующие быстрые клавиши, чтобы перейти на боковую панель:
- Windows: Ctrl + Alt + . (точка) или Ctrl + Alt + , (запятая)
- Chromebook: Alt + Shift + . (точка) или Alt + Shift + , (запятая)
- Mac: ⌘ + Option + . (точка) или ⌘ + Option + , (запятая).
- На боковой панели используйте стрелки вверх и вниз для перемещения между инструментами Keep и Задачи, а затем нажмите клавишу «Ввод», чтобы развернуть нужный инструмент.
- Теперь на боковой панели можно выполнять следующие действия, не выходя из Календаря.
- Google Keep: составление контрольных списков и добавление заметок
- Задачи: добавление задач в список дел и назначение сроков
- Чтобы вернуться в Календарь из открытой боковой панели, используйте следующие быстрые клавиши:
- Windows: Ctrl + Alt + . (точка) или Ctrl + Alt + , (запятая)
- Chromebook: Alt + Shift + . (точка) или Alt + Shift + , (запятая)
- Mac: ⌘ + Option + . (точка) или ⌘ + Option + , (запятая).
- Чтобы закрыть боковую панель, нажимайте Shift + Tab, пока не перейдете к пункту «Закрыть», а затем нажмите клавишу Ввод.
Подробнее об использовании Google Keep и Задач в Календаре…
Об адресах Календаря
Закрытый адрес
С помощью закрытого адреса вы можете просматривать мероприятия из Google Календаря в своем расписании Outlook, Календаре Apple и других приложениях. Если вы хотите, чтобы другие пользователи могли видеть ваше расписание, откройте доступ к календарю.
Примечание. Никому не передавайте свой закрытый адрес календаря. Если кто-то случайно узнал закрытый адрес вашего календаря, аннулируйте его, нажав Сбросить, и создайте новый.
Адрес календаря
В отличие от «закрытого адреса», «адрес календаря» – это ссылка, которую можно передать другим пользователям для доступа к вашему расписанию.
Как добавить личное напоминание
Вы можете добавить личное напоминание, например заметку о том, что нужно взять с собой калькулятор.
-
Перейдите на страницу classroom.google.com и нажмите Войти.
Войдите в аккаунт Google, например imya@shkola.edu или imya@gmail.com. Подробнее…
- Выберите курсоткройте страницу Задания.
- В верхней части страницы нажмите «Google Календарь» .
- Дополнительная информация приведена в статье Напоминания в Google Календаре.
Как добавить мероприятие
Вы можете добавлять в Google Календарь мероприятия, например занятия, и приглашать на них других учащихся. Сведения и мероприятия, которые вы добавляете в Google Календарь, не показываются в календаре Класса.
-
Перейдите на страницу classroom.google.com и нажмите Войти.
Войдите в аккаунт Google, например imya@shkola.edu или imya@gmail.com. Подробнее…
- Выберите курсоткройте страницу Задания.
- Откройте Google Календарь .
- Узнайте, как создать мероприятие.
Создание и редактирование файлов CSV или iCal для последующего импорта (дополнительно)
Как создать и отредактировать файл в формате .csv
В Google Календарь можно импортировать файлы формата CSV (Comma Separated Values). Если при импорте файла с расширением .csv возникает ошибка, возможно, в нем нужно исправить форматирование.
- Откройте имеющийся файл CSV или создайте новый в табличном редакторе, например в Google Таблицах.
- В первой строке должны быть такие заголовки, как и Start Date (на английском языке). Перечень допустимых заголовков смотрите ниже.
- Каждая последующая строчка – это записи отдельных мероприятий. Пример:
- Сохраните готовый файл в формате .csv. После этого можно выполнить импорт в Google Календарь по приведенной выше инструкции.
Как форматировать заголовки и мероприятия в файлах с расширением .csv
Обязательными являются только 2 первых заголовка в списке. Остальные – на ваше усмотрение.
Важно! Заголовки должны быть на английском языке, как в примере ниже. Если в каком-то из полей есть данные, разделенные запятой (как в описанном примере с местоположением), заключите их в кавычки
-
Название мероприятия (обязательно).
Пример: -
Первый день мероприятия (обязательно).
Пример: -
Время начала.
Пример: -
Последний день мероприятия.
Пример: -
Время завершения.
Пример: -
Статус «На весь день». Введите , если мероприятие запланировано на весь день, или , если это не так.
Пример: -
Описание или примечания к мероприятию.
Пример: -
Место проведения мероприятия.
Пример: -
Доступ к мероприятию. Введите , если мероприятие закрытое, или , если это не так.
Пример:
После импорта такого примера будет создано мероприятие «Выпускной экзамен», которое пройдет 30 мая 2020 года с 10:00 до 13:00 в Саратове в школе 614. В описании мероприятия будет написано «50 вопросов теста и два сочинения». Информация о мероприятии будет доступна только его создателю.
Как создать и отредактировать файл iCalendar
Файлы iCalendar – стандартный формат для переноса данных календаря. Если при импорте файла iCalendar (.ics) возникает ошибка, возможно, в нем нужно исправить форматирование.
- Откройте файл с расширением .ics или создайте новый. Для этого воспользуйтесь приложением для редактирования текста, в котором можно сохранять файлы этого типа.
- Отформатируйте файл с учетом перечисленных ниже требований. В качестве примера можно использовать файл с расширением .ics, экспортированный из Google Календаря.
- Сохраните готовый файл в формате .ics.
Как форматировать файлы iCalendar
В первой строке файла iCalendar должен быть заголовок . За ним должны быть указаны данные заголовка, в том числе и . В последней строке файла должен быть завершающий параметр . Между первой и последней строками должны быть перечислены все мероприятия календаря. Каждое из мероприятий должно быть ограничено строками и .
Если вы редактируете файл iCalendar вручную, убедитесь, что в нем есть заголовок и завершающая строка. Если вы не знаете, где заканчивается заголовок, просто скопируйте одну строчку, расположенную выше строки .
Вот пример файла iCalendar (здесь перечислены только обязательные строки; данных может быть больше):
>
(здесь находятся остальные данные заголовка)
(данные мероприятия)
(данные мероприятия)
Подробнее о проблемах при импорте…
Шаг 1. Экспортируйте мероприятия
В первую очередь необходимо экспортировать мероприятия для последующего импорта в Google. Выберите один из описанных ниже вариантов.
Как выполнить экспорт из стороннего приложения календаря
В большинстве приложений календаря, таких как Календарь Apple или Outlook, есть функция экспорта.
- Откройте приложение, из которого нужно перенести мероприятия. Как правило, это удобнее делать на компьютере, а не на мобильном устройстве.
- Найдите опцию Экспорт.
- Если приложение предлагает выбрать формат файла, выберите CSV. Если вы собираетесь переносить мероприятия в календарь на устройстве Apple, выберите vCard.
Дополнительные инструкции можно найти в справке соответствующего приложения или с помощью поискового запроса .
Файл будет сохранен на компьютере в разделе загрузок или в указанной вами папке. После этого можно переходить к импорту.
Как выполнить экспорт из другого аккаунта Google
Если у вас несколько аккаунтов Google, вы можете экспортировать свои календари из одного аккаунта и импортировать их в другой.
- На компьютере войдите в тот аккаунт Google, из которого нужно экспортировать мероприятия. Экспортировать календарь можно только в веб-интерфейсе.
- Выполните экспорт по этой инструкции. Вам нужно будет скачать файл с расширением .ics на компьютер.
- Войдите в аккаунт Google, в который нужно импортировать календарь.
- Процесс выполнения импорта описан в следующем шаге.
Совет. Импортированные мероприятия не будут синхронизироваться между двумя аккаунтами. Если вам нужно синхронизировать календари, откройте себе доступ к одному из них.
Синхронизация или просмотр
Интегрировать мероприятия Google Календаря в другие приложения можно двумя способами. В одном случае мероприятия можно только просматривать, в другом – редактировать и синхронизировать изменения.
Синхронизация с Google Календарем (просмотр и редактирование)
Некоторые приложения календаря позволяют синхронизировать все события Google Календаря при помощи аккаунта Google. Используя один аккаунт, вы можете добавлять и редактировать мероприятия и в стороннем приложении, и в Google Календаре. При этом все изменения синхронизируются.
- Откройте свое приложение календаря.
- Найдите опцию добавления стороннего аккаунта в настройках или параметрах.
- Войдите, используя учетные данные аккаунта Google. Если у вас включена двухэтапная аутентификация, необходимо также ввести пароль приложения.
- Выполните необходимые действия, чтобы добавить аккаунт Google.
Доступ к календарю (только просмотр)
Если в вашем приложении календаря полная синхронизация не поддерживается или если вы хотите лишь просматривать мероприятия без возможности их редактировать, воспользуйтесь ссылкой ICAL.
- Откройте Google Календарь на компьютере.
- В правом верхнем углу нажмите на значок «Настройки» Настройки.
- Откройте вкладку Календари.
- Нажмите на нужный вам календарь.
- В разделе «Закрытый адрес» нажмите ICAL.
- Скопируйте ссылку ICAL или нажмите на нее и скачайте файл ICS.
- Вставьте ссылку или загрузите файл в своем приложении (см. инструкции приложения).
Примечание. Закрытый адрес календаря предназначен для личного использования. Никому не сообщайте его. Если кто-то случайно узнал закрытый адрес вашего календаря, измените его, нажав Сбросить.
Что делать, если не удалось найти раздел «Закрытый адрес»
Если вы используете аккаунт Google в организации или учебном заведении, то настройки вашего календаря могли быть изменены системным администратором.Если вы не видите закрытый адрес календаря, обратитесь к администратору.
Создание мероприятия из письма в Gmail
Вы можете создать мероприятие прямо из письма в Gmail. На созданное мероприятие будут приглашены все люди, чьи контакты связаны с этим письмом, а содержимое письма будет внесено в описание мероприятия в календаре.
- Откройте Gmail на компьютере.
- Откройте письмо.
- В верхней части страницы нажмите на значок «Ещё» Создать мероприятие.
- В Google Календаре появится мероприятие, в которое будут скопированы заголовок и текст исходного письма.
- Все люди, чьи контакты связаны с этим письмом, будут автоматически приглашены на созданное мероприятие.
Совет. Чтобы пригласить больше людей, укажите их адреса электронной почты в расположенном справа разделе «Гости».
- Время, дату и место проведения мероприятия можно изменить.
- По завершении нажмите Сохранить.
Важно! Настройки мероприятий, например разрешения для гостей, не переносятся при создании мероприятий из Gmail
Как добавлять в Google Календарь мероприятия и задания
Как добавить мероприятия курса
Вы можете добавлять в Google Календарь мероприятия, например экскурсии или экзамены.Учащиеся могут посмотреть мероприятия курса в Google Календаре.
Чтобы добавить мероприятия курса, выполните следующие действия:
-
Перейдите на страницу classroom.google.com и нажмите Войти.
Войдите в аккаунт Google, например imya@shkola.edu или imya@gmail.com. Подробнее…
- Выберите курс откройте страницу Задания.
- Откройте Google Календарь .
- Узнайте, как создать мероприятие.
Как добавить личные напоминания
Вы можете добавить в Google Календарь напоминания, которые будут видны только вам.
-
Перейдите на страницу classroom.google.com и нажмите Войти.
Войдите в аккаунт Google, например imya@shkola.edu или imya@gmail.com. Подробнее…
- Выберите курсоткройте страницу Задания.
- Откройте Google Календарь .
- Следуйте инструкциям статьи Напоминания в Google Календаре.
Как просматривать задания и мероприятия в календарях
Примечание. Задания и мероприятия, назначаемые отдельным учащимся, отображаются в календаре Класса. Однако они не показываются в Google Календаре.
Как просматривать задания в календаре Класса
Когда вы создаете задания и вопросы с определенным сроком сдачи, они автоматически добавляются в календарь Класса и Google Календарь.
Чтобы посмотреть задания в календаре Класса, выполните следующие действия:
-
Перейдите на страницу classroom.google.com и нажмите Войти.
Войдите в аккаунт Google, например imya@shkola.edu или imya@gmail.com. Подробнее…
- В верхней части страницы нажмите на значок меню .
- Выберите Календарь.
-
Выберите нужное задание или вопрос.
- Чтобы посмотреть прошлые задачи, нажмите на стрелку назад рядом с датой , а чтобы увидеть будущие – на стрелку вперед .
Примечание. Чтобы посмотреть задания со сроком сдачи на сегодня, нажмите «Сегодня» .
-
Чтобы посмотреть задания всех курсов, нажмите Все курсы.
Чтобы посмотреть задания одного курса, нажмите Все курсы и выберите нужный.
Как просматривать задания и мероприятия в Google Календаре
В Google Календаре преподаватель и учащиеся могут просматривать сроки выполнения заданий и добавленные мероприятия, например даты экскурсий и экзаменов.
Чтобы посмотреть задания или мероприятия в Google Календаре, выполните следующие действия:
-
Перейдите на страницу classroom.google.com и нажмите Войти.
Войдите в аккаунт Google, например imya@shkola.edu или imya@gmail.com. Подробнее…
- Выберите курсоткройте страницу Задания.
- Откройте Google Календарь .
- Чтобы посмотреть дополнительную информацию о задании или мероприятии, нажмите на него в Календаре.
Как добавить задание или мероприятие в Google Календарь
Как добавить личное напоминание
Вы можете добавить личное напоминание, например заметку о том, что нужно взять с собой калькулятор.
-
Перейдите на страницу classroom.google.com и нажмите Войти.
Войдите в аккаунт Google, например imya@shkola.edu или imya@gmail.com. Подробнее…
- Выберите курсоткройте страницу Задания.
- В верхней части страницы нажмите «Google Календарь» .
- Дополнительная информация приведена в статье Напоминания в Google Календаре.
Как добавить мероприятие
Вы можете добавлять в Google Календарь мероприятия, например занятия, и приглашать на них других учащихся. Сведения и мероприятия, которые вы добавляете в Google Календарь, не показываются в календаре Класса.
-
Перейдите на страницу classroom.google.com и нажмите Войти.
Войдите в аккаунт Google, например imya@shkola.edu или imya@gmail.com. Подробнее…
- Выберите курсоткройте страницу Задания.
- Откройте Google Календарь .
- Узнайте, как создать мероприятие.
Как создавать и редактировать мероприятия
Как создать мероприятие с указанием гостей и переговорной
Примечание. Для того чтобы можно было выбирать переговорные комнаты, администратор вашей организации должен сначала добавить их в Календарь.
Чтобы пригласить гостей и забронировать переговорную комнату для мероприятия, сделайте следующее.
- Откройте Google Календарь.
- Нажмите Создать мероприятие.
- Введите данные мероприятия.
- Если нужно, нажмите «Не повторять» и настройте повторение.
- Нажмите Гости и введите имена гостей.
- Нажмите Комнаты и введите названия переговорных комнат.
- При желании можно подобрать удобное время для всех участников, у которых есть аккаунт Google. Для этого нажмите Предлагаемое время.
- Сохраните мероприятие.
- Если вы хотите уведомить гостей по электронной почте, нажмите Отправить.
Как подобрать удобное для всех время
Если пользователь предоставил вам доступ к своему календарю или является сотрудником вашей организации или учебного заведения, вы будете видеть, свободен ли он, добавляя его в мероприятие.
- Откройте Google Календарь.
- Нажмите Создать мероприятие.
- В поле «Добавить гостей» введите имя или адрес электронной почты человека, которого хотите пригласить.
- Нажмите Подобрать время. Если приглашаемый участник предоставил вам доступ к своему календарю, вы сможете увидеть его расписание.
Планируйте встречи при помощи функции «Предлагаемое время»
Пробовали когда-нибудь организовать встречу с несколькими сильно занятыми людьми одновременно? Тогда вы наверняка знаете, как это непросто, учитывая все пересечения в расписании группы. Но Google Календарь может помочь.
Чтобы найти время, которое устроит всех, добавьте участников будущей встречи в мероприятие. Для этого нажмите на «Создать», после чего откроется страница, где можно будет выбрать время, подходящее для всех.
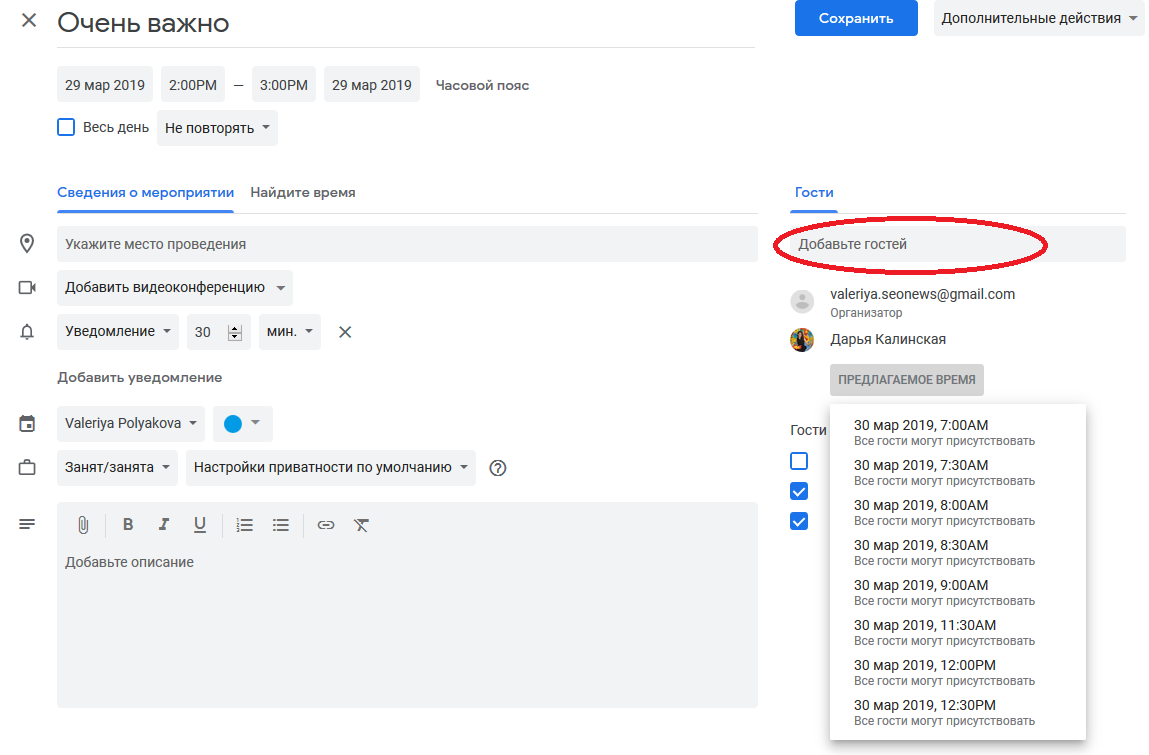
Важно: у потенциальных участников встречи должен быть аккаунт в Google и заполненное расписание в Календаре соответственно. Кроме того, Календари гостей должны быть в открытом доступе для организатора встречи
Как открыть или закрыть доступ к целям
Выберите настройку, которая включена в вашем календаре по умолчанию, чтобы узнать, кому видны ваши цели.
Мой календарь закрыт для всех
Ваши цели и занятия видны только вам.
Я показываю только данные о свободном и занятом времени
Для всех, у кого есть такой уровень доступа, время занятия будет отображаться как забронированное.
Название и другие подробности занятия сторонним пользователям не видны.
У меня открыты все сведения о мероприятиях
Все, у кого есть доступ к вашему календарю, смогут увидеть ваши занятия, их названия, даты и время.
Вносить изменения они не смогут.
Я разрешил вносить изменения и предоставлять доступ
Люди, которым открыт такой доступ, смогут:
- видеть занятия;
- изменять дату и время занятий;
- удалять занятия;
- настраивать оповещения о предстоящих занятиях, отображающихся только в их календаре.
Люди, которым открыт такой доступ, не смогут:
- добавлять новые цели;
- откладывать цели или отмечать их как выполненные;
- просматривать подробности цели, включая частоту, время суток и длительность.
Пользователям Google Apps на работе или в учебном заведении
Если вы пользуетесь сервисами Google на работе, в учебном заведении или организации, настройками вашего аккаунта управляет администратор домена.
Администратор домена может:
- видеть занятия;
- изменять дату и время занятий;
- удалять занятия;
- настраивать оповещения о предстоящих занятиях, отображающихся только в их календаре.
Администратор домена не может:
- добавлять новые цели;
- откладывать цели или отмечать их как выполненные;
- просматривать подробности цели, включая частоту, время суток и длительность.