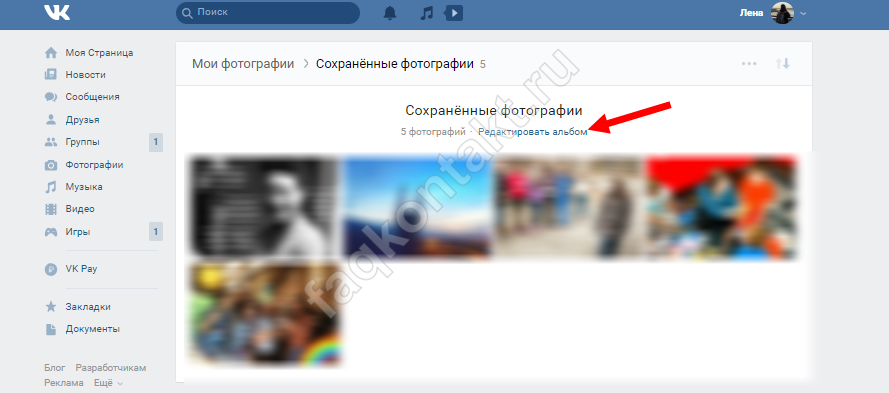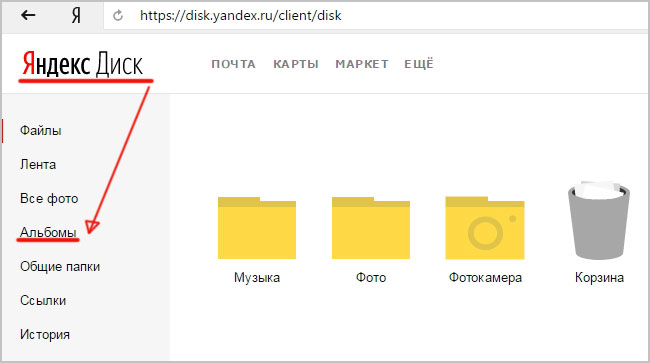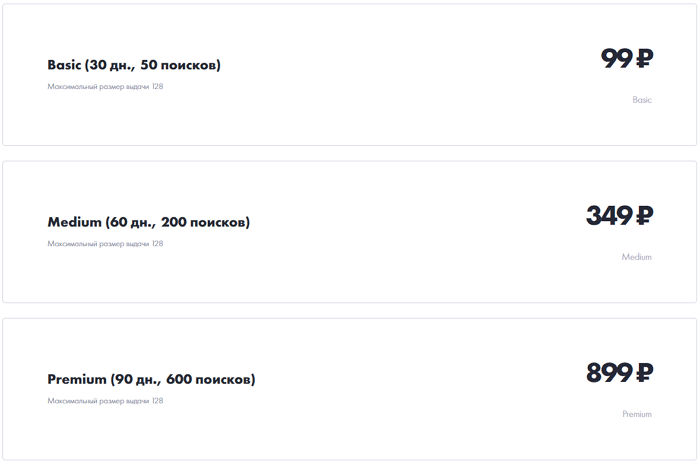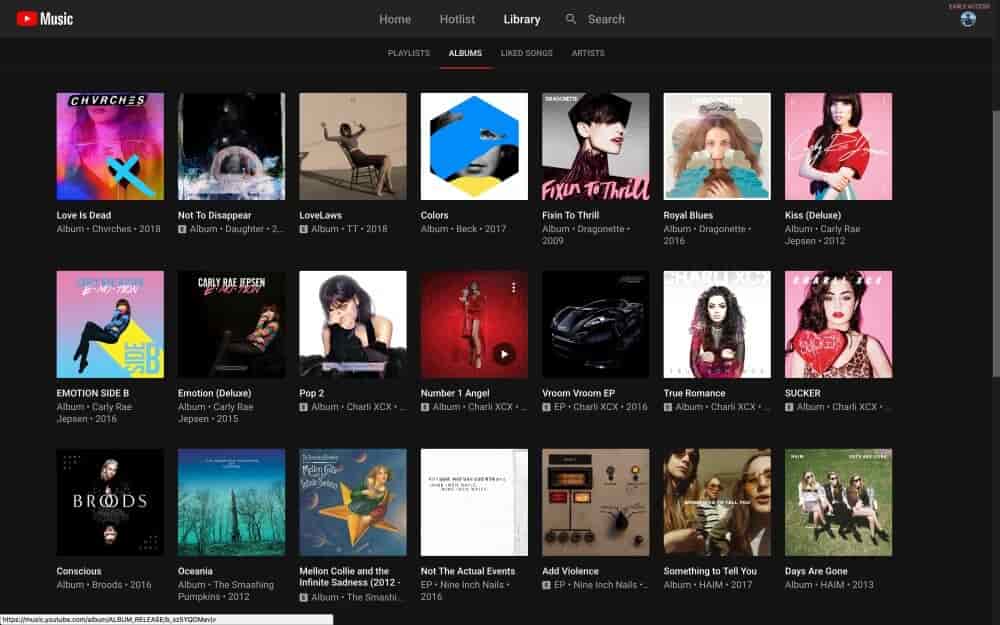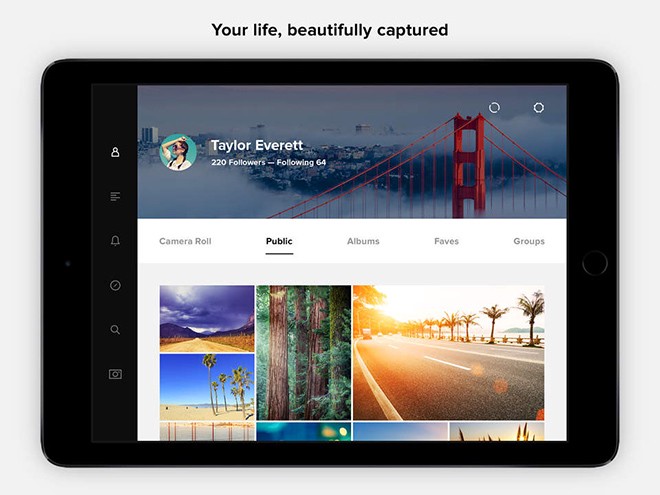Как искать фотографии по изображенным на них людям, местам и объектам
Содержание:
- Как отправить ссылку на фотографии или поделиться ими с помощью других приложений
- Что произойдет, когда вы предоставите доступ к фотографиям и видео
- Что произойдет, когда вам предоставят доступ к фотографиям и видео
- Как управлять чатами и альбомами
- Особенности поиска в Гугл Фото
- Авторизация в сервисе для управления галереей
- Советы по использованию Google Photos
- Как искать фото в «Google Фото»
- Действия Google при возникновении проблем
- Другие способы поиска фотографий
- Убедитесь, что автозагрузка включена
- Проверьте папки других приложений, таких как Facebook и Instagram
- Проверьте, не была ли удалена фотография
- Проверьте фотографии в архиве
- Как установить Google Фото на Android и iPhone
- Гугл фото что это? Зачем нужен этот сервис от Google
- Чего мы ждем от Вас
- Поиск изображений по темам
- Использование или загрузка Google Photos на ПК или Mac
- 2 Преимущества Google Photos
- Печать фотографий
- Google Photos: советы по обмену воспоминаниями
- Вариант 2: Мобильное приложение
- Гугл фотографии, редактируем размещенные картинки
- Новые ограничения Google Фото
- Смотрим историю местоположений в Гугл
Как отправить ссылку на фотографии или поделиться ими с помощью других приложений
- Откройте приложение «Google Фото» на мобильном устройстве.
- Выберите фотографию, альбом или видео.
- Нажмите на значок «Поделиться» .
- В разделе «Поделиться через приложение» выберите нужное приложение. Проведите по экрану влево, чтобы увидеть другие приложения.
- Чтобы создать ссылку и поделиться ею, нажмите Создать ссылку.
Все пользователи, у которых есть ссылка на общий альбом, смогут посмотреть его. Подробнее об управлении доступом…
Что произойдет, когда вы предоставите доступ к фотографиям и видео
- Когда вы отправите фотографию или видео пользователю из списка контактов через Google Фото:
- Он получит уведомление в приложении и push-уведомление. Объекты, которыми вы поделились, появятся у пользователя на странице «Общие альбомы».
- Если вы поделились с пользователем новым альбомом или пригласили его в чат, он также получит уведомление по электронной почте.
- Фото профиля или значок с инициалами пользователя появится в альбоме или чате, но будет отображаться с приглушенными цветами до тех пор, пока пользователь не откроет альбом или чат.
- Когда пользователь посмотрит альбом или чат, его фото профиля или значок с инициалами появится в списке действий рядом с просмотренными им фотографиями, комментариями и лайками.
- Когда пользователь присоединится к общему альбому, поставит лайк, оставит комментарий или добавит фотографии в общий альбом или чат, изображение профиля пользователя поменяется на фото профиля или значок с инициалами.
- Когда вы добавляете фотографии или видео в альбом или чат, рядом с последними добавленными объектами появляется ваше фото профиля или значок с инициалами.
- Если вы делитесь видео, которое полностью или частично записано в режиме замедленной съемки, другие пользователи смогут смотреть любую часть этого видео в замедленном режиме в своем видеопроигрывателе.
Что произойдет, когда вам предоставят доступ к фотографиям и видео
Если пользователь из вашего списка контактов не может поделиться с вами фотографиями или видео, вы можете помочь ему найти вас.
- Если кто-то поделится с вами альбомом или пригласит вас в чат, вы получите уведомление по электронной почте.
- Если вы уже пользуетесь приложением «Google Фото», вы также получите уведомление в приложении и push-уведомление. Объекты, которыми с вами поделились, появятся в вашем приложении на странице «Общие альбомы».
- Когда вы откроете альбом, которым с вами поделились, или чат, в который вас пригласили, ваше фото профиля или значок с инициалами в этом альбоме будет отображаться более ярким цветом. Его можно будет увидеть рядом с просмотренными вами фотографиями, комментариями и лайками.
- Когда вы присоединитесь к общему альбому, поставите лайк, оставите комментарий или добавите фотографии в общий альбом или чат, рядом с выполненными вами действиями появится ваше фото профиля или значок с инициалами.
- Если вы считаете, что пользователь рассылает спам, заблокируйте его или отправьте жалобу. Вы можете разрешить или запретить пользователям находить вас в сервисах Google по номеру телефона.
Подробнее о том, …
Как управлять чатами и альбомами
- Откройте приложение «Google Фото» на мобильном устройстве.
- В левом верхнем углу нажмите на значок .
- В открывшемся разделе можно найти альбомы, которыми вы поделились, а также действия в них (например, недавно добавленные фотографии и комментарии). Новые действия будут выделены жирным шрифтом.
Если вы не нашли, что искали, прокрутите страницу вниз и нажмите Ещё.
Как покинуть альбом или чат
Когда вы покидаете общий альбом или чат, все добавленные вами фотографии, видео, комментарии и лайки удаляются.
Чтобы покинуть альбом:
- Нажмите на нужный альбом.
- В правом верхнем углу нажмите на значок «Ещё» Покинуть альбом.
Чтобы покинуть чат:
- Нажмите на нужный чат.
- В верхней части экрана нажмите на значок рядом с именами участников чата.
- Рядом со своим именем нажмите Выйти.
Как удалить пользователя из альбома
Только владелец альбома может управлять доступом к нему.
- Откройте нужный альбом.
- Нажмите на значок «Ещё» Настройки.
- Найдите в списке пользователя, которого хотите удалить.
- Нажмите на значок «Ещё» Удалить.
Особенности поиска в Гугл Фото
Поиск мест и объектов
Google использует свой алгоритм поиска на высоком уровне для сортировки фотографий, размещённых в «облаке», поэтому их можно искать по местоположению или по определенным объектам.
Например, запросы «кемпинг» или «палатка» должны показать изображения ваших приключений на открытом воздухе, в то время как запрос «Гавайи» позволит разыскать изображения удавшегося отдыха за рубежом.
Поиск по дате
Если вы используете сервис в веб-браузере, то для такого поиска необходимо найти тонкую временную шкалу дат в стороне. Это позволит быстро перейти к определенному периоду. Вы также можете ввести месяц, год или даже определенную дату в поле поиска, чтобы найти фотографии.
Найти очаровательные фотографии животных и любимых вещей
Google использует свои поисковые алгоритмы для визуальной сортировки изображений различных домашних питомцев, полюбившихся вещей.
*при клике по картинке она откроется в полный размер в новом окне
Во вкладке предметы можно сгруппировать все понравившиеся изображения. При поиске фотографий животных можно использовать запросы: кошка, собака или золотистый ретривер. И система выдаст необходимое изображение.
Как отыскать людей по имени
Независимо от того, используете ли вы мобильное или веб-приложение, нажмите вкладку «Альбомы», в верхней области сервиса вы увидите несколько предустановленных параметров. Один из них — это люди.
Кликните по ней и вы увидите снимки лиц в маленьких кругах, взятые из фотографий. Нажмите на выбранное изображение человека и введите его имя. В будущем поиск по имени в Гугл Фото позволит легче найти почти каждую фотографию этого человека.
Группировка фото упрощает в сервисе их поиск. Отметив группу снимков с выбранным человеком или домашним животным, вы сможете искать их фотографии по введенным словам
Обратите внимание, что функция поиска снятых кадров по имени доступна не во всех странах
Авторизация в сервисе для управления галереей
Google Фото является кроссплатформенным сервисом, поэтому вы можете пользоваться им как с компьютера или ноутбука, так и с мобильного устройства под управлением Android или iOS. Рассмотрим процедуру входа на каждой из платформ.
С компьютера и браузера
Увидеть свои фотографии из Google-аккаунта и отредактировать их с компьютера можно с помощью любого браузера и подключения к интернету. Для авторизации необходимо сделать следующее:
1. Откройте страницу https://www.google.com/photos/about/ и нажмите на кнопку «Перейти к Google Фото».
2. Войдите в свой аккаунт Гугл с помощью электронной почты Gmail и пароля. Если в браузере уже сохранены данные от профиля, то вход осуществляется выбором нужной учетной записи.
3. После того, как вы вошли на свою страницу, появится галерея со всеми фотографиями и видеозаписями. Если вы сделали фото на смартфоне, к которому привязан данный профиль Google со включенной синхронизацией, то на открывшемся сайте появятся новые снимки.
Быстро получить доступу к сервису можно через главную страницу https://www.google.com/. Сначала авторизуйтесь в аккаунте с помощью кнопки «Войти». Затем откройте меню с разделами и найдите пункт «Фото».
Пользоваться сервисом на мобильных устройствах можно также через браузер, но гораздо удобнее работать со снимками через фирменное приложение. О нем вы узнаете дальше.
С устройства на Android
На некоторых смартфонах с операционной системой Android необходимое приложение предустановлено заранее, поэтому проверьте меню и рабочий стол на наличие Google Фото. Если вы не нашли нужную программу, то сделайте следующее:
- Чтобы установить официальную версию, откройте Play Market и введите название Google Фото в поисковой строке. Кроме этого, перейти к странице для загрузки можно по прямой ссылке https://play.google.com/store/apps/details?id=com.google.android.apps.photos&hl=ru.
- Нажмите кнопку «Установить» и дождитесь окончания загрузки. Для скачивания вы должны быть авторизованы в аккаунте Google и подключены к интернету.
- После инсталляции нажмите по кнопке «Открыть» или запустите приложение через меню телефона.
Если к устройству уже привязана учетная запись Google, то сразу после входа вы увидите свои снимки. В противном случае придется ввести логин и пароль, а также дать разрешение на доступ к мультимедиа и файлам на смартфоне.
В большинстве случаев этап авторизации пропускается, поскольку пользователь уже вошел в аккаунт Google при настройке девайса и работе с магазином Play Market.
Поскольку вы входите впервые, приложение попросит выбрать общие настройки. Сначала нужно активировать автозагрузку и синхронизацию. Без них вы не сможете посмотреть снимки с другого устройства на официальном сайте. Затем нужно определиться с качеством загружаемых снимков (высокое или исходное). При желании можно включить синхронизацию при подключении через мобильный интернет, а не только посредством сети Wi-Fi. Рекомендуется пользователям с безлимитным трафиком.
Теперь все готово! Вы получите доступ ко всей галерее и сможете создавать альбомы, удалять, редактировать, перемещать фотографии и так далее.
Через iPhone
На устройствах Apple iPhone нет предустановленных сервисов Google, поэтому приложение придется скачать самостоятельно. Для этого воспользуйтесь ссылкой на App Store https://apps.apple.com/ru/app/google-%D1%84%D0%BE%D1%82%D0%BE/id962194608 или найдите данную страницу через поиск. Как и в случае с Android, программа распространяется бесплатно.
После запуска нужно дать разрешение на доступ к штатному приложению с фотографиями в iOS и задать настройки синхронизации, как и в случае с Android. Дальше впишите электронную почту и пароль от учетной записи Google.
По возможностям и функциям приложения на Android и iOS полностью идентичны. Отличия заключаются только в некоторых меню и элементах интерфейса.
Советы по использованию Google Photos
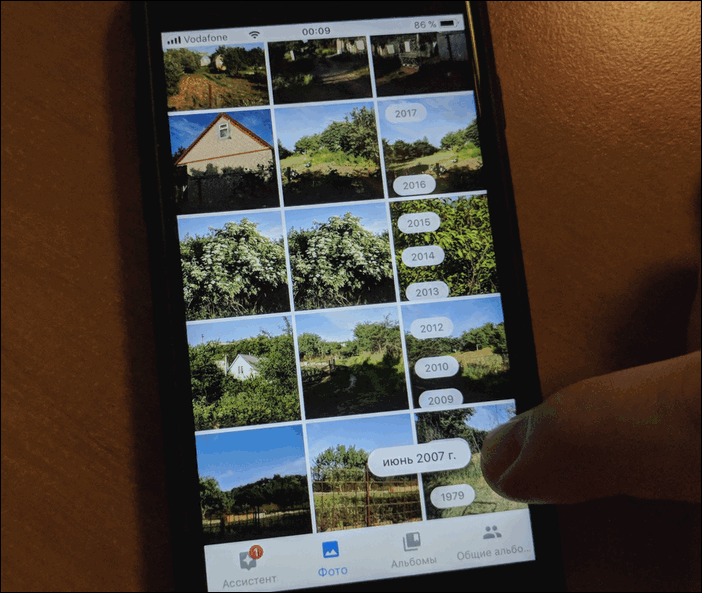
- Для навигации по архиву прокрутите миниатюры вниз или вверх, а когда слева появится шкала, перетаскивайте стрелочки для быстрого перемещения по годам и месяцам.
- Для того, чтобы загрузка снимков и роликов в облако прошла быстрее, откройте приложение Google Photos и оставьте телефон/планшет в покое.
- Если у вас достаточно мобильного трафика, вы можете разрешить синхронизацию через мобильные данные. В этом случае приложение не будет ждать, пока вы подсоединитесь к Wi-Fi. Загрузка в облако через мобильный Интернет включается отдельно для фото и для видео. Вот так это выглядит в Андроид: Так на Айфоне\Айпаде: Как вы видите, у меня картинки могут загружаться и через мобильный Интернет, а видео — только по Wi-Fi.
- Для того, чтобы поделиться фотографией, достаточно нажать на значок «Share» , затем выбрать адресата или ввести емейл адрес. В мобильном приложении вам будет также предложено отправить по Viber, WhatsApp, Skype. Кстати, можно отправлять несколько изображений и видеозаписей — просто выполните долгое нажатие по одной из миниатюр, а затем пометьте галочками остальные.
Как искать фото в «Google Фото»
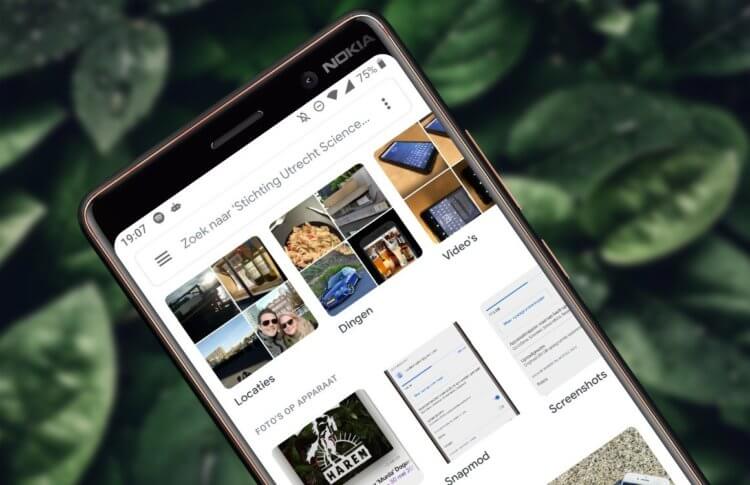
Google Фото распознает и лица людей, и животных, и растения и даже события
«Google Фото» — это супер-удобное хранилище фотографий, где можно с лёгкостью найти любой снимок или видеозапись. Сервис ищет по датам, местоположению или событию, распознаёт лица, животных и даже неодушевлённые предметы. Каково было моё удивление, когда я решил отыскать фотографию паука, которого однажды сфотографировал в отпуске, и он без труда нашёл его. Затем я решил ещё раз проверить алгоритмы «Google Фото» и забил в поиск «цветок».
Тут-то сервис и опростоволосился, подумал я. Потому что он выдал мне, помимо цветов, которые мне действительно доводилось фотографировать, ещё набор каких-то снимков, к теме совершенно не относящихся. Однако стоило мне присмотреться, и я увидел на фотках именно то, что искал. На одной затесался пакет с изображениями цветов, на другом была тарелка с цветами, а на третьем – кусочек ковра – тоже, как вы понимаете, с цветами. Получается, что алгоритмы оказались даже более внимательными, чем я.
Действия Google при возникновении проблем
Прежде чем принимать описанные ниже меры, мы заблаговременно отправим Вам уведомление, предоставим объяснение и дадим возможность исправить проблему, если только у нас нет причин обоснованно полагать, что эти действия могут:
- нанести ущерб или привести к пользователя, третьей стороны или компании Google;
- нарушить закон или предписание органов власти;
- помешать расследованию;
- создать угрозу функционированию, целостности или безопасности наших .
Удаление Вашего контента
Мы оставляем за собой право частично или полностью удалить в соответствии с действующим законодательством в случаях, если у нас есть основания полагать, что он: 1) нарушает настоящие условия или дополнительные условия или правила отдельных сервисов; 2) нарушает действующее законодательство; 3) может причинить вред пользователям, третьим лицам или компании Google. Например, если Ваш контент содержит детскую порнографию, способствует домогательствам или торговле людьми либо нарушает права других пользователей .
Временная или постоянная блокировка доступа к сервисам Google
Google оставляет за собой право временно или навсегда лишить Вас доступа к сервисам или удалить Ваш аккаунт Google в любом из следующих случаев:
- Вы существенно или неоднократно нарушаете эти условия, дополнительные условия или правила, действующие для отдельных сервисов ;
- если это требуется для соблюдения требований закона или распоряжения суда;
- у нас есть основания полагать, что Ваши действия причиняют ущерб пользователю, третьему лицу или компании Google или налагают на них . Примерами таких действий могут быть взлом, фишинг, издевательства и домогательства, распространение спама, введение людей в заблуждение и копирование чужого контента.
Если Вы считаете, что Ваш аккаунт Google был заблокирован или удален по ошибке, Вы можете обжаловать это решение.
Вы можете перестать пользоваться сервисами Google в любой момент. Если Вы примете такое решение, пожалуйста, сообщите нам причину. Это поможет нам улучшить свои сервисы.
Другие способы поиска фотографий
Ниже описано, как ещё можно найти потерянные фотографии. Решения приведены начиная с наиболее вероятных.
Убедитесь, что автозагрузка включена
Как добавить фото и видео с Google Диска в Google Фото
На компьютере откройте страницу photos.google.com.
- В правом верхнем углу нажмите «Загрузить» выберите Google Диск.
- Найдите и выберите фотографии.
- Нажмите Загрузить.
Как загрузить фото и видео в Google Фото с помощью браузера
- Откройте страницу photos.google.com на компьютере.
- В правом верхнем углу нажмите «Загрузить» выберите Компьютер.
- Найдите и выберите фотографии.
- Нажмите Открыть.
Вы также можете перетащить фотографии с компьютера прямо в альбом Google Фото, и они будут загружены в него.
Вы также можете загрузить и установить приложение «Автозагрузка и синхронизация».
Автозагрузка с телефона
- Убедитесь, что вошли в нужный аккаунт на своем устройстве.
- В верхней части экрана вы увидите состояние автозагрузки.
Если автозагрузка включена
- Возможно, ваши фото и видео ещё загружаются. Если вверху экрана вы видите сообщение об ожидании загрузки или число, это означает, что резервные копии ещё не созданы.
- Возможно, они были пропущены. Убедитесь, что загружаемые фотографии или видео имеют допустимый размер.
Если автозагрузка отключена
Если вы удалили снимок со своего устройства, возможно, он не успел загрузиться в Google Фото. Если это так, восстановление невозможно.
Перед удалением фотографий и видео со своего устройства убедитесь, что они уже загружены. Подробнее о том, как включить автозагрузку…
Проверьте папки других приложений, таких как Facebook и Instagram
Фотографии могут находиться в других папках устройства. Увидеть их можно только на телефоне.
- Откройте приложение «Google Фото» на мобильном устройстве.
- В нижней части экрана нажмите Библиотека Альбомы.
- Посмотрите папки в разделе «Фото на устройстве».
Если вы настроили автозагрузку папок устройства, на странице photos.google.com будут также видны фотографии из других приложений. Подробнее об автозагрузке папок устройства…
Проверьте, не была ли удалена фотография
- Возможно, фото все ещё в корзине и его можно восстановить. Подробнее…
- Возможно, фото было удалено навсегда, поскольку находилось в корзине более 60 дней.
- Фотография могла быть удалена через другое приложение. Если вы используете другую фотогалерею и удалили из нее снимки, это могло произойти до того, как приложение «Google Фото» их загрузило.
Проверьте фотографии в архиве
Если вы ищете скриншот или фото, которые редко просматриваете, они могли попасть в архив. Подробнее…
- Откройте страницу photos.google.com на компьютере.
- В левой части экрана нажмите Архив.
Воспользуйтесь функцией поиска
Убедитесь, что используете для поиска фотографий или видео правильные ключевые слова. Если фотография отсканирована или загружена с устройства с неправильными настройками даты и времени, у нее может быть неверная временная метка. Подробнее о том, как изменить дату и время съемки…
Чтобы найти недавно добавленные фотографии и видео:
- Откройте страницу https://photos.google.com/search/_tra_ на компьютере.
- Проверьте, нет ли объектов, которые вы ищете, среди недавно добавленных.
Как установить Google Фото на Android и iPhone
Я настоятельно рекомендую устанавливать Google Фото как на Андроиде, так и на iPhone/ iPad.
Apple Photos хранит фотографии в iCloud, расходуя бесплатные 2 гигабайта. А когда они заканчиваются, вам настойчиво предлагают купить больше места. Полностью удалить Apple Photos не получится. Придется просто отключить загрузку фотографий в iCloud и очищать удаленный контент после того, как альбом камеры синхронизируется с облаком Google.
Страница Google Фото в Google Play Маркет:
Для установки на Айфон или Айпад, запустите AppStore, в поиске введите «Google Фото» и установите приложение: После установки приложения на Андроид или Айфон все просто — откройте его и используйте вместо стандартной галереи или другого приложения, которое вы использовали ранее. Все ваши снимки с камеры подтянутся в Google Фото и будут загружаться в облако при подключении по Wi-Fi. Если предыдущее приложение возможно удалить — сделайте это. Если оно не удаляется (например, как стандартная галерея в Lenovo и Samsung или как Apple Фото в iPhone), ничего страшного — просто не используйте его, мешать оно не будет.
Гугл фото что это? Зачем нужен этот сервис от Google
Здравствуйте, друзья! Что такое Google-фото? Это сервис для хранения, редактирования и создания различных изображений. Данный ресурс разработала компания Google в 2015 году. Сначала он был внедрен в социальную сеть Google+, но потом отделился от нее, чтобы быть независимым сервисом.
Его может использовать бесплатно любой человек, имеющий доступ в Интернет и заранее зарегистрированную Gmail-почту, которая будет нужна для входа в этот сервис. Также он доступен для использования на компьютере (в виде сервиса) и на телефоне в виде приложения Google-фото.
Для чего может пригодится данный сервис? В целом для хранения фотографий. Допустим у вас на компьютере есть много картинок, которые нужно надежно сохранить, чтобы их не потерять в случае его поломки. На сервисе вы можете создать альбомы для своих фото и туда их загрузить.
Если нужно отредактировать картинку и сделать ее уникальной, данный сервис вам в этом поможет. Достаточно использовать его инструменты для редактирования и создания изображений. Вы можете отправлять сразу фотографии своим друзьям через сервис Google.
Итак, мы разобрали ответ на вопрос, Гугл фото что это. Далее мы проверим на практике, как работает Google-фото.
Чего мы ждем от Вас
Соблюдайте эти условия и дополнительные условия, действующие для отдельных сервисов
Вы имеете право использовать Google, пока соблюдаете требования, изложенные в:
- настоящих условиях;
- дополнительных условиях использования отдельных сервисов, где могут быть, например, дополнительные возрастные ограничения.
Вам также доступны различные ресурсы, где можно найти подробную информацию о наших сервисах и ответы на часто задаваемые вопросы: Политика конфиденциальности, Справочный центр по авторским правам, Центр безопасности, а также другие ресурсы, на которые есть ссылки на сайте правил.
Хотя мы разрешаем Вам использовать наши сервисы, у нас остаются все в отношении этих сервисов.
Относитесь к другим с уважением
Многие наши сервисы позволяют Вам взаимодействовать с другими людьми. Мы стараемся поддерживать атмосферу взаимоуважения, поэтому требуем придерживаться следующих правил поведения:
- соблюдайте действующее законодательство, включая санкции, а также законы об экспортном контроле и торговле людьми;
- уважайте чужие права, в том числе на конфиденциальность и интеллектуальную собственность;
- не причиняйте вред себе или другим людям и не призывайте к таким действиям, например не прибегайте к угрозам, обману, клевете, издевательствам, домогательствам или преследованиям;
- не злоупотребляйте сервисами, не пытайтесь нарушить их работу или иным образом вмешаться в нее.
Дальнейшая информация о правилах поведения приведена в дополнительных правилах и условиях использования отдельных сервисов, которые должны соблюдаться всеми пользователями таких сервисов. Если Вы заметите, что кто-то нарушает наши правила поведения, сообщите нам. О том, как мы рассматриваем такие жалобы и какие принимаем меры, рассказано в разделе .
Разрешите нам использовать Ваш контент
Некоторые наши сервисы позволяют Вам загружать, отправлять, хранить, передавать и получать или обмениваться им. Вы не обязаны добавлять какие-либо материалы в наши сервисы и можете сами решать, какой контент предоставлять. Прежде чем загружать его или делиться им, убедитесь, что у Вас есть все необходимые для этого права и контент не нарушает законодательство.
Поиск изображений по темам
Сразу на главной странице сервиса вы сможете найти фотографии по темам. Для этого просто введите нужное слово в строку поиска. Сервис автоматически выдаст те фотографии, которые по его мнению подходят под этот запрос. Они уже заранее проиндексированы и система сразу понимает, что надо выдать по запросу.
Иногда система может ошибаться, но возможность такого поиска все равно удобна и не раз меня выручала, когда надо было найти в ворохе фотографий то, что мне было нужно. Правда, работают только простые запросы, вроде ”кот”, ”дом”, ”машина” и так далее. Если вы напишете что-то очень сложное, система попросит вас упростить задачу, а если что-то слишком общее, вроде ”вода”, то выдастся буквально все подряд.
Использование или загрузка Google Photos на ПК или Mac
Приложение Google Photo также доступно для загрузки на персональный компьютер и Mac. Затем вы можете сохранить фотографии с обычной цифровой камеры в папку с изображениями на вашем компьютере, а также сохранять, систематизировать и обмениваться фотографиями в Google Photo в соответствии с вышеуказанными критериями.

Google Photos для Windows или Mac автоматически загружает фотографии с цифровой камеры в Google.
Приложение можно бесплатно скачать из Google, при этом оно настроено как фоновая служба во время установки. Оно следит за папками, которые вы установили для изменений, и загружает файлы в Google согласно вашим предпочтениям.

Определение папок и форматов файлов для резервного копирования в приложении Google Photo.
Как и в смартфонном приложении, у вас есть возможность выбрать качество выгрузки. Все видео и фото переносятся в веб-приложение Photo, а затем становятся доступными с любого ПК, планшета или смартфона (если вы войдете в свою учетную запись Google). Файлы других форматов попадают в облачное хранилище Google Drive, но резервное копирование выполняется только в одном направлении. Приложение Google Photos для Windows и MacOS не загружает фотографии, уже сохраненные в «облаке».

Исключает форматы файлов, такие как .ini или .db из резервной копии.
2 Преимущества Google Photos
Сам по себе сервис почти ничем не отличается от других облачных хранилищ, но заточен специально под загрузку и просмотр фотографий. Для удобства разработчики решили сделать максимально удобный интерфейс, но со временем он оброс различными функциями, ввиду чего в нем придется разобраться. Рассмотрим самые очевидные преимущества Гугл Фото:
- Автоматическая загрузка фото со смартфона или компьютера.
- Неограниченный объем предоставляемой сервисом памяти для ваших снимков.
- Возможность включения постоянной синхронизации, позволяющая экономить память устройства.
- Интеллектуальная поисковая система.
- Выявление копий и дубликатов.
- Встроенный и достаточно простой редактор фотографий.
Печать фотографий
Помимо прочего, вы также можете распечатать отдельные фотографии прямо из приложения. Если ваш смартфон распознает принтер в сети Wi-Fi, это так же просто, как сложить два плюс два.
Вы можете отправлять отдельные фотографии прямо напринтер Wi-Fi, используя Google Photos.
Однако если вы хотите распечатать целую кучу фотографий из Google Photos в магазине, вам нужно выполнить следующую процедуру:
- Создайте альбом.
- Добавьте фотографии в альбом.
- Загрузите полный альбом на USB-накопитель через ПК.
- Верхнее правое меню: иконка «Скачать все».
- Скопируйте ZIP-файл на флешку.
- Используйте флешку в магазине.
Google Photos: советы по обмену воспоминаниями
Легкий обмен фотографиями (через WhatsApp)
Google Photos позволяет делиться вашими фотографиями с друзьями и семьей без больших проблем (при этом не имеет значения, используют ли это приложение и другие люди). Вы отправляете ссылку, по которой другие пользователи могут просматривать фотографии на сайте. Просто следуйте нашему совету:
Выберите фотографии, которыми вы хотите поделиться, затем нажмите на иконку «Поделиться» (слева от значка «Плюс») в верхней части меню. В новом меню «Поделиться» вы должны нажать на надпись «Получить ссылку». Создается ссылка для совместного использования, которая затем копируется в буфер обмена.
Теперь вы можете поделиться этой ссылкой с друзьями, например, через WhatsApp или по электронной почте. Это лучше, чем прямая загрузка через WhatsApp, поскольку изображения не сжимаются в очередной раз с потерей качества.
Google Photos: общие фотоальбомы
Google Photos позволяет различным пользователям выгружать изображения в один и тот же альбом. Чтобы использовать эту функцию, просто отправьте ссылку на соответствующий фотоальбом, чтобы ваши контакты могли получить доступ к папке. Каждый получатель ссылки может затем добавить больше фотографий в качестве пользователя самого альбома. Все люди, связанные с альбомом, получат уведомление на свое устройство, когда будут добавлены новые фотографии. Таким образом, вы можете легко собирать фотографии дней рождения, свадеб или совместных экскурсий.
Чтобы перейти к альбомам, в которые вы были приглашены позже, нажмите на иконку «Общий доступ» в нижней панели навигации на главной странице Google Photos.
Важный нюанс: альбомы не являются папками. Это означает, что изображения могут быть помещены в несколько альбомов без создания дубликатов.
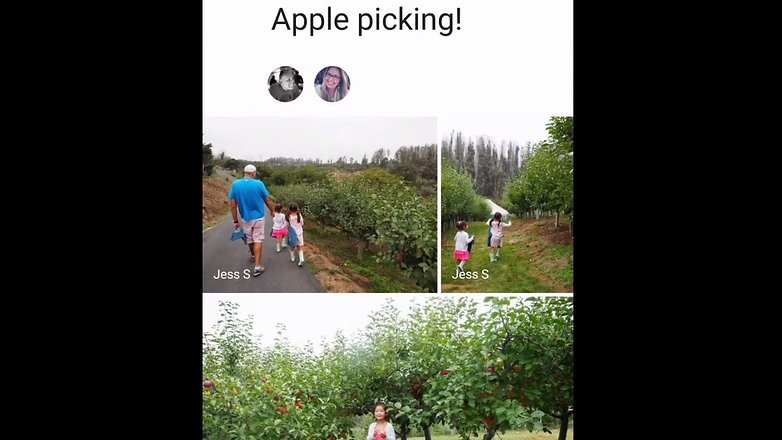 Google Photos позволяет нескольким пользователям выгружатьизображения в один и тот же фотоальбом.
Google Photos позволяет нескольким пользователям выгружатьизображения в один и тот же фотоальбом.
Комментирование фотографий и альбомов
Все пользователи, которые были одобрены для изображения или альбома, получат уведомление о наличии нового комментария или сердечка. С помощью этого комментария или подобной функции фотографии и альбомы получают более интерактивный и социальный компонент.
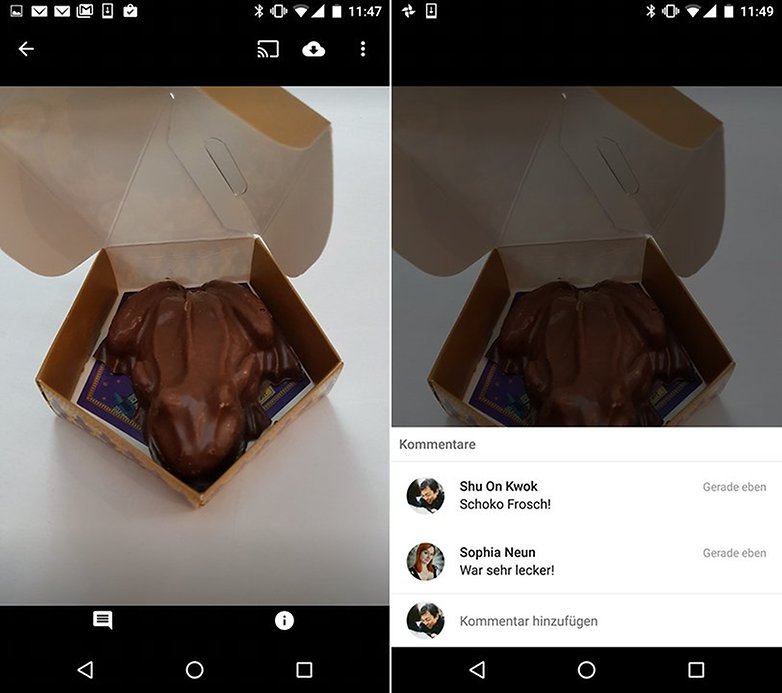 В Google Photos вы можете комментировать отдельные записии полные альбомы. Позже было добавлена иконка-сердце.
В Google Photos вы можете комментировать отдельные записии полные альбомы. Позже было добавлена иконка-сердце.
Вариант 2: Мобильное приложение
Официальное приложение Google Фото для мобильных устройств предоставляет два способа скачивания, зависящих от операционной системы и установленных программ. При этом между версий для Android и iOS особых отличий в плане интерфейса нет.
Способ 1: Скачивание фото
Наиболее гибкий способ загрузки снимков из облачного хранилища в память устройства заключается в одиночном сохранении каждого файла через средство просмотра.
Запустите Гугл Фото и перейдите к загружаемому изображению вне зависимости от места
При этом крайне важно, чтобы другой копии снимка не было в памяти телефона, так как это заблокирует нужные параметры.
Открыв карточку в режиме полноэкранного просмотра, на верхней панели нажмите «…» и на панели управления выберите пункт «Скачать».
После непродолжительного скачивания файл будет добавлен во внутреннюю память телефона. Найти его можно в специально созданной папке «Restored».
Данный способ по простоте превосходит любой другой, так что вы наверняка справитесь с задачей.
Способ 2: Массовая загрузка
Произвести скачивание сразу нескольких файлов из Google Photo на телефон можно на любой ОС, но с некоторыми особенностями. В частности, только iOS-девайсы по умолчанию предоставляют возможность сохранения снимков, тогда как на Android нужно вспомогательное ПО.
-
Если вы являетесь владельцем гаджета с Андроид, для начала скачайте и установите приложение Файловый Менеджер. Учтите, по необходимости можно использовать и другие программы, но, к сожалению, далеко не каждая поддерживает нужный сервис.
- Разобравшись с подготовкой или изначально воспользовавшись iOS-устройством, можно приступать к скачиванию. Откройте Гугл Фото и вне зависимости от места, будь то альбом или главная страница, выделите нужные снимки длительным нажатием на первый и касанием последующих.
После установки галочек на верхней панели тапните по значку «Поделиться», отмеченному на скриншоте, и с помощью всплывающего окна выберите вариант «Файловые менеджер» или «Сохранить на устройстве».
В завершение остается только подтвердить добавление файлов, по необходимости выбрав место в памяти смартфона.
Дополнительно можно обойтись без ручного выделения снимков, попросту открыв уже существующий альбом и нажав «Поделиться» под строкой с названием.
При должном внимании к отличиям разных ОС вы без особых затруднений скачаете фотокарточки.
Гугл фотографии, редактируем размещенные картинки
В Google-фото можно редактировать размещенные фотографии. Для этого откройте загруженную фотографию. Далее нажмите на значок «Изменить» вверху панели управления фото (Скрин 8).

Что вы сможете сделать с этой картинкой? Изменить цвет, ее яркость, размер, добавить на картинку различные стили изображений (Скрин 9).

Делается это просто – выбираете нужные параметры левой кнопкой мыши или проводите ползунок вправо-влево, чтобы изменить яркость и цвет картинки. Таким образом изменяется ее масштаб. Когда изображение будет изменено, нажмите кнопку «Готово», чтобы ее сохранить.
Чтобы скачать на компьютер отредактированное изображение, нажимаем на три точки вверху картинки и кнопку «Скачать». После этого оно загрузиться на компьютер в формате Jpeg.
Новые ограничения Google Фото
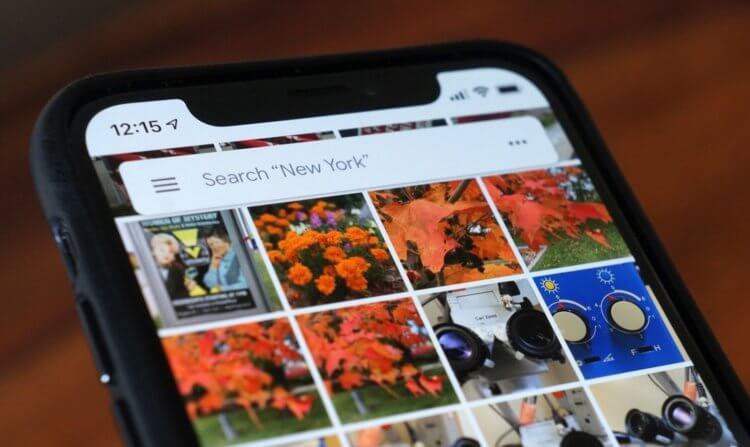
Теперь доступный в Google Фото лимит будет ограничен 15 ГБ
Что нужно знать о закрытии безлимитного хранилища в «Google Фото»:
- Сервис «Google Фото» растёт слишком быстрыми темпами и Google не справляется с наплывом данных, которые пользователи загружают в облако. Сейчас там хранится более 4 триллионов фотографий и видео и каждую неделю загружается 28 миллиардов новых.
- Теперь максимальный объём бесплатного хранилища в «Google Фото» будет равен 15 ГБ. Но поскольку это те же 15 ГБ, которые предоставляет Google Drive, то учитывайте, что на них полагаются все сервисы поискового гиганта. Значит, скорее всего, фактический объём, который будет вам доступен в облаке, окажется меньше.
- Закон обратной силы не имеет, а потому новое правило будет распространяться только на новые фото и видео. Поэтому весь контент, который был загружен в «Google Фото» до 1 июня 2021 года, не будет учитываться в общем лимите, равном 15 ГБ. Для всего остального же потребуется приобрести платную подписку на Google One.
- Поскольку «Google Фото» не будет учитывать старые фото и видео, вам не придётся проводить чистку у себя в хранилище. Однако, когда изменения по лимиту вступят в силу, сервис будет присылать вам уведомления, если память будет близка к исчерпанию.
- Google подготовила специальный инструмент, который прогнозирует, когда закончится ваше хранилище в «Google Фото». Он учитывает то, насколько интенсивно вы загружаете фото и видео в облако, и формирует примерный прогноз. В моём случае 15 ГБ хватит примерно на 2 года.
Смотрим историю местоположений в Гугл
Для того чтобы получить ответ на вопрос: «Где я был в то или иное время?», можно воспользоваться как компьютером или ноутбуком, так и мобильным устройством. В первом случае потребуется обратиться за помощью к веб-обозревателю, во втором – к фирменному приложению.
Вариант 1: Браузер на ПК
Для решения нашей задачи подойдет любой веб-обозреватель. В нашем примере будет использован Google Chrome.
- Перейдите по указанной выше ссылке. Если это потребуется, авторизуйтесь, введя логин (почту) и пароль от той же учетной записи Google, которую используете на своем смартфоне или планшете. Откройте меню, кликнув по трем горизонтальным линиям в верхнем левом углу.
В раскрывшемся списке выберите пункт «Хронология».
Определите период, за который вы хотите просмотреть историю местоположений. Указать можно день, месяц, год.
Все ваши передвижения будут показаны на карте, которую можно масштабировать, используя колесико мышки, и перемещать, кликнув левой кнопкой (ЛКМ) и потянув в желаемом направлении.
Если вы хотите увидеть на карте те места, в которых побывали совсем недавно, открыв меню Google Карт, поочередно выберите пункты «Мои места» — «Посещенные места».
В случае если вы заметили в хронологии своих передвижений ошибку, ее легко можно исправить.
- Выберите то место на карте, которое указано неверно.
- Кликните по направленной вниз стрелке.
- Теперь выберите правильное место, при необходимости можно воспользоваться поиском.
Вот так просто можно просмотреть историю местоположений на Гугл Картах, используя для этого веб-браузер и компьютер. И все же, многие предпочитают это делать со своего телефона.
Вариант 2: Мобильное приложение
Получить детальные сведения о хронологии можно, воспользовавшись Google Картами для смартфона или планшета с ОС Android. Но сделать это можно лишь в том случае, если приложение изначально имело доступ к вашему местоположению (задается при первом запуске или установке, в зависимости от версии ОС).
- Запустив приложение, откройте его боковое меню. Сделать это можно, тапнув по трем горизонтальным полосам или выполнив свайп слева направо.
В списке выберите пункт «Хронология».
Если вы посещаете данный раздел впервые, возможно, появится окно «Ваша хронология», в котором потребуется тапнуть по кнопке «Начать».
На карте будут показаны ваши передвижения за сегодняшний день.
Тапнув по значку календаря, вы можете выбрать день, месяц и год, за которые хотите узнать информацию о своем местоположении.
Как и на Гугл Картах в браузере, в мобильном приложении тоже можно просмотреть недавно посещенные места.
Для этого в меню последовательно выберите пункты «Ваши места» — «Посещенные».
Изменение данных в хронологии тоже возможно. Найдите место, сведения о котором указаны неверно, тапните по нему, выберите пункт «Изменить», а затем введите правильную информацию.