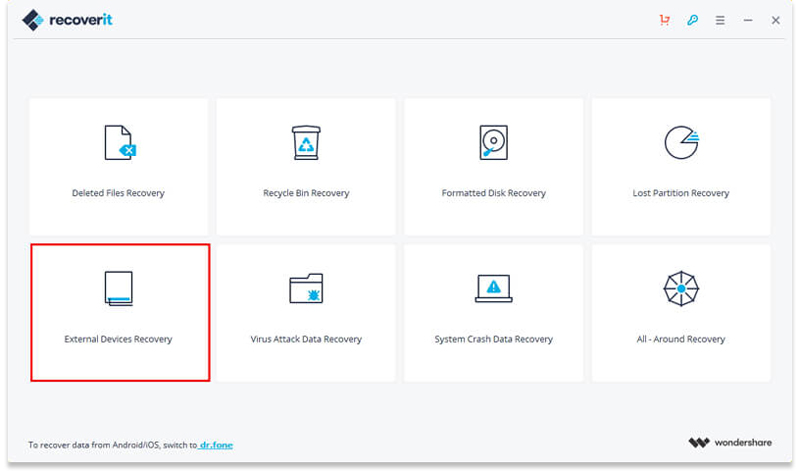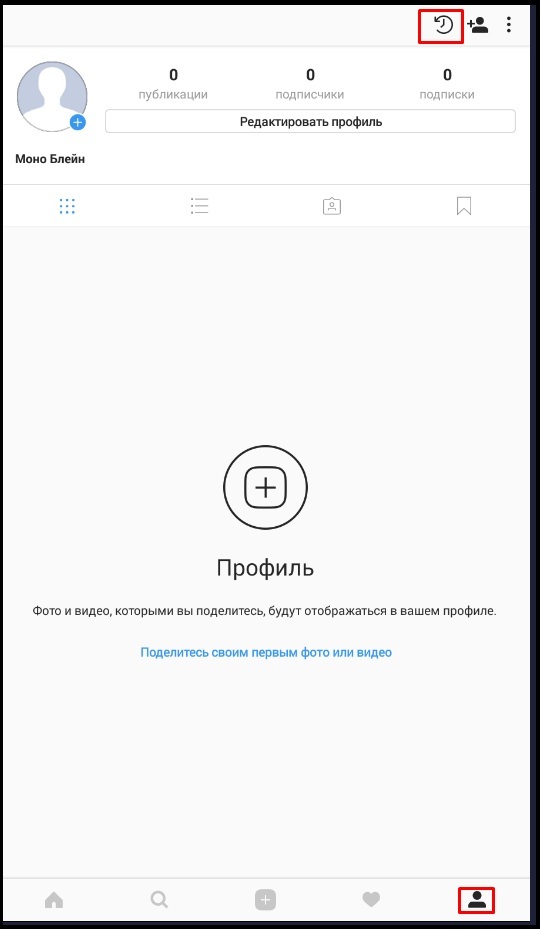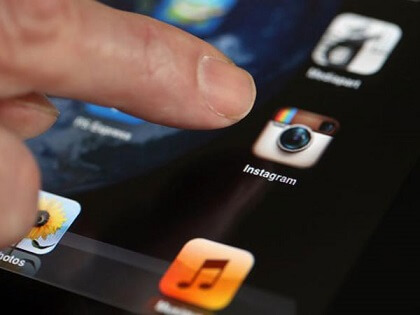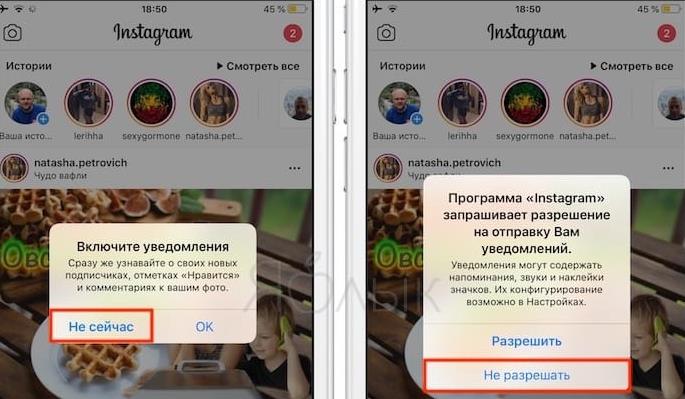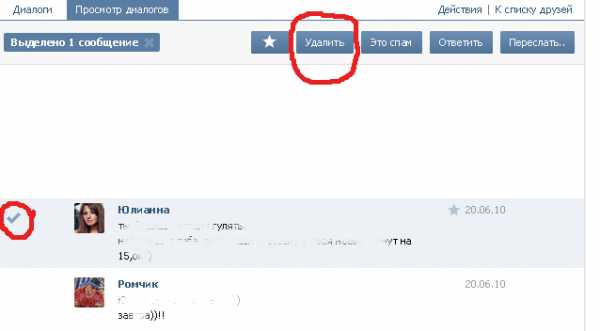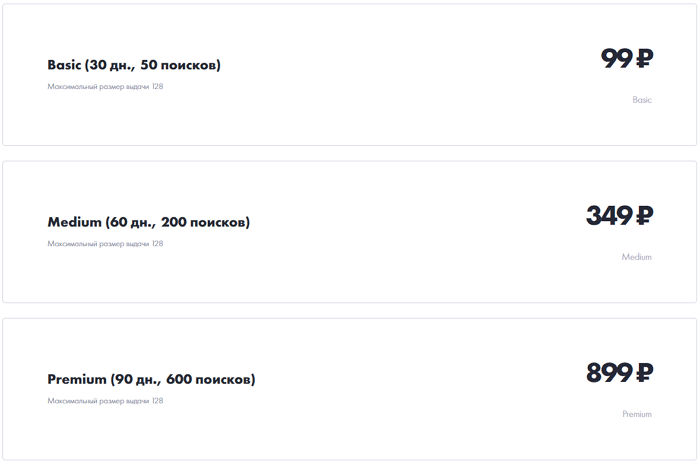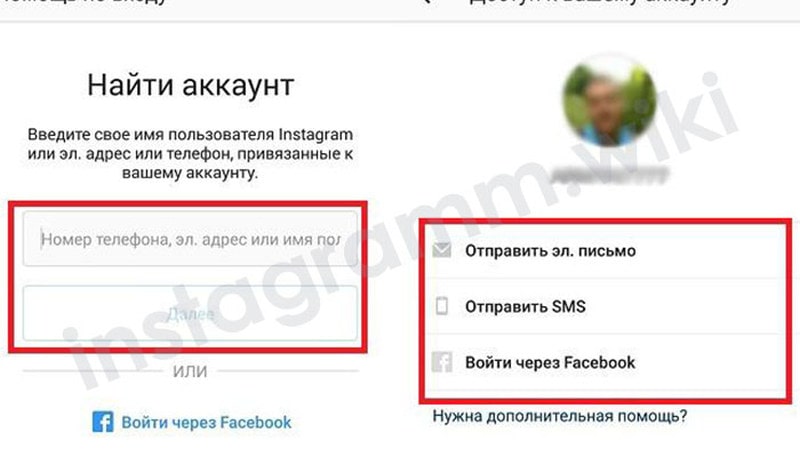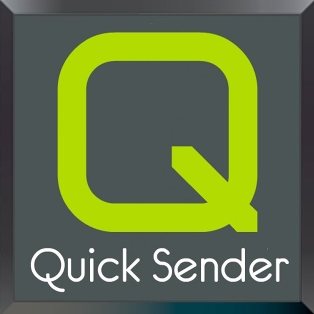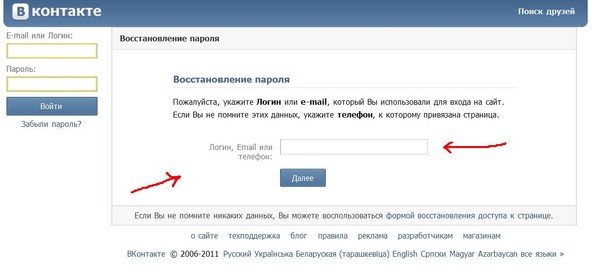Как можно легко восстановить удаленные фотографии с телефона: топ-5 способов
Содержание:
- Способы распознавания лиц в сети
- Другие вопросы
- С помощью компьютера
- Рекомендации для Android
- Как вернуть удаленные фотографии
- Процесс восстановления на карте памяти: пошаговая инструкция
- Хакерский способ и помощь от ВК
- Как найти корзину
- По геолокации
- Возможные причины потери данных
- Как восстановить из Галереи
- Бесплатный поиск человека по фотографии в интернете
Способы распознавания лиц в сети
Вариант 1
Поисковые системы (Яндекс, Гугл и др.) давно имеют функцию поиска не по какому-то словосочетанию (обороту слов), а по фото. Т.е. указанное вами изображение они могут сравнить с миллионами других картинок и фото в сети — и наиболее похожие из них представить вам. В общем, начать поиски очень рекомендую именно с этого способа!
Для своего примера я взял фото одной достаточно известной актрисы (см. ниже ).
Мария Миронова (фото — Getty Images)
Яндекс — поиск по картинке
Далее, если человек на фото относительно популярен (ну или хотя бы его фото попало в индекс поисковой машины) — в результатах выдачи вы увидите сайты, где оно встречается. В большинстве случаев, рядом с фото можно найти и ФИО…
Скриншот выдачи поисковой системы Яндекс
Вот и все распознавание!
Вариант 2
Приведенные сервисы позволяют произвести поиск по наиболее популярным соц. сетям (способ больше подходят для поиска обычных людей, которые не публикуются в различных журналах).
Отмечу, что удается найти не только конкретного человека (если он есть ), но и его двойников (людей, кто очень похож на него).
Обратите внимание, сервис находит не только точное совпадение по фото, но и похожие лица / Find Clone
Кстати, сервис Find Clone предлагает бесплатно произвести поиск несколько раз, а после попросит внести на счет небольшую сумму средств…
Вариант 3
Эта группа сайтов подойдет вам, если вы ищите какую-нибудь знаменитость (особенно, зарубежных), либо хотите узнать на кого из них вы похожи.
Например, сайт www.pictriev.com определяет пол человека на фото, его возраст, а также показывает на кого он похож (под каждым результатом поиска стоит процент схожести, см. ниже ).
На кого из звезд вы похожи?! / www.pictriev.com
Вообще, для более-менее полноценного поиска — рекомендовал бы использовать все ресурсы и методы, приведенные в статье.
Важно! Почему не получается никого найти
Чтобы добиваться лучших результатов поиска — нужно учитывать ряд нижеприведенных особенностей:
- чем выше качество и разрешение исходного снимка лица (которое используете для поиска) — тем лучше будут результаты!
- крайне желательно иметь не отредактированное и не ретушированное фото (просто многие сейчас улучшают качество снимков с помощью фото-редакторов, и, разумеется, это мешает распознаванию…);
- если есть возможность взять фронтальную фотографию (т.е. с которой человек смотрит прямо на вас) — очень рекомендуется это сделать. Различные снимки сбоку, под углом и пр. — гораздо хуже в плане распознавания и поиска;
- если на фото у вас запечатлено кроме нужного лица множество других объектов и людей — крайне рекомендуется всё «лишнее» обрезать;
- если у вас есть несколько фото — лучше выбрать то, на котором человек не испытывает каких-то ярких эмоций (улыбка, слезы, крик, распускающиеся волосы по ветру и пр. — могут заметно снизить качество поиска);
- возможно, что ничего не получается найти из-за того, что человек не публичный (т.е. он не зарегистрирован в соц. сетях, и не выкладывает свои фото). Кстати, по статистике: различные знаменитости — гораздо проще и быстрее находятся …
по теме приветствуются!
Всего самого!
Другие вопросы
1. Телефон Samsung S4. Вчера пропали фото с карты памяти. При этом остальная информация и видео остались, несколько программ для восстановления нашли много фото, но среди них были только те, которые я удаляла вручную. А тех, которые пропали, так и нет. Как восстановить удаленные файлы с карты памяти, можно ли еще что-то попробовать сделать? Новые снимки телефон сохраняет исправно.
2. При копировании файлов с sd карты ноутбук перезагрузился. В результате, фото нет ни на карте памяти, ни на ноуте. Что делать? Там все фото первого года моего ребенка! Я в отчаянии.
Ответ. Попробуйте восстановить файлы с помощью программы Power Data Recovery по данной инструкции. Если фотографии все равно не находятся, попробуйте бесплатные приложения PhotoRec или Recuva с опцией глубокой проверки.
К слову, не всегда нахождение старых медиа файлов возможно. Если прошло много времени и файлы были перезаписаны – шансы восстановить что-либо значительно уменьшаются.
Советуем перепроверить, где хранились фотографии, кроме карты памяти: на жестком диске, в облаке Samsung / Dropbox / Google.
Во время просмотра Инстаграма, телефон Samsung Galaxy J2 Prime резко перезагрузился сам по себе и перестал читать sd-карту. Пробовала поставить её в планшет, он выдал, что sd-карта повреждена и необходимо форматирование. Файлы на флешке очень важные. Что делать? Подскажите, как бесплатно самой восстановить файлы (фотографии и видео)?
Я подключила sd карту, чтобы проверить что на ней хранится, телефон резко перезагрузился после чего все мои фотографии и видео исчезли. При том, когда я пытаюсь скачать, телефон пишет, что хранилище недоступно. И не качает файлы. Как вернуть все обратно?
Помогите решить проблему. Samsung galaxy J7 2017. По совершенной случайности, удалил не ту папку с карты памяти micro sd. Как я могу вернуть эту папку с фотографиями обратно? Очень жалко, хорошие фотки с путешествия. Или они ушли в небытиё и их больше не вернуть?
На Xiaomi Redmi 3s я хотела перенести все файлы на карту памяти через Проводник, все получилось. Но только фото исчезли (обычные остались, а исчезли файлы, снятые на камеру Selfishop). Они очень нужны, помогите восстановить, пожалуйста!
У меня телефон Самсунг 5s перестал показывать sd card. Пришло оповещение, что карта извлечена, хотя стоит на месте. Там очень много фото и видео, которые я бы не хотела потерять. Вставила в другой телефон – тоже не читает. Что можно предпринять?
Меня попросили очистить сд карту. Я вытащил свою с телефона, вставил ту, которую нужно было очистить. Очистил (через настройки Андроид), выключил телефон, вставил свою карту памяти. Оказалось, исчезли все фото, видео, сообщения в Вайбере, остались только мп3 файлы. Возможно ли как-то восстановить мультимедиа файлы с флешки? Prestigio muze e3.
Смартфон Philips S 386. Пропадают данные с карты памяти (перенесенные с компа книги, музыка; фотографии с камеры). Карта отображается, на ней какие-то вспомогательные папки остаются – что странно. Как восстановить фото на карте памяти?
Сломался телефон, взяла у подруги другой на время. Естественно переставила флешку и сим карту. Поначалу всё было нормально. Он немного лагал (не читал сим карту) поэтому приходилось перезагружать его, и после одной из таких перезагрузок, половина данных которые были на флешке, просто пропали. Я даже обратно вставляла флешку, но всё равно нету. А данных удалилось очень много. Что делать?! Помогите пожалуйста восстановить фото с флешки. Очень нужны все эти фотографии, видео, музыка.
У меня ранее был телефон Сони Эриксон. Когда он сломался, на временном телефоне с карты памяти в настройках нечаянно удалили папку с фотографиями. Я не знаю, что делать, на телефоне очень много детских фотографий. Есть ли возможность их восстановить?
С помощью компьютера
Восстановить фотографии, случайно или намеренно удалённые из внутренней памяти телефона на Андроиде, с помощью программ для персонального компьютера не всегда возможно; чтобы максимизировать шансы, пользователь должен, подключив устройство к USB-разъёму, выбрать опцию «Разрешить отладку по USB» — она находится в стандартных настройках системы.
Если внутреннее хранилище данных смартфона или планшета в ходе дальнейших манипуляций определится как карта памяти — замечательно; если нет, владельцу следует или попробовать вернуть фотки с помощью программ для Андроида, или извлечь из аппарата microSD и приступить к восстановлению данных с неё — других вариантов на сегодня не существует.
Ниже представлены две программы, позволяющие восстановить удалённые фото на телефоне под управлением ОС Андроид; обе они имеют бесплатные версии и могут использоваться сколько угодно раз — правда, ни один разработчик не даёт стопроцентной гарантии восстановления картинок.
Чтобы восстановить фотографии на телефоне с помощью этого удобного функционального приложения, нужно:
Запустить его и в главном окне выбрать типы файлов, которые необходимо найти и вернуть.
Если кроме фотографий и картинок владелец устройства хочет восстановить видео-, аудиозаписи или важные документы, стоит оставить на месте все галочки; если нужны только фотки — освободить каждый чекбокс, кроме Graphics.
Нажав на кнопку Next, пользователь перейдёт к следующему этапу — выбору носителя, на котором требуется восстановить данные. Отметив нужный и кликнув по кнопке Scan.
Через некоторое время юзер увидит пустое поле-список, а слева от него — свёрнутое дерево каталогов.
Развернув его, он сможет найти все пригодные для восстановления удалённые фото.
Просмотрев их (в этом помогает расположенная справа панель предпросмотра), владелец смартфона может смело нажимать на кнопку Recover.
По умолчанию программа предлагает восстановить все найденные фотки. Чтобы пропустить ненужные, достаточно снять галочки в соответствующих чекбоксах.
Теперь нужно выбрать каталог, в который будут сохранены случайно удалённые фотографии.
Щёлкнув по кнопке Save, хозяин телефона на Андроиде завершит процесс восстановления.
Об этом юзера уведомит соответствующее окошко программы, предлагающее, кроме того, приобрести полную версию.
Если найти удалённые фотографии и картинки не получилось, стоит попробовать опцию Deep Scan.
Процесс займёт чуть больше времени, зато пользователь с большей вероятностью сможет восстановить важные изображения.
Recuva
Одно из самых популярных приложений для восстановления данных, в том числе на картах памяти, позволяет вернуть случайно удалённые фото следующим образом:
Запустив программу и ознакомившись с основной информацией, пользователь должен нажать на кнопку «Далее».
Затем — выбрать тип восстанавливаемых данных (в рассматриваемом случае подойдёт раздел «Картинки»).
Отметить кружком строку «Поиск в указанном месте».
Выбрать носитель, на котором были удалены фотографии.
И, нажав «Далее», перейти к следующему этапу.
В большинстве случаев, чтобы восстановить удалённые фото, достаточно просто кликнуть по кнопке «Начать».
Изображения, которые можно вернуть, появятся в окошке программы через несколько секунд.
Перейдя к «Расширенному режиму», пользователь сможет просмотреть в правой панели обнаруженные картинки и, отметив нужные галочками.
Нажать на кнопку «Восстановить».
Теперь остаётся выбрать каталог, в котором сохранятся найденные фото, и немного подождать.
Об окончании процесса пользователя уведомит соответствующее окошко. Закрыв программу, можно приступать к просмотру фотографий — и их перемещению в соответствующие папки смартфона или планшета.
Рекомендации для Android
Владельцы смартфонов на базе Android тоже сталкиваются с различными проблемами, среди которых пропажа фотографий. Обнаружив проблему, не стоит расстраиваться, ведь ее можно быстро и легко исправить.
Корзина
В смартфонах от известных производителей, например Samsung, Xiaomi и Huawei, предусмотрено специальное пространство, где хранятся удаленные файлы. Чтобы получить к ним доступ, нужно выполнить ряд команд «Галерея» — «Альбомы» — «Недавно удаленное». Если последняя папка не отображается, то нужно нажать «Галерея» — «Настройки» и поставить галочку напротив необходимой функции.
Через ПК
Достаточно просто вернуть утерянную информацию с помощью компьютера и различных программ. При этом осуществить задуманное может человек, у которого нет root-прав, поскольку система не будет запрашивать разрешение
Особое внимание стоит обратить на такие утилиты, как Recuva, UltData for Android, а также 7-Data Android Recovery
Утилиты
Если доступа к ПК в настоящий момент нет, то помогут программы, которые можно загрузить прямо на смартфон. Среди них стоит выделить DiskDigger Photo recovery и Undeleter. В первом случае достаточно открыть программу, а затем нажать «Начать поиск изображения» (при отсутствии root-прав) или «Полное сканирование» (при наличии root-доступа).
Если говорить о второй утилите, то работа с ней усложняется тем, что обязательно нужны root-права. Кроме того, она сможет восстановить не все удаленные файлы. Чтобы начать работу, необходимо зайти в Play Market и скачать приложение. Затем открыть его, дать доступ к root-правам и выбрать носитель, который необходимо просканировать.
В настройках следует указать, что именно необходимо восстановить и начать процесс сканирование. Когда нужные файлы найдены, остается только их подсветить, указать папку для сохранения и нажать клавишу «Восстановить».
Фотографии хранят ценные моменты из нашей жизни, иногда даже являясь источником заработка, поэтому их потеря причиняет серьезные неудобства пользователям. Если же с момента исчезновения данных прошло немного времени, то есть возможность их восстановления в полном объеме. Главное, четко следовать рекомендациям специалистов, а также вовремя позаботиться о создании резервной копии всех имеющихся на борту гаджета медиафайлов.
Как вернуть удаленные фотографии
Если вы беспокоитесь, как восстановить фото с флешки или карты памяти, воспользуйтесь специальными программами, которые есть в свободном или платном доступе. Принцип их работы приблизительно схож. Утилиты сканируют накопитель, по определенному алгоритму находят удаленные файлы. А затем предлагают сохранить снимки в подходящую папку.
- Подключите носитель к компьютеру. Флешка подключается напрямую через USB-порт, а SD-карта через картридер или универсальный USB-переходник. Операционная система может предложить проверить или отформатировать накопитель, исправить ошибки. Просто закройте появившееся окно, не выполняйте никаких действий над картой памяти.
- Запустите R.Saver. Утилита не требует дополнительной установки. Просто активируйте программу.
- Пройдите стандартную процедуру подтверждения пользовательского соглашения. После этого выберите носитель, на котором нужно реанимировать фотографии.
- Отсканируйте карту памяти или флешку. Если накопитель разбит на несколько разделов, можете отметить те из них, которые не нуждаются в сканировании. Это удобный вариант, так как поможет восстановить фото с карты памяти, если вы точно знаете, в каком разделе находится утраченная информация. Такое сканирование займет меньше времени. Но лучше все же провести полное сканирование накопителя. Для этого понадобится больше времени, но тогда вы точно найдете все изображения.

- Выберите нужные файлы. После сканирования программа отобразит найденные снимки. Выберите все документы для восстановления или отметьте галочкой конкретные фотографии.
- Задайте место для сохранения. Помните: нельзя сохранять реанимированные изображения на носитель, который вы отсканировали. Выберите подходящее место на жестком диске компьютера. После того, как файлы будут перенесены в заданную папку, вы сможете скопировать их на внешний накопитель.
Вот и вся нехитрая процедура. Теперь вы знаете, как восстановить удаленные фото с карты памяти или флешки бесплатно. Если вы случайно удалили снимки или отформатировали носитель, не переживайте. Используя современное программное обеспечение, вы без труда возродите нужную информацию.
Другие программы для восстановления изображений
Помимо R.Saver существуют другие полезные утилиты, доступные для бесплатного скачивания. Например, PhotoRec, DMDE, Undelete Plus, Restoration. Программы работают по схожему принципу. Так что единственный критерий выбора — удобство интерфейса, использования. Тут уже решайте сами, какая утилита вам подходит больше.
Предлагаем несколько программ для работы с утерянными данными:
Recuva — бесплатная утилита, которая поможет возродить информацию с карты памяти, флешки, после очистки корзины ПК. Реанимирует утраченные фотографии, видеофайлы, музыку. Имеет удобный, интуитивно понятный интерфейс. Быстро проводит сканирование носителей. Но работает только с Windows. Не восстанавливает файлы с поврежденных накопителей.
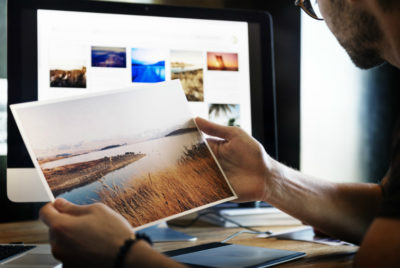
Реанимируем изображение со смартфона
Порой, чтобы освободить место на телефоне мы сгоряча удаляем снимки из Галереи. Но пожалев об утраченных данных, хотим узнать, как восстановить фотографии на карте памяти телефона. Здесь процедура такая же, как и при работе с SD-картами фотоаппаратов.
Достаточно извлечь карту из смартфона, подключить ее к компьютеру и с помощью специальной программы вернуть утраченные фото. Главное — не отснять поверх удаленного материала новые изображения.
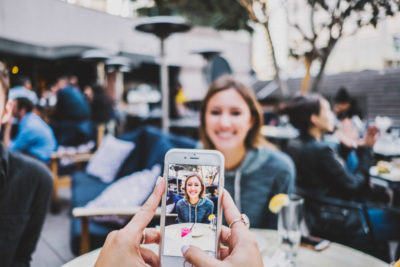
Бывают ситуации, когда в Галерее снимки не видны. Но стоит подключить носитель к ПК, как фотографии отображаются. При такой проблеме первым делом перезагрузите телефон, снова проверьте видимость файлов.
Если перезагрузка не помогла, в меню настроек отключите карту памяти, а затем вновь активируйте ее. Или извлеките ее из слота и снова вставьте. Возможно в системе произошел сбой, смартфон просто не увидел карту. После перезагрузки или излечения накопителя телефон может снова обнаружить изображения.
Найдите файлы расширением .nomedia. Андроид воспринимает такие файлы как скрытые, они не отображаются в Галерее. Если подобные файлы были обнаружены, удалите их.
Если перечисленные советы оказались неэффективными, снимков по-прежнему нет в Галерее, скорее всего карта памяти повреждена.
Процесс восстановления на карте памяти: пошаговая инструкция
1. Скачиваем MiniTool Power Data Recovery
На флешке может храниться много фотографий и видео. Они могут так же внезапно исчезнуть. Информацию можно вернуть, как в случае с другими носителями – флешками, жестким диском.
Прежде всего, рекомендуется скачать MiniTool Power Data Recovery. Программа подходит для восстановления изображений, картинок с карты памяти. Занимает немного места, ее легко использовать, в нее внедрены новейшие технологии поиска и сканирования поверхности носителя информации.
Ограничения Power Data Recovery. Бесплатная версия программы (Free Edition) дает возможность восстановить до 1 Гб любых данных. Этого, как правило, достаточно для сохранения избранных фотографий с карты памяти телефона или microsd цифровой камеры.
Статусная строка отображает лимиты
2. Выбираем подходящий модуль восстановления медиафайлов
После запуска MiniTool Power Data Recovery, в главном окне доступно пять модулей восстановления:
- Undelete (восстановление удаленных файлов),
- Damaged Partition (поврежденные разделы),
- Lost Partition (реконструкция удаленных разделов),
- Digital Media (восстановление мультимедийных данных),
- CD/DVD (съемные носители информации).
Выбор модуля
Каждый модуль подробно документирован: в справке рассказывается, как работать с конкретным типом восстановления.
Для наших нужд подойдет тип восстановления Digital Media Recovery, его и выбираем.
Далее последует краткое описание, как реанимировать фото, музыку, видео файлы, согласно возможностям Media Recovery модуля.
3. Указываем sd карту / USB флешку для анализа
В списке дисков и разделов следует указать карту памяти, с которой выполняется восстановление. При этом, устройство хранения необходимо подсоединить к компьютеру.
Подключение через картридер
Карту памяти удобно подключить к ПК через картридер и USB-кабель. (В ноутбуки и Macbook некоторых моделей картридер встроен).
Выбор устройства хранения / раздела для сканирования
4. Указываем необходимые типы файлов для восстановления
В расширенных настройках (кнопка Settings), доступных в нижней часть окна Power Data Recovery, есть фильтр по типам данных. Он помогает сэкономить время: для этого нужно указать необходимые расширения мультимедиа-файлов (фото, видео и т. д.)
Ограничение файловых типов для поиска
По нажатию на крестик слева от типа файлов, доступен более узкий фильтр. Здесь представлено множество форматов изображений: dwg, psd, cdr, jpg, gif, png, bmp и т. д. Опять же, можно указать только необходимые форматы фото (чаще всего raw / jpg) и нажать ОК для подтверждения.
5. Сканируем карту памяти
Мы вернулись обратно к главному окну приложения. Для старта нажмите оранжевую кнопку Full Scan («Полное сканирование»). В открывшемся окне отобразится процесс поиска фотографий и количество найденных файлов.
Прогресс-бар с информацией о найденных файлах
6. Сохраняем восстановленные фотографии на диск
В боковой панели во вкладке Path – пять папок, содержащих картинки в различных форматах.
В MiniTool Power Data Recovery есть специальный фильтр, он выводит только желаемые и доступные типы данных. Установить фильтр можно через настройки (кнопка Settings в нижней части окна).
Превью и сохранение найденных файлов
Выберите восстановленные фотографии, отметив их флажками, и нажмите кнопку «Сохранить файлы».
Укажите источник сохранения и нажмите кнопку «ОК».
Важно: не сохраняйте найденные фото на карте памяти! Лучше указать любой диск на компьютере, с достаточным объемом свободного места. В противном случае, данные будут перезаписаны и в результате вы не сможете повторно восстановить файлы при последующем поиске
Хакерский способ и помощь от ВК
Есть еще пара методов, чтобы восстановить фото. Благодаря первому вы сможете почувствовать себя настоящим хакером. А во втором придется прибегнуть к помощи со стороны.
Скрипт нам в помощь
Скрипт — это специальный код, воспользовавшись которым, мы узнаем можно ли восстановить ваши удаленные фотографии в ВК. Для этого:
- Откройте новую страницу в браузере.
- Кликните правой кнопкой мышки в пустом месте.
- Выберите пункт «Просмотреть код».
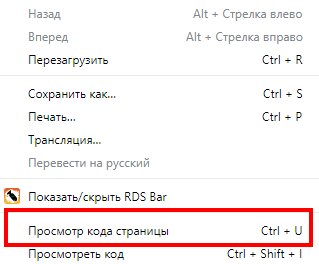
- Далее нужно перейти на вкладку Console.
- Теперь копируйте следующий скрипт document.getElementById(«pv_photo»).firstChild.src и вставьте его в код.

Нажмите Enter. Ссылка на недавно удаленное фото появится под этим кодом и вы сможете восстановить изображение.
Служба поддержки
Вы можете обратиться к модераторам ВК за помощью. Дело в том, что Вконтакте, также как и браузеры, хранят все удаленные данные. Конечно чем больше времени прошло, тем сложнее отыскать нужный файл в огромном количестве информации и тем меньше вероятность, что вам согласятся помочь. Но все же, попробовать стоит:
- Для связи с техподдержкой воспользуйтесь этой ссылкой http://vk.com/support?act=new — вход в ваш аккаунт должен быть выполнен.
- Откроется окно, в котором вам будет предложено описать свою проблему.
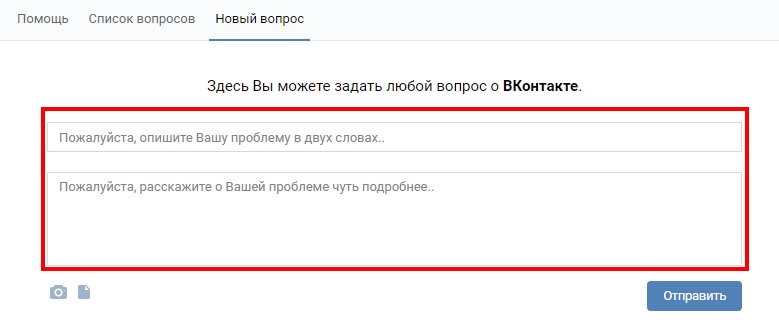
- В верхней строке опишите ее в двух словах, например, «случайно удалил нужное фото» или «как восстановить удаленное фото».
- В поле ниже распишите проблему подробнее. Укажите дату, примерное время удаления и все, что посчитаете нужным.
Не забывайте, что в техподдержку ежедневно поступают тысячи вопросов и будьте готовы к ожиданию. Ответить вам могут как в течение часа, так и через сутки.
Как найти корзину
Если владелец смартфона удалил случайно важный контент, то простые способы помогут быстро найти и вернуть снимки. Начинающие пользователи могут не знать, что сделанные фотографии можно посмотреть с внутренней памяти android устройства или на sd карте.
Работа через облако Google Photos
Владелец может забыть о том, где хранятся данные. Например, при установке утилиты Google Photos большинство фото синхронизируется с учетной записью и автоматически загружаются в виртуальное пространство.
Несколько методов для восстановления удаленных снимков без компьютера:
- Некоторые производители мобильных аппаратов внедряют в систему опцию «Корзина». Найти ее можно при удалении фотографий через стандартную программу «Галерея». Функция авторежим фиксирует удаленные файлы. В течение ограниченного периода, обычно тридцать дней, можно восстановить данные.
- Google предлагает пользователям собственное приложение «Фото», которое часто входит в перечень утилит телефона. В облаке будут представлены файлы с устройства и ранее загруженные документы. В инструментах сервиса находится «Корзина», через которую можно вернуть снимки на протяжении 60 дней.
По геолокации
Современные мобильные устройства способны автоматически определять местоположения пользователя во время создания фотоснимка. Поэтому возможен поиск фото по геолокации Вконтакте.
Для быстрого поиска фото по геолокации вы можете воспользоваться стандартными инструментами ВК:
- Авторизуйтесь в ВК и перейдите в раздел «Новости».
- В правом блоке нажмите на пункт «Поиск», нажмите на раскрывающееся меню параметров и пролистайте страницу вниз. Здесь вы увидите значок геолокации. Щелкните по нему.

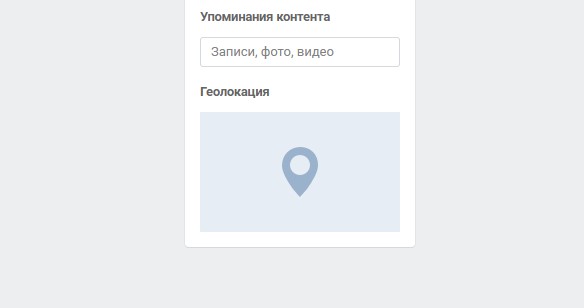
- Если вы знаете, где примерно была сделана фотографии, то введите адрес или найдите место на встроенной карте от Яндекс.
- Нажмите на кнопку «Искать по записям неподалеку».
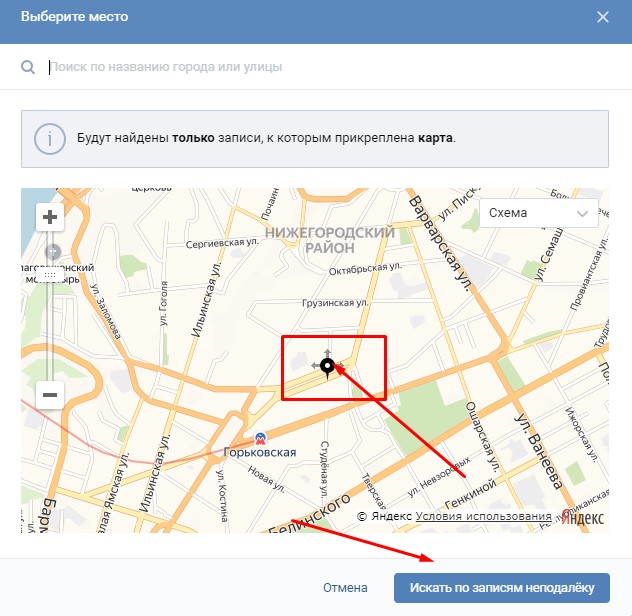
В результатах поиска вы увидите все фотографии с геотегами, которые вы выбрали.
Вы можете более тонко настроить показ результатов с помощью инструментов, расположенных справа. Единственным минусом поиска является отсутствие фильтрации результатов по дате.
Возможные причины потери данных
Ситуаций, при которых были утрачены изображения с цифрового носителя, бывают разные. А вот основных причин потери фото всего четыре:
- Удаление файлов. Если вы удалили снимки с накопителя через камеру или компьютер, то велика вероятность, что вы сможете их вернуть. Главное — не записывать поверх утраченных фотографий новые. Дело в том, что фактически информация остается на носителе. Просто определенная его часть помечается как свободная, готовая к записи новых изображений. То есть формально снимки остаются на прежнем месте, просто система не видит их, воспринимает занятое ими пространство как свободное. Если вы не успели ничего отснять поверх удаленных фотографий, то без труда реанимируете их.

- Форматирование карты памяти. Если по какой-то причине вы отформатировали носитель и теперь волнуетесь, как восстановить фото на карте памяти, не переживайте. Если вы не сделали новые снимки, вероятность вернуть утраченные файлы очень высока. Накопитель работает также, как и при удалении изображений. Фактически они остаются на прежнем месте до тех пор, пока вы не запишите поверх них новые данные.
- Программная ошибка или не физическое повреждение карты памяти. В этом случае прогнозы по возрождению ценных фотографий менее утешительные. Все зависит от степени повреждения носителя, сложности возникшей ошибки. Во время съемки может произойти сбой. Тогда файлы записываются поврежденными. Восстановить их можно, используя специальные программы. Но результат зависит от сложности проблемы. Порой реанимировать «битые» файлы не получится вовсе.
- Физическое повреждение накопителя. Если карта памяти повреждена, то вернуть ее к жизни будет весьма проблематично. Если носитель стал нечитаемым, компьютер не распознает его, то помочь сможет только сервисный центр. Стандартные программы по восстановлению снимков тут бессильны. Информацию придется возобновлять в лабораторных условиях. Нет никаких гарантий, что утраченные изображения удастся возродить.
Хорошо, если причиной потери фотографий стало их удаление или случайное форматирование накопителя. Тогда вернуть файлы будет легко. А вот если карта памяти была повреждена или возник сбой во время работы, то реанимировать данные будет сложнее.

Важное напоминание
Если вы удалили изображения или отформатировали носитель, прекратите его использовать. Не делайте новые снимки, не копируйте на него файлы. Оставьте карту памяти в покое до полного восстановления нужных данных. Иначе рискуете записать поверх них новую информацию. Тогда уже вернуть утраченные фотографии будет невозможно.
Если вы продолжили съемку, но потом решили реанимировать утраченные фото, то вернуть сможете только часть из них. Те изображения, поверх которых не записалась новая информация. Нет никаких гарантий, что нужные снимки останутся целыми. Так что главное правило при восстановлении данных — не использовать накопитель повторно при потере файлов.
То же касается и восстановления фотографий на флешке. Причины потери снимков, принцип их возвращения такой же, как и в случае с картой памяти. Так что советы по реанимации изображений подходят для разных типов носителей.

Как восстановить из Галереи
Большинство операционных систем, созданных производителями смартфонов известных марок, содержат в меню Галереи папку «Корзина». В ней хранятся недавно удаленные фотографии и видео, которые потом удаляются навсегда.
Для восстановления файлов из корзины нужно выполнить следующее:
- Открыть Галерею.
- Найти в меню пункт «Истории».
- Зайти в три точки в верхнем углу.
- Выбрать пункт «Корзина».
- Выбрать файлы, которые требуется восстановить.
Восстановленные данные снова вернутся в альбомы Галереи. У каждого производителя имеется собственный срок хранения данных корзины. Например, у смартфонов Samsung они хранятся в течение 30 дней, затем удаляются навсегда.
Бесплатный поиск человека по фотографии в интернете
В настоящее время, поисковые системы, хранят и обрабатывают огромные объемы данных. Они имеют довольно «умные» алгоритмы, которые позволяют найти информацию, как в текстовом формате, так и в виде изображения. Найти человека через фотографию — это лишь один из немногих инструментов, которые предоставляют агрегаторы поиска информации. Наиболее популярными из них являются — Google, Яндекс, Tineye.
Как найти человека по фотографии в Google (Гугл)?
Один из самых популярных методов для идентификации человека по фотографии является поиск изображений в гугле. Сервис дает возможность находить фото по текстовому запросу (фамилии или имени, например) и в то же время позволяет использовать любую фотографию в качестве ключевого запроса, что бы находить похожие картинки со всего интернета: социальные сети, блоги, форумы, информационные сайты и любые другие интернет-ресурсы, которые прошли соответствующую индексацию в системе.
Поиск с помощью фотографии осуществляется таким образом:
1. Переходим на images.google.com (сервис Гугл, где поиск происходит исключительно по картинкам):
2. Делаем щелчок мыши на значке фотоаппарата:
3. Перед нами появляется окно выбора удобного способа загрузки фотографии: указать ссылку на изображение или же загрузить с компьютера. Выбираем наиболее подходящий для Вас и нажимаем кнопку «Поиск по картинке»:
Другой возможный способ загрузки изображения — зажать его левой кнопкой мышь на каком-либо сайте или в папке на компьютере и поместить в строку поиска.
4. В результате обработки Вашего запроса с фотографией, Google, выдаст страницу подобного содержания:
Гугл имеет соответствующие алгоритмы, которые формируют предполагаемое имя человека или название предмета, наиболее популярные страницы и похожие изображения. Если опустить страницу несколько ниже, то можно увидеть список «страниц с подходящим изображением», где отображаются сайты на которых эта фотография фигурировала в том или ином виде:
Можете также посмотреть короткий ролик о том, как работает поиск по фотографии в гугл и что получается в результате:
Как найти человека по фотографии в Yandex (Яндекс)?
Стоит ли говорить, что сервис поиска изображений в интернете — Яндекс.Картинки не имеет принципиальной разницы от поиска изображений в Google? Однако не все так однозначно, несмотря на то, что сервисы работают по образу и подобию, они имеют отличия в оформлении сайтов (хотя это мало имеет значения, в данном случае), а также разный поисковый алгоритм работы, что позволяют находить в двух этих сервисах, разные сайты, где находятся та или иная фотография.
В данном случае, поиск с помощью фотографии, происходит таким образом:
1. Переходим на yandex.ru/images (сервис Яндекса, где поиск осуществляется только по картинкам):
2. Аналогично, как и в предыдущем сервисе, ищем значок фотоаппарата и делаем клик мышкой:
3. В результате, мы увидим строку выбора подходящего способа загрузки изображения, где нам, по-сути предлагают три варианта: выбрать файл на компьютере, ввести ссылку на фотографию или же просто перетащить изображения в строку поиска:
4. По итогу нашего выбора, будет сгенерирована страница с результатом поиска:
Как можно заметить Яндекс формирует менее информативную страницу, в отношении того, кто и, что на изображении, однако предоставляет более подробную информацию о фотографии: ее нынешние размеры, возможные альтернативы и похожие изображения. Как и в предыдущем случае, если пролистать страницу вниз можно видеть «сайты, где встречается картинка»:
Как найти человека по фотографии в TinEye (ТинАй)?
Еще одной из самых популярных поисковых систем, которая специализируется только на поиске изображений в интернете является — TinEye. Сервис, так же как и Google или Яндекс позволяет найти идентичную или похожую картинку с помощью Вашей фотографии, т.е. выполнить обратный поиск изображения. ТинАй постоянно совершает сканирование веб-страниц и добавляет новые изображения в свою базу. На момент написания статьи база сервиса составляет более 30,4 миллиарда изображений.
Выполнить поиск человека по фотографии онлайн и абсолютно бесплатно можно так же просто, как в Гугл и Yandex. Для этого требуется:
1. Перейти на tineye.com, где на главной странице будет строка поиска:
2. Нажать кнопку загрузки изображения со стрелкой вверх или же внести ссылку на фотографию в соответствующее поле:
3. После того, как сервис проанализирует картинку мы получим результат: сервис либо найдем схожие элементы фотографии с уже существующими и покажет Вам их, либо же не найдет и мы увидим «0»:
В первом же случае, нам так же предоставляют список сайтов, на которых размещены фотографии: