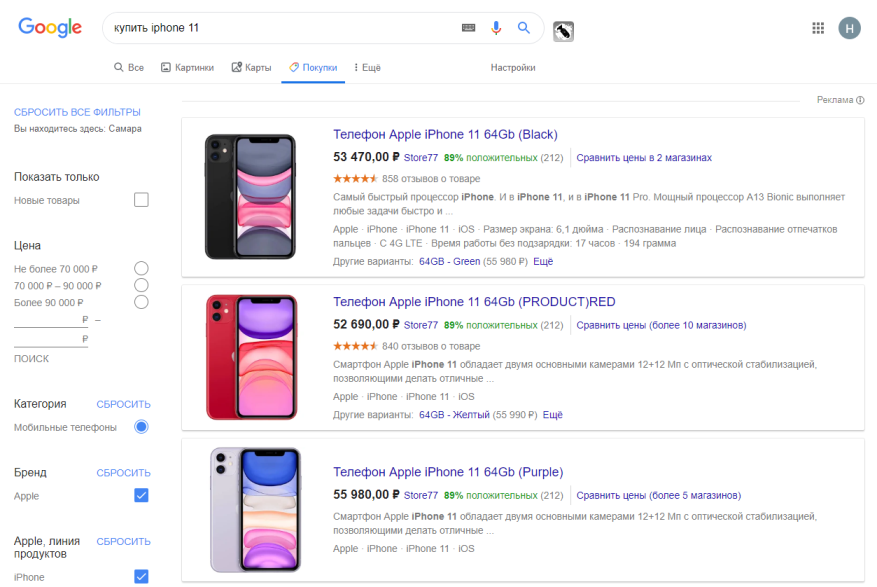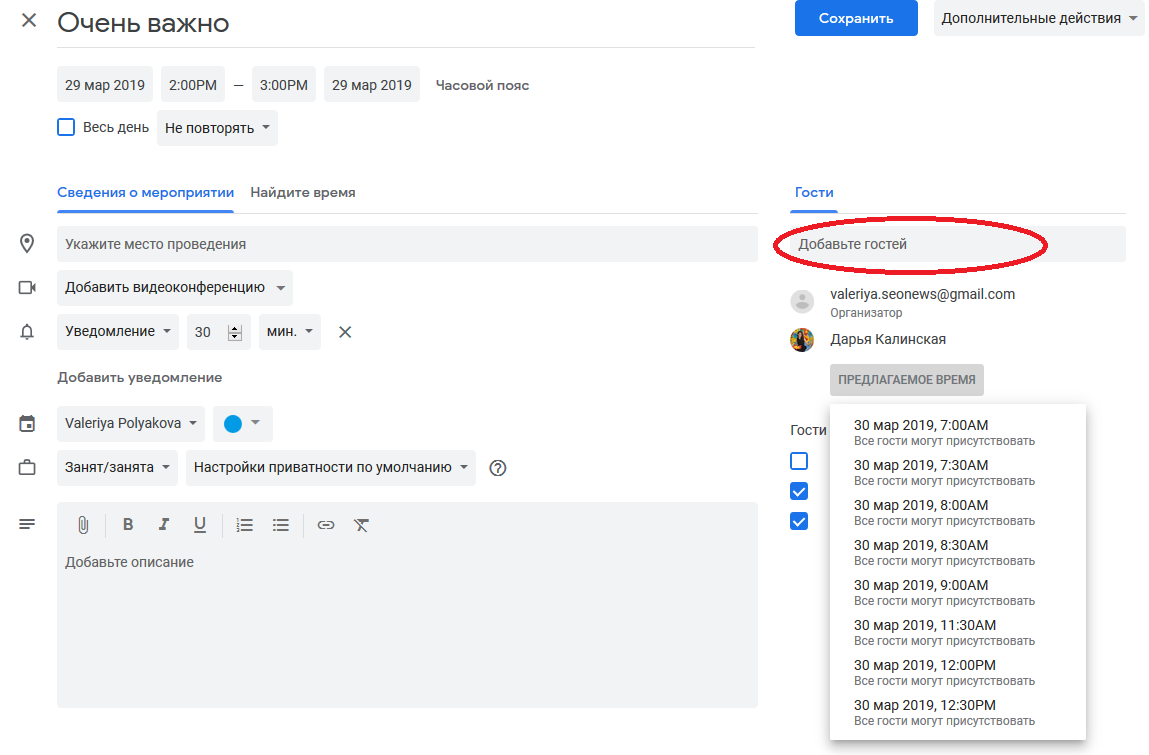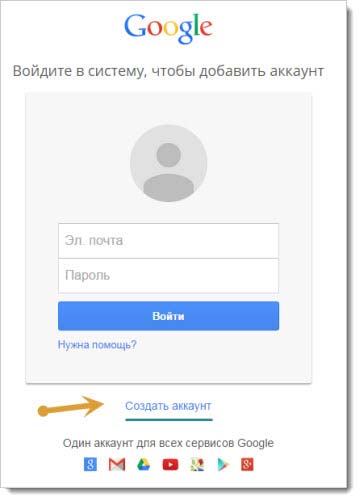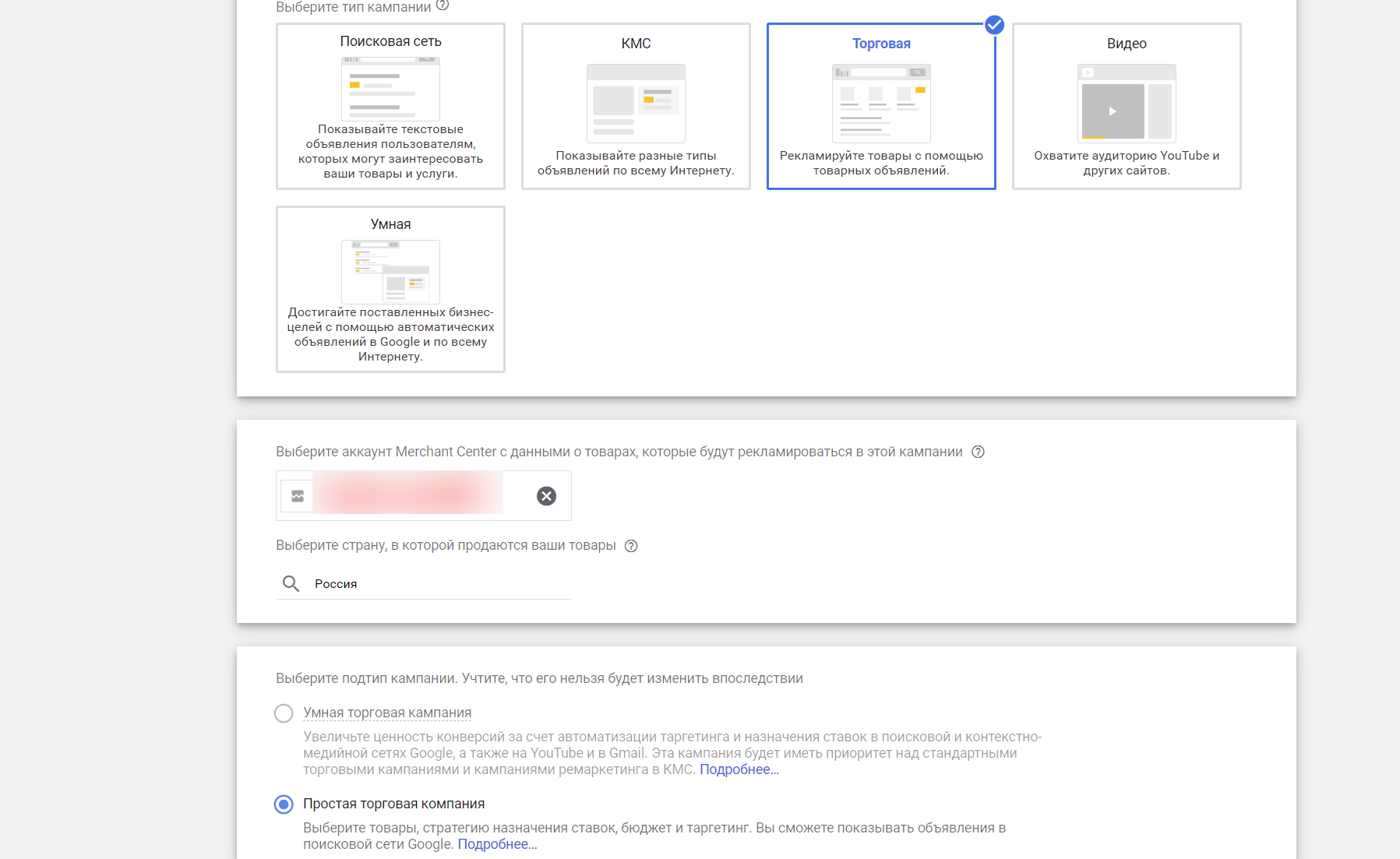Как зарегистрироваться в google merchant center
Содержание:
- Для сценариев C и D. Задайте тариф доставки для выбранных товаров
- Supplemental feeds
- Шаг 5. Обновите значение атрибута transit_time_label [метка_времени_транспортировки] (только для сценариев и )
- Группы стран
- Добавьте сведения о налогах и доставке
- Если вы используете национальную валюту
- Если вы включили конвертацию валют
- Если размер налога в странах экспорта и импорта различается
- 3. Соблюдайте требования новой страны сбыта
- 4. Создайте торговую кампанию для новой страны сбыта (только для товарных объявлений)
- Объединяйте варианты товаров в группы с помощью атрибута item_group_id [идентификатор_группы_товаров]
- Шаг 2. Выберите зону доставки
- Шаг 4. Обновите значение атрибута shipping label [транспортная_этикетка] (только для сценариев и )
- Максимальное расширение охвата
- Get started with the local feeds partnership program as a data provider
- Как создать и запустить кампанию
- Как настроить аккаунт Google Рекламы
- Как создать кампанию
- Добавляйте качественные изображения
- Шаг 3. Задайте настройки доставки
- Грузоперевозки и доставка крупногабаритных товаров
Для сценариев C и D. Задайте тариф доставки для выбранных товаров
- Чтобы добавить новый тариф доставки, нажмите на значок плюса.
- Выберите Отфильтровать товары по транспортной этикетке.
- Введите название транспортной этикетки.
- Добавьте название новой этикетки (необязательно).
- Чтобы создать новое правило для тарифа доставки, нажмите Добавить строку.
- Если задана минимальная сумма заказа:
- Укажите регионы, где доступна быстрая бесплатная доставка.
- Выберите тариф (фиксированный, по весу и т. д.), по которому будет оплачиваться доставка, если стоимость заказа меньше установленной суммы.
- Задайте фиксированный тариф, равный нулю, для заказов стоимостью не меньше установленной суммы.
- Если не задана минимальная сумма заказа:
- Укажите регионы, где доступна быстрая бесплатная доставка.
- Установите фиксированный тариф с нулевым значением.
- Выберите вариант Доставка не предусмотрена для регионов, которые не входят в зону доставки.
- Нажмите Продолжить.
- Если задана минимальная сумма заказа:
Supplemental feeds
Supplemental feeds provide additional, or supplemental, data that can be connected to existing product data in the primary feed. Supplemental feeds cannot add or remove products, or be used as a standalone feed; instead, they’re used to update existing product data. Supplemental feeds can provide additional information to multiple primary feeds.
To use a supplemental feed, connect it to existing primary feed through the id attribute. Supplemental feeds will only update your product data when the supplemental feed contains IDs that already exist in a primary feed.
Note: Make sure your attributes for supplemental feeds match exactly with the id attributes for primary feeds as they are case sensitive.
Legacy online inventory update feeds
If you want to use a separate feed for pricing and availability updates, you can do this by creating a supplemental feed and using the «Take latest» rule to update your primary feed.
How it works
When creating a supplemental feed, you’ll change your selection to indicate you’d like to join your feeds with the id attribute.
For example:
Primary feed:
| id | title | price | brand |
|---|---|---|---|
| shirt | 34 | Brand A | |
| 2 | shoes | 55 |
Brand B |
| 3 | hiking boots | 100 | Brand C |
| pants | 75 | Brand A |
Supplemental feed that uses the id attribute to match to the primary feed:
| id | custom_label |
|---|---|
| SALE | |
| SALE |
Resulting feed:
| id | title | price | brand | custom_label |
|---|---|---|---|---|
| shirt | 34 | Brand A | SALE | |
| 2 | shoes | 55 | Brand B | |
| 3 | hiking boots | 100 | Brand C | |
| pants | 75 | Brand A | SALE |
Create a supplemental feed
A supplemental feed is a secondary data source used to provide additional attributes, both required and optional, that may be missing from your primary feed. Supplemental feeds cannot be used as a main data source. Common use cases for supplemental feeds include, but are not limited to:
- Add or override custom labels for campaign management
- Add or override promotion IDs for retail promotions
- Override titles
- Exclude specific products (via the attribute)
- Add missing GTINs
- Add local inventory product data for local inventory ads
- Add or override country-specific attributes for a primary feed with multiple countries of sale
Each supplemental feed must have an attribute column, along with at least one additional column with the data you would like to connect to a primary feed.
To create a supplemental feed, go to the Feeds section under the Products page in Merchant Center. At the top of the supplemental feeds table, click Add a supplemental feed to create a new supplemental feed. Follow the prompts and provide the following pieces of information about your data:
-
Supplemental feed name:
You can change the feed name later by editing your primary feed settings.
Enter a descriptive name that helps you identify the supplemental feed. The supplemental feed name doesn’t need to match the name of the file you’re submitting.
-
Input method: Select the one that fits your needs best:
- Google Sheets: You can upload your data using a generated Google Sheets template, or with an existing Google Sheet with your product data. Learn more about Google Sheets
- Scheduled fetch: Google can fetch your feed directly from your server.
- Upload: Upload files directly to Merchant Center via SFTP, FTP, Google Cloud Storage, or manually.
- File name: Depending on what input method you select, you may be prompted to enter the name of the file you’ll be submitting. This name should exactly match the name of the file you created and include a valid extension.
- Linking to primary feed: Select any primary feed and country of sale / language combination to which the supplemental feed belongs.
- Fetch schedule: set a scheduled fetch for your product data. This lets Merchant Center get fresh feeds without you needing to manually upload your data.
To manually upload or fetch a feed, click on the 3-dot icon in the processing tab of your feed and select your upload preference from the dropdown.
Once your supplemental feed is created and linked to a primary feed, Merchant Center will automatically create a rule, which you can find in the «feed rules» section of Merchant Center. The rule will connect the product data from the two feeds based on the id value provided and will connect attribute data from the supplemental feed.
Related links
- About feeds
- Build your product data
- Create a feed
- Show products in multiple countries of sale
- Set up feed rules
- Remove a feed or target
- Test and preview your feed rules
How to set up data attributes Part 1 — Required attributes
Шаг 5. Обновите значение атрибута transit_time_label [метка_времени_транспортировки] (только для сценариев и )
Если время доставки зависит от товара и местоположения покупателя, используйте метки времени транспортировки. Их можно задать в настройках аккаунта и применить к позициям в фиде с помощью атрибута . В других случаях указывать атрибут необязательно. Подробнее…
-
Обновите значение атрибута transit_time_label в фиде для товаров, к которым можно добавить аннотации о быстрой бесплатной доставке. Оно должно соответствовать метке времени транспортировки, указанной на третьем шаге.
-
Вариант 1. Обновите данные на уровне основного фида.
- Отредактируйте атрибут в основном фиде.
-
Вариант 2. Обновите данные с помощью правил преобразования фида
- Обновите значение атрибута с помощью правил преобразования.
- Если вы хотите, чтобы правила применялись только к некоторым позициям, например к товарам определенных брендов и категорий, задайте для них условия.
- Обновите значение атрибута с помощью правил преобразования.
-
Вариант 3. Обновите данные с помощью дополнительных фидов
- Используйте дополнительные фиды, чтобы добавить в основной фид нужные значения атрибута . Для этого потребуется атрибут id .
-
Вариант 1. Обновите данные на уровне основного фида.
Группы стран
Вы можете использовать одинаковые сведения о товарах для стран из группы, к которой относится ваш основной регион сбыта. Страны делятся на две группы, о которых рассказывается ниже.
| Страны группы А, пользователям из которых может быть видна информация о товарах |
| Австрия, Бельгия, Великобритания, Венгрия, Германия, Греция, Дания, Ирландия, Испания, Италия, Нидерланды, Норвегия, Польша, Португалия, Румыния, Словакия, Финляндия, Франция, Чехия, Швейцария и Швеция |
| Страны группы Б, пользователям из которых может быть видна информация |
| Австралия, Алжир, Ангола, Аргентина, Бангладеш, Бахрейн, Беларусь, Бразилия, Венесуэла, Вьетнам, Гана, Гватемала, Гонконг, Грузия, Доминиканская Республика, Египет, Замбия, Зимбабве, Израиль, Индия, Индонезия, Иордания, Казахстан, Камбоджа, Камерун, Канада, Кения, Колумбия, Коста-Рика, Кот-д’Ивуар, Кувейт, Ливан, Маврикий, Мадагаскар, Малайзия, Марокко, Мексика, Мозамбик, Мьянма (Бирма), Непал, Нигерия, Никарагуа, Новая Зеландия, ОАЭ, Оман, Пакистан, Панама, Парагвай, Перу, Пуэрто-Рико, Республика Корея, Россия, Саудовская Аравия, Сальвадор, Сенегал, Сингапур, США, Тайвань, Таиланд, Танзания, Тунис, Турция, Уганда, Узбекистан, Украина, Уругвай, Филиппины, Чили, Шри-Ланка, Эквадор, Эфиопия, ЮАР, Япония |
Добавьте сведения о налогах и доставке
Если вы используете национальную валюту
Вам необходимо указать цены и налоги в соответствии с правилами страны сбыта.
Пример
Продавец экспортирует товары из Германии в Канаду. В Германии налог включается в цену. В Канаде цены на товары указываются без учета налогов. Поэтому продавец из Германии при продаже товаров в Канаде не должен включать налоги в цену товара. Атрибут в таком случае добавлять не нужно. Если же по факту НДС взимается, об этом можно сообщить на целевой странице или на странице оплаты.
Если вы включили конвертацию валют
Конвертация валют позволяет покупателям определить, что продавец находится в другой стране. В этом случае информацию о ценах и налогах нужно указывать в соответствии с требованиями страны, валюту которой вы выбрали.
Пример
Продавец экспортирует товары в Австралию, указывая цены в долларах США. По валюте в объявлениях покупатели могут определить его страну. В фиде данных и на сайте продавца должен учитываться налог с продаж, действующий в США. Согласно правилам сервиса информацию о налогах в этой стране нужно указывать с помощью атрибута , а не . Поскольку в Австралии налоги входят в стоимость товара, для удобства пользователей в объявление будет добавлено примечание о том, что налог оплачивается дополнительно.
Если размер налога в странах экспорта и импорта различается
Даже если в обеих странах НДС включается в цену товара, налоговая ставка при этом может не совпадать. В таком случае необходимо включать налог в цену товара. Если вы указываете цены в валюте страны сбыта, то можете добавить налог с учетом ставки, приведенной на вашем сайте. Если же вы настроили конвертацию, то ставка НДС должна соответствовать требованиям страны, валюту которой вы выбрали.
Пример
Продавец из Франции, где НДС составляет 20 %, экспортирует товары в Швецию, где этот налог равен 25 %. В стоимость товара можно включить любой вариант; главное, чтобы сумма совпадала с ценой, указанной на целевой странице и странице оплаты.
Определите размер импортных и экспортных пошлин. Это расходы, непосредственно связанные с перевозкой товаров через границу. Помимо таможенной пошлины они могут включать стоимость хранения и обработки товаров на границе, а также другие сопутствующие расходы. В ряде стран при ввозе определенных товаров также взимается налог на предметы роскоши и некоторые другие специальные налоги. Все они относятся к категории импортных и экспортных пошлин.
Чтобы информация, которую пользователи видят в объявлении и на целевой странице, совпадала, нужно добавлять все необходимые сведения в фид.
Пошлины на импорт и экспорт передаются разными способами. Так, можно указать их отдельно на странице оплаты, обозначить как дополнительный пункт заказа или включить в расходы на доставку. Информацию об импортных и экспортных пошлинах следует добавлять в атрибут или . Если вы решите включить эти сведения в цену товара, то сумма должна совпадать с указанной на целевой странице и на странице оплаты. Кроме того, товар можно будет рекламировать только в одной стране сбыта.
Пример
Перевозчик сам занимается таможенным оформлением, но сумма импортных пошлин удерживается вами. На страницу оплаты вы добавили пункты «Доставка и таможенное оформление» и «Пошлина на импорт». В таком случае в атрибут shipping нужно включить плату за таможенное оформление. Сумма должна совпадать с той, что указана на странице оплаты. При этом пошлину на импорт добавлять в фид данных не нужно.
3. Соблюдайте требования новой страны сбыта
- Своевременно обновляйте сведения на целевых страницах. Наши правила запрещают автоматически изменять содержимое целевой страницы, например язык и валюту, основываясь на данных о местоположении пользователя. Подробнее…
- Следите за изменениями правил в отношении объявлений для новой страны сбыта. Изучите правила в отношении рекламы товаров для новой страны сбыта. Чтобы ваши позиции не отклоняли, вы также должны соблюдать правила сервиса и требования в отношении товарных объявлений.
- Представители сайтов сравнения цен могут размещать в Google товарные объявления и бесплатные ссылки от имени продавцов, зарегистрированных в Швейцарии и странах Европейской экономической зоны. Подробнее…
4. Создайте торговую кампанию для новой страны сбыта (только для товарных объявлений)
Создайте торговую кампанию обычным способом. Дайте ей название и выберите страну сбыта. Вам также необходимо указать максимальную цену за клик и средний дневной бюджет. Они могут быть не такими, как в исходном фиде.
Объединяйте варианты товаров в группы с помощью атрибута item_group_id [идентификатор_группы_товаров]
Если товары, которые вы продаете, представлены в нескольких вариантах, например отличаются по цвету, размеру, материалу или узору, вы можете сделать так, чтобы они отображались группой, а не по отдельности. Группировать варианты можно с помощью атрибута .
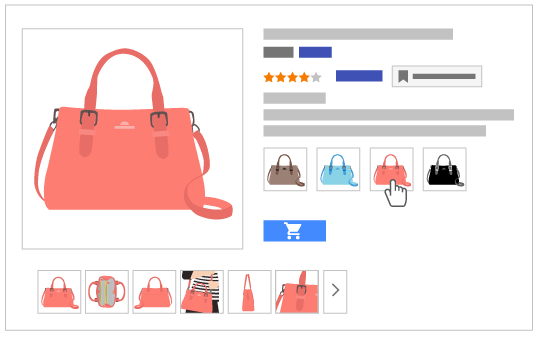
Вот несколько примеров:
- Если вы продаете платье в одном размере и пяти цветах, то предлагаете пять вариантов одного товара.
- Если одна пара обуви доступна в трех размерах, четырех цветах и двух материалах, вы предлагаете 24 варианта товара.
- Если вы предлагаете одинаковые сумки двух разных размеров, трех цветов и с двумя вариантами узоров, получается, что один ваш товар имеет 12 вариантов.
Указывать варианты товара в одном значении атрибута нельзя.
Пример
| id | title | item_group_id | size | color |
| 8842 | Рубашка в широкую полоску с воротником на пуговицах, размер L | 8842 | L | blue, green, and orange |
Напротив, каждый вариант должен быть представлен как отдельная позиция. Если варианты вашего товара отличаются какими-либо особыми характеристиками, которые нельзя указать с помощью имеющихся атрибутов, ознакомьтесь с этими рекомендациями.
Пример
| id | title | item_group_id | size | color |
| 8842-lч | Рубашка в широкую полоску с воротником на пуговицах, размер L | 8842 | L | |
| 8842-lз | Рубашка в широкую полоску с воротником на пуговицах, размер L | 8842 | L | |
| 8842-lо | Рубашка в широкую полоску с воротником на пуговицах, размер L | 8842 | L |
Следите за тем, чтобы данные на целевых страницах вариантов товаров совпадали с теми, что указаны в значениях атрибутов. В частности, помните, что для каждого варианта должны быть добавлены соответствующие им атрибуты и .
Ниже приведен ещё один пример объединения нескольких вариантов товара в группу с помощью атрибута . В данном случае продавец предлагает топ в трех размерах (S, M, L) и двух цветах. Как видите, все шесть вариантов топа имеют одинаковое значение атрибута .
Пример
| id | title | item_group_id | size | color |
| 72025-s-лрз | Женский топ с рукавами-крылышками лилово-розового цвета | S | heather | |
| 72025-s-чрн | Женский топ с рукавами-крылышками черного цвета | S | black | |
| 72025-m-лрз | Женский топ с рукавами-крылышками лилово-розового цвета | M | heather | |
| 72025-m-чрн | Женский топ с рукавами-крылышками черного цвета | M | black | |
| 72025-l-лрз | Женский топ с рукавами-крылышками лилово-розового цвета | L | heather | |
| 72025-l-чрн | Женский топ с рукавами-крылышками черного цвета | L | Черный |
Не добавляйте атрибут , если товар не является вариантом. В частности, не используйте этот атрибут, если:
- Товары входят в комплект, но продаются по отдельности. Пример: сочетающиеся брюки и кофта.
- Товары отличаются фасоном. Футболка, водолазка и кофта с одинаковыми рисунками не являются вариантами одного товара. Атрибут можно использовать только для вариантов цвета или размера каждого из этих предметов одежды.
При желании вы можете объединить в комплект любые предметы одежды и продавать их вместе. Сделать это позволяет атрибут . Подробнее…
Шаг 2. Выберите зону доставки
Вы можете настроить быструю бесплатную доставку для всего своего ассортимента или для определенной группы товаров. Зоной доставки может быть вся страна или отдельные регионы. Так, при добавлении аннотаций возможны следующие сценарии:
| Сценарий | Товары | Зона быстрой бесплатной доставки | Описание |
|---|---|---|---|
| Все товары | Вся страна | Быстрая бесплатная доставка доступна для всего ассортимента товаров, рекламируемых в рамках программы «Товарные объявления», по всей стране. Исключение составляют штаты Аляска и Гавайи. | |
| Все товары | Группа регионов с определенными почтовыми индексами | Быстрая бесплатная доставка доступна для всего ассортимента товаров, рекламируемых в рамках программы «Товарные объявления», но только в некоторые регионы. | |
| Группа товаров | Вся страна | Быстрая бесплатная доставка доступна по всей стране, но только для части товаров, рекламируемых в рамках программы «Товарные объявления». Исключение составляют штаты Аляска и Гавайи. | |
| Группа товаров | Группа регионов с определенными почтовыми индексами | Быстрая бесплатная доставка доступна только для части товаров, рекламируемых в рамках программы «Товарные объявления», и только в некоторые регионы. |
Шаг 4. Обновите значение атрибута shipping label [транспортная_этикетка] (только для сценариев и )
Если быстрая бесплатная доставка доступна только для некоторых товаров, вам нужно соотнести их с новой транспортной этикеткой, созданной на третьем шаге. Это делается с помощью атрибута . Если бесплатная доставка распространяется на весь ваш ассортимент, указывать этот атрибут не нужно.
-
Обновите значение атрибута в фиде для товаров с быстрой бесплатной доставкой. Оно должно соответствовать транспортной этикетке, созданной на третьем шаге.
-
Вариант 1. Обновите данные на уровне основного фида.
- Отредактируйте атрибут в основном фиде.
-
Вариант 2. Настройте правила преобразования фида.
- Обновите значение атрибута с помощью правил преобразования.
- Если вы хотите, чтобы правила применялись только к некоторым позициям, например к товарам определенных брендов и категорий, задайте для них условия.
- Обновите значение атрибута с помощью правил преобразования.
-
Вариант 3. Обновите данные с помощью дополнительных фидов.
- Используйте дополнительные фиды, чтобы добавить в основной фид нужные значения атрибута . Для этого потребуется атрибут .
-
Вариант 1. Обновите данные на уровне основного фида.
Максимальное расширение охвата
В умных торговых кампаниях автоматически используются списки аудиторий, которые вы добавляете в свой аккаунт Google Рекламы. Поэтому добавлять списки в кампании вручную не требуется.
Чтобы повысить эффективность умных торговых кампаний, рекомендуется использовать все доступные аудитории ремаркетинга, такие как посетители вашего сайта (на основе пикселя отслеживания), пользователи вашего приложения (списки идентификаторов устройств), те, кто предоставил свой адрес электронной почты (списки электронных адресов) и клиенты из вашей CRM-системы (списки UserID). Эти списки должны постоянно пополняться.
Эти рекомендации помогут вам обеспечить максимальный охват рекламы. Если у вас недостаточно данных для ремаркетинга, расходы могут быть ограничены.
Если ваша умная торговая кампания имеет отметку «Неверная конфигурация» из-за проблем с тегами ремаркетинга, войдите в аккаунт Google Рекламы и выполните следующие действия:
- Нажмите на значок инструментов .
- В разделе «Общая библиотека» нажмите Менеджер аудиторий.
- Нажмите Источники аудитории.
- Проверьте, нет ли критических ошибок.
- Если обнаружена критическая ошибка в теге Google Рекламы, внесите исправления в списки и теги ремаркетинга для сайта.
- Если обнаружена критическая ошибка в Google Аналитике, исправьте список ремаркетинга в этом сервисе.
Примечание. Если вы включили общие списки в управляющем аккаунте Google Рекламы, возможно, у вас больше нет доступа к спискам, к которым был доступ ранее. Чтобы посмотреть списки аудиторий, выполните следующие действия:
- Войдите в аккаунт Google Рекламы.
- Нажмите на значок инструментов .
- В разделе «Общая библиотека» нажмите Менеджер аудиторий.
- Перейдите в раздел Списки аудиторий.
- Если список отсутствует, обратитесь к владельцу управляющего аккаунта, чтобы включить общий доступ к списку.
Get started with the local feeds partnership program as a data provider
Как создать и запустить кампанию
После того как фид настроен и товары добавлены в аккаунт Merchant Center, розничный продавец может создать и запустить кампанию в Google Рекламе. Вы можете помочь ему в этом. Ниже рассказывается, как создать аккаунт Google Рекламы и настроить кампанию.
Как настроить аккаунт Google Рекламы
Выполните нужные действия в зависимости от того, есть ли у продавца аккаунт Google Рекламы.
- Если у продавца нет аккаунта Google Рекламы, его можно создать в Merchant Center:
- Войдите в аккаунт Merchant Center.
- Нажмите на значок инструмента и в разделе «Настройки» выберите Связанные аккаунты.
- Нажмите Связать аккаунт и следуйте инструкциям.
- Нажмите Создать торговую кампанию и следуйте инструкциям.
- Выберите Перейти в Google Рекламу, чтобы настроить созданную кампанию.
- Если у продавца есть аккаунт Google Рекламы, выполните следующие действия:
- Установите связь между аккаунтами Merchant Center и Google Рекламы.
- Войдите в аккаунт Google Рекламы и укажите в торговой кампании, что хотите размещать рекламу местного ассортимента.
Подробнее о Google Рекламе…
Как создать кампанию
Выполните следующие действия:
- Войдите в аккаунт Google Рекламы.
- Подтвердите, что платежная информация в аккаунте Google Рекламы указана верно.
- Задайте бюджет кампании.
-
Выберите стратегию назначения ставок. Если вы не пользуетесь встроенным или сторонним инструментом, который учитывает посещения магазинов, рекомендуем настроить стратегию автоматического назначения ставок Максимальное количество кликов или назначить цену за клик вручную (дополнительный параметр).
- Рекомендуем также задать следующие настройки (необязательно):
- Установите настройки геотаргетинга, чтобы увеличить ставки с учетом близости к магазинам.
- Назначьте более высокие ставки для мобильных устройств.
- Рекомендуем также задать следующие настройки (необязательно):
Добавляйте качественные изображения
Выбирая одежду в Интернете, пользователи в первую очередь смотрят на изображения. Зачастую именно они служат решающим фактором при принятии решения о покупке. Чтобы привлечь больше клиентов, советуем следовать приведенным ниже рекомендациям.
Используйте только изображения с высоким разрешением
Это важно, поскольку фотография товара должна быть четкой при просмотре как на компьютере, так и на мобильном устройстве. Минимальная рекомендуемая ширина изображения – 1440 пикселей, а соотношение сторон – 9:11 для вертикальных картинок и 4:3 для горизонтальных
Также важно удалить из ссылок на файл все UTM-метки, например http://thumbnail.google.com/imageurl.jpg?ex=400×400.
Покажите пользователям, как предмет одежды выглядит на модели. Если вы добавите изображение с моделью, одетой в ваше изделие, покупателю будет проще понять, как оно смотрится в жизни. Лучше всего использовать фотографию в полный рост. Если на изображении присутствует несколько предметов одежды, сделайте так, чтобы пользователям было понятно, какой именно товар продается.
Пример
Добавляйте дополнительные изображения для аксессуаров, сумок и обуви. Чтобы дать пользователям более полное представление о товаре, советуем загрузить его фотографию крупным планом, а также добавить несколько дополнительных картинок, где он показан в условиях эксплуатации. При этом в качестве основного изображения используйте то, где изделие видно лучше всего.
Пример
Выбирайте основные изображения с белым или прозрачным фоном. Тогда ваше объявление будет хорошо смотреться на страницах с различным оформлением.
Пример
Загружайте несколько изображений для каждого товара. Если вы предоставите фотографии, на которых видно, как товар выглядит с разных ракурсов и на различных фонах, пользователям будет проще принять решение о покупке. К примеру, можно добавить дополнительные картинки, на которых вещь изображена в комплекте с другими предметами одежды. Подробнее о дополнительных изображениях…
Пример
Предметы одежды
Обувь и аксессуары
Шаг 3. Задайте настройки доставки
Ниже описано, какие настройки нужны для аннотаций о быстрой и бесплатной доставке.
Чтобы получить возможность добавлять в объявления аннотации со сведениями о быстрой бесплатной доставке, нужно задать для выбранных товаров подходящие настройки на уровне аккаунта Merchant Center. Подробнее…
Добавить аннотации к товарам, для которых в фиде указан атрибут , нельзя. При этом можно использовать атрибуты , , и т. д.
Как только вы зададите настройки для товаров на уровне аккаунта, информацию об их доставке можно будет удалить из фида.
Чтобы задать настройки доставки в аккаунте Merchant Center, следуйте приведенным ниже инструкциям. Также можно внести нужные изменения с помощью Content API.
Ниже приведены инструкции по настройке быстрой бесплатной доставки для описанных выше сценариев. Выберите подходящий для вас вариант.
| Сценарий | Добавьте новую службу доставки или измените сведения о существующей | Укажите для всех регионов время обработки заказа и срок транспортировки, а также время, до которого нужно оформить заказ, чтобы его обработка началась в тот же день | Укажите для определенных регионов время обработки заказа и срок транспортировки, а также время, до которого нужно оформить заказ, чтобы его обработка началась в тот же день | Установите для всех товаров тариф доставки, равный нулю | Установите для выбранных товаров тариф доставки, равный нулю |
Грузоперевозки и доставка крупногабаритных товаров
Нередко у служб доставки есть ограничения на размер и вес транспортной упаковки. Для очень крупных заказов обычно используют грузоперевозки. Поэтому если ваш товар слишком большой или тяжелый для служб доставки, то вам придется вручную составить таблицу ставок.
Обратите внимание, что это относится только к товарным объявлениям. В программе «Покупки в Google» возможность грузоперевозок пока недоступна
Вот несколько советов по настройке:
- Указывайте крупногабаритные и тяжелые товары с помощью атрибута . Так вы сможете объединить товары в группы и добавить для них особую стоимость доставки. Например, можно разбить товары по различным классам перевозки.
-
Добавляйте ставки, основанные на весе и месте назначения товаров. Используйте для этого дополнительные таблицы и объединяйте товары в группы. Вам будет проще разобраться с настройками доставки, если вы воспользуетесь этими методами:
- Добавляйте транспортные этикетки для расчета стоимости доставки. Если вы настроите группы товаров с определенными транспортными этикетками, в таблице можно будет указать для них разную стоимость доставки. Например, можно назначить для товаров разные классы перевозки с помощью атрибута , а затем создать соответствующие им группы товаров, например «Класс 70» или «Класс 100».
- Добавляйте тарифы, основанные на весе и местоположению. Если вы не хотите использовать транспортные этикетки, можно добавить дополнительные таблицы и связать различные весовые категории с расценками для отдельных штатов или групп почтовых индексов.
- Указывайте более высокую цену доставки, если не можете заранее рассчитать точную стоимость. Если вы введете значение выше, чем указано на вашем сайте, товар будет одобрен. Если вы укажете стоимость ниже, чем на сайте, товар будет отклонен.