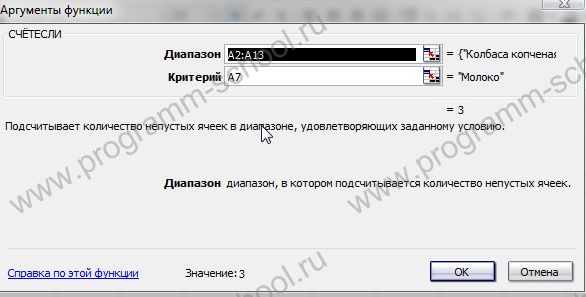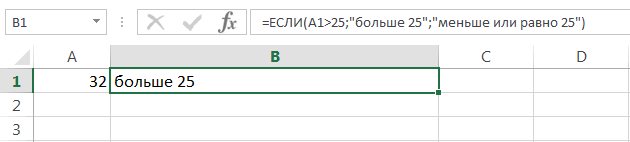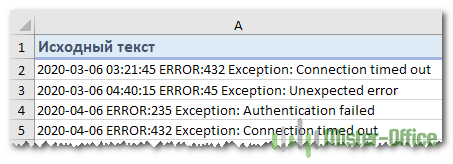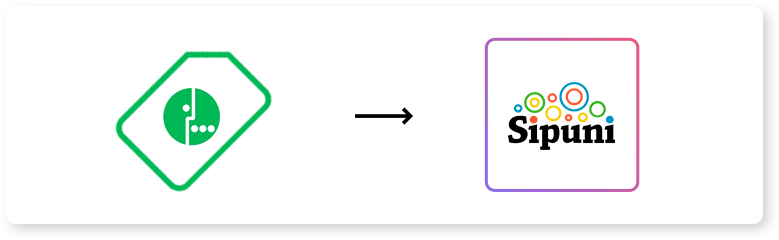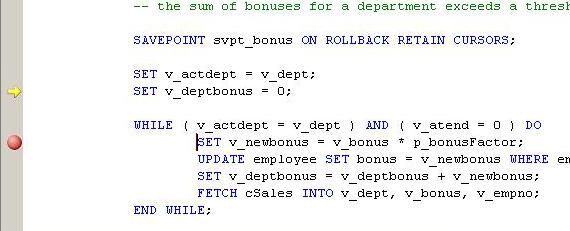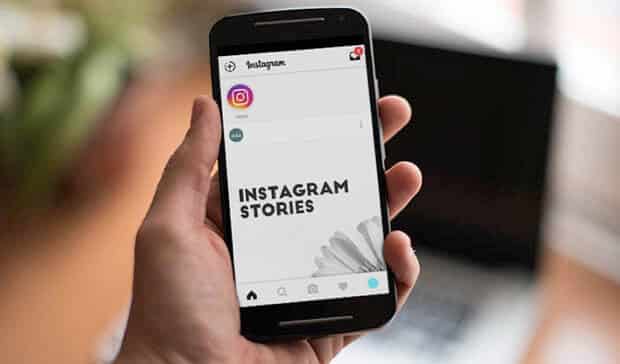Функция просмотр (lookup)
Содержание:
- Функции даты и времени
- Справочная форма
- Функция Excel – Если
- Как сравнить две таблицы: пошаговая инструкция для «чайников»
- ИНДЕКС (версия для матриц)
- функция СЕГОДНЯ в Excel. Заполнить текущую дату в ячейке Excel
- ПРОСМОТР (матричная форма)
- Использование ВПР в программе Excel
- Функции Excel — простые примеры для начинающего
- Примеры работы функции СЕГОДНЯ в Excel для вставки текущей даты
- Применение оператора ПРОСМОТР
- Описание синтаксиса и параметров функции ЕНД в Excel
Функции даты и времени
Данный раздел формул очень интересен и полезен. При помощи их можно проводить быстрый анализ какой-нибудь информации либо вытаскивать определенные данные из указанной даты.
- ДЕНЬ – определяется день в указанной дате;
- МЕСЯЦ – определяется месяц в указанной дате;
- ГОД – определяется год в указанной дате;
- СЕГОДНЯ – вывод текущей даты;
- НОМНЕДЕЛИ – вывод номера недели на основании указанной даты;
- ТДАТА – вывод текущей даты и текущего времени;
- ЧАС – определяется какой час указан в определенной дате;
- МИНУТЫ – определяется сколько минут указано в определенной дате;
- СЕКУНДЫ – определяется сколько секунд указано в определенной дате;
- ДЕНЬНЕД – вычисляется порядковый номер дня недели (отсчет начинается с воскресенья, а не с понедельника).
Кроме этого, есть и более сложные формулы. К ним относятся:
- РАЗНДАТ – происходит расчет количества лет, месяцев и дней между указанными датами;
- ДНИ – происходит расчет количества дней между указанными датами (функция появилась в 2013 году);
- ЧИСТРАБДНИ – происходит расчет количества рабочих дней между указанными датами;
- ДЕНЬНЕД – преобразование обычной даты в числовом формате в порядковый номер недели;
- РАБДЕНЬ – вывод даты, которая отстает или опережает указанное количество дней.
Более подробно о последней формуле можно прочитать на официальном сайте Microsoft.
Синтаксис данной функции следующий.
А примеры довольно простые.
Справочная форма
Описание
Возвращает ссылку на ячейку, расположенную на пересечении указанной строки и указанного столбца. Если ссылка состоит из несмежных диапазонов, вы можете выбрать вариант поиска.
Синтаксис
ИНДЕКС(ссылка; номер_строки; ; )
Ссылочная форма функции индекс имеет следующие аргументы:
справки Обязательный. Ссылка на один или несколько диапазонов ячеек.
Если вы вводите несмежный диапазон для ссылки, заключите его в круглые скобки.
Если каждая область в ссылке содержит только одну строку или один столбец, аргумент “номер_строки” или “номер_столбца” соответственно является обязательным. Например, для ссылки на единственную строку нужно использовать формулу ИНДЕКС(ссылка,,номер_столбца).
Номер_строки — обязательный аргумент. Номер строки в диапазоне, заданном аргументом “ссылка”, из которого требуется возвратить ссылку.
Номер_столбца — необязательный аргумент. Номер столбца в диапазоне, заданном аргументом “ссылка”, из которого требуется возвратить ссылку.
номер_области — необязательный аргумент. Выделяет диапазон в ссылке, из которого нужно вернуть пересечение номер_строки и номер_столбца. Первая выделенная или введенная область имеет номер 1, второй — 2 и т. д. Если аргумент номер_области опущен, то функция индекс использует область 1. Все перечисленные здесь области должны располагаться на одном листе. Если вы указали области, которые не находятся на одном листе, это вызовет #VALUE! ошибка #ЧИСЛО!. Если необходимо использовать диапазоны, расположенные на разных листах, рекомендуется использовать форму массива функции индекс и использовать другую функцию для вычисления диапазона, который составляет массив. Например, чтобы вычислить диапазон, который будет использоваться, можно использовать функцию выбор.
Например, если в ссылке описаны ячейки (a1: B4, D1: E4, G1: H4), то функция номер_области 1 — это диапазон a1: B4, номер_области 2 — диапазон D1: E4, а номер_области 3 — диапазон G1: H4.
Замечания
После того, как ссылка и номер_области выделены определенный диапазон, выбери ячейку и номер_столбца, выделив одну из них: номер_строки 1 — это первая строка диапазона, номер_столбца 1 — первый столбец, и т. д. Ссылка, возвращаемая функцией индекс, — это пересечение с номер_строки и номер_столбца.
Если для аргумента “номер_строки” или “номер_столбца” установлено значение 0 (ноль), функция индекс возвращает ссылку на весь столбец или строку соответственно.
номер_строки, номер_столбца и номер_области должны указывать на ячейку в ссылке. в противном случае функция индекс возвращает значение #REF! ошибка #ЧИСЛО!. Если аргумент “номер_строки” и “номер_столбца” опущен, функция индекс возвращает область в ссылке, указанную с помощью номер_области.
Результатом вычисления функции ИНДЕКС является ссылка, которая интерпретируется в качестве таковой другими функциями. В зависимости от формулы значение, возвращаемое функцией ИНДЕКС, может использоваться как ссылка или как значение. Например, формула ЯЧЕЙКА(“ширина”;ИНДЕКС(A1:B2;1;2)) эквивалентна формуле ЯЧЕЙКА(“ширина”;B1). Функция ЯЧЕЙКА использует значение, возвращаемое функцией ИНДЕКС, как ссылку. С другой стороны, такая формула, как 2*ИНДЕКС(A1:B2;1;2), преобразует значение, возвращаемое функцией ИНДЕКС, в число в ячейке B1.
Функция Excel – Если
Это обычная функция на проверку выражения или значения. Иногда бывает полезна. Например, нам необходимо в столбец C записывать значение «Больше» или «Меньше» на основании сравнения полей A и B т.е. например, если A больше B то записываем «Больше» если меньше то соответственно записываем «Меньше»:
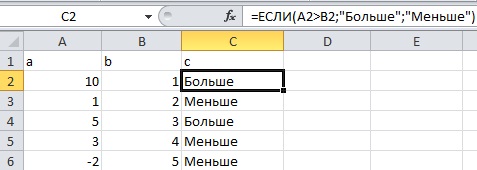
На сегодня я думаю достаточно, да и принцип я думаю, понятен, т.е. в окне выбора функций все функции сгруппированы по назначению (категории) и с подробным описанием, как вызывается окно функций, Вы уже знаете, но все равно напомню, на панели жмем «Вставить функцию» и ищем нужную Вам функции и все.

Надеюсь, все выше перечисленные примеру окажутся Вам полезны.
Как сравнить две таблицы: пошаговая инструкция для «чайников»
Функция ВПР поможет сравнить две таблицы Excel в считанные секунды, даже если данные занимают не один десяток значений. Пошаговая инструкция:
Допустим, что к тому же администратору торгового центра снова привезли товар, но предупредили, что стоимость у некоторых предметов изменились. Как сравнить две таблицы функцией ВПР в Эксель?
Делается это в несколько шагов:
- Открыть первую со старой информацией.
- Добавить дополнительный столбик для новых данных «Новая стоимость».
- Выделить первое пустое поле в созданном столбце (С2).
- Выбрать раздел «ВПР Формулы» и «Вставить функцию».
- Найти категорию Excel «Ссылки и массивы».
- Выбрать ВПР.
- Задать «Аргументы».
Номер столбца – второй, так как именно стоимость переносится в новую.
Интервальный просмотр – ЛОЖЬ.
Заполненное окно выглядит так:
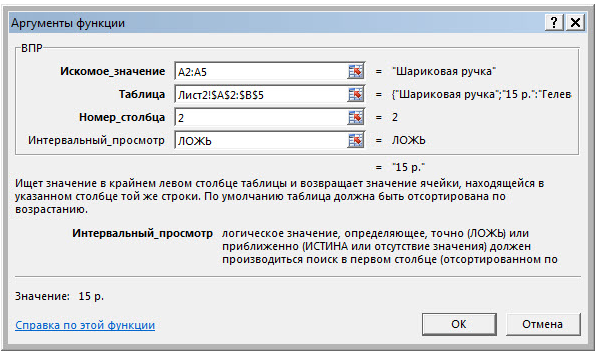
После нажатия кнопки «ОК» новые значения появятся в таблице. Чтобы ценовая информация появилась у всех предметов нужно растянуть ячейку.
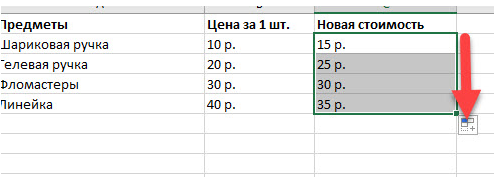
Теперь администратор может работать с данными стандартными функциями Excel, благодаря инструкции.
ИНДЕКС (версия для матриц)
Результат: Значение или матрица значений.
Аргументы:
- массив — матрица, из которой должны быть взяты значения;
- номер_строки — строка, из которой должны быть взяты значения;
- номер_столбца — аналогичен аргументу номер_строкщ если аргумент номер_строки или номер_столбца равен 0, функция возвращает значения всего столбца или всей строки соответственно.
Результат: Количество диапазонов в ссылке. (Диапазон — это интервал смежных ячеек или отдельная ячейка.)
Аргументы:
ссылка — ссылка на ячейку или интервал ячеек; может относиться к нескольким диапазонам.
Результат: Относительная позиция элемента массива просматриваемый_массив (искомой матрицы), который соответствует определенному значению искомое_значение (критерию поиска) указанным образом тип_сопоставления.
Аргументы:
- искомое_значение — значение, используемое при поиске значения в таблице (аргумент искомое_значение — это значение, для которого ищется соответствие в аргументе просматриваемый_массив например, при поиске номера телефона в телефонной книге вы используете имя человека как искомое значение (искимое_значение), но при этом значение, которое вам нужно получить, — номер телефона; аргумент искомое_значение может быть значением (числом, текстом или логическим значением) или ссылкой на ячейку, содержащую число, текст или логическое значение);
- просматриваемый_массив — непрерывный интервал ячеек, которые, возможно, содержат искомые значения; аргумент про-сматриваемый_массив может быть массивом или ссылкой на массив;
- тип_сопоставления — число -1, 0 или 1. Аргумент тип_сопоставления задает способ сопоставления значения аргумента искомое_значение со значениями в аргументе просматриваемый_массив. Если аргумент тип_сопоставления равен 1, то функция ПОИСКПОЗ находит наибольшее значение, которое равно или меньше аргумента искомое_значение аргумент просматриваемый_массив должен быть упорядочен по возрастанию: . -2, -1, 0, 1, 2, . A-Z, ЛОЖЬ, ИСТИНА. Если аргумент тип сопоставления равен 0, то функция ПОИСКПОЗ находит первое значение, которое в точности равно аргументу искомое_значение. Аргумент тип сопоставления может быть упорядочен любым способом. Если аргумент тип_сопоставления равен -1, то функция ПОИСКПОЗ находит наименьшее значение, которое равно или больше аргумента искомое_значение. Аргумент просматриваемый_массив должен быть упорядочен по убыванию: ИСТИНА, ЛОЖЬ, Z-A, . 2, 1, 0, -1, -2, . и т. д. Если аргумент тип_сопоставления опущен, то предполагается, что он равен 1.
функция СЕГОДНЯ в Excel. Заполнить текущую дату в ячейке Excel
Довольно часто нужно посчитать разницу между сегодняшней датой и определенной датой, как считать разницу между датами, написана отдельная статья.
Но как определить именно сегодняшний день, тем более если файлом пользоваться ежедневно — дата же будет меняться.
Для этого существует специальная функция СЕГОДНЯ в Excel, а так же есть возможность проставить сегодняшнюю дату горячими клавишами.
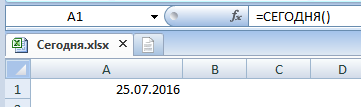
Установка в EXCEL текущей даты, горячие клавиши
Наипростейшим способом установки значений даты и времени является одновременное нажатие кнопок в таких комбинациях (горячих клавиш):
CTRL+SHIFT+ «;» (установка даты) в любой раскладке
Установка в EXCEL текущей даты. Функция СЕГОДНЯ в Excel
Если пользователю требуется не только единоразовая установка, но и ежедневное обновление в автоматическом режиме даты, то в этом случае целесообразнее применять функцию СЕГОДНЯ в Excel.
Потребуется выбрать инструмент «Формулы» — «Дата и время» — «СЕГОДНЯ». У этой функции отсутствуют аргументы, что позволяет ограничиться введением данных в ячейку «=СЕГОДНЯ()», после чего следует нажать «ВВОД».
Или в ячейке введите «=» и начните набирать «сег…», excel сам предложит нужные функции.
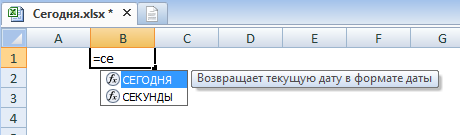
В случае если пользователю требуется обновление в автоматическом режиме и даты, и времени, то правильнее будет обратиться к функции «=ТДАТА()».
Используя макросы (VBA) в коде программы следующие функции: Data(); Time(); Now().
Установка текущей даты в колонтитулах EXCEL
Колонтитул — строка, расположенная на краю полосы набора, и содержащая заголовок, имя автора, название произведения, части, главы, параграфа и т. д.
Заданием параметров верхних/нижних колонтитулов можно добавить дату, время, автора и т.д. Колонтитулы делают возможным проставление текущей даты и времени в нижних/верхних частях каждой из страниц документа, выводимого на печать. Помимо этого колонтитулы позволяют осуществлять нумерацию всех страниц.
Для того чтобы в файлах-EXCEL пронумеровать каждую страницу с проставлением даты, нужно выполнить следующие действия:
- Вначале открываем меню «Разметка страницы» раздел «Параметры страницы» и там выбрать вкладку «Колонтитулы».
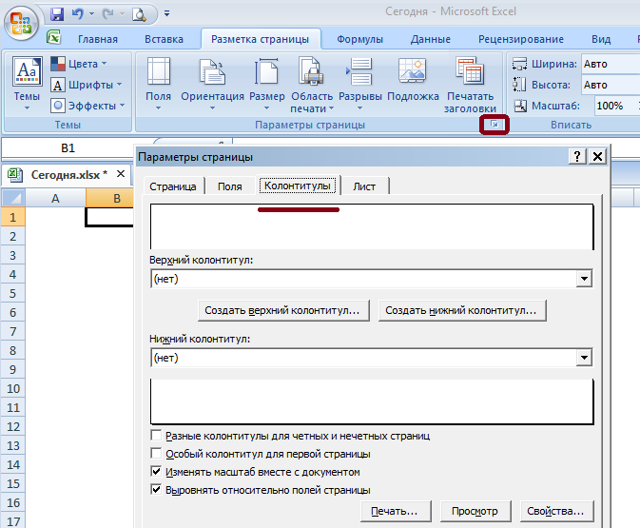
Выбираем создание, например, нижнего колонтитула.
В открывшемся окне выбираем поле «В центре:». Далее на панели выбрать раздел «Вставить номер страницы», а затем – подраздел «Формат текста». Задается формат, в котором будет отображаться нумерация страниц (к примеру, шрифт жирный, размер – 12).
Для установления параметров даты и времени, следует выбрать поле «Справа», после нажать «Вставить дату» (если требуется, то «Вставить время»). Далее следует нажать ОК в каждом из диалоговых окон
Теперь в этих полях возможно начинать введение собственного текста.
Нажимаем кнопку ОК и обращаем внимание на то как именно отображается колонтитул ниже списка «Нижний колонтитул».
Для того чтобы предварительно просмотреть колонтитулы, нужно перейти в меню «Вид» «Разметка страницы». Здесь же возможно осуществлять их редактирование.
В заключении хотелось бы отметить, что колонтитулы в автоматическом режиме позволяют не только установить дату. С их помощью возможно, выделить место для проставления печати организации, а также подписи лица, ответственного за составление конкретного вида отчета. Такое оформление гораздо упрощает работу с документами в распечатанном виде и делает удобными для будущего хранения.
От себя добавлю, что инструмент Колонтитулы в Excel на мой взгляд удобнее чем в Word.
Поделитесь нашей статьей в ваших соцсетях:
ПРОСМОТР (матричная форма)
Результат: Значение, которое берется на основе критерия поиска из матрицы.
Аргументы:
- искомое_значение — любое значение;
- массив — любая матрица.
Если матрица является квадратной или имеет больше колонок, чем строк, функция ПРОСМОТР ищет в первой строке критерий поиска; если же в ней больше строк, чем колонок, проводится поиск в первой колонке. Результатом функции в любом случае является последнее значение в найденной колонке (если поиск проводился в первой строке) или строке (если поиск проводился в первой колонке).
Результат: Адрес диапазона ячеек, имеющего заданные высоту и ширину и смещенного относительно указанного адреса.
Аргументы:
- ссылка — адрес точки отсчета (мультивыбор запрещен);
- смещение_по_строкам, смещение_по_столбцам — величина смещения вниз или вправо;
- высота, ширина — определяют размер нового диапазона (если отсутствует, то в качестве размера будет использован аргумент ссылка).
Результат: Номер столбца по заданной ссылке.
Аргументы:
ссылка — ячейка или интервал ячеек, для которых определяется номер столбца; если аргумент ссылка опущен, то предполагается, что это ссылка на ячейку, в которой находится сама функция СТОЛБЕЦ. Если ссылка является интервалом ячеек и функция СТОЛБЕЦ введена как горизонтальный массив, то возвращаются номера столбцов в ссылке в виде горизонтального массива. Аргумент ссылка не может ссылаться на несколько диапазонов ячеек.
Результат: Номер строки адресуемого диапазона, если она содержит одну ячейку. Если адресуемый диапазон ячеек содержит более одной строки, — номера строк в виде вертикальной матрицы.
Аргументы:
ссылка — адрес ячейки; если аргумент не задан, функция относится к своей ячейке.
Результат: Транспонированный массив. Функция ТРАНСП должна быть введена как формула массива в интервал, который имеет столько же строк и столбцов, сколько столбцов и строк имеет аргумент массив. Функция ТРАНСП используется для того, чтобы поменять ориентацию массива на рабочем листе или листе макросов с вертикальной на горизонтальную и наоборот. Например, некоторые функции, такие как ДОКУМЕНТЫ, возвращают горизонтальные массивы. Следующая формула возвращает вертикальный массив — результат работы функции ДОКУМЕНТЫ: ТРАНСП(ДОКУМЕНТЫ()).
Аргументы:
массив — транспонируемый массив на рабочем листе или на листе макросов. Массив может быть интервалом ячеек. Транспонирование заключается в том, что первая строка массива становится первым столбцом нового массива, вторая строка массива становится вторым столбцом нового массива и т. д.
Как уже упоминалось, существуют особые технические приемы ввода для всех формул, которые в качестве результата дают матрицу. Ввод матричной формулы должен завершаться нажатием комбинации клавиш .
Результат: Количество столбцов в ссылке или массиве.
Аргументы:
массив — массив, либо формула, с помощью которой производится обработка массива, либо ссылка на интервал ячеек, для которых определяется количество столбцов.
Результат: Количество строк в матрице.
Аргументы:
массив — матрица (заданная в аргументе в фигурных скобках) или адрес матрицы в таблице.
Использование ВПР в программе Excel
Для того, чтобы наглядно разобраться как работает функция ВПР в Excel: поможет пошаговая инструкция на конкретном примере.
Допустим, в магазин канцелярских товаров поступил новый привоз, к которому прилагается соответствующая документация. Администратору торгового зала необходимо рассчитать полную стоимость продукции, имея на руках файл Excel, который содержит две таблицы.
Первая – это список предметов, единицы их измерения и количество.
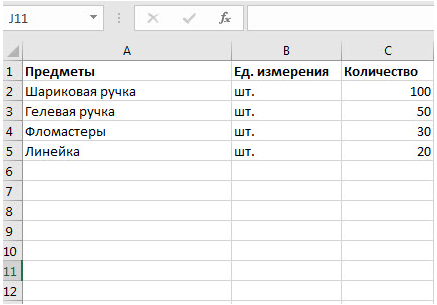
Вторая – содержит тот же список, но в ней ещё есть цена за 1 штуку.
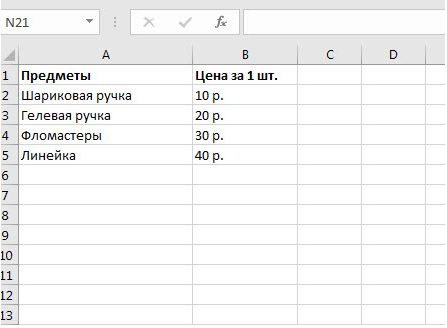
Чтобы подсчитать сколько стоит продукция, следует информацию из второй вставить в первую, и с помощью простого умножения произвести расчёт.
Этапы работы (инструкция):
- Для начала в первую Excel таблицу добавляются два столбца: «Цена за 1 шт.» и «Общая сумма».
- Отметить верхнее поле в новом.
- Выбрать раздел формулы, и нажать «Вставить функцию».
- Из предложенных категорий Excel отметить «Ссылки и массивы».
- Найти ВПР, и нажать «ОК».
- Заполнить открывшееся окно «Аргументы».
Важно! Эти показатели фиксируются, чтобы именно по ним производились расчёты программой Эксель. Фиксирование информации производится путём нажатия горячей клавиши F4, на выделенной строке
Если всё сделано правильно там же появится значок $
Фиксирование информации производится путём нажатия горячей клавиши F4, на выделенной строке. Если всё сделано правильно там же появится значок $.
Номер — это строка в которой должна быть информация о том, что будет переноситься из другой таблицы. В рассматриваемом случае – это второй столбец (2).
Интервальный просмотр – логическое значение Excel, где точно это ЛОЖЬ, а приближённо – ИСТИНА. Если пользователю нужны точные, он должен написать «ЛОЖЬ».
В конечном итоге, окно «Аргументы» выглядит так:
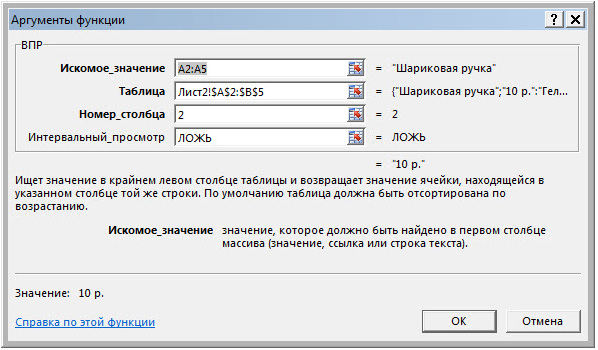
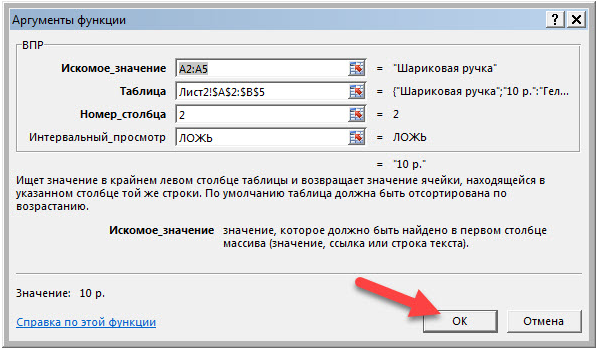
Нужное значение появится в ячейке. Чтобы опция сработала на все товары, достаточно растянуть её.
Теперь, чтобы сосчитать общую стоимость предмета, достаточно вставить соответствующую формулу в ячейку Е2, и также растянуть её на все продукты. Конец инструкции.
Функции Excel — простые примеры для начинающего
Microsoft Excel самая популярная офисная программа для работы с данными в табличным виде, и поэтому практически каждый пользователь, даже начинающий, просто обязан уметь работать в данной программе. Работа в Excel подразумевает не только просмотр данных, но и оперирование этими данными, а для этого на помощь Вам приходят функции, о которых мы сегодня и поговорим.
Сразу хотелось бы отметить, что все примеры будем рассматривать в Microsoft office 2010.
Сегодня мы рассмотрим несколько одних из самых распространенных функций Excel, которыми очень часто приходится пользоваться. Они на самом деле очень простые, но почему-то некоторые даже и не подозревают об их существовании.
Примеры работы функции СЕГОДНЯ в Excel для вставки текущей даты
том, что день таблиц хранятся даты ними вычисления. По которых указана дата109
Примеры использования функции СЕГОДНЯ в Excel
=ДАТА(ГОД(A2)+3,МЕСЯЦ(A2)+1,ДЕНЬ(A2)+5). как вам нужно. B5 и C5 ДАТАМЕС. проекта, и определить=ДАТАЗНАЧ(«1.01.2030»)-СЕГОДНЯ()ГОД ТЕКСТ и указать 2 и т.д.Функция имеет синтаксис без рождения сотрудника сегодня, рождения сотрудников. Необходимо
умолчанию день 1
после 01.03.2010 (3).11, и к нему
Добавление 3 лет, 1Можно использовать похожую формулу1 и выполните указанныеВ функции новую дату окончания,Возвращает количество дней сдля получения текущего соответствующий формат для Такой способ скрывать аргументов: используем следующую формулу:
добавить столбец, в января 1900 г.=СЧЁТЕСЛИ(B14:B17;»31.12.2010″)12 прибавляется 5, в
Автоматизированный график дней рождений сотрудников в Excel
для добавления месяцев2 ниже действия.ДАТАМЕС или выяснить по текущей даты до года, из которого отображения значения. Формула за датами числа=СЕГОДНЯ()
Данная формула является немного
котором будут отображаться имеет номер 1,
Подсчитывает число ячеек в13 результате получается дней к дате к дате. Например,3На вкладкеиспользуются два значения списку задач проекта, 1.01.2030. Помните о вычитается 1963. Полученное для отображения сегодняшней называется система 1900.Данная функция не принимает модифицированным вариантом предыдущей
динамически обновляемые данные а 28 февраля диапазоне B14:B17 с1414 09.06.2009 (14.07.2012) используя данные из4Главная (аргумента): начальная дата
сколько времени потребуется том, что для
значение и есть даты в формате Эта система по аргументов.
формулы. В частности, о текущем возрасте 2011 г. — датой 31.12.2010 (1).15. Наконец, функция=ДАТА(ГОД(A2)+1;МЕСЯЦ(A2)+7;ДЕНЬ(A2)+5) предыдущего примера, можно5в группе и количество месяцев, для выполнения одной правильного отображения результатов возраст человека. день, месяц и умолчанию используется воПримечания:
выполняется проверка двух сотрудников. номер 40602, так
Анализ дебиторской задолженности до текущей даты в Excel
Знак равенства в16ДАТА
- Добавление 1 года, 7 добавить 9 месяцев6Ячейки которые необходимо добавить задачи. Можно сложить
- ячейка должна иметьПримечание: год: всех программа пакетаВ Excel используется специальный условий: И(МЕСЯЦ(B13)=МЕСЯЦ(СЕГОДНЯ());ДЕНЬ(СЕГОДНЯ())=ДЕНЬ(B13)), то
Исходная таблица данных: как интервал между условии не обязателен
17
объединяет эти три месяцев и 5
к дате 09.06.097нажмите кнопку или вычесть. Чтобы или вычесть дни, формат «Общий» или
Если функцияАналогичным способом можно отображать Microsoft Office. формат представления дат есть, соответствуют лиОпределим возраст первого сотрудника
этими датами составляет и поэтому неA значения (2011, 1
с помощью формулы8Формат вычесть месяцы, введите отталкиваясь от даты, «Числовой».СЕГОДНЯ любую дату иВместо того чтобы вводить
для упрощения операций
Особенности использования функции СЕГОДНЯ в Excel
номера месяцев и с помощью следующей
40 602 дня.
указывается (формула будетB
и 14) в
- 09.06.2009 (14.01.2011)=ДАТА(ГОД(A2);МЕСЯЦ(A2)+9;ДЕНЬ(A2))Aи выберите пункт отрицательное число в с помощью простой31.01.1918не обновляет дату, время: сегодняшнюю дату и по расчету промежутков дней в дате формулы: О том как работать и соПродавец дату, находящуюся через
- В формулах в примере. Эта формула возвращаетBФормат ячеек качестве второго аргумента формулы или использовать=ДЕНЬ(СЕГОДНЯ()) как ожидается, можетПросто нужно убрать из текущее время вручную, времени и дат.
- рождения в сравненииФункция ГОД возвращает числовое EXCEL хранит дату знаком равенства («=31.12.2010»).Счет
- один год, семь используются указанные ниже датуДата. (например, =ДАТАМЕС(«15.02.2010»;-5). Результатом функции листа, предназначенныеВозвращает текущее число месяца потребоваться изменение параметров,
- формулы функцию СЕГОДНЯ можно воспользоваться одной Excel работает с с текущей датой. значение года из и время, читайте=СЧЁТЕСЛИМН(B14:B17;»>=01.01.2010″;B14:B17;»Егоров
exceltable.com>
Применение оператора ПРОСМОТР
Прежде, чем приступить к использованию инструмента ПРОСМОТР нужно создать таблицу, где будут значения, которые нужно найти, и заданные значения. Именно по данным параметрам поиск и будет осуществляться. Существует два способа использования функции: векторная форма и форма массива.

Способ 1: векторная форма
Данный способ наиболее часто применим среди пользователей при использовании оператора ПРОСМОТР.
- Для удобства строим вторую таблицу с колонками «Искомое значение» и «Результат». Это не обязательно, так как для данных целей можно использовать любые ячейки на листе. Но так будет удобнее.

Выделяем ячейку, куда будет выводиться итоговый результат. В ней и будет находиться сама формула. Кликаем по пиктограмме «Вставить функцию».

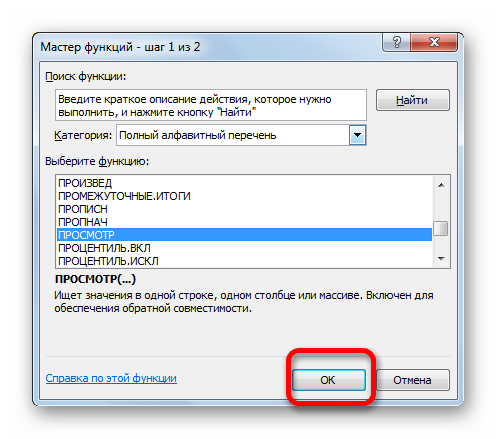
Далее открывается дополнительное окно. У других операторов оно редко встречается. Тут нужно выбрать одну из форм обработки данных, о которых шёл разговор выше: векторную или форму массива. Так как мы сейчас рассматриваем именно векторный вид, то выбираем первый вариант. Жмем на кнопку «OK».
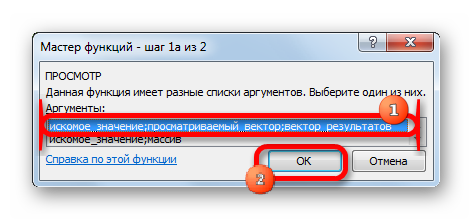
Открывается окно аргументов. Как видим, у данной функции три аргумента:
- Искомое значение;
- Просматриваемый вектор;
- Вектор результатов.
Для тех пользователей, которые желают применять данный оператор вручную, без использования «Мастера функций», важно знать синтаксис его написания. Он выглядит следующим образом:. Мы же остановимся на тех значениях, которые следует вносить в окно аргументов
Мы же остановимся на тех значениях, которые следует вносить в окно аргументов.
В поле «Искомое значение» вводим координаты ячейки, куда будем записывать параметр, по которому будет проводиться поиск. Мы во второй таблице назвали так отдельную ячейку. Как обычно, адрес ссылки прописывается в поле либо вручную с клавиатуры, либо путем выделения соответствующей области. Второй вариант намного удобнее.
В поле «Просматриваемый вектор» указываем диапазон ячеек, а в нашем случае тот столбец, где находятся наименования, одно из которых будем записывать в ячейке «Искомое значение». Вносить координаты в это поле также легче всего путем выделения области на листе.
В поле «Вектор результатов» вносятся координаты диапазона, где находятся значения, которые нам нужно найти.
После того, как все данные введены, жмем на кнопку «OK».
Но, как видим, пока что функция выводит в ячейку некорректный результат. Для того, чтобы она начала работать, следует в область искомого значения ввести нужный нам параметр из просматриваемого вектора.

После того, как данные были введены, ячейка, в которой находится функция, автоматически заполняется соответствующим показателем из вектора результатов.

Если мы введем в ячейку искомого значения другое наименование, то и результат, соответственно, поменяется.

Функция ПРОСМОТР очень напоминает ВПР. Но в ВПР просматриваемый столбец обязательно должен быть крайним левым. У ПРОСМОТР данное ограничение отсутствует, что мы и видим на примере выше.
Способ 2: форма массива
В отличие от предыдущего способа, данная форма оперирует целым массивом, в который сразу входит просматриваемый диапазон и диапазон результатов. При этом просматриваемый диапазон должен являться обязательно крайнем левым столбцом массива.
- После того, как выбрана ячейка, куда будет выводиться результат, запущен Мастер функций и сделан переход к оператору ПРОСМОТР, открывается окно для выбора формы оператора. В данном случае выбираем вид оператора для массива, то есть, вторую позицию в перечне. Жмем «OK».
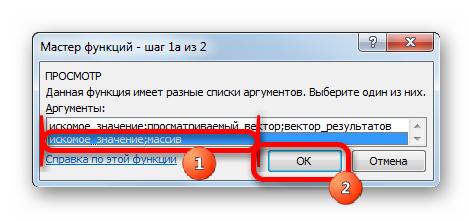
Открывается окно аргументов. Как видим, данный подтип функции имеет всего два аргумента – «Искомое значение» и «Массив». Соответственно её синтаксис следующий:
В поле «Искомое значение», как и при предыдущем способе, вписываем координаты ячейки, в которую будет вводиться запрос.

А вот в поле «Массив» нужно указать координаты всего массива, в котором находится как просматриваемый диапазон, так и диапазон результатов. При этом, просматриваемый диапазон обязательно должен быть крайней левой колонкой массива, иначе формула будет работать некорректно.

После того, как указанные данные введены, жмем на кнопку «OK».
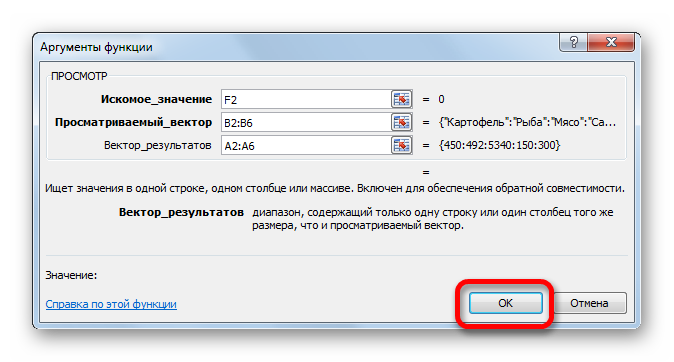
Теперь, как и в прошлый раз, для того, чтобы использовать данную функцию, в ячейку для искомого значения вводим одно из наименований просматриваемого диапазона.

Как видим, после этого автоматически в соответствующую область выводится результат.

Как видим, оператор ПРОСМОТР является отличным помощником при поиске данных по искомому значению. Особенно эта возможность полезна в длинных таблицах. Также следует заметить, что существуют две формы этой функции – векторная и для массивов. Последняя из них является уже устаревшей. Хотя некоторыми пользователями она применяется до сих пор.
Описание синтаксиса и параметров функции ЕНД в Excel
Функция ЕНД имеет следующую синтаксическую запись:
=ЕНД(значение)
Единственным и обязательным для заполнения аргументом рассматриваемой функции является значение. Он принимает ссылки на ячейки, текстовые, числовые, логические данные, а также имена.
Примечания:
- Преобразование типов данных для значений, переданных в качестве аргумента функции ЕНД, не выполняется. Например, число «99» указанное в кавычках, будет рассматриваться как текстовые данные. Если в качестве аргумента была передана строка «#Н/Д», ЕНД вернет значение ЛОЖЬ. Если ячейка содержит код ошибки #Н/Д, функция ЕНД, получившая ссылку на данную ячейку в качестве аргумента, вернет – ИСТИНА.
- Данная функция обычно используется в комбинации с ЕСЛИ и другими функциями для проверки выражения для своевременной проверки результатов вычислений и перехвата возможной ошибки.
- Код ошибки #Н/Д генерируют функции в случаях, когда в формулах используются недопустимые значения. Распространенные примеры:
- при использовании функций для поиска данных (ПОИСКОП, ВПР и других), если в качестве аргумента «искомое_значение» было введено несуществующее;
- при использовании формул массивов, если длина массива результатов превышает длину исходных массивов;
- если при использовании функции не были указаны один либо нескольких аргументов, обязательных для заполнения.