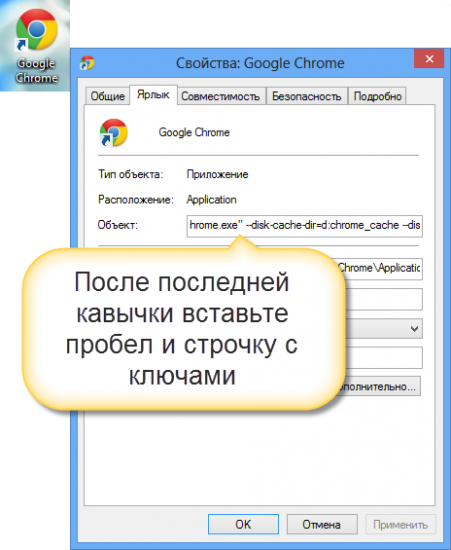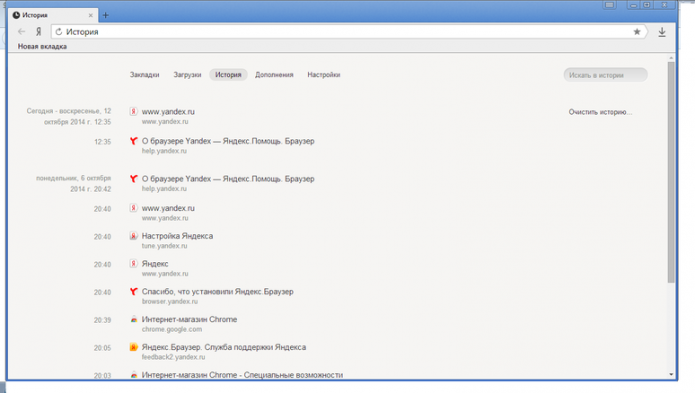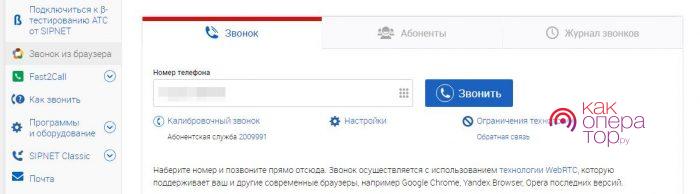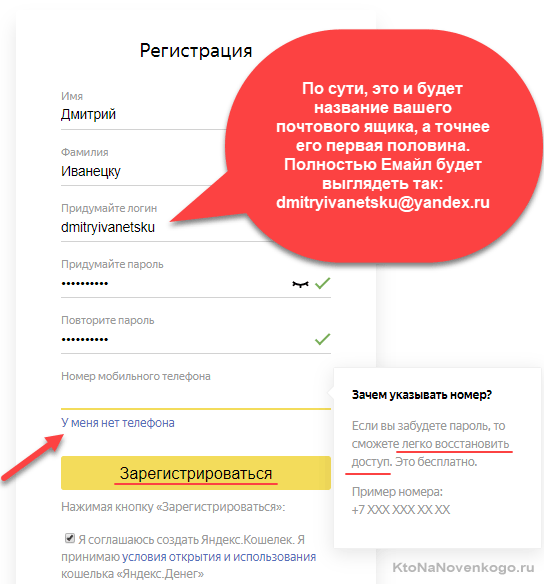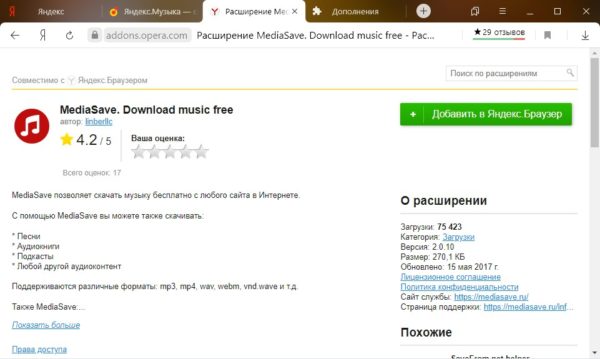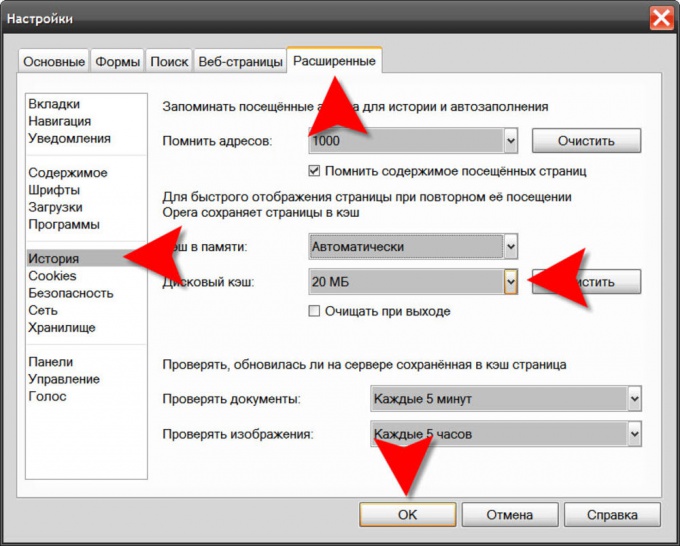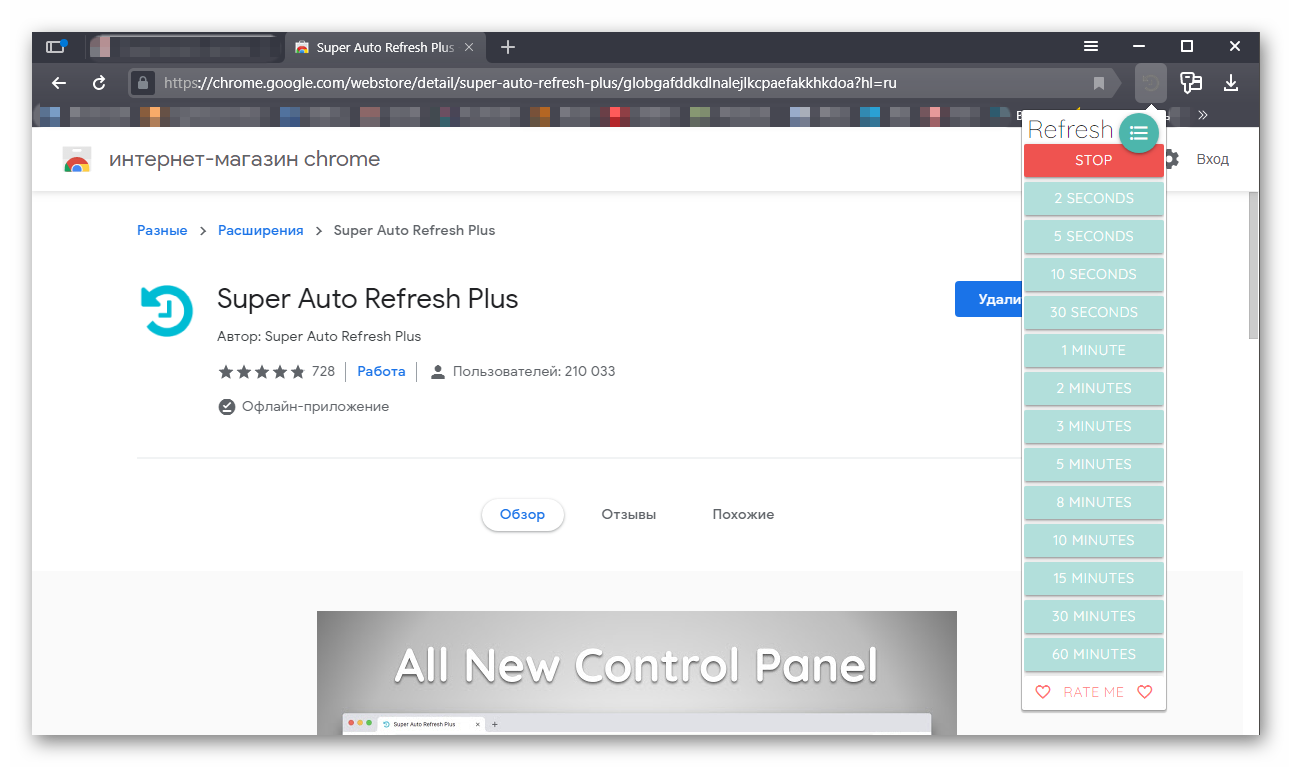Как очистить кеш браузера
Содержание:
- Почему не нужно чистить кэш вручную
- Что такое кэш, и когда его надо чистить
- Как очистить DNS на своем компьютере
- Как очистить кэш браузера на компьютере
- Что такое кэш?
- Стоит ли очищать системный кэш
- Как очистить кэш в Яндекс Браузере
- 5 Кеш в Microsoft Edge
- Чистим кэш на смартфоне
- Как очистить кэш на Андроид
- Удаление остаточных файлов через утилиту Ccleaner
- Как очистить кэш и данные на Android
- Браузер Mozilla Firefox («Мозилла»)
- Сброс настроек до заводского состояния
- Что представляет собой кэш в смартфоне?
- Очистка кэш-памяти на смартфонах и планшетах разных марок
- Как очистить кэш браузера?
Почему не нужно чистить кэш вручную
Многие утилиты для чистки системы очень любят очищать папки с кэшем браузеров. Еще бы, ведь это позволяет им показать эффективные результаты по сравнению, например, со встроенной программой для чистки дисков.
Отсюда у многих пользователей выработалась привычка чистить кэш браузера чуть ли не каждый день. Но это не только ненужная процедура, но и вредная.
2.1. Почему ручная очистка кэша бесполезна и вредна
Как было сказано выше, с помощью кэша браузер ускоряет загрузку страниц сайтов, что делает работу с ним удобнее. Также стоит помнить, что кэш автоматически обновляется и чистится в случае превышения заданного объема. Именно потому чистить его вручную просто бесполезно. На следующий день он снова появится и будет ровно тем же, что и днем ранее. При этом, он никогда не превысит заданный в настройках лимит.
Более того, если ежедневно очищать кэш браузеров, то это замедлит загрузку страниц в будущем. Те данные, которые были зарезервированы для ускорения загрузки страниц, компьютер будет вынужден загружать вновь, нагружая канал, значительно увеличивая время загрузки страниц и впустую тратя системные ресурсы на действия, которые можно было бы и не совершать. В результате чего пострадает удобство работы в сети.
2.2. В каких ситуациях все же это необходимо
Но бывают ситуации, при которых очистка кэша все же необходима. Например, если какой-то сайт стал неправильно отображать содержимое. Такое бывает, когда веб-мастер изменил шаблон, стили отображения или скрипты сайта, а у пользователя в кэше находятся старые их версии. В этом случае все может «поехать» и сайт будет отображаться неправильно. В этом случае достаточно перезагрузить страницу комбинацией Ctrl-F5 и тогда браузер обновит кэш именно этого сайта, удалив старые данные и подгрузив на их место новые.
Также очистить кэш стоит, если вы посещали какие-то сайты и не хотели бы, чтобы кто-то из коллег по работе или членов семьи узнал об этом (так как данные об этом сайте будут зафиксированы в кэше, истории посещений).
В остальных случаях чистить кэш просто нет никакой нужды, потому что это пустая трата времени. Если кэш занимает слишком много места на диске, то можно изменить лимиты, чтобы максимальный объем кэша не превышал заданного значения.
Что такое кэш, и когда его надо чистить

Кэш в смартфоне – это файлы, загруженные конкретным приложением для его дальнейшего функционирования. Cache позволяет быстрее открывать некоторые страницы в браузере, поскольку они уже загружены в память устройства, а также не тратить время на подгрузку временных файлов в игре.
Говоря простым языком, кэш – это то, что позволяет смартфону работать быстрее в некоторых ситуациях. При наличии кеша система не расходует драгоценные секунды, моментально прогружая страницы с миниатюрами для песен, фотографий, видео и других файлов.
https://youtube.com/watch?v=XNiPaGzNe5s
Несмотря на неоспоримую пользу кэша, периодически его нужно очищать. Как правило, это происходит по следующим причинам:
- недостаток свободного места в памяти;
- лаги приложения;
- удаление истории поиска в браузере и другой конфиденциальной информации.
Не стоит путать очистку кэша с очисткой данных. Это две разные операции. Удаление кеша не означает, что исчезнет аккаунт в приложении или фото и видео из памяти телефона Андроид.
Как видите, очистка кэша – очень важная процедура, которая помогает решить многие проблемы, связанные с работой мобильного устройства. Эксперты рекомендуют проводить подобную операцию хотя бы раз в месяц. О том, что будет, если не соблюдать рекомендации, расскажем далее.
Как очистить DNS на своем компьютере
Капец, я думал, что вот такое страшное название, это же, наверное, нужно книги целые прочесть, чтобы очистить эту память. Но, все оказалось проще простого, я ее очистил за 20 секунд и сейчас расскажу, как вам это сделать. Берем заходим в командную строку и вводим следующую команду «ipconfig /flushdns». Если вы не знаете, как зайти в командную строку, то просто зайдите в поиск и введите словосочетание «командная строка». Если вы не ошиблись с буквами, то вы получите следующее изображение на своем экране.
Ну, согласитесь, что это очень просто, здесь справится даже школьник. Тут главное, быть внимательным и не ошибиться с буквами. Так, теперь следующая память, которая называется – thumbnails. Ее нам тоже нужно удалить, ведь она также мешает нормальной работе вашего компьютера или ноутбука.
Так, чтобы очистить данную память, нам нужно будет попасть в «Служебные программы» и там выбрать тот диск, который мы хотим очистить. Выбираем диск С и все ставим его на очистку, как показано на картинке немного ниже.
Вот, вы удалили лишний мусор, который хранила ваша кэш, поэтому, я уверен, что ваш компьютер уже начнет работать, немного быстрее, но чтобы вообще ее очистить, потребуется еще чуть вашего времени.
Так, чтобы вовсе очистить кэш память вам нужно будет создать обычный ярлык на своем компьютере. Делается все так:
– нажимаем правой кнопкой мышки на своем рабочем столе и выбираем «создать ярлык»;
– затем выбираем путь к нашему файлу «% WINDIR% \ system32 \ rundll32.exe», только смотрите, чтобы вместо WINDIR% вы ввели путь к вашему Windows. Вот, посмотрите, на скриншот, как это сделал я:
После этого, вы можете нажимать «далее» и называть данный ярлык, как сами пожелаете. Я назову его «очистка кэша», чтобы ни с чем не спутать, вам также рекомендую. Как видите, все просто и понятно, теперь я расскажу вам о программе, которая позволяет очищать компьютер от различного мусора, в том числе, она хорошо чистит кэш.
Удаление кэша при помощи программы Cleaner
Друзья, очень классная программа, по которой я обязательно напишу подробный обзор, это – Cleaner. Она поможет вам удалить все не нужные файлы, а также очистит вам память на вашем компьютере.
Для начала, скачайте ее, это сделать, очень просто, для этого зайдите в поисковик и введите скачать Cleaner. Она занимает очень мало дискового пространства, поэтому вы ее присутствие на компьютере, даже не заметите.
И так, чтобы очистить, нам нужно:
1. Запустить программу.
2. Внизу программы нажать на кнопку «Анализ»
3. После этого, программа сделает анализ всего лишнего на вашем компьютере, вам нужно будет нажать на кнопку «очистка»
4.Все, программа сам все сделает за вас. Кстати, рекомендую всем, заниматься чисткой своего компьютера. Я данную программу запускаю каждый день, чтобы очистить все лишнее, что есть на моем компьютере.
Как часто можно чистить память компьютера?!
Честно вам скажу, что я чищу память компьютера, практически, каждый день. Причем, делаю это, как правило, с утра, так как сижу в интернете до 3-4 часов и очень часто там набирается очень много хлама с социальных сетей (много общаюсь), букмекерских контор (люблю поиграть на деньги) и так далее.
Поэтому, я рекомендую вам также чистить память, хотя бы по 1-2 раза в неделю, хотя можете делать, как и я, немного чаще. Если у вас будут появляться еще вопросы по данной программе, то задавайте мне их, буду рад на все ответить.
Зачем нужно чистить свой компьютер:
– вы сможете на нем выполнять на много больше функций, чем до этого;
– скорость работы на вашем компьютере вырастет в несколько раз;
– вы будете знать, что на вашем компьютере нету мусора.
Кстати, если вам не сложно, то можете еще посмотреть мое коротенькое видео именно на данную тематику:
На этом позвольте мне откланяться, так что всем удачного дня, а я приступаю к другим делам. Спасибо, что уделили свое время на прочтение данного поста.
Как очистить кэш браузера на компьютере
Каждый современный браузер автоматически сохраняет кэш, но его можно очистить через параметры самого браузера или сторонние приложения. Мобильные версии браузеров не исключения, для них действуют те же правила хранения и очищения. Но удаляются временные файлы на компьютере и мобильном устройстве по-разному.
Google Chrome
- Разверните меню браузера и перейдите к истории. Активируйте функцию очищения истории.
Нажимаем кнопку «Очистить историю» в Google Chrome - Отметьте галочкой пункт, содержащий слово «кэш», и запустите удаление.
Отмечаем, что надо удалить кэш, и начинаем удаление
Видео: очищение кэша
Яндекс.Браузер
- Разверните меню браузера и перейдите к истории. Активируйте функцию очищения истории.
Кликаем по кнопке «Очистить историю» в Яндекс Браузере - Отметьте галочкой пункт, содержащий слово «кэш», и запустите удаление.
Отмечаем пункт «Кэш» и удаляем историю
Opera
- Через меню браузера откройте историю посещений.
Открываем историю Opera - Перейдите к очищению.
Нажимаем кнопку «Очистить историю посещений…» - Укажите, что необходимо очистить кэш.
Отмечаем кэш и очищаем Opera
Firefox
- Развернув меню обозревателя, перейдите к блоку «Журнал» ит кликните по кнопке «Удалить историю».
Нажимаем кнопку «Удалить историю…» в Firefox - В развернувшемся окошке отметьте пункт «Кэш» и завершите очищение.
Выбираем, за какой срок удалить кэш, и запускаем процесс
Safari
- В меню программы выберите пункт «Сбросить Safari».
Выбираем пункт «Сбросить Safari» - Отметьте, что нужно удалить все данные веб-сайта, тексты автозаполнения веб-форм, сохранённые имена и пароли, а также все значки веб-сайтов. Завершите очищение, нажав кнопку «Сбросить».
Указываем, что надо очистить, и удалите кэш
Internet Explorer
- Кликните по шестерёнке, перейдите к пункту «Безопасность», а после к подпункту «Удалить журнал браузера».
Нажимаем кнопку «Удалить журнал браузера» - Укажите, что нужно стереть временные файлы, и кликните по кнопке «Удалить».
Отмечаем пункты кэша и очищаем браузер
Edge
Edge — десятая, крайняя версия IE, но очищение в нём осуществляется немного иначе, чем в предыдущих версиях браузера от Microsoft:
- Откройте настройки.
Открываем настройки Edge - В блоке «Конфиденциальность» используйте кнопку «Очистить данные браузера».
Нажимаем кнопку «Очистить данные браузера» в Edge - Отметьте, что надо удалить временные файлы, и завершите процедуру.
Удаляем временные файлы в Edge
Таблица: горячие клавиши, вызывающие очистку буфера временных файлов
| Веб-браузер | Windows | MAC OS X |
| Mozilla Firefox | Ctrl + F5 или Ctrl + Shift + R | Cmd + R |
| Internet Explorer | Ctrl + F5 | |
| Opera | Ctrl + R или F5 | Cmd + R или F5 |
| Safari | Ctrl + R | Cmd + Alt + E или Cmd + R |
| Chrome, Chromium | Ctrl + F5 или Shift + F5 | Cmd + R |
Если вышеописанные способы вам по каким-то причинам не подошли, то вы можете использовать дополнительные бесплатные программы. Например, CCleaner: скачав и запустив приложение, откройте стартовую страницу «Очистка», отметьте все пункты, имеющиеся в блоке вашего браузера, и кликните по кнопке «Очистить». Готово, после завершения процесса временные файлы будет удалены.
Что такое кэш?
Кэш – это сверхоперативная память (буфер) для временных данных с высокой скоростью доступа и ограниченным объемом.
Он нужен для ускорения обращения к данным, которыми используют часто. Кэширование используется центральным процессором ПК, жесткими дисками, браузерами.
Кэш браузера – хранилище временных данных, загруженных из сетевых ресурсов. Интернет-обозреватель сохраняет временные документы на винчестере ПК.
Когда в браузере просматриваются страницы из интернета, он автоматически сохраняет некоторые части страницы на память компьютера для того, чтобы при повторном просмотре страницы взять данные не с сервера сайта, а из памяти системы, что в разы увеличивает скорость открытия страницы.
Интернет-обозреватель кэширует не все файлы и данные. Это зависит от настроек каждого сайта, которые выставляет веб-мастер.
Стоит ли очищать системный кэш
Очистка системного кэша не должна вызывать каких-либо проблем, но это также вряд ли чем поможет. Файлы, которые там хранятся, позволяют Вашему устройству получать доступ к информации, на которую часто ссылаются, без необходимости постоянно перестраивать ее. Если Вы очистите кэш, система восстановит эти файлы в следующий раз, когда они понадобятся Вашему телефону (как в случае с кешем приложения).
Хотя мы не рекомендуем очищать системный кэш — особенно регулярно или без причины — есть случаи, когда это может помочь. Например, иногда эти файлы могут быть повреждены и вызвать проблемы. Если у Вас возникли проблемы с телефоном, и у Вас нет выбора, Вы можете попробовать.
Как очистить кэш в Яндекс Браузере
Яндекс Браузер – продукт российской компании Yandex, основанный на браузере Chromium, как и Google Chrome, поэтому процесс очистки в кэша в них практически идентичен, за исключением некоторых внесенных разработчиками Яндекс Браузера косметических изменений в меню настроек.
Подробно и по пунктам о том, как почистить кэш в браузере от Yandex вам расскажет простая и понятная инструкция ниже.
Очистка кэша в Яндексе
- Откройте меню Яндекс Браузера нажав на иконку с тремя полосками в верхнем правом углу экрана, и выберите в выпадающем списке пункт с названием “Настройки”.
- Пролистайте открывшуюся страницу настроек до самого низа и нажмите там кнопку “Показать дополнительные настройки”.
- На следующей странице найдите и нажмите кнопку с текстом “Очистить историю загрузки”.
- В открывшемся окне очистки истории поставьте галочку напротив пункта “Файлы, сохранённые в кэше.” и нажмите кнопку “Очистить историю” внизу.
Вот и всё. Спустя несколько секунд кэш вашего браузера будет почищен. Если вы не поставите никаких других галочек, то за потерю каких-либо данных переживать не стоит, будет очищен только кэш, а cookie, пароли и др. данные сохранятся.
5 Кеш в Microsoft Edge
В Windows 10 появился новый браузер Microsoft Edge (вместо Internet Explorer, который был в прежних версиях Windows 8, 7, XP).
Для очистки кеша в Edge следует
- нажать три клавиши одновременно Ctrl+Shift+Delete. Появится окно “Очистить данные браузера”.
- Ставим необходимые галочки (либо оставляем те, что там стоят по умолчанию) и
- нажимаем на кнопку “Очистить” (1 на рис. 7):
Рис. 7. Очистка кеша в браузере Microsoft Edge
Скриншот на рис. 7 приведен для версии Edge 42.17134.1.0.
Инструкция для тех пользователей, которые не любят использовать горячие клавиши. В этом случае
- нажимаем на кнопку меню (2 на рис. 7).
- В выпадающем меню, в самом конце кликаем “Параметры”.
- Среди параметров находим “Очистить данные браузера” и нажимаем на кнопку “Выберите, что нужно очистить”. Увидим окно, представленное на рис. 7.
6 Чистим кэш браузера Internet Explorer
Привожу скриншот и описание для браузера Internet Explorer версии 11.0.9600.17959.
Рис. 8. Ищем, где можно очистить кэш в Internet Explorer
Для очистки кэша браузера от Microsoft – Internet Explorer, который использовался в Windows 8, 7, XP, подойдет один из двух вариантов:
- Можно использовать стандартную комбинацию горячих клавиш для очистки браузера Ctrl+Shift+Del.
- Либо в браузере Internet Explorer выбрать вкладку «Сервис» и перейти в пункт «Удалить журнал браузера» (рис. 8).
Откроется окно «Удаление истории обзора» (рис. 9):
Рис. 9. Очистка кэша Internet Explorer
Проверяем наличие галочки напротив «Временные файлы Интернета и веб-сайтов» (цифра 1 на рис. 9). Нажимаем на кнопку «Удалить» (цифра 2 на рис. 9).
Все, после этого кэш браузера Internet Explorer будет очищен.
Когда Вы почистите браузер, то, возможно, заметите некоторый прирост производительности. К тому же, может приятно удивить факт появления на жестком диске немного свободного места.
Дополнительные материалы:
1. Что такое cookie (куки) и стоит ли пользователям их бояться
2. Голосовой поиск на компьютере через Гугл Хром или Яндекс Браузер
3. Почему долго грузятся страницы сайтов: основные причины
4. Как платить за разговоры меньше, используя Интернет
5. Где найти скачанные файлы из интернета на своем компьютере
Статья впервые была опубликована 8 октября 2015 года. Обновлена и дополнена 13 марта 2019 года.
Распечатать статью
Получайте актуальные статьи по компьютерной грамотности прямо на ваш почтовый ящик. Уже более 3.000 подписчиков
.
Важно: необходимо подтвердить свою подписку! В своей почте откройте письмо для активации и кликните по указанной там ссылке. Если письма нет, проверьте папку Спам
Чистим кэш на смартфоне
Существует множество способов, которые позволяют освободить кэш в телефоне. Рассмотрим же самые действенные из них.
Удалите ненужные программы
Как очистить кэш на Андроиде, iOS и Виндовс Фон девайсах? Самый банальный, но в то же время эффективный способ – удалить ненужные программы. Наверняка на каждом девайсе найдется хотя бы пару программ, которые не используются. Как правило, это пройденные игры. Проведите ревизию своего смартфона и, если на нем есть ненужный софт – удалите его. Таким образом вы сможете почистить не только кэш, но и постоянную память телефона.
Выполняйте принудительную перезагрузку системы
Еще один способ как очистить Айфон от мусора – перезагрузить телефон. Приложения создают временные файлы, которые засоряют кэш. Чтобы не засорять промежуточный буфер, необходимо время от времени перезагружать телефон. Во время выключения ОС смартфона удаляет некоторые временные файлы. Благодаря этому в кэш-памяти становится больше свободного места.
Удалите кэш в приложениях
Иногда удалить кэш можно непосредственно из настроек приложения. Для этого переходим в меню «Настройки», после чего тапаем по пункту «Приложения». Откроется список всех программ, которые установлены на телефоне. Выбираем приложение, из которого будем очищать кэш.
Скролим вниз до тех пор, пока не увидим кнопку «Очистить кэш». Чтобы выполнить процедуру тапаем по ней. Вовсе не обязательно, что приложение полностью освободит кэш. Как правило, после очистки программа оставляет пару килобайт буферной памяти себе. Это вполне нормально.
Переустановите приложения
Еще один способ как очистить кэш на Айфоне – переустановить приложение. Чем дольше приложение функционирует на вашем смартфоне, тем больше кэша оно занимает. Особенно это касается всяких социальных сетей, мессенджеров и т.д. Ведь они кэшируют все записи, фото, видео, которыми вы обмениваетесь с друзьями. Чтобы почистить память нужно время от времен переустанавливать программы.
Удаляйте сообщения
Сообщения весят очень мало, ведь это всего лишь текст. Но несмотря на это SMS вполне способны забить пару гигабайт памяти. Сообщения от оператора, уведомления от родных и пр. Всего за пару месяцев SMS могут занять огромный кусок дискового пространства. Поэтому время от времени их нужно удалять (в идеале чистить память от СМС надо раз в месяц).
Воспользуйтесь программами для чистки кэша
Еще один способ как быстро очистить память на Айпаде и других мобильных устройствах – воспользоваться специальным программным обеспечением. Чистильщики, как правило, работают лучше встроенных утилит. Скачать программу для освобождения памяти можно в Google Play или же App Store совершенно бесплатно. Там можно найти уйму различных чистильщиков. Но мы будем пользоваться утилитой под названием Clean Master.
Необходимо включить программу. После запуска Clean Master просмотрит файлы, которые имеются на телефоне, и выделить ненужные. Чтобы почистить память надо тапнуть на надпись «Мусор».
Утилита покажет список закэшированных файлов, которые можно удалить. Чтобы освободить память тапаем на кнопку «Очистить мусор». Спустя определенный промежуток времени, программа сообщит об окончании чистки и уведомит вас о количестве памяти, которую удалось освободить.
Чистите данные браузера
Браузеры хранят в себе целую кучу мусора. Больше всего память засоряют так называемые куки. Что такое cookie файлы? По сути, это небольшие текстовые документы, которые сервер посылает на мобильное устройство. В куках хранится пользовательская информация. К примеру, логин, пароль, статистика посещений, предпочтения пользователя, персональные настройки и пр. При каждом посещении сайта, телефон передает серверу куки файлы, которые необходимы для идентификации.
Как правило, куки уничтожаются при закрытии браузера. Однако некоторые файлы cookie имеют «срок годности» и удаляются они лишь по истечении оного. Именно такие куки и засоряют память. Поэтому их надо удалять самостоятельно.
Как почистить куки? Необходимо зайти в браузер и активировать выпадающий список. В нем входим в меню «Настройки», после чего нужно перейти в раздел «Личные данные». Там и находится кнопка «Удалить cookie». Если вы хотите, чтобы cookie не засоряли память, то в таком случае вы можете снять галочку напротив соответствующего пункта. Но надо учесть, что после этого сайты при каждом посещении будут требовать от вас логин и пароль. В этом же меню можно удалить историю браузера, почистить кэш и пр. Эти процедуры также рекомендуется выполнить чтобы почистить свой смартфон от мусора.
Как очистить кэш на Андроид
Удаление лишних данных и ускорение работоспособности Андроид выполняется несколькими методами. Для этого подойдет ручной режим, при использовании встроенных утилит, а также установка сторонних приложений для ускорения функционирования. Наглядная информация представлена на видео:
Встроенными способами
Ручной метод чистки памяти мобильного устройства предполагает применение встроенной утилиты. Процесс выполняется как для одного приложения, так и всех установленных в гаджете. Второй метод считается более радикальным, но и с заметными результатами. Для выполнения задач нужно следовать такой инструкции:
- В девайсе перейти в меню настроек через основное меню или шторку уведомлений сверху, перетягивая палец вниз.
- В разделе «Устройства» есть строка, которая указывает на память гаджета, нужно кликнуть на нее для открытия.
- Найти «Данные КЭШа» и запустить меню. Смартфон выставит форму-запрос для подтверждения операции по удаления накопленных данных.
- Для выполнения нужно выбрать «ОК».
Такая схема помогает полностью избавиться от «мусора», ускоряя работоспособность девайса. Даже при максимальном засорении системы процедура не займет более 2 минут.
Второй вариант удаления КЭШа используется для одиночных приложений, которые дают сбои и другие проблемы в работе. Пошаговая инструкция такова:
- Зайти на устройстве в меню настроек и кликнуть на пункт «Память».
- В новом меню будет доступно сразу несколько вариантов для выбора, но нужно остановиться на разделе «Данные программ».
- Теперь откроется перечень установленных сервисов на смартфоне, пользователь выбирает нужную утилиту для чистки.
- Чтобы обновить память для 1 программы кликнуть «Очистить данные».
- Выполнить подтверждение операции нажатием клавиши ОК.
С помощью приложений
Чтобы постоянно не заниматься ручной чисткой системы, не проводить проверку заполнения кэш-памяти, следует установить сторонние утилиты. Они позволяют не просто очистить память, но и обладают дополнительными функциями для ускорения работы, есть возможность создать график очищения.
Среди самого популярного софта выделяют:
- Clean Master.
- App Cache Cleaner.
- Power Clean.
Clean Master
Clean Master доступна бесплатно для пользователей устройств под управлением Андроид. Утилита с удобным, понятным меню, поэтому эксплуатация не составляет проблем.
Процедура выполнения действий такова:
- Из маркета приложений сделать скачивание и установку.
- Сразу после запуска перейти в раздел «Junk Files», который включает в себя весь «мусор». В этой категории нет важных функций и данных, но они остаются в устройстве по определенным причинам.
- Программа показывает все возможные утилиты, которые ранее были скачаны. Из перечня выбрать нужные приложения для устранения КЭШа.
- Кликнуть клавишу для стирания корзины – Clean Junk.
Главное достоинство такого метода заключается в том, что пользователи могут установить точное время, чтобы регулярно чистить кэш. В таком случае можно больше не думать о необходимости обновления системы подобным образом Clean Master будет выполнять действия в нужное время самостоятельно.
App Cache Cleaner
App Cache Cleaner по методу функционирования похожа на Clean Master, однако позволяет дополнительно перенести материалы на флеш-карту в смартфоне.
Вспомогательная опция подходит для владельцев гаджетов, у которых немного встроенных гигабайт и есть слот для карты. Изначально утилита была доступной только для компьютеров, но сегодня ее можно бесплатно установить на телефон Андроид. Качественный перевод и понятное меню обеспечивают быстрое и легкое очищение памяти.
Power Clean
Power Clean – универсальный софт для удаления «мусора» с устройств Андроид, очищения оперативной памяти.
Кроме описанных характеристик есть ряд других особенностей:
- Удаление файлов, которые не используются пользователями длительное время.
- Анализ эффективности работы батареи.
- Возможность включения охлаждения девайса.
- Очистка повторяющихся документов, что позволяет оставить только 1 вариант.
- Быстрое удаление установленного софта.
- Постоянное использование отчетов о состоянии гаджета.
- Слежение за загрузкой процессора.
Ознакомиться со всеми функциями очень легко за счет понятного интерфейса. Чистка КЭШа не вызывает проблем даже у неопытных пользователей. Изучив все особенности кэш-памяти, зная методы удаления «мусора» с мобильного телефона, каждый сможет ускорить работу девайса. Выбор метода зависит от личных предпочтений и возможностей, все варианты действенные и эффективные. Когда, как, зачем удалять данные, сказано на видео:
Удаление остаточных файлов через утилиту Ccleaner
С помощью сторонних программ можно не только удалить кэш, но также почистить реестры, сторонние файлы и прочий «хлам», которые занимают свободное место на диске и замедляют работу системы. Из большого количества программ по удалению временных файлов следует отметить Ccleaner.
Загружаем и запускаем установочный файл. В первом же пункте меню нужно выбрать язык интерфейса.
Не лишним будет заглянуть в «Настройки».
Не каждому пользователю потребуется кнопка запуска меню в «Корзине». Еще меньше людей захочет получать уведомления от программы. Эти опции можно деактивировать.
В следующем пункте появится путь к файлу программы.
Сразу после установки приложение автоматически запустится.
Программа в использовании очень простая. Она анализирует весь собравшийся мусор…
исходя из тех параметров, которые пользователь отмечает в правой части окна. Очищать можно кэш браузера, события в системном журнале, временные файлы.
После запуска процесса очистки программа проанализирует количество собранного мусора на ПК, а затем предложит их удалить.
Аналогичным образом происходит очистка системного реестра и обновлений.
Все операции пользователь выполняет на свой страх и риск. Тем не менее, перед запуском программ предложит создать точку отката, чтобы можно было восстановить систему.
После создания резервной копии можно переходить к исправлению отмеченных ошибок.
Из дополнительных функций, представленных на вкладке «Сервис», можно отметить удаление программ из автозагрузки, просмотр расширений браузеров, анализ дисков, поиск дублей.
Последнюю функцию следует использовать осторожно. С ее помощью можно очистить большое количество места на диске
Но список найденных файлов следует детально проверять. В них могут содержаться бэкапы системы.
В разделе «Планировщик» можно задать расписание проведения очистки и глубину проверок.
Например, указать время очистки при каждом старте системы и отключить возможность восстановления данных.
Вот как быстро очистить кэш браузеров и прочие временные файлы.
Как очистить кэш и данные на Android
Точную инструкцию для каждого смартфона дать не получится, так как все зависит от производителя и версии ОС, но общие правила будут следующими.
Шаг 1: Запустите «Настройки» и перейдите в раздел «Хранилище» (или найдите его поиском). Так вы сможете узнать, сколько памяти вашего смартфона занято и чем.
Шаг 2. В разделе «Хранилище» найдите «Приложения» (или «Другие приложения») и выберите его. В нем будут перечислены все приложения, а также то, сколько места каждое из них занимает. В некоторых версиях ОС можно найти сортировку приложений по алфавиту или размеру.
Шаг 3: Зайдите внутрь приложения и удалите кэш или данные. Только надо понимать, что это действие необратимо.
Три простых шага для очистки кэша.
В отношении специальных приложений для очистки я очень категоричен и не рекомендую ими пользоваться. Несмотря на их обещания ускорить систему чуть ли не в разы, в лучшем случае они просто сделают то же, что я только что описал. Так почему бы не сделать это самому без установки сомнительных приложений, которые еще и будут собирать ваши данные? Единственное приложение-оптимизатор, которому я доверяю, это Google Файлы, но работает оно именно с хранилищем и чистит в первую очередь мусор. Хотя, на него тоже нельзя слепо полагаться, но оно сделано Google, а к ней доверия куда больше, чем к каким-то левым разработчикам.
Если вы все еще хотите установить подобное приложение, просто помните о том, что они работают в фоновом режиме и используют системные ресурсы. Даже если они что-то ускорят, то сразу замедлят обратно.
Браузер Mozilla Firefox («Мозилла»)
Разберем, как вычистить историю и файлы кэш в данном браузере:
- На панели меню, которая расположена над поисковой строкой в браузере, надо найти пункт «Инструменты» и перейти по нему.
- В открывшемся перечне выбираем «Настройки».
- Затем в открывшемся окне переходим в раздел «Дополнительные» и открываем «Сеть».
- В появившемся перечне надо отыскать «Автономное хранилище» и выбираем опцию «Очистить сейчас».
Кроме того, существует возможность воспользоваться сочетанием горячих клавиш Ctrl+Shift+H. Данная комбинация позволяет удалять из памяти данные, которые были сохранены за последний сеанс. Для просмотра истории посещений, удаления сайтов и файлов, которые были с них загружены, нажмите Ctrl+H. Описанные комбинации актуальны для всех версий Mozilla. Если проделанные действия не ускорили работу интернет-обозревателя, есть смысл проверить текущую версию браузера на актуальность. Возможно, она просто требует обновления.
Сброс настроек до заводского состояния
В качестве альтернативы операции по очистке кеша нередко называется сброс смартфона до заводских настроек. Это более радикальная процедура, которая приводит к удалению абсолютно всех файлов из памяти смартфона. Пропадают фотографии, видеоролики, а также информация об аккаунтах.
Разумеется, приложения тоже убираются из внутреннего хранилища. На выходе пользователь получает голый смартфон с интерфейсом, как из коробки. После выполнения операции приходится заново устанавливать все приложения и закачивать файлы.
Чтобы не потерять важную информацию, обязательно создайте резервную копию перед сбросом.
Для чего тогда вообще нужна такая процедура? А все очень просто. Лишь сброс настроек позволяет решить все проблемы, связанные с нестабильным функционированием системы. Кроме того, все производители рекомендуют выполнять операцию перед установкой новой версии прошивки.
Для сброса нужно:
- Открыть настройки.
- Перейти в раздел «Система».
- Выбрать пункт «Сброс».
- Нажать кнопку «Сбросить к заводским настройкам».
Обратите внимание, что в зависимости от марки смартфона и версии его операционной системы, пункты меню могут называться по-разному
Что представляет собой кэш в смартфоне?
Возьмём для рассмотрения, к примеру, платформу Android, так как она является определённо самой известной во всё мире ОС для мобильных устройств, планшетов, электронных книг, аудиоплееров, смарт-часов, игровых приставок и ноутбуков.
Следует отметить, что функционирование кэш-данных в операционной системе IOS либо Windows Mobile существенно не обладают отличительными особенностями. Таким образом, индивидуально для каждого приложения, находящегося в телефоне, система Android определяет отдельную папку для содержания временных файлов.
В такой папке могут находиться настройки пользователя, программные отчёты либо же скачиваемые из интернета данные.
Даже в случае удаления какой-либо программы с Android стандартным методом, не исключено, что её кэш может сохраниться.
Очистка кэш-памяти на смартфонах и планшетах разных марок
На устройствах, где поверх Андроида установлена фирменная оболочка производителя, функция удаления кэшированных данных иногда реализована нестандартно.
- Для очистки кэша системы на Samsung Galaxy воспользуйтесь опцией Wipe Cache Partition в меню Recovery. Данные приложений Самсунг Галакси удаляются через их свойства, как в инструкции для Андроида без надстроек.
- Чтобы удалить кэшированные данные отдельной программы на Huawei Honor (Хуавей Хонор), запустите утилиту системных параметров, откройте раздел «Приложения и уведомления», а затем «Приложения». Найдите нужную программу и войдите в ее свойства. Перейдите в раздел «Память» и нажмите «Очистить кэш».
- Чистка кэш-памяти программ на Asus ZenFone выполняется примерно так же, как на Honor: войдите в настройки, затем в раздел «Приложения и уведомления» и подраздел «Информация о приложении». Коснитесь строки с именем нужной программы. В свойствах выберите «Хранилище и память» и нажмите «Очистить кеш».
- Удаление системного кэша на Meizu выполняется через раздел «Хранение и резервное копирование» — «Очистка мусора». Или с помощью встроенной утилиты «Безопасность».
- На Lenovo, BQ, Prestigio, Fly, Xiaomi удаление кэшированных данных проводится так же, как на чистом Андроиде.
И, конечно, устройство любой марки и модели можно чистить и оптимизировать с помощью сторонних утилит.
Как очистить кэш браузера?
Далее вы можете прочитать, как это сделать для вашего варианта.
1) Как очистить память в Internet Explorer?
На панели задач или в основном меню найдите «Сервис» и далее «Свойства обозревателя».
В появившемся окне вам нужна вкладка «Общее», где есть область «История просмотра». В ней кнопочка «Удалить…». Кликнув на эту кнопку, вы увидите появившееся окно со списком документов для утилизации.
Необходимые файлы уже выбраны автоматически, но вы можете самостоятельно отметить, какие данные следует удалить. После нажатия на кнопку «Удалить» временные документы будут стерты.
2) Очистка памяти в Firefox
<?php if ( ! is_single ( array(248, 17201, 1343) ) ) { ?><?php } ?> На основном экране откройте «Настройки». В появившемся окошке найдите «Дополнительные» и зайдите в «Сеть».
В этой вкладке есть область «Кэшированное веб-содержимое» с кнопочкой «Очистить сейчас». Жмете на нее, и Firefox запустит анализ и сотрет ненужное.
3) Чистка памяти в Google Chrome
В Google Chrome найдите «Инструменты», потом «Показать дополнительные настройки».
В некоторых версиях интернет-обозревателя путь такой: «Дополнительные инструменты» — «Удаление данных о просмотренных страницах».
Выбрав этот пункт, вы увидите окошко «Очистить историю».
Выставьте период утилизации «За все время» и выберите «Файлы куки и другие данные с сайтов» и «Изображения, сохраненные в кэше». В конце вам нужно нажать «Очистить историю».
4) Очистка памяти в Опере
Зайдите в раздел «Настройки». В появившемся окошке откройте вкладку «Безопасность». Здесь есть область «Конфиденциальность» с кнопочкой «Очистить историю посещений», жмите на нее.
В появившемся окне следует выбрать период «С самого начала» и отметить, какие данные необходимо утилизировать. Нажимайте на «Очистить историю посещений». Готово.