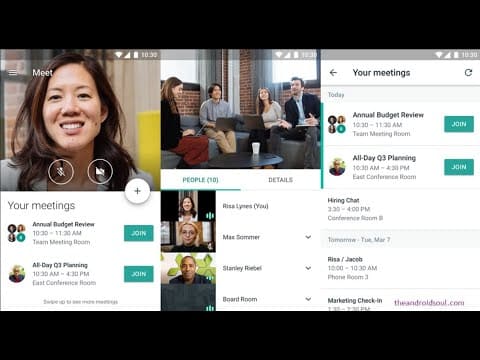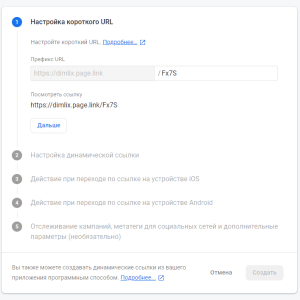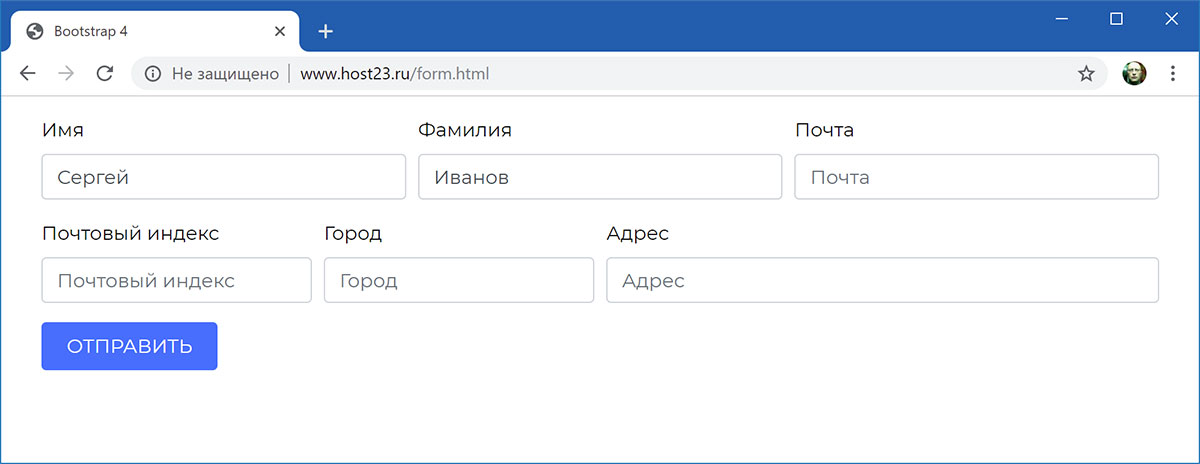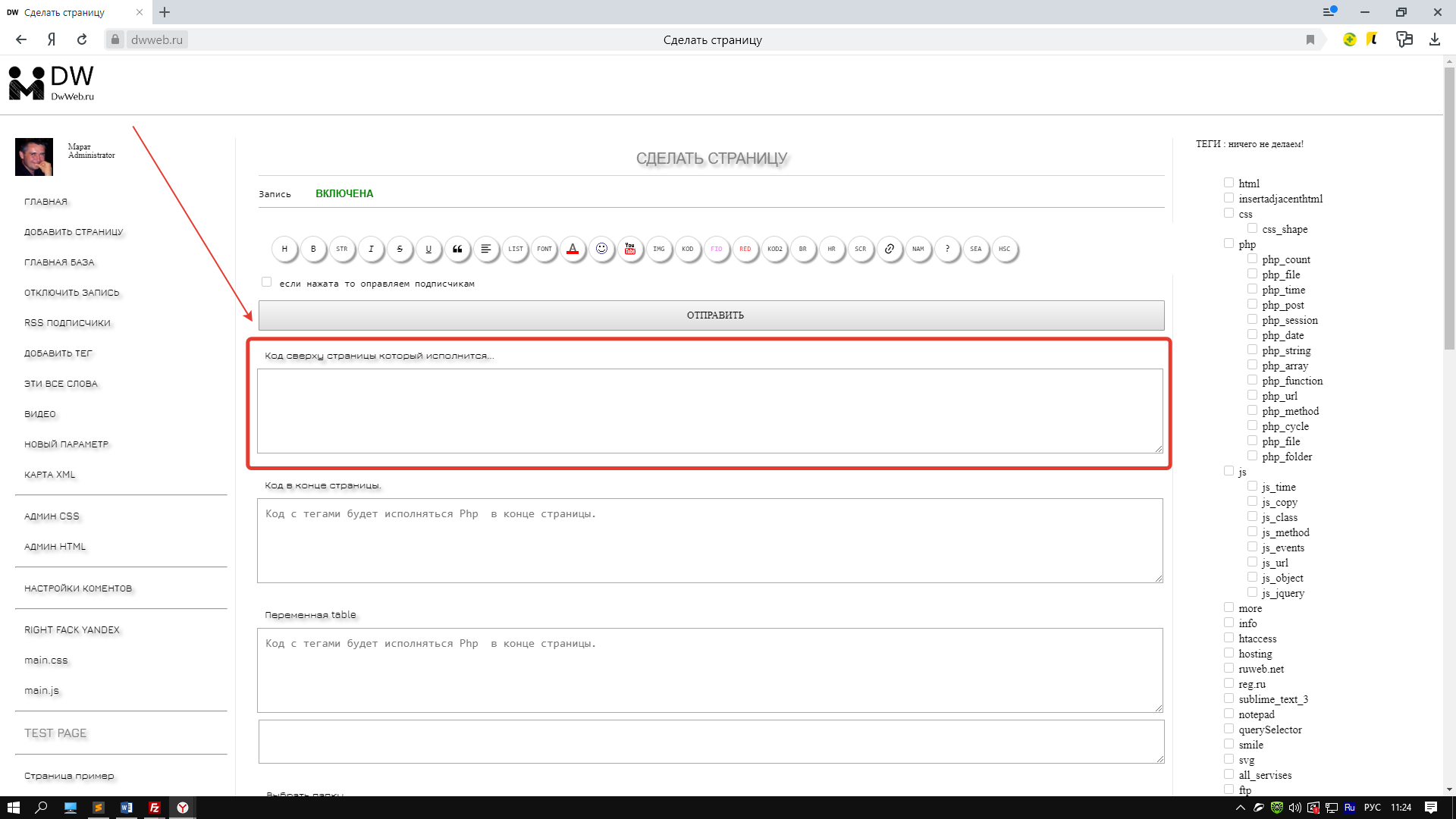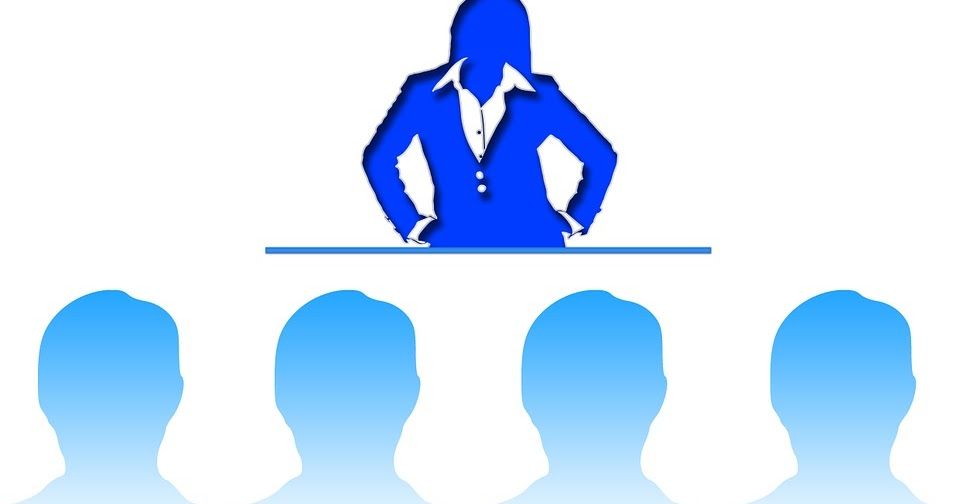Faq
Содержание:
- Automated webinars
- What is the Automated Webinar and how does it differ from the On-Demand Webinar?
- How do I set up an Automated Webinar?
- How do I manage the Automated Webinar Timeline?
- In which plans are Automated Webinars available?
- Can I set up the Automated Webinar as a paid event?
- Can I run more than one Automated Webinar at the same time?
- What file extensions can I upload to my Automated Webinar Timeline?
- Can I enable chat during an Automated Webinar and get the chat logs after it ends?
- Registrations
- Создание мероприятия на Кликмитинг
- Recordings
- Webinar or online meeting?
- Настройка вебинарной комнаты
- Room Sessions
- Files
- Мой отзыв о ClickMeeting
- Tools from the desktop version now available in the mobile app
- On-demand webinars
- Описание
- Начинаем мероприятие
- How to run online events when you’re presenting documents or teaching
- Почему на ClickMeeting удобно зарабатывать
Automated webinars
What is the Automated Webinar and how does it differ from the On-Demand Webinar?
The Automated Webinar is an event, which is scheduled to start and run automatically at a particular time with or without you or your presenter being present. You, as the host, can decide what components you would like to present during the webinar – pre-recorded video, presentation or 3rd party program recordings, pre-prepared Call-To-Action button, or survey.
Please note that attendees would want to join your Automated Webinar at the specified time so that they do not miss the beginning of your event.
The On-Demand Webinar is a form of a pre-recorded webinar, that will enable your attendees to join the event whenever and wherever they want. After recording your webinar, you can send it to your participants, and they will have unlimited access to your event.
How do I set up an Automated Webinar?
Log into your account and schedule your event. In the Room Type section, choose “Automated”, provide the title, and set up the date and time.
Decide which components should be added to your webinar – the pre-recorded video, presentation or 3rd party program recordings, survey, custom Call-To-Action button or chat box. Make sure all your components are ready in advance!
How do I manage the Automated Webinar Timeline?
The Automated Webinar Timeline is divided into two horizontal sections. With this tool you can easily arrange:
- the sequence of the files, and
- the time when they should be displayed during the webinar.
The uploaded sections will be available as colorful buttons on the Automated Webinar Timeline. You can easily manage those buttons.
- You can drag and drop them wherever you want them to be in the webinar.
- You can decide how long they are by clicking on them and dragging them left or right to make them longer or shorter.
A pop-up window will also be displayed after adding each component where you can manually set up the display length of each section. If you decide not to show a particular section, you can delete it.
Please note that you can manage the Call-To-Action button and display it at any time (before, after or in the middle of any other component).
Remember to save the adjustments when you are finished setting up your Automated Webinar. For visual representation see our video tutorial.
In which plans are Automated Webinars available?
The Automated Webinar feature is available in the Automated plan and free trials.
In the free trial accounts, the maximum length of an Automated Webinar is limited to 15 minutes.
Can I set up the Automated Webinar as a paid event?
Yes, of course! You can set up the Automated Webinar as a paid event and charge the participants for attendance at your event. Please refer to this video tutorial to show you how!
Can I run more than one Automated Webinar at the same time?
You can host only one event at a time no matter what type of webinar it is.
If you already have the paid account, you can purchase a Parallel Event Add-On to be able to host simultaneous sessions.
What file extensions can I upload to my Automated Webinar Timeline?
The files which can be converted for Automated Webinars are: avi, mov, wmv, mpg, mp4, mp3, png, and jpg.
You can also use pre-recorded videos, presentations or 3rd party program recordings.
Can I enable chat during an Automated Webinar and get the chat logs after it ends?
You can enable or disable the chat during the Automated Webinar while scheduling the event.
If you disable the chat, the attendees will not be able to leave their feedback or comments, and no chat logs will be available from that session. You can, however, always join the session and turn on the chat during the webinar.
Registrations
Get all registered participants
Method returns registered participants of a particular room by registration status.
GET https://api.clickmeeting.com/v1/conferences/<:room_id>/registrations/<:status> X-Api-Key: MY_API_KEY
| (int) room_id | room identifier. | ||||
| (string) status | registration status. | ||||
|
Register participant
Method allows to register participant to a particular room.
POST https://api.clickmeeting.com/v1/conferences/<:room_id>/registration X-Api-Key: MY_API_KEY
| (int) room_id | room identifier. |
| (array) registration | registration array | ||||||
|
|||||||
| (array) confirmation_email | confirmation email parameters | ||||||
|
Get all registered participants in a particular session
Method returns all registered participants of a particular session
GET https://api.clickmeeting.com/v1/conferences/<:room_id>/sessions/<:session_id>/registrations X-Api-Key: MY_API_KEY
| (int) room_id | room identifier. |
| (int) session_id | session identifier. |
Turn on/off meeting registration status
Method allows to turn on/off meeting registration status
PUT https://api.clickmeeting.com/v1/conferences/<:room_id> X-Api-Key: MY_API_KEY
| (int) room_id | room identifier. |
| (array) registration | meeting registration settings array | ||
|
Update meeting registration template
Method updates meeting registration template in a particular meeting
PUT https://api.clickmeeting.com/v1/conferences/<:room_id> X-Api-Key: MY_API_KEY
| (int) room_id | room identifier. |
| (array) registration | meeting registration settings | ||||
|
Создание мероприятия на Кликмитинг
Для того, чтобы начать работу с clickmeeting.com, на сервисе необходимо зарегистрироваться.
Создание первого мероприятия происходит всего за 3 простых шага. Настройка находится в разделе Расписание.

Обратите внимание, что на странице мероприятия имеется 5 вкладок. Каждая отвечает за определенную настройку
Например, на вкладке Сведения необходимо прописать название Переговорной, выставить ее тип и указать тип доступа.
Вкладки Приемная, Регистрация, Ребрендинг отвечают за настройку внешнего вида лендинга и вебинарной комнаты.
На вкладке Автоматизация находятся функции инструмента Webinar flywheel.
Сведения
В пустое поле введите название Переговорной. Ниже автоматически сгенерируется URL ссылка для приглашения на вебинар.
Следующим этапом необходимо выбрать тип переговорной:
- постоянная: онлайн трансляция будет здесь и сейчас;
- запланированная: укажите дату и время проведения вебинара;
- автомат: настройка автовебинаров;
- по запросу: мероприятие будет транслироваться по запросу пользователя.
Тип доступа может быть открытым для всех, вход по паролю (его необходимо указать), или по специальному токену.
Зеленая кнопка внизу Создать и Пригласить перекинет вас на второй шаг настройки мероприятия. Но не забывайте предварительно поработать над внешним оформлением страницы вебинара.

Настройка страницы вебинаров
Посадочная страница собирается в Конструкторе – вкладка Приемная. По необходимости на нее можно добавить дополнительные поля: сведения о докладчике, презентацию или видеоролик с Ютуб, просто перетянув блоки в рабочую область экрана.
Все разделы в Конструкторе кликабельны. Достаточно навести на любой блок мышкой, и отобразятся инструменты для редактирования.


Изменить цвета страницы, логотип и фоновое изображение можно на вкладке Ребрендинг.

Автоматизация
Этот раздел отвечает за настройку сценария Webinar flywheel. Все, что нужно сделать, это выбрать необходимые функции, которые вы хотите автоматизировать, и подключить опции.

Recordings
Get recordings list
Method returns list of recordings of a particular room.
GET https://api.clickmeeting.com/v1/conferences/<:room_id>/recordings X-Api-Key: MY_API_KEY
| (int) room_id | room identifier. |
Delete all recordings
Method allows to delete all recordings of a particular room
DELETE https://api.clickmeeting.com/v1/conferences/<:room_id>/recordings X-Api-Key: MY_API_KEY
| (int) room_id | room identifier. |
Delete recording
Method deletes a particular recording
DELETE https://api.clickmeeting.com/v1/conferences/<:room_id>/recordings/<:recording_id> X-Api-Key: MY_API_KEY
| (int) room_id | room identifier. |
| (int) recording_id | recording identifier. |
Webinar or online meeting?
Depending on your needs and goals, you can choose one of the three ways to connect with your audience online:
- Listen-only, where your attendees can listen to you, but can’t ask questions
- Presenters only, where presenters can talk to each other without being heard by the participants
- Discussion, where up to 25 attendees can speak to each other – this will turn your webinar into a proper online meeting, where people can collaborate, ask questions, and exchange ideas.
Watch this video for a quick explanation of how to set up your webinar mode to suit your needs.
When you create a new event, it’s a webinar by default. To turn it into an interactive online meeting for up to 25 attendees, you can do two things:
- Enter your webinar room and change the audio mode to the Discussion mode. To return to the webinar format, switch from the Discussion mode to Listen-only mode.
- Or: choose the online meeting format while scheduling your event. Go to the “Automation” tab and scroll down to the bottom of the page. In the “Room” section type select “Meeting”. You’re ready to go.
Note: If you host a meeting for a small group and need more than 4 video streams, you can buy up to 3 extras.
Настройка вебинарной комнаты
Последний этап перед началом вебинара заключается в настройке вебинарной комнаты. Для этого на вкладке мероприятия кликните по кнопке Участвовать.
Откроется новое окно с приглашением Начать мероприятие или Подготовить мероприятие. Для загрузки дополнительных материалов, презентаций, видеороликов выберите второй вариант.
Вебинарная комната состоит из рабочего экрана. Слева находятся дополнительные инструменты для проведения онлайн-мероприятия. Справа чат, который можно отключить. На верхней панели расположена кнопка для активации записи.

Инструменты вебинарной комнаты
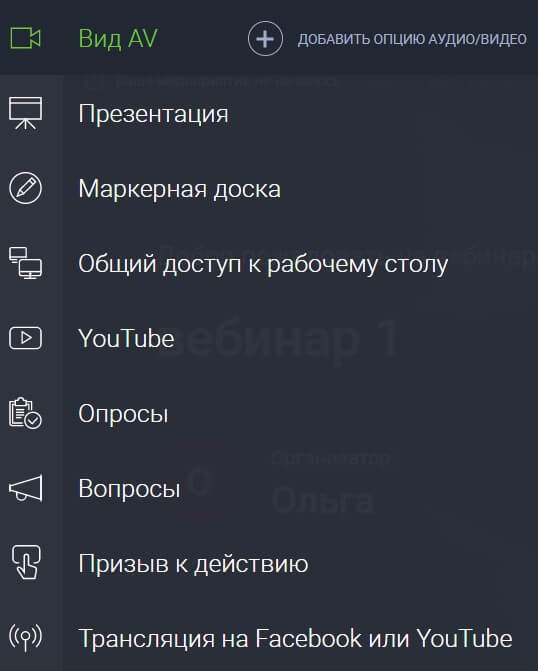
Вид AV позволяет развернуть окно спикера во весь экран.
На вкладке Презентация находится функция загрузки презентационных файлов в вебинарную комнату.
Маркерная доска открывает инструмент Карандаш, позволяющий изобразить любую схему или рисунок на рабочем экране.
Общий доступ к рабочему столу понадобится, когда возникнет необходимость поделиться своим экраном.
На вкладе YouTube можно найти любой видеоролик для трансляции на вебинаре. Для этого в поле поиска нужно добавить ссылку на интересующее видео, и система отобразит его в окне.
Опросы и тесты позволят собрать быструю обратную связь от слушателей вебинара.
Вопросы. Эта функция собирает вопросы от участников во время прямой трансляции, помеченные модератором, в очередь для сессии “вопрос-ответ” докладчика.
Инструмент Призыв к действию позволяет создать во время онлайн-эфира кнопку с призывом к действию для переадресации на другую страницу.
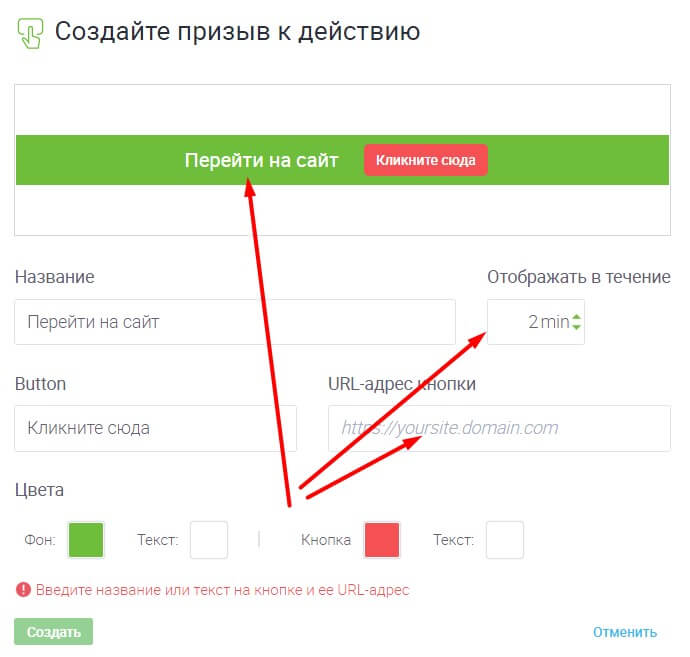
В разделе Прямая трансляция одновременно можно настроить трансляцию на Ютуб и на Facebook.
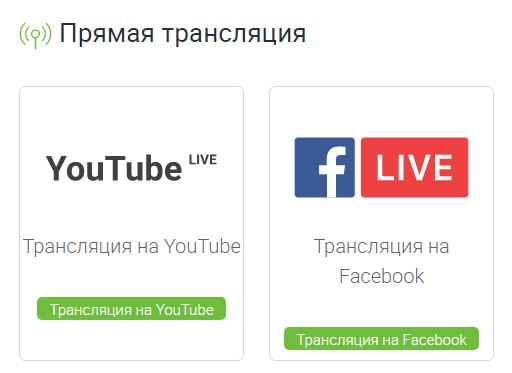
Над кнопкой выключения находится кнопка Режима вебинаров.

Room Sessions
Generating a list of room sessions
Method returns list of all sessions of a particular room.
GET https://api.clickmeeting.com/v1/conferences/<:room_id>/sessions X-Api-Key: MY_API_KEY
| (int) room_id | room identifier. |
Getting data of a particular room session
Method returns data of a particular room session
GET https://api.clickmeeting.com/v1/conferences/<:room_id>/sessions/<:sessoin_id> X-Api-Key: MY_API_KEY
| (int) room_id | room identifier. |
| (int) session_id | session identifier. |
Getting data of all session attendees
Method returns data of all attendees in particular room session.
GET https://api.clickmeeting.com/v1/conferences/<:room_id>/sessions/<:session_id>/attendees X-Api-Key: MY_API_KEY
| (int) room_id | room identifier. |
| (int) session_id | session identifier. |
PDF report generating
Method generates PDF report of a particular room sessionTIP:
GET https://api.clickmeeting.com/v1/conferences/<:room_id>/sessions/<:sessoin_id>/generate-pdf/<:lang> X-Api-Key: MY_API_KEY
| (int) room_id | room identifier. |
| (int) session_id | session identifier. |
| (string) lang | report language. |
| NEW | request was accepted, report is scheduled for generating. |
| IN_PROGRESS | report generating in progress. |
| FINISHED | report was created. |
| FAILED | report generation failed. |
Files
Methods allows to get list of files
GET https://api.clickmeeting.com/v1/file-library X-Api-Key: MY_API_KEY
Adding new file into library
Method uploads new file into user library
POST https://api.clickmeeting.com/v1/file-library X-Api-Key: MY_API_KEY
| uploaded | file |
curl -X POST -F uploaded=@/path/profile.png -H "Content-Type: multipart/form-data" -H "X-Api-Key: 104e9287d9f489a56814ca9c8a8ba2f83d3f0281" https://api.clickmeeting.com/v1/file-library
Get file list of a particular room
Method returns list of files of a particular room
GET https://api.clickmeeting.com/v1/file-library/conferences/<:room_id> X-Api-Key: MY_API_KEY
| (int) room_id — | room identifier. |
Adding new file into library of a particular room
Method uploads new file into user library in a particular room
POST https://api.clickmeeting.com/v1/file-library/conferences/<:room_id> X-Api-Key: MY_API_KEY
| (int) room_id | room identifier. |
| uploaded | file |
curl -X POST -F uploaded=@/path/profile.png -H "Content-Type: multipart/form-data" -H "X-Api-Key: 104e9287d9f489a56814ca9c8a8ba2f83d3f0281" https://api.clickmeeting.com/v1/file-library/conferences/<:room_id>
Get file details
Method allows to get file details
GET https://api.clickmeeting.com/v1/file-library/<:file_id> X-Api-Key: MY_API_KEY
| (int) file_id | file identifier. |
Deleting of file
Methods allows to delete file from file library
DELETE https://api.clickmeeting.com/v1/file-library/<:file_id> X-Api-Key: MY_API_KEY
| (int) file_id | file identifier. |
Get file content
Method returns file content
GET https://api.clickmeeting.com/v1/file-library/<:file_id>/download X-Api-Key: MY_API_KEY
| (int) file_id | file identifier. |
curl -o file_name -X GET -H "X-Api-Key: 104e9287d9f489a56814ca9c8a8ba2f83d3f0281" http://api.clickmeeting.com/v1/file-library/<:file_id>/download
Мой отзыв о ClickMeeting
В заключении, хочу сказать о своем личном впечатлении от работы с этой площадкой. Я обычно пользовался трансляциями в YouTube, но решил от них отказаться, потому что периодически обрывалось вещание. Вести вебинары было и так-то тяжело, потому что там очень большая задержка (наверное, самая большая среди всех вебинарных площадок). А если вдруг трансляция обрывается – то приходится создавать новую, и быстро как-то туда переводить слушателей. В результате, несколько трансляций у меня были просто сорваны из-за этих технических проблем.
Поэтому я перешел на ClickMeeting, и там уже спокойно вел вебинары, не опасаясь, что что-то случится. Да, это платная площадка. Но если вы хотите серьезно заниматься онлайн-бизнесом, то и инструменты нужны серьезные и надежные.
Мне всегда было комфортно работать с ClickMeeting. Все записи вебинаров сохраняются автоматически, и можно показывать эти записи тем, кто не смог прийти онлайн. Размер хранилища не очень большой, но я просто скачивал запись себе на компьютер и освобождал место для нового вебинара.
Если кратко резюмировать, то ClickMeeting – это современное, красивое и удобное решения для тех, кто хочет вести вебинары. А еще это очень удачное решение для тех, кто хочет на своих вебинарах еще и зарабатывать.
Tools from the desktop version now available in the mobile app
It’s not only about simplicity and increased functionality. While working on the latest version of our mobile application, we took good care of implementing tools that you loved from the desktop version of our webinar software.

Our app will not only empower you with a must-have webinar toolkit that includes fundamentals like presentation, screen sharing, or a whiteboard. The latest version brings much more features to the table:
Streaming live on Facebook or YouTube
Being active on social media, when it comes to promoting your content, is a must. While webinar itself is conducted inside the application, there is an easy way to take it outside, and present it to a broader audience in real-time.
Streaming live on Facebook or YouTube fits in perfectly as a tool available in the app. Make sure to turn it on and expose your webinar content in front of all your friends and followers on those two social media platforms.
Paid webinars
There is no more direct way to earn money by running the webinars. It’s utterly simple logic – your expertise is your asset you wouldn’t like to give away for free so, go ahead and organize paid webinars with an entrance fee.
So far, this option was available only in our browser-based webinar platform. With this critical update, you can set it in motion also by using a mobile app on your smartphone.
The whole point of employing webinars into your sales and marketing activities is to pitch your leads with your offer at some stage. Adding a Call-To-Action button and displaying it at the right time during your online event is a vital part.
Now, this feature is up and running in the mobile app, so you can easily redirect your audience to a landing page of your choice.
Q&A session
One of the most vital aspects of webinars as a form of communication is real-time conversation with your audience. It’s a great way to gather instant feedback from people you’re reaching out to – your students, leads, or customers.

Apart from the chat window, you can now run a moderated discussion by using our handy Q&A tool. It will work perfectly as the last part of your event. And it’s a way to show that you are there to clear any doubts and answer any questions.
Integration with your cloud
The last but not least element that shouldn’t slip your attention is integrating the app with your files stored in your cloud. Dropbox, One Drive, Google Drive – wherever you keep your presentations, pictures, or any other documents you want to display during your webinar, you can easily upload them and work away.
On-demand webinars
How do I set up an On-Demand Webinar?
Log in to your account and schedule your event. In the Room Type section, choose “On-Demand”, provide the name and decide on Access Type for your event.
Then choose which components should be added to your webinar – the pre-recorded video, presentation or 3rd party program recordings, or a custom Call-To-Action button. Make sure all your components are ready in advance!
You can enable scroll controls for your event and an option for the participants to leave you a message if needed.
Where can I check the list of leads of my On-Demand Webinar?
Click on “Statistics” in the upper right corner of Account Panel. Choose the “on-demand events” tab. You will see a list of your webinars along with the number of unique attendees. By clicking on “Actions” and then “View details” you will get a list of viewers with all of their details. The messages left by viewers will be available in that section as well.
Описание
ClickMeeting — это основанный на браузере многофункциональный инструмент веб-конференций, который позволяет сделать онлайн-встречи и вебинары продуктивными.
Особенности ClickMeeting
- Работайте над проектами онлайн, чтобы ускорить их реализацию и повысить эффективность. Проводите совещания с участниками команды, деловыми партнерами, клиентами и внештатными сотрудниками со всего мира. Видеоконференции помогут вам организовать действительно эффективную совместную работу с обсуждением идей, демонстрацией слайдов и общим доступом к экрану.
- Общайтесь со студентами и стажерами по всему миру. Делитесь знаниями и объясняйте участникам даже самые сложные темы. Демонстрируйте учебные материалы, рисуйте схемы на электронной доске и оценивайте знания с помощью опросов. Проводите эффективные занятия и тренинги. Монетезируйте свой опыт.
- Знакомьте целевую аудиторию с важными и актуальными сведениями о товарах. Демонстрируйте ценность ваших решений для клиентов и работу с ними — шаг за шагом. Находите больше потенциальных клиентов с помощью автоматических вебинаров и вебинаров по запросу, а затем отправляйте им важные маркетинговые материалы. И не забудьте о кнопке призыва к действию, которая особенно эффективна во время вебинара в прямом эфире.
- Проводите масштабные мероприятия в Интернете, чтобы сэкономить время, деньги и ценные ресурсы. Забудьте об аренде конференц-залов и авиабилетах. Одна виртуальная переговорная может вместить десятки докладчиков и сотни и даже тысячи участников. Донесите свои идеи до потенциальных и текущих клиентов, студентов и сотрудников со всего мира.
- Ваша аудитория может быть гораздо шире. Проводите прямые трансляции вебинаров на Facebook или YouTube.
Возможности ClickMeeting
- Деловые совещания и совместная работа онлайн.
- Онлайн-курсы и учебные семинары.
- Демонстрация товаров и маркетинг.
- Широкомасштабные видео-мероприятия.
- Трансляция на Facebook или YouTube.
Преимущества ClickMeeting
- Просто как детская игра. Все мы выступаем за доступность. ClickMeeting работает на основе браузера, и его можно использовать на всех операционных системах и устройствах. Никаких особых навыков работы в сфере ИТ, а также установки или настройки не требуется. Наш сервис упрощает организацию и проведение вебинаров, участие в них, а его функции пригодятся вам перед вебинаром, во время его проведения и после окончания.
- Собирайте то, что нужно именно вам. Масштабируемость — это наше второе имя. Вебинары можно полностью настраивать. Кроме того, вы можете подключать к ClickMeeting корпоративные приложения, CRM и CMS с помощью расширенного API. Вы также можете добавить к своей учетной записи дополнения и выбрать функции, которые лучше всего подойдут для решения задач вашей организации и ее клиентов.
- Мы надежны. Главное — надежность. Работу платформы для проведения вебинаров обеспечивает сеть защищенных центров обработки данных, расположенных по всему миру, с огромной пропускной способностью, избыточной мощностью, системой восстановления резервных копий и полным резервированием. Более того, наши системы разработаны в соответствии с мировыми стандартами алгоритмов шифрования и протоколов безопасности.
- Доступное качество. Хороший сервис для проведения вебинаров не должен быть очень дорогим. Выберите пакет, который подойдет для выполнения задач компании, или запросите оценку индивидуального решения. Помните, что прежде чем покупать, вы можете проверить, как работает сервис. Зарегистрируйте бесплатную пробную учетную запись на 30 дней (кредитная карта не требуется) и посмотрите, как работает сервис.
Начинаем мероприятие
Разослав приглашения, начинаем мероприятие. Когда вы попадаете в комнату мероприятия, для остальных участников оно еще не началось. Можно ознакомиться с предлагаемыми функциями:
- добавление презентации,
- маркерная доска,
- демонстрация экрана,
- воспроизведение видео с YouTube,
- опросы,
- тестирование в режиме онлайн.
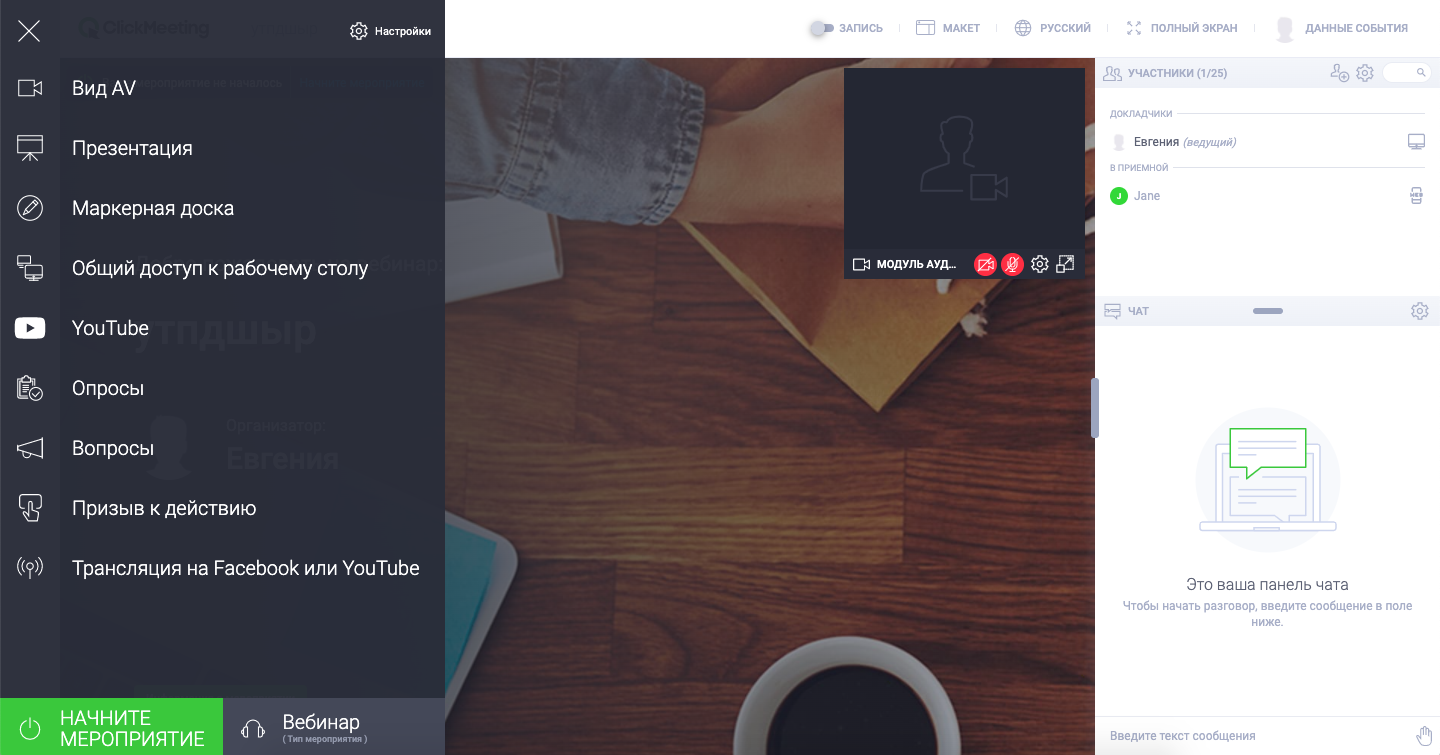
Для начала мероприятия необходимо нажать “Начните мероприятие” в левом нижнем углу экрана. Участники вебинара/урока автоматически перенаправятся из комнаты ожидания в режим онлайн.

Каждому учителю нужна доска для работы с новыми конструкциями, лексикой, для игр и серьезной работы. Маркерная доска есть и здесь. В ней есть функция рисования, текста, указки, добавления изображений и фигур.
Далее можно делиться всем экраном, экраном программы (например, для работы с PDF файлом). Удобство в том, что при переключении между программами, демонстрация остается именно на той, которую вы выбрали для демонстрации. Также можно делиться вкладкой браузера Chrome, при выборе этой функции платформа спросит, какой именно вкладкой вы хотите поделиться. Так можно совместно выполнять интерактивные задания или использовать другие доски. При демонстрации экрана звук, к сожалению, участникам не передается.
Для работы с видео можно также делиться вкладкой или использовать функцию YouTube – введите адрес необходимой ссылки. Видео будет демонстрироваться и управляться вами, у всех участников отображение синхронно с вашим.
Создание опроса может быть использовано на уроке для высказывания своей позиции учениками для дальнейшей работы, например, над письменными заданиями. Для создания опроса войдите в раздел “Опросы”, нажмите на знак + (Добавить опрос). Выберите уже подготовленный заранее или, если того требует ситуация, создайте его буквально парой кнопок. “Создать опрос” – введите имя – выберите тип – добавьте вопрос и варианты ответа. Опрос готов.

Вопросы – это то, что ваши ученики хотят уточнить у вас. Однако, для учителя эта функция может быть гораздо шире – используйте то, что пишут ваши ученики для дальнейшего обсуждения или последующего фидбэка
Чтобы ученики могли задать вопросы или дать ответ/комментарий, на который вы в дальнейшем хотите обратить внимание всех, войдите в раздел “Вопросы”, появившееся сообщение даст понять, что режим включен

Тогда у участников появится возможность в чате выбрать функцию вопроса.
Далее выберите на экране “Показать список вопросов”, он откроется справа
Выберите тот вопрос или комментарий, на котором хотите заострить внимание, нажмите “Опубликовать”. Текст появится на экране с именем оставившего данный вопрос/комментарий.

Также, конечно, есть чат для сообщений и вопросов, можно добавлять файлы для скачивания участниками. Для тех, кто работает с платформой Moodle, здесь можно узнать об интеграции одного сервиса в другой, что дает дополнительные фишки в виде отслеживания прогресса учеников и другого.
Во время вебинара организатор может заблокировать/разблокировать микрофон и камеру у участника, используя меню участника (появляется при клике на имя).
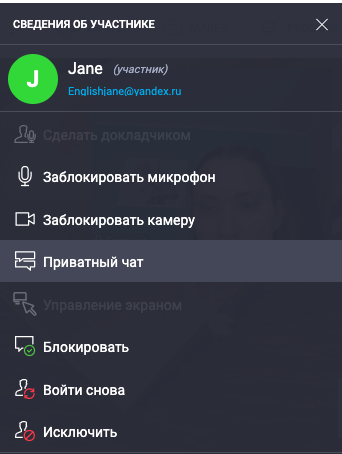
Данный сервис не является бесплатным – минимальный тарифный план составляет 25$ в месяц (при оплате за год). С тарифами подробно можно ознакомиться здесь. По длительности мероприятия ограничений нет, количество участников на самом базовом тарифе может быть до 25 человек.
Проводите ли вы вебинары? Как вам ClickMeeting?
Поделиться ссылкой:
How to run online events when you’re presenting documents or teaching
If you’re presenting any kind of materials during an online meeting or class, read our instructions first. Make sure everyone on your team or at your school who will be presenting during online meetings and classes knows them by heart (or prints them and keeps them on their desk).
Also, read these detailed tips to make sure there you’re prepared for anything that might come up during your online event.
If you want to know how to look and sound professional during a webinar, an online course or a meeting, we also have a bunch of additional tips in this eBook, including:
- How to set up and position your webcam
- How to get the best lighting
- How to remove background noise
- How to test your image and sound before your webinar (with a checklist you can save for later, print out, and use before each of your meetings)
Make sure you (or people in your company/school) watch the video tutorials I mentioned above.
No matter if you’re planning to teach or sell using webinars and online meetings, this guide will walk you through the process, including:
- How to onboard new employees or new customers
- How to run product demos (including automated ones)
- How to generate leads with webinars
You can also browse our blog to see how to use ClickMeeting to:
- Work remotely with your team
- Teach from home
- Attract investors
Почему на ClickMeeting удобно зарабатывать
Главная проблема большинства вебинаров сегодня – это задержка звука. То, что вы сказали, люди могут услышать только через 10 секунд, а могут и через 1-2 минуты, в зависимости от платформы. Поэтому часто возникает ситуация, когда спикер задает какой-то вопрос, а потом долго сидит и ждет, когда звук дойдет до слушателей, и они среагируют. С точки зрения аудитории, кстати, все происходит точно так же – они услышали вопрос, сразу (как им кажется) написали ответ, а потом они сидят и ждут, когда их ответ увидит спикер и продолжит свое выступление.
Все это, конечно, полностью разрушает динамику мероприятия. Выступать публично – трудно
Выступать публично онлайн – намного труднее (потому что труднее удерживать внимание аудитории). А если идут задержки звука, то вебинар превращается в пытку и для спикера, и для слушателей
У ClickMeeting такой проблемы нет. Вещание идет в прямом эфире, нет никаких задержек звука. И если у вас вдруг возникает вопрос – за что мы платим деньги, то вот, например, именно за это. За то, что вы можете вести вебинар на несколько десятков (или даже на несколько сотен) человек, и ни у кого не будет никаких задержек.
Вообще, ClickMeeting – это очень нетребовательная площадка. Это относится и к техническим моментам (даже полный «чайник» сможет организовать вебинар в несколько кликов). Это относится и к требованиям к скорости интернета. Если у ваших слушателей не очень быстрый интернет – они все равно смогут присутствовать и видеть изображение в хорошем качестве. И вам, как спикеру, не надо беспокоиться, что вашего интернета «не хватит» для проведения вебинара.
Складывая все вместе, мы получаем площадку, на которой очень удобно зарабатывать. Да, вы можете через ClickMeeting проводить совещания или вести бесплатное обучение. Но если вы решите заработать – проблем у вас не возникнет.
У этой площадки даже есть отдельная функция – организация платных вебинаров. Если вы проводите платное мероприятие, то в комнату смогут попасть только те участники, у которых есть пароль (он им будет высылаться автоматически сразу после оплаты).
Отдельно хочу сказать о том, что у ClickMeeting есть свое мобильное приложение. Это очень удобно, потому что многие сейчас предпочитают смотреть трансляции не на компьютере, а именно на телефоне. С телефоном можно, например, пойти на кухню, налить себе чаю. Кроме того, многие сегодня вообще не пользуются компьютерами дома. И если вы проводите вебинар на площадке, у которой нет своего мобильного приложения, то вы потеряете этих потенциальных слушателей (клиентов).