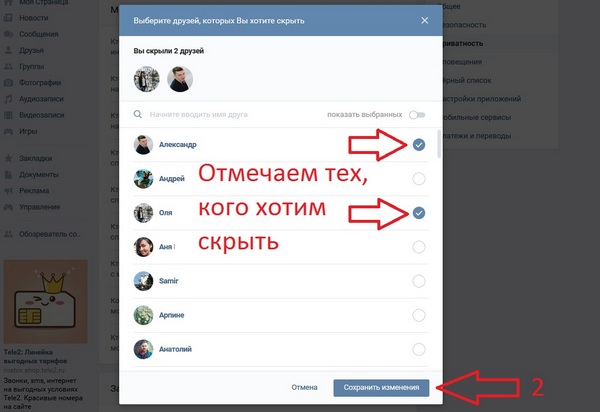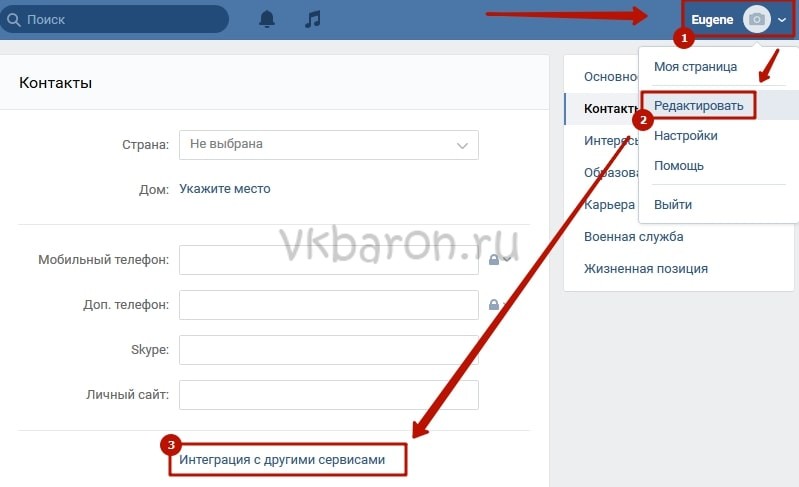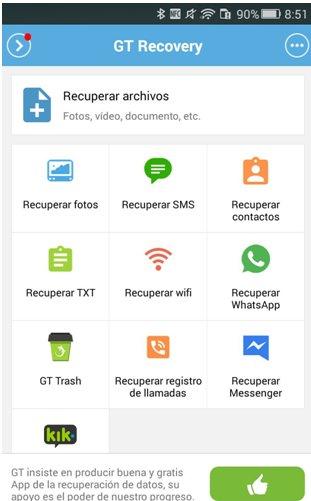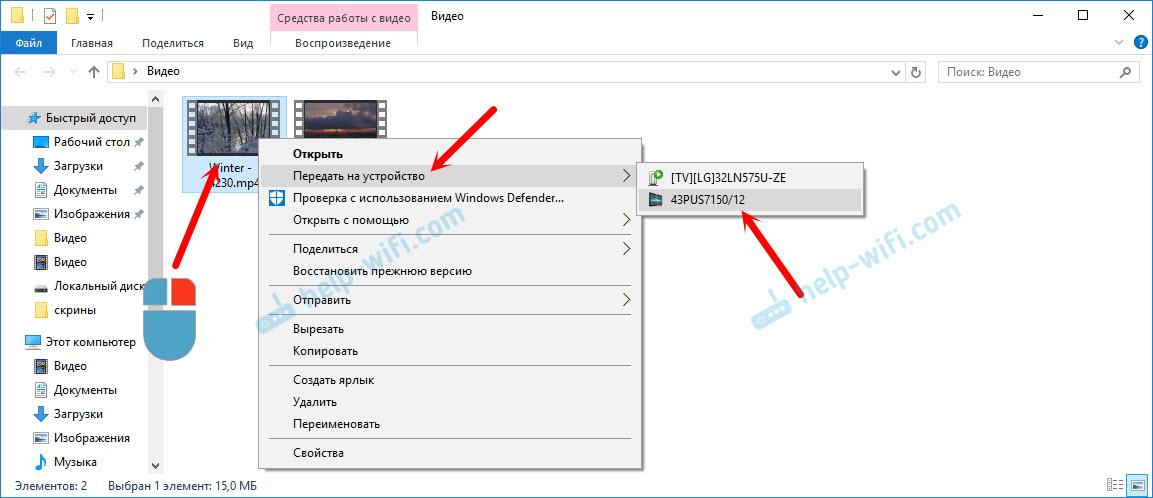Подключаем ноутбук к интернету через телефон
Содержание:
- Как раздать интернет с Андроида на Windows по Bluetooth?
- Как подключить телефон к Интернету через компьютер, через USB-кабель?
- Если не получилось
- Беспроводное подключение
- Как подключить интернет через домашний телефон от «Ростелекома»
- Делаем из телефона точку доступа Wi-Fi
- Как подключить телефон к ПК через usb
- Настройки в операционной системе (рассмотрим для разных версий ОС – XP-10)
- Как выполнить подключение интернета к ноутбуку через телефон на платформе Android
- Использование сторонних программ
- Использование в качестве USB-модема
- Как подключить компьютер к вайфаю с телефона
- Как подключить интернет при помощи USB-соединения
- Как сделать телефон модемом для компьютера
Как раздать интернет с Андроида на Windows по Bluetooth?
Еще более экзотический, на мой взгляд, способ раздать интернет с Android на Windows, это подключить смартфон к компьютеру или ноутбуку по Bluetooth. Если честно, то в нем я вижу одни минусы:
- Во-первых, у Bluetooth гораздо меньшая скорость передачи данных, чем у WiFi или кабельного подключения
- Во-вторых, бесплатно раздать интернет по блютуз можно только на ноутбук. Для компьютера все равно придется покупать отдельный USB адаптер Bluetooth. Так уж лучше сразу приобрести WiFi адаптер, или же по-старинке подключить смартфон по USB кабелю.
- В третьих, настроить Bluetooth соединение между телефоном и ноутбуком (компьютером) на Windows намного сложнее и требует гораздо большего количества шагов. У новичков не всегда даже это получается с первого раза
Как понимаете, вариант не из самых удобных, поэтому заострять на нем внимание здесь я не буду. Более подробно про настройку смартфона в качестве Bluetooth модема для компьютера я написал в другой статье
Как подключить телефон к Интернету через компьютер, через USB-кабель?
Проверив наличие необходимого драйвера, приступаем к работе с ПК:
- Для начала нужно зайти в «Подключение по локальной сети». Как правило, иконка для данного системного окна располагается в правом нижнем углу экрана.
- В новом системном окне кликаете правой клавишей мыши по текущему подключению и переходите в «Свойства».
- После этого выбираете раздел «Доступ» и отмечаете строку, где указано «Разрешить другим пользователям сети использовать подключение к Интернету».
Чтобы решить вопрос, как подключить телефон к Интернету через компьютер через USB-кабель, потребуется установить специальное приложение, которое в данном случае будет исполнять роль связующего между мобильным устройством и ПК.
Android Debug Bridge
Наиболее простым вариантом подключения мобильного устройства к сети Интернет через ПК, является установка Android Debug Bridge. После скачивания, программу нужно разархивировать.
Также потребуется включить режим отладки при помощи USB-кабеля. Для этого потребуется стать разработчиком на смартфоне. Сразу оговорюсь это не сложно.
Чтобы получить права разработчика на своём смартфоне нужно:
- Зайти в настройки телефона и выбрать раздел «О телефоне» или «Телефон» (он может называться по-разному, поскольку всё зависит от модели смартфона).
- Затем ищете строку, где указан номер сборки, клик по нему 10 раз.
- После этого в настройках у вас появиться новый раздел «Разработчик», «Для разработчиков» или «Параметры разработчика».
После этого можно будет произвести активацию отладки по USB. Теперь вернёмся к самой программе. Как только вы её разархивируете, найдите и откройте файл AndroidTool.exe.
Затем перед вами появится новое системное окно, в нём нужно кликнуть по «Refresh». Далее выбираете «Select DNS to use», отмечаете «DNS» и нажимаете на «Connect». В результате перед вами появится окно с бегущей строчкой подключения.
При правильном подключении в этом окне должна появиться запись «Connect Done». Это будет означать, что персональный компьютер можно использовать в качестве раздатчика Интернета для вашего смартфона.
При этом на телефоне может появиться запись с просьбой предоставления прав для пользователя. Не пугайтесь, просто нажмите на «Разрешить» и всё. Примечательно, что в данном случае не требуется наличие root-прав.
AndroidTool
Для решения вопроса, как подключить телефон к Интернету через компьютер через USB-кабель можно использовать утилиту «AndroidTool».
Также, здесь есть очень важный момент, в данном случае обязательно нужно получить root-права. Для этого потребуется установить на персональном компьютере приложение «Kingo Android Root».
После этого требуется подключить режим отладки по USB на мобильном устройстве. Также нужно включить разрешение на установку приложений из неизвестных источников.
Теперь подключаем смартфон по USB и включаем на ПК, установленное ранее приложение, которое самостоятельно установит требующиеся драйвера на телефон.
По завершению установки драйверов, появиться красная кнопка надписью «Root». Нажимаете на неё и ожидаете окончания работы. Как только всё будет окончено, программа попросит провести перезагрузку смартфона.
Теперь можно спокойно установить и работать с приложением «AndroidTool». После её запуска в окне «Android Reverse Terthering» нажмите на кнопку «Refresh».
Затем найдите своё устройство при помощи поля «Select a device». Далее выбираете «DNS», клик по «Connect». В списке «Select DNS to use» открываете окно «Progress».
В нём появится следующее сообщение «Запрос суперпользователя «USB tunnel». Если потребуется предоставить рут-права, то нужно нажать «Предоставить». Таким образом, должна появиться запись о том, что «Связь установлена». После этого спокойно пользоваться Интернетом.
Итог
Если вас интересует, как подключить телефон к Интернету через компьютер через USB-кабель, то, как можно увидеть это не так сложно, как может показаться на первый взгляд.
Кроме этого, такой вариант удобен в ситуации, когда дома нет Wi-Fi. Стоит отметить, что в данной статье были представлены приложения, которые пользуются популярностью среди пользователей. Желаю успехов!
Если не получилось
Если ни один из описанных алгоритмов не дал результата, нужно определить причину. Приведем список возможных.
Лимит устройств
Если превышен лимит подключенных устройств, дождитесь снижения загрузки сети. Если подобный лимит можно изменить программно в настройках мобильного устройства, зайдите туда и измените значение на большее.
Подключение к интернету
Если мобильное устройство не подключено к интернету, не важно, какой режим модема используется – трафик будет невозможно получить или передать. Решения проблемы:
- включите передачу данных на смартфоне или планшете, если она выключена;
- убедитесь, что технологии 3G и 4G включены в настройках мобильных сетей для SIM-карты, через которую смартфон подключается к интернету;
- переместите смартфон в другое место – попробуйте поймать сигнал базовой станции;
- замените старую SIM-карту, которая не поддерживает работу с сетями 3G или 4G;
- перезагрузите мобильное устройство.
Wi-Fi подключение
Иногда компьютер или ноутбук не видит Wi-Fi. Возможно, смартфон или планшет ведет передачу данных на канале, который не входит в диапазон частот, используемых стационарным абонентским устройством.
Решение – попробуйте перезагрузить мобильное устройство или само подключение. Если в настройках есть раздел для смены частоты или канала – смените. Проблема встречается редко и только со старыми беспроводными модулями.
USB-подключение
Любые повреждения кабеля, вилок или разъемов на абонентском или передающем устройстве ведут к неработоспособности способа «USB-модем».
Чтобы решить проблему, замените кабель, почините разъемы или воспользуйтесь другими USB-входами.
Беспроводные модули
Не только разъемы, но и беспроводные модули выходят из строя. Если неисправен Bluetooth или Wi-Fi модуль на смартфоне, планшете, компьютере или ноутбуке, замените его или воспользуйтесь другим видом раздачи трафика.
Неверные данные
Для авторизации Wi-Fi модем использует пароль. Мы рекомендуем не выключать эту функцию и не ставить классические пароли. Если вы хотите подключиться, но пароль для входа в сеть не подходит, решение напрашивается само – повторно зайдите в настройки подключения на смартфоне или планшете, запомните старый или укажите новый пароль.
Системная ошибка ОС
При ошибке во время подключения или отключения мобильного устройства от компьютера, могут быть внесены неверные данные о смартфоне или планшете. В результате он перестанет распознаваться системой компьютера вообще. Если мобильное устройство некорректно распознано при USB-подключении:
- Подключите устройства друг к другу с помощью USB-кабеля.
- Откройте «Мой компьютер» на стационарном компьютере.
- Кликните правой кнопкой мыши в пустую область окна «Мой компьютер».
- В открывшемся контекстном меню выберите «Свойства».
- Выберите «Диспетчер Устройств» из левого бокового меню в открывшемся окне.
- Найдите «Неизвестное устройство» в списке под заголовком «Другие устройства».
- Кликните правой кнопкой мыши по «Неизвестное устройство».
- Выберите «Удалить» в появившемся контекстном меню.
- Отключите смартфон или планшет от компьютера.
- Повторно подключите устройство через USB-кабель.
Если алгоритм не подошел, попробуйте подключить мобильное устройство к компьютеру через другой USB-разъем.
Драйвера
Редкая ошибка, которая заключается в том, что USB-драйвер компьютера повредился или не поддерживает конкретный смартфон.
Решается проблема обновлением драйвера, его удалением с переустановкой или ручным внесением недостающих данных.
Отключенный адаптер
Любой беспроводной или проводной сетевой модуль на компьютере может быть отключен программно. При необходимости его включить, следуйте инструкции:
- Откройте меню «Пуск».
- Запустите «Панель управления».
- Выберите «Сеть и Интернет».
- Нажмите «Центр управления сетями и общим доступом».
- Нажмите «Изменение параметров адаптера» в левом боковом меню.
Все адаптеры в списке находятся в одном из трех состояний:
- Отключено – не работает вне зависимости от того, подключено ли к нему что-то. Можно программно включить, не выходя из списка. Значок такого адаптера обозначен серым цветом.
- Нет подключения – включено, но нет соединения через адаптер. Состояние обозначено красным крестиком в правом нижнем углу иконки и текстом «Нет подключения» под названием адаптера.
- Включено – что-то подключено через данный адаптер. Состояние обозначено цветным значком без красного крестика.
Чтобы включить ранее выключенный адаптер:
- Кликните по нужному значку правой кнопкой мыши.
- Нажмите «Включить»/ «Подключить».
Подать интернет на компьютер через Андроид-устройство – быстро и просто. Достаточно использовать наши инструкции.
Беспроводное подключение
Подключить смартфон к ноуту ещё можно при помощи Wi-Fi, а также через Bluetooth.
При помощи Wi-Fi

Для начала рассмотрим способ подключения через беспроводную сеть:
- Для сопряжения пользователю понадобится обеспечить доступ к одной Wi-Fi сети обоим устройствам. Обычно для этого задействуют роутер или модем.
- Выполнять различные операции позволит специальное приложение, которое можно скачать в Play Market или App Store в зависимости от типа операционной системы телефона.
- Установите приложение (это может быть iTunes, Update Service или MyPhoneExplorer) для начала работы.
- Откройте приложение, выберите пункт «сеть», а затем активируйте опцию удалённого доступа.
- На ноутбуке зайдите в проводник, введите адрес в строку расположения директории.
Через Bluetooth
Ещё один способ передать файлы «без проводов» — при помощи функции Bluetooth.
В этом случае процесс подключения таков:
- На лэптопе и телефоне активируйте функцию Bluetooth. Если в ноутбуке опция отсутствует, потребуется дополнительно приобрести одноимённый адаптер для передачи сигнала.
- После подключения выберите из списка подключённых устройств название телефона в ПК и ПК в телефоне. Подтвердите разрешение на сопряжение.
- При необходимости можно придумать специальный пароль — ключ доступа для безопасной передачи данных.
Как подключить интернет через домашний телефон от «Ростелекома»
В первую очередь вставить в сплиттер разъем витой пары, подключенной к линии ADSL. Разъем с другой стороны кабеля воткнуть в гнездо ADSL на модеме. Затем в розетку Ethernet на устройстве вставить одну сторону пачкорда, а в компьютер – другую.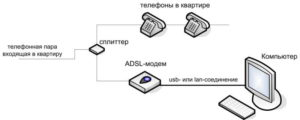
Для того чтобы реальная скорость приема данных, отображаемая в настройках модема, совпадала с заявленной в тарифном плане при подключении телекоммуникационной сети «Ростелеком», необходимо правильно настроить скорость связывания с портом. В случае если с интернетом случаются проблемы, часто бывают обрывы, звонки с телефона становятся помехой, тогда не стоит его «разгонять» и менять настройки.
Пошаговый алгоритм для подключения интернета через домашний телефон от «Ростелекома»:
- Войти в «Панель управления» ОС, выбрать «Компоненты Windows». Включить галочку «Клиент Telnet», подтвердить кнопкой ОК.
- Нажать сочетание клавиш на клавиатуре компьютера Win (кнопка вызова главного меню Windows) и R. Откроется маленькое диалоговое окно «Выполнить».
- В поле ввода открывшегося окна напечатать с клавиатуры: telnet 192.168.1.1, то есть, указать фактический IP-адрес модема, прописанный на его обратной стороне. Подтвердить, нажав кнопку ОК.
- В открывшемся черном окне эмуляции DOS ввести из регистрационной карты провайдера «Ростелеком» логин и пароль, предварительно переключив раскладку клавиатуры с русского на английский язык.
- Далее в строке приглашения ввести с клавиатуры: adsl start —snr 1, нажать Enter. Эта введенная команда перезагрузит модем.
Такие действия увеличат скорость модема от 2 до 5 Мбит в секунду. При этом понижается показатель SNR Margin к 4.3, снижающий уровень шума при передаче.
Делаем из телефона точку доступа Wi-Fi
Для подключения компьютера к интернету ваш смартфон будет выполнять роль маршрутизатора. Для этого на нем необходимо установить определенные настройки и сделать из него точку доступа для выхода в сеть. Но, прежде чем приступать к настройке, проверьте, есть ли интернет на телефоне. При его отсутствии пополните счет или свяжитесь с оператором вашей мобильной сети. Рассмотрим настройку точки доступа для каждой ОС, устанавливаемой на смартфонах.
Android
- Для настройки точки доступа сперва войдите в меню ”Настройки” во вкладку “Инструменты”.
- В открывшемся окне выбираем вкладку “Еще”.
- После этого выбираем “Режим модема”.
- Переводим ползунок во включенное положение “Точки доступа” и настраиваем параметры подключения.
- Прописываем “Имя сети”, “Защиту” и “Пароль”.
- Кликаем “Сохранить”.
- В “Панеле уведомлений” (вверху экрана) появится значок.
iOS
Начиная с 4 версии ОС у смартфонов от компании Apple появилась возможность создания Personal Hotspot (персональной точки доступа). По беспроводной сети к гаджету можно одновременно подключать до 3-х устройств.
- Включаем Wi-Fi на вашем мобильнике.
- Переходим во вкладку “Настройки”.
- Выбираем подпункт “Режим модема”.
- Активируем данный режим, переведя ползунок в активное положение. В этом же окне указываем пароль для созданной сети.
- На главном экране девайса появится уведомление о том, что режим модема активен. Кроме этого, здесь же будет отображаться количество подключенных устройств.
Windows Phone
Перед настройкой точки доступа следует подключить телефон к интернету. В “Панеле управления” появится соответствующий значок.
- Переходим в “Настройки”. На главном экране, проводим влево и из предложенного списка выбираем соответствующий раздел.
- В открывшемся меню выбираем подпункт “Общий интернет”.
- Переводим ползунок вправо, активируя требуемый режим.
- Выбираем клавишу “Установка” и переходим к настройкам подключения.
- Здесь вы сможете изменить имя сети, параметры безопасности, и придумать новый код доступа для подключения к интернету через телефон.
- Для сохранения параметров кликните на соответствующую кнопку внизу экрана.
- Этапа настройки на всех версиях системы одинаковые, а вот количество подключаемых устройств разное. К примеру, на Windows Phone 8 – 8 девайсов, на ОС WP7 – всего 5.
Настройка ПК/лэптопа
Настройки подключения к интернету такие же, как и при соединении с обычным маршрутизатором. Только проверьте, чтобы параметры были в автоматическом режиме.
- Клавиша “Пуск” ->подраздел управления -> пункт с настройкой сетей и общего доступа.
- Выбираем беспроводное сетевое соединение.
- Затем перемещаемся в “Свойства”.
- Выбираем подраздел “Протокол интернета 4 версии”.
- Проверяем, чтобы получение IP-адреса и адреса DNS- сервера было автоматическое.
- Сохраняем выбранные настройки, кликая на область окна “ОК”.
На MacBook необходимо только в доступных подключениях выбрать ваш смартфон, ввести ранее установленный пароль и дождаться соединения гаджетов. При подключении в верхней строке на ПК/лэптопе появится соответствующий значок в виде двух соединенных звеньев цепи
, а на телефоне отобразится количество подключенных устройств.
iPhone и iPad
- Кликаем на раздел «Настройки» в яблочном мобильнике.
- «Режим модема».
- Переводим бегунок «Режим модема» во включенное состояние.
- Далее у вас есть два варианта:
- «Включить Wi-Fi» – раздача будет по беспроводной сети.
- «Только Bluetooth и USB» – для подключения по «ЮСБ» просто подключаем кабель. Если вы хотите подключиться через «Голубой зуб», то нужно при данном выборе подключиться по Bluetooth к компьютеру.
- Если вы раздаете интернет по вай-фай, то ниже вы увидите пароль для подключения.
- Вы его также можете изменить, нажав по данному пункту.
Как подключить телефон к ПК через usb
- Для подключения Android-смартфона к компьютеру вам потребуется взять провод USB-microUSB.
- Такой провод можно взять у вашего зарядного устройства: отсоедините блок питания (power adapter) от кабеля, после чего используйте этот кабель для подключения к ПК.
- Если же отсоединить провод от адаптера нельзя, то значит, что провод лежит в коробке от телефона.
- Заранее посмотрите: нет ли на кабеле визуальных повреждений, так как сломанный кабель вряд ли сможет соединить ваши устройства!
Как подключить смартфон к компьютеру через usb для передачи данных
- После того, как вы нашли кабель, вставьте маленький выход (microUSB) в ваш смартфон, а USB-выход вставьте в специальный разъем на своём PC.
- Откройте меню «Пуск», далее перейдите в «Компьютер».
- В разделе «Устройства со съемными носителями» у вас должен будет появиться новый ярлык с названием вашего телефона.
Что если телефон не подключился?
В этом случае есть несколько вариантов решения проблемы. Попробуйте решить каждым из них, вероятно, один из них точно поможет!
Включить отладку по USB
- Для того, чтобы включить её откройте настройки на смартфоне, перейдите в раздел «Об Устройстве» (может называться «О телефоне» или каким-либо схожим названием).
- Там найдите вкладку номер сборки. Нажимайте на неё несколько раз (обычно 5-8), пока у вас не высветится пуш-уведомление о том, что вы стали разработчиком.
Теперь вернитесь в настройки смартфона, где появится новая вкладка. Она может называться по разному: параметры разработчика, меню разработчика и т.д. и т.п, переходим в неё, находим пункт отладка по USB и включаем его.
Дальше стоит попробовать снова подключить смартфон к PC. На экране смартфона должно появиться специальное меню под названием использовать USB, если таковое не появилось, то откройте шторку уведомлений, оно должно быть там.
Скорее всего в этом случае у вас будет установлена функция «Зарядка», переключите её на функцию передачи мультимедии (MTP). Чем отличается режим MTP от режима передачи изображений (PTP), думаю, понятно: первый может передавать любые файлы, в то время как второй только фотографии.
Снова посмотрите на компьютере: у вас, с огромной долей вероятности, должен появиться ваш телефон с которым вы сможете работать.
В случае, если все еще не отображается телефон вам стоит проверить: идет ли на нем хотя бы зарядка или нет.
В случае, если зарядка не идет вывод прост: у вас либо сломан кабель, либо сломано USB-гнездо на компьютере.
Чтобы проверить работоспособность гнезда попробуйте вставить в него мышку. Если она продолжит работать, значит с гнездом все в порядке и проблема кроется в шнуре. Попробуйте заменить его на другой и проверить, появится ли телефон теперь или нет.
Проблема также может крыться в Windows. Если у вас Windows XP вам стоит обновится до более новой версии: «семерка» или «восьмерка». Установив этот протокол вы сможете работать с Андроид и на Виндовс XP.
В случае если даже и этот способ не помог, то вам потребуется обратиться в сервисный центр компании, производившей ваш смартфон. Вероятно проблема может находиться где-то в железе или в той части системы, которую обычный пользователь изменить не в силах.
Как подключить смартфон к компьютеру для педедачи интернета
Использовать смартфон можно не только для передачи данных, но и для раздачи на компьютер интернета. Поэтому давайте разберемся, как подключить смартфон к ПК для передачи интернета. Это сделать еще проще чем передать файлы, да и проблем с этим возникнуть не должно.
Для этого нужно подключить смартфон с помощью кабеля в один из usb-портов на PC с OC Windows 7 и выше.
Драйвера устанавливать не надо, они должны будут установиться сами. Но если этого не произойдет — вам потребуется скачать драйвера с сайта-производителя. Говоря про кабель: лучше использовать кабель, который шел в комплекте с устройством, так как с помощью него может немного ускориться скорость раздачи интернета.
После того, как подключили кабель:
- Войдите в настройки.
- Далее в пункт беспроводные сети(там где находится Wi-Fi, мобильный интернет и т.д.).
- Там нажмите кнопку «Еще» -> Режим Модема, после чего активируйте USB-Модем.
На компьютере подключитесь к новой сети(называться она будет «локальная сеть»). Мобильный интернет(не Wi-Fi) будет раздаваться с вашего телефона к компьютеру.
На этом мы заканчиваем нашу статью про подключение Android cмартфона к ПК. Надеемся, что теперь у вас не осталось вопросов и вы запросто сможете подключать.
Обязательно прочтите:
- Какой телефон надежней Samsung или Lenovo?
- Обзор Meizu 16X
- Новинки смартфонов 2020 года
Настройки в операционной системе (рассмотрим для разных версий ОС – XP-10)
Практически во всех операционных системах Microsoft меню практически одинаковы, поэтому переходы в меню идентичны для всех версий Windows.
- Заходим в меню “Пуск”>”Панель управления”.
- Находим “Подключение к Интернету”.
- Пункт “Сетевое подключение”, создаем новое подключение.
- Следуя инструкциям Мастера новых подключений вводим логин и пароль предоставленный интернет провайдером.
- Находим свойства протокола ТСР/IP во вкладке сеть и проверяем что получение IP-адреса и DNS-сервера включено в автоматический режим.
PPPoE
Один из вариантов DSL подключения (Point-to-point protocol over Ethernet) выделяется на фоне других частотой использования (основное количество подключаемых, современных точек доступа происходит именно по протоколу PPPoE). Соединение происходит по индивидуальному логину и паролю.
Статический или динамический ip
Динамический IP-адрес раздается вашим провайдером бесплатно для подключения к интернету и может быть присвоен другому компьютеру при повторном входе в сеть. Статический вариант IP (Internet Protocol) покупается за отдельные деньги и дает больше возможностей, и вписывается вручную при подключении к интернету.
VPN по L2TP/PPTP
VPN (Virtual Private Network) – возможность создавать виртуальную сеть поверх физической.
- PPTP. Протокол соединения поддерживается любой VPN сетью изначально (первый протокол который ввела microsoft). Является самым быстрым на данный момент протоколом соединения.
- L2TP. Туннелированный протокол 2 уровня, практически все устройства на данный момент поддерживают его. Несложная настройка, но отсутствие шифрования и защиты данных делает его зависимым от дополнительного протокола IPSec.
Как выполнить подключение интернета к ноутбуку через телефон на платформе Android
Чтобы подключить телефон к ноутбуку как модем потребуется изменение настроек вашего андроид-устройства. Все опции, необходимые для подключения интернета любым из трёх предложенных способов, располагаются в пункте меню «Настройки -> Беспроводные сети -> Дополнительные настройки -> Тетеринг и портативная точка доступа».
Способ №1: соединение через USB-кабель:
- Присоедините ваш телефон к ноутбуку через USB-кабель;
- Ваш лэптоп должен сообщить об обнаружении нового устройства;
- Включите опцию USB-подключения.
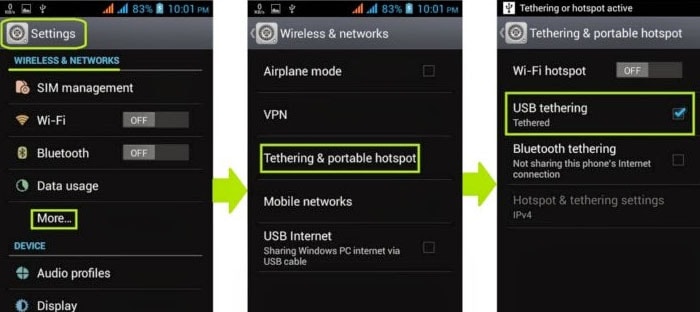
Это наиболее простой и надежный способ поделиться интернетом с мобильных устройств, но он предполагает наличие USB-кабеля. Но что если его нет? Как подключить ноутбук к интернету через телефон без USB-кабеля?
В случае отсутствия кабеля, подключение можно произвести через одну из беспроводных сетей:
Способ №2: беспроводное подключение (Wi-Fi)
- Откройте настройки вашего смартфона;
- Включите опцию портативной точки доступа к Wi-Fi.
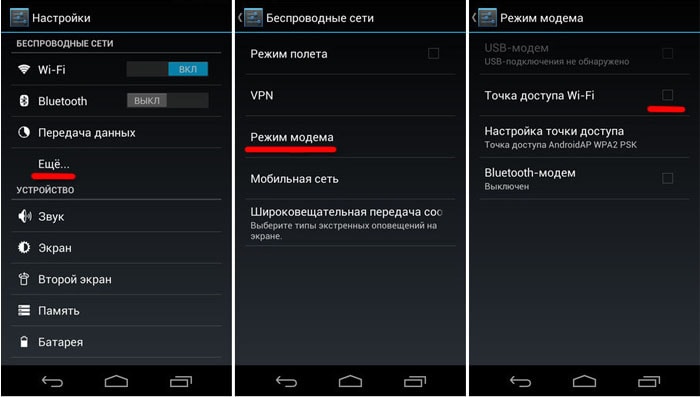
При первом включении опции используются настройки по умолчанию. Их можно изменить в соответствующем пункте меню.
Способ №3: беспроводное подключение (Bluetooth)
- Убедитесь, что ваш ноутбук снабжен модулем Bluetooth-связи;
- Подключите ваш телефон к ноутбуку через «блютуз»;
- Откройте настройки смартфона;
- Включите опцию портативной точки доступа через Bluetooth.
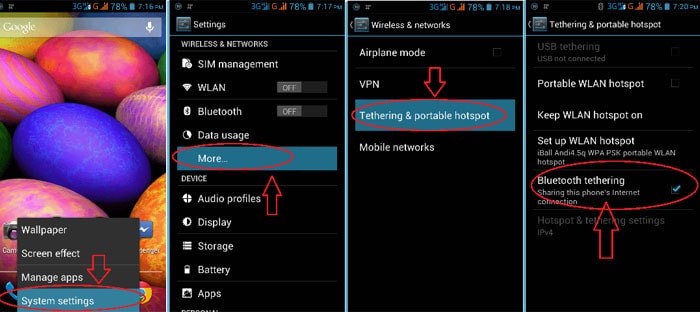
Использование сторонних программ
В редких случаях после перепрошивки или других манипуляций со смартфоном режим модема становится недоступным, то есть его просто нет в стандартных настройках. Если вы не находите нужную опцию, попробуйте установить специальную программу для раздачи интернета по Wi-Fi, например, “osmino: WiFi раздать бесплатно” или “FoxFi”. Первое приложение на русском языке, второе – на английском.
Установить их можно из Play Маркета. Я покажу, как работают такие программы, на примере FoxFi.
Нажимаем на кнопку “Установить”, принимаем условия и ждем загрузки. Когда приложение установится, открываем его.
Примечание: перед тем как использовать FoxFi, проверьте, подключен ли интернет к телефону, без него программа не заработает.
Сразу появляется перечень настроек. Нам нужно задать пароль и поставить галочку рядом с надписью “WiFi Hotspot”, также можно изменить имя сети. Вот и все настройки.
Использование в качестве USB-модема
Если в первом случае устройство использовалось в качестве адаптера для передачи вай-фай соединения от одного из провайдеров связи, то в этом он будет предоставлять на ПК только мобильный Интернет.
Подключение возможно при помощи USB шнура и порта. Это подходит для всех персональных компьютеров, поскольку у них имеется такой выход.
Когда компьютер находится без доступа к Глобальной сети при помощи кабеля от маршрутизатора, можно подключить его к девайсу и активировать режим USB-модем. Тогда на персональном компьютере откроется возможность получить соединение с Глобальной сетью посредством смартфона или планшета. Источником доступа будет служить мобильный оператор.
Обратите внимание! Во время работы устройства через провод оно будет заряжаться автоматически. Когда он применяется в виде беспроводной точки доступа, заряд сильно расходуется, в связи с чем приходится часто его заряжать
При использовании гаджета в качестве модема нет необходимости в установке специального программного обеспечения и проч. Требуется только активировать передачу данных при помощи сотовой сети и подсоединить при помощи провода планшет к ПК. После этого в параметрах первого следует активировать режим ЮСБ-модем. Никаких настроек на ПК проводить не требуется.
Важно! В таком случае будет использоваться мобильное соединение с сотовым оператором связи. Когда количество трафика ограничено пакетом, то нужно следить, чтобы не произошло превышение допустимого, иначе оператор начнет взимать плату за использование дополнительных мегабайт
Когда количество трафика ограничено пакетом, то нужно следить, чтобы не произошло превышение допустимого, иначе оператор начнет взимать плату за использование дополнительных мегабайт.
После этого можно приступить к подключению. Для этого следует:
- Активировать на планшете передачу данных в мобильной сети.
- Провести подключение устройства к персональному компьютеру с использованием провода.
- После этого необходимо открыть раздел настроек гаджета.
- Открыть раздел «Подключения» — пункт «Точка доступ и модем» и активировать режим ЮСБ-модем.
- Выполнив установку параметров, на ПК активируется доступ к Глобальной сети.
- Можно проверить наличие подключения, зайдя в раздел «Сетевые адаптеры» на ПК. Там должно появиться новое соединение.
Обратите внимание! Теперь можно пользоваться доступом к Сети с компьютера. Для деактивации стоит отключить соответствующий режим на планшете
Как подключить компьютер к вайфаю с телефона
Vногое будет зависеть от качества связи. Если скорость интернет передачи высокая, то и доступ к всемирной сети будет гораздо быстрее.
Самый легкий способ – это раздать интернет по вайфаю. Для этого достаточно опустить верхнюю шторку, где имеется специальный значок. Его редко можно спутать с чем-то другим. Выглядит он, как исходящие от точки волны (скобочки) и снизу подпись – WiFi.
Настройки (по желанию):
- Нажать на кнопочку и удерживать ее.
- Можно обозначить свое имя и пароль, также тип шифрования, если это требуется.
- Если есть желание, то можно выставить лимит на раздачу, чтобы автоматически отключаться от сети, когда он превышен. Особенно часто это используют, если есть ограничения в трафике.
- Чтобы к сети не подключалось большое количество посторонних устройств, рекомендуется задать максимальное количество. Это будет правильно, чтобы не перегружать сеть, для лучшего интернет соединения.
Нужно знать! В режиме модема гаджет быстрее тратит свой заряд батареи.
Как подключить интернет при помощи USB-соединения
В случае подключения интернет компьютера через USB-откладку с телефоном, основной потребностью становится положительный баланс на SIM-карте и имение проводника. Самым большим плюсом такого вида интернета является ненужность установки каких-либо драйверов на компьютер – можно устанавливать собственными руками. Обычно он используется при отсутствии модуля Wi-Fi на компьютере или ноутбуке. Но для начала стоит предупредить тебя, читатель, что интернет на компьютере поедает в разы больше трафика, чем мобильный интернет. И если вы платите одну цену за 1 Гб интернета через телефон, которого вам бы хватило на месяц, то с помощью компьютера он закончится гораздо быстрее.
И при подключении надо очень тщательно следить за тем, чтобы не возникло перебоя связи между смартфоном и оператором.
Перейдем непосредственно к установке соединения. Перво-наперво включаем интернет на мобильном устройстве и проверяем подключение. Всё в норме? Идем дальше! Подключаем мобильное устройство к компьютеру при помощи USB-проводника. Заходим в настройки, ищем в них пункт «Конфигурация сетевых модулей» (обычно он находится под статьей «Еще»). Включаем там «откладку по USB-модему» .
Теперь переходим к работе на компьютере. Скорее всего, установка драйвера начнется сразу же – вам нужно будет ответить на несколько вопросов о разрешении подключения компьютера ко всемирной сети и предпочтениях в стандартах и модулях сети. После достаточно будет дождаться завершения установки и подключится к сети. Но в случае со старыми версиями Windows не всё так просто – скорее всего, драйвер придется искать в интернете или у друзей. Если не утеряна коробка от устройства, то может быть драйвер есть на диске в ней. Вот и пожалуй вся установка андроид устройства как модема.
Как подключить через обычный телефон с USB
Для начала нужно проверить, всё ли имеется у вас для подключения.
Пройдем по списку:
- Мобильный телефон с EDGE, GPRS, или 3G-модемом. Практически все современные телефоны имеют эту вещь.
- Программа для синхронизации устройств – компьютера и телефона. Обычно это либо отдельное приложение, либо драйвер с диска, который идет вместе с телефоном в коробке. Если диска нету – скачивайте приложение на официальном сайте производителя вашего телефона.
- USB-кабель или шнур.
- SIM-карта любого оператора. На ней должна быть либо соответствующая сумма денег, либо уже оплаченный трафик для интернета. Так же в настройках сим-карты должен быть активирован пункт «услуга передачи данных». Если она не активирована – включите её. Это можно сделать с помощью звонка оператору.
- Номер дозвона и строка инициализации вашего лицевого счета. Первый выглядит примерно так «*99*1#» или «*99***#». Строка выглядит так AT+CGDCONT=1,»IP»,»usluga», вместо usluga будет стоять определенное значение, присвоенное тарифному плану. Всё это можно выяснить либо в центре обслуживания, либо на сайте оператора
У вас всё есть? Начнем процесс установки:
- Устанавливаем необходимые драйвера. Они должны заранее иметься, и еще раз повторяем, что найти их можно на официальных сайтах производителей телефонов.
- Создаём соединение телефона с компьютером. Заходим в окно «Диспетчер задач», находи раздел «Модемы», выискиваем нужный нам телефон, нажимаем правую клавишу мышки и переходим на «Свойства».
- В окне должна быть строчка «Дополнительные параметры связи». Переходим на эту рубрику, внутри будет строка «Дополнительные параметры инициализации» и в неё вводим свою строку инициализации. Это необходимо для того, чтобы всё работало согласно нужному тарифу.
- Теперь нужно создать новое подключение. Оно всегда создаётся через панель управления, внутри которой есть пункт «Создание нового подключения». В появившемся окошке забиваем данные телефона и номер дозвона. Обычно просится еще дать имя и пароль – этого не стоит делать. Пользователю это не приносит никаких дивидендов.
Как сделать телефон модемом для компьютера
При покупке мобильного гаджета, в наборе идет кабель USB или micro USB, с помощью которого можно прошивать рабочую конструкцию, копировать файлы, перемещать с телефона на РС, редактировать, удалять и т.д. Также такой кабель можно использовать как модем (устройство для сопряжения сигнала между двумя точками).
Телефон можно сделать модемом для доступа к интернету несколькими способами: с помощью юсб-кабеля, wi-fi или Bluetooth. То есть можно подключиться по кабелю, а если нет разъема для шнура, по воздуху.
Использование смартфона в качестве модема не трудная процедура и напоминает подключение через точку доступа. Для этого подходят практически все современные мобильные телефоны марок Xiaomi, Samsung, Nokia, Sony Ericson и другие со встроенными 3G, EDGE, GPRS-модемом.
Важно! Скорость подключения через смартфон намного ниже привычной — кабельной или спутниковой связи. Но в случае отсутствия интернета, технических работ или других неполадок стандартного подключения — это выход из ситуации
Итак, как подключить телефон к компьютеру через Usb кабель как модем. Рассмотрим пошаговые рекомендации.
1 шаг. Подсоединить телефон через юсб-кабель к ПК или ноутбуку. На экране обоих устройств высветится значок о подключении нового оборудования.
На некоторых компьютерах с Виндовс, возможно появится запрос «Доверять этому компьютеру?», нажимаем «Доверять».
2 шаг. Включить передачу мобильных данных для непосредственного подключения к сети, указав карту с которой будет списываться мобильный трафик (МТС, Билайн или другие). Для этого опустите дополнительную шторку с настройками и выберите нужный значок.
3 шаг. Зайдите в настройки на телефоне в раздел «Беспроводная сеть» или «Другие сети».
Нажать пункт «Еще» (в старых версиях), выбрать из высветившегося списка — «Режим модема» или «Модем и точка доступа». Здесь выбираем «USB-модем» и нажать его подключение.
Обратите внимание! Такие рекомендации подходят практически всем моделям айфон и могут отличаться только малейшими деталями (название раздела, наличие дополнительных функций и т.д.). Стоит отметить, что такое подключение подходит для устройств, в которых отсутствует беспроводная связь, а также ноутбуки без вай-фай адаптера
Кроме того, телефон, подключившийся через кабель, заряжается и может служить долго, главное наличие трафика. Но не забывайте об износе батареи при постоянном подключении зарядного устройства, уже через месяц-два заметно снизится работоспособность аккумулятора
Стоит отметить, что такое подключение подходит для устройств, в которых отсутствует беспроводная связь, а также ноутбуки без вай-фай адаптера. Кроме того, телефон, подключившийся через кабель, заряжается и может служить долго, главное наличие трафика. Но не забывайте об износе батареи при постоянном подключении зарядного устройства, уже через месяц-два заметно снизится работоспособность аккумулятора.