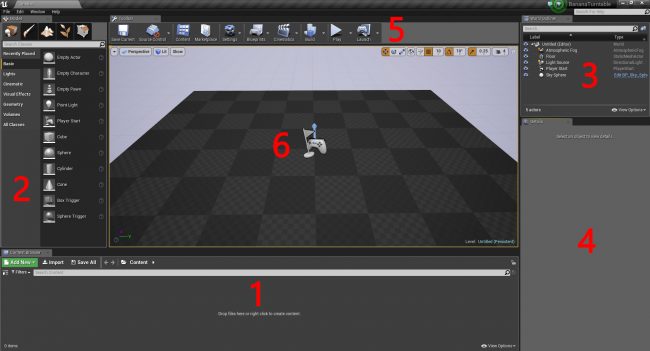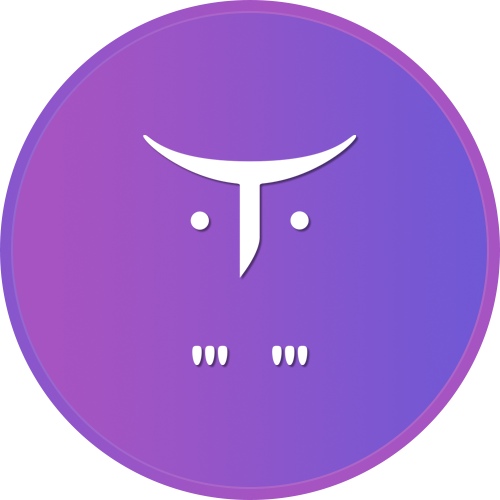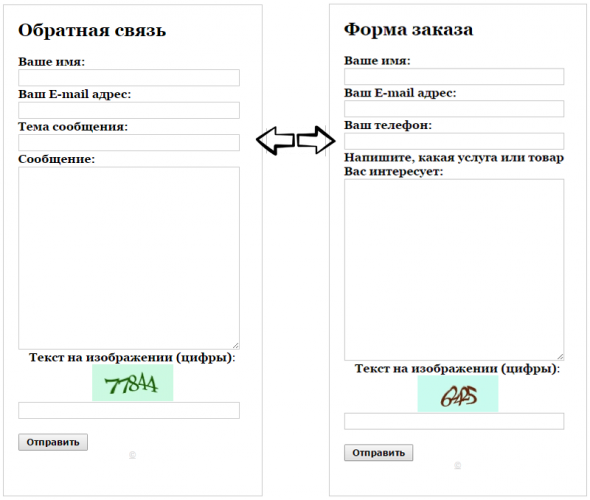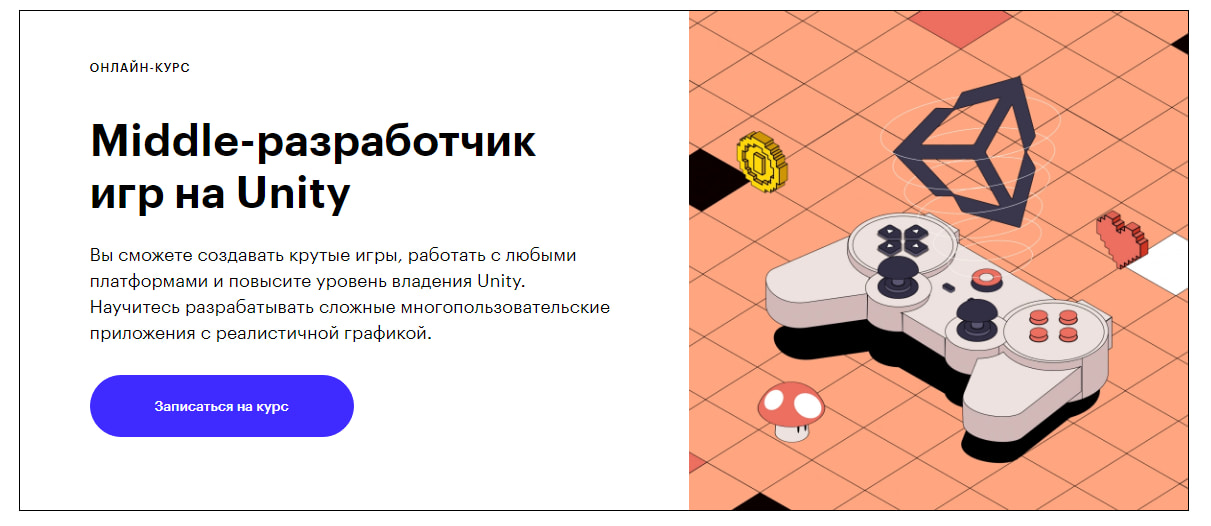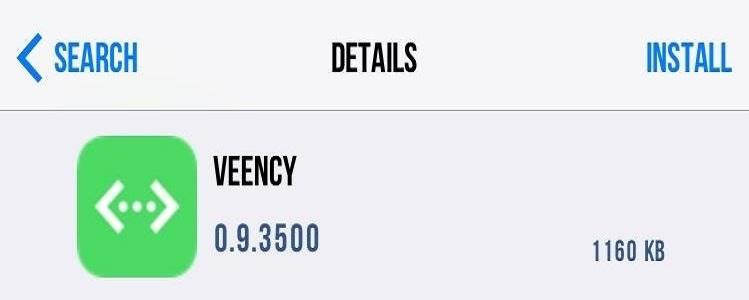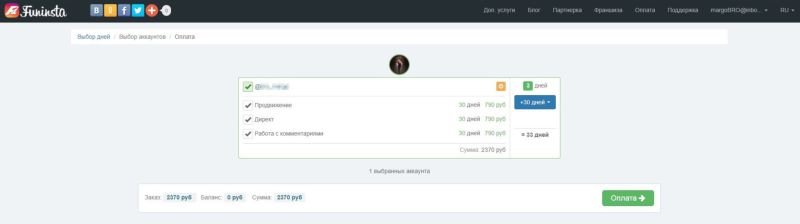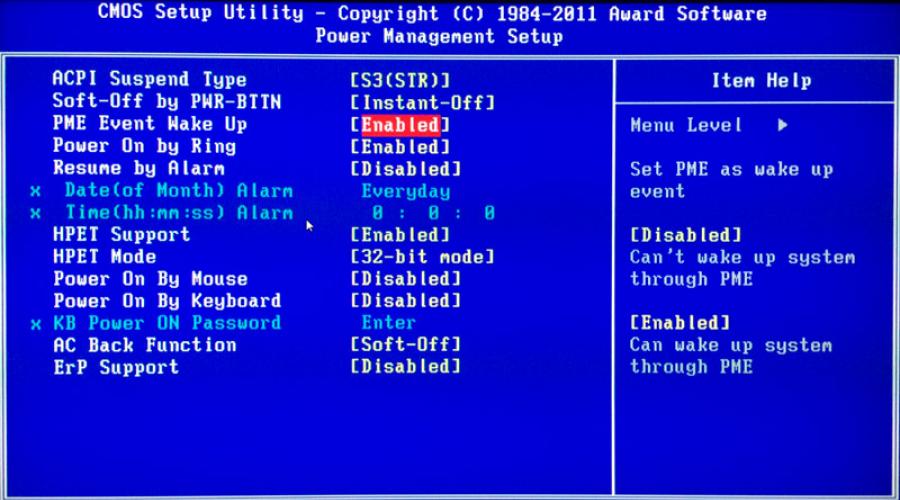Простой blender. часть 1
Содержание:
- Использование инструмента Custom Normal
- Наборы граней
- Программа Блендер: функции
- Видео к Blender 3D
- Прочее
- Скачайте Blender на русском языке бесплатно для Windows
- 7 ключевых ошибок новичков
- Модификаторы
- Ориентиры (Landmarks)
- Создание топорика
- Разное
- Переопределения библиотеки
- Дублирование данных
- Жесты в режиме скульптинга
- Subdivision Surfaces и Multires
- Скульптинг
- Моделирование банки
- Заказать книгу
- Волосы
Использование инструмента Custom Normal
Инструмент Custom Normal может влиять на все нормали объекта (по умолчанию) или только на выбранные. Чтобы указать на какие вершины и грани воздействовать:
- Активируйте одновременно режим выделения вершин и граней (используйте Shift, чтобы включить второй).
- Сначала выберите одну или несколько вершин, затем выберите грань. Это можно повторить, чтобы выбрать больше вершин и другую грань. И так далее.
Эффект этих инструментов легче всего увидеть, если включить опцию «Display vertex-per-face normals as lines» в режиме редактирования (меню Overlays).Вращение нормалейКлавиша R, за которой следует N, будет вращать выбранные пользовательские нормали в соответствии с движением мыши. Также доступно как пункт меню Mesh – Normals – Rotate normal.Направить нормали к целиКоманда Point Normal to Target (меню Mesh – Normals – Point normals to target; Alt + L в раскладке по умолчанию) редактирует все или выбранные пользовательские нормали, выбранные во время модальной операции.
- Цель задается клавишами: M (мышь), L (точка вращения), O (центр объекта), Control + ЛКМ (3D-курсор, установленный при этом щелчке) или Control + ПКМ (элемент меша, установленный при этом щелчке).
- При подтверждении клавишей Enter или левой кнопкой мыши все выбранные нормали устанавливаются так, чтобы указывать от своей вершины до цели; но это можно изменить:
- Если предварительно было нажато A (выравнивание), то все нормали будут указывать в одном направлении: от центра выбранных точек к цели.
- Если предварительно было нажато S (сферизация), то каждая нормаль будет интерполяцией между ее исходным значением и направлением к цели.
- Если предварительно было нажато I (инвертирование), то направление нормалей инвертируется.
- Нажатие R сбрасывает пользовательские нормали обратно к тому положению, в котором они были до начала операции.
Другие команды нормалей
- Split Normals (Mesh – Normals – Split): разделяет нормали всех выбранных вершин так, чтобы для каждой грани были отдельные нормали, указывающие в том же направлении, что и нормаль грани.
- Merge Normals (Mesh – Normals – Merge): объединяет все нормали выбранных вершин, создавая одну среднюю нормаль для всех граней.
- Smoothen Normals (Mesh – Normals – Smoothen): регулирует нормали так, чтобы приблизить их к смежным нормалям вершин. Factor устанавливает силу этой корректировки.
- Average Normals (Mesh – Normals – Average Normals): усредняет все нормали в каждом веере граней между острыми краями в вершине.
- Set Face Strength (Mesh – Normals – Set Face Strength): устанавливает «силу» выбранных граней. Сила устанавливается на Weak, Medium или Strong, как указано в подменю (слабая/средняя/сильная). Сила грани может использоваться модификаторами Weighted Normal и Bevel.
- Select by Face Strength (Mesh – Normals – Select by Face Strength): выбирает грани с силой Weak, Medium, или Strong, как указано в подменю.
- Copy (Mesh – Normals – Copy): если выбрана лишь одна нормаль, копирует ее (доступно в меню Normal Vector в настройках инструмента).
- Paste (Mesh – Normals – Paste): заменяет выбранные нормали на ту, что указана в меню «Normal Vector».
- Add (Mesh – Normals – Add): заменяет выбранные нормали на результат добавления содержимого меню Normal Vector к текущему значению и затем перенормализации итогового значения.
- Multiply (Mesh – Normals – Multiply): все как со сложением, но умножение.
- Reset (Mesh – Normals – Reset): возвращает нормали обратно к значению по умолчанию.
Наборы граней
Новая система для контроля состояния видимости меша в режимах скульптинга и рисования. Они предназначены для работы в режимах, где кисти являются основным способом взаимодействия, и они обеспечивают гораздо больший контроль при работе с мешами со сложными формами и перекрывающимися поверхностями.
- Поддержка репроекции. Состояние видимости сетки также сохраняется при повторном смешивании.
- Инструмент рисования наборов граней для создания и редактирования наборов граней. Начните новый штрих, чтобы создать новый набор граней. Нажмите Ctrl, чтобы изменить грани под курсором и Shift, чтобы ослабить границу набора граней.
- Круговое меню W с наиболее распространенными операциями видимости Face Set.
- Маска расширяет поддержку оператора. Shift + W, чтобы расширить новый набор граней по топологии.
- H для переключения видимости наборов граней, Alt + H для отображения всех наборов граней, Shift + H для скрытия набора граней под курсором.
- Нажатие Ctrl при развертывании наборов граней или масок захватывает всю связанную по топологии область.
Совместимость набора граней была также добавлена к некоторым из существующих инструментов:
- Mesh Filter может применять фильтр к индивидуальному набору граней с опцией use Face Sets.
- В Mesh Filter есть фильтр Relax Face Sets, который сглаживает границу всех наборов граней.
Кисть Pose может привязывать исходные точки вращения к границам наборов граней.
- Параметр автоматической маскировки набора граней, влияющий только на набор граней с которых был начат штрих.
- Параметр «Автоматическое маскирование границ набора граней» позволяет избежать влияния на границы наборов граней.
Программа Блендер: функции
Программа Блендер 3Д будет интересна и полезна не только профессионалам, но и новичкам. Какие же функции есть у этого редактора?
- Кроссплатформенная русская версия.
- Большое количество встроенных примитивов: кривые Безье, полигональные модели, векторные шрифты, система быстрого моделирования в subdivision surface режиме, NURBS поверхности, метасферы, скульптурное моделирование.
- Встроенные инструменты рендеринга и интеграция с YafRay, LuxRender и пр.
- Набор инструментов анимации: инверсная кинематика, динамика мягких и твёрдых тел (на базе Bullet), нелинейная анимация, скелетная анимация и сеточная деформация, редактирование весовых коэффициентов вершин, ограничители и т. д.
- Blender 3D использует Python для создания инструментов и прототипов, системы логики в играх, движения файлов, автоматизации.
- Базовое комбинирование видео.
- В редакторе есть Game Blender, реализующий интерактивные функции (определение коллизий, движок динамики, программируемая логика).
- Создание дополнительных real-time приложений.
Интерфейс, которым обладает 3D редактор, нельзя назвать простым. Он далек от стандартного, поэтому вам придется разобраться, как пользоваться. Есть специальные уроки, которые также можно скачать через торрент или просмотреть онлайн.
Горячие клавиши соответствуют определенным функциям. Есть объектный режим (отдельные объекты) и Режим редактирования (работа с данными объекта). Практически все манипуляции выполняются с помощью клавиатуры.
1. Главное окно программы
Главное окно можно поделить на несколько условных областей, которыми вам предстоит пользоваться. Вот они:
- Основное меню программы;
- Меню переключения вида;
- Левая панель навигации;
- Панель инструментов справа;
- Основная рабочая область;
- Строка времени внизу.
Все эти области были подчеркнуты на снимке экрана. По умолчанию в рабочей области отображается 3D фигура — куб. Дальше мы рассмотрим основные действия, которые можно с ней сделать.
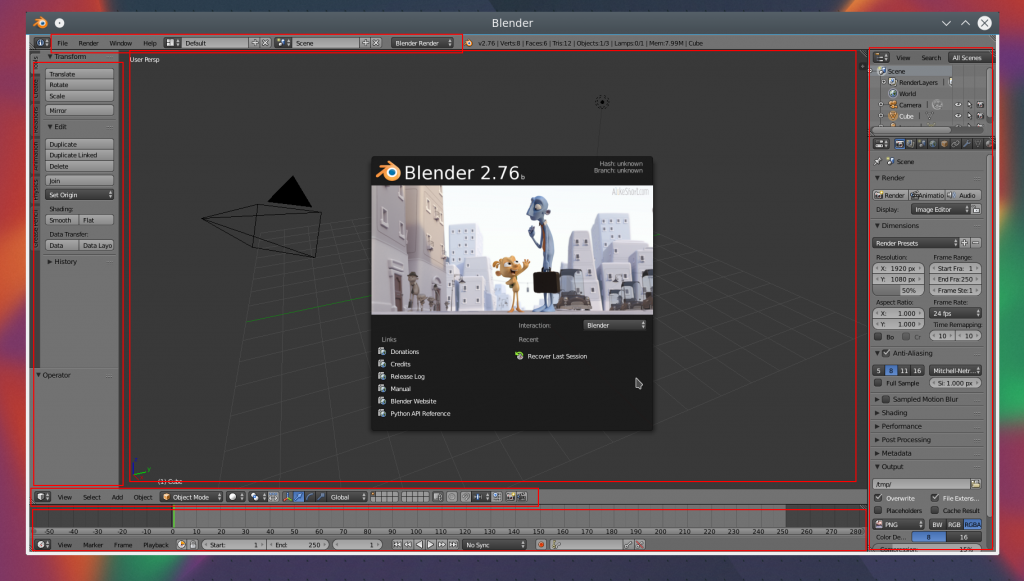
Дополнительные возможности Blender 3D
Перечислим еще несколько важных особенностей программы:
- Объекты и их данные разделены.
- Внутренняя файловая система.
- Различные элементы, объекты, плагины, материалы, шаблоны, текстуры, звуки, изображения сохраняются в единый «.blend» файл.
- Возможность экспорта в такие форматы, как obj, dxf, stl, 3ds и др.
- Цветовые схемы, прозрачные плавающие элементы — поспешите обновить ПО, последняя версия может вас удивить своими новшествами.
Загрузите программу прямо сейчас для Windows 7 или других версий, а также для Linux, OS X, Solaris и BSD. Создавайте собственные 3D модели, рисуйте, наделяйте персонажи оснасткой.
Трехмерная компьютерная графика ждет знакомства с вами. Уже более 250 000 человек пользуются этим пакетом, поддержка реализована по всему миру!
8. Сохранение результата
Чтобы сохранить результат своей работы откройте меню «File» и выберите опцию «Save»:

Затем вам нужно выбрать место для сохранения и нажать «Save blender file». Работа будет сохранена в формате Blender, и вы сможете продолжить ее редактировать. Но если вам нужна обычное изображение, в меню «File» выберите пункт «Export», затем выберите формат нужной картинки:

Наша инструкция как пользоваться Blender 3d для чайников подходит к концу.
Видео к Blender 3D
Уроки по Blender 3D для начинающих
Полезный, интересный курс, состоящий из 28 видео уроков, общей продолжительностью 6 часов 30 минут. За это время, автор подробно расскажет об интерфейсе программы и научит создавать 3D-модели разной сложности. Из курса вы узнаете, как сделать 3D фотографию и научитесь работать с трекингом камеры. Наглядность видео формата значительно облегчает процесс обучения, и максимально быстро делает из новичков – уверенных пользователей.{banner_lesson} Урок 1 — Обзор интерфейса
Урок 2 — Настройка интерфейса
Урок 3 — Создание простого объекта
Урок 4 — Моделирование вазы
Урок 5 — Создание колец
Урок 6 — Создание колец (Материалы, свет, постобработка)
Урок 7 — Создаем мир ящиков
Урок 8 — Мир ящиков (Пост-обработка, материалы, свет)
Урок 9 — Моделирование табуретки
Урок 10 — Моделирование табуретки (Текстура, свет, рендеринг)
Содержание курса:
Урок 1 — Обзор интерфейсаУрок 2 — Настройка интерфейсаУрок 3 — Создание простого объектаУрок 4 — Моделирование вазыУрок 5 — Создание колецУрок 6 — Создание колец (Материалы, свет, постобработка)Урок 7 — Создаем мир ящиковУрок 8 — Мир ящиков (Пост-обработка, материалы, свет)Урок 9 — Моделирование табуреткиУрок 10 — Моделирование табуретки (Текстура, свет, рендеринг)Урок 11 — Моделируем покрышкиУрок 12 — Создаем 3D-фотоУрок 13 — 3D фото (Расширенные возможности)Урок 14 — 3D фото (Эффект ветра)Урок 15 — 3D фото (Ночь)Урок 16 — Создаем 3D комнату из 3D фотографииУрок 17 — Создание 3D здания из 2D фотографииУрок 18 — Мимика и жесты на фотоУрок 19 — Ноды композицииУрок 20 — Хромакей и совмещение с 3D.Урок 21 — Мультяшный рендерУрок 22 — Романтический фильтрУрок 23 — Camera Tracking (Основы)Урок 24 — Camera Tracking (Практическое занятие №1)Урок 25 — Camera Tracking (Практическое занятие №2)Урок 26 — Camera Tracking (Практическое занятие №3)
33 лучших бесплатных урока на Blender 3D
Овладениеосновами01.Введениедля начинающих
https://www.youtube.com/embed/zOvawDOWqC4″>02.ОсновыBlender-затенениеиосвещение
Повышаем уровеньсценывнедорожнойСоздание реалистичной03. Как создать игровой мир04.
Как создать игровой мир04.
Реалистичное отображениеBlenderвчашку кофеКак создать05.
06.Как создатьреалистичную планету Земля07.Как сделатьминьона
08.Создание реалистичнойголовы09.Как создатьфото-реалистичный рендер используяCycles render10.Как сделатьреалистичныйхлеб
11.Создатькосмический корабль
12.Моделированиездание
13.Секретыреалистичноготекстурирования
Удивительныеанимациитвердыми телами Игры с 14.
Основы анимации персонажа15.
16. Как создать анимацию цикла ходьбы
17.Как анимироватьпокругувBlender
Как создатьсветовой эффект как в фильме «Трон»18.19.Как анимироватьпламяиспользуя материалы в Blender20.Как создать сцену столкновенияогня и воды
21.Какпоставить3D объектна ребро22.Создать крутуюсимуляцию жидкостейBlenderтехнологиичастицволосы из ис CyclesМех23.
24.Низкополигональная модельT-RexвBlender25.Как сделатьметаллическийтекст26.Введение ванимацию костей27.Как смоделироватькашалотав 3D28Как создать ииспользоватьбиблиотеку мимик29.Моделирование сцены современного интерьера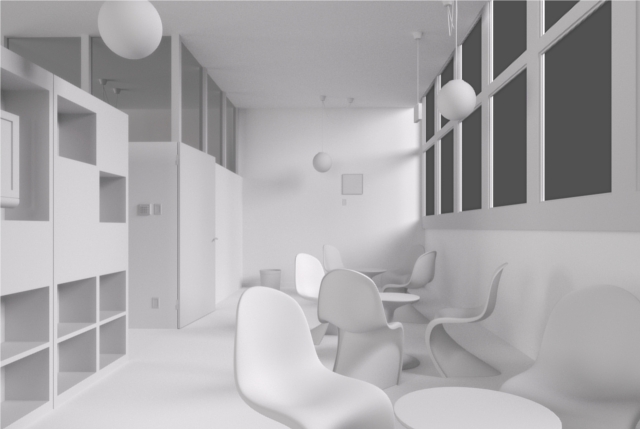 30. Маскирование зеленого цвета
30. Маскирование зеленого цвета
Введение вкамерыслежения31.(camera tracking)
32.ОтображениекамерывBlender (Camera mapping)
33.13блестящихсоветов поBlenderот проффессионалов
Прочее
Создание масок: обновлено меню маски, чтобы оно было более согласованным с другими редакторами. Изменен порядок и добавлены отсутствующие операторы.
Меню: эстетические изменения для оператора Select All by Type.
UV-редактор: добавлены недостающие инструменты в меню UV.
Окно 3D-вида: Live Unwrap перемещение из меню UV на панель инструментов.
Многие поисковые запросы теперь поддерживают нечеткое сопоставление и сопоставление по префиксу.
Добавлены единиц измерения температуры: Кельвин, Цельсий и Фаренгейт
Обратите внимание, что математические операции не поддерживаются для единиц температуры, отличных от Кельвина, и приведут к неверным результатам.
Опции кривой перенесены в новую подпанель.
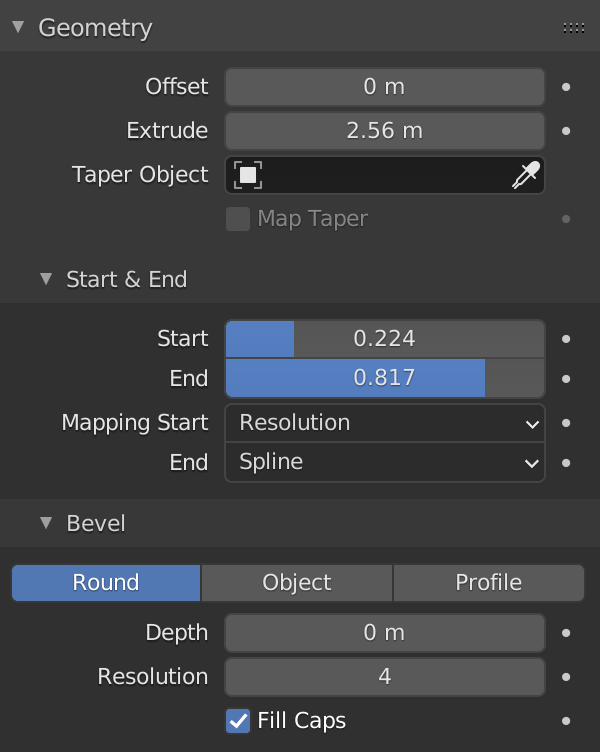
Настройки автоматического ключевого кадра перенесены в отдельное всплывающее окно в заголовке окна Timeline.
Появилась возможность инвертировать фильтр в Dopesheet, Timeline и Curve Editor.
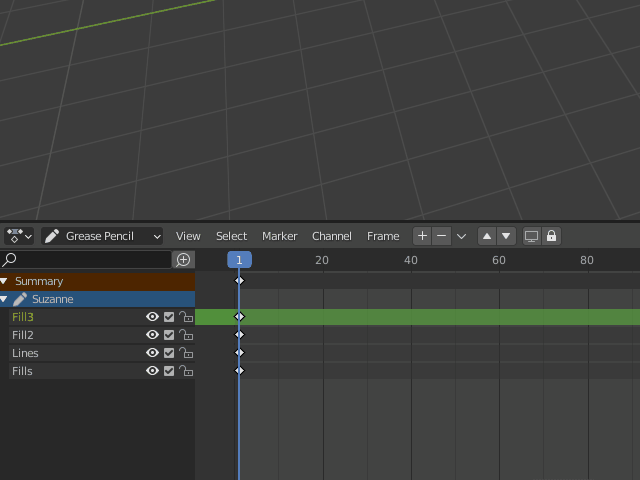
- Изменен значок инвертирования фильтра списка, чтобы он соответствовал другим областям.
- Пункт контекстного меню «Reset to Default Value» теперь работает во многих других местах, включая модификаторы и настройки частиц.
- Во всплывающих подсказках в меню «Open Recent Files» теперь отображается дополнительная информация: путь к файлу, размер и дата изменения.

Диалоговые окна «Quit» и «About» изменены на монохромные версии больших значков предупреждений (и логотипа блендера).
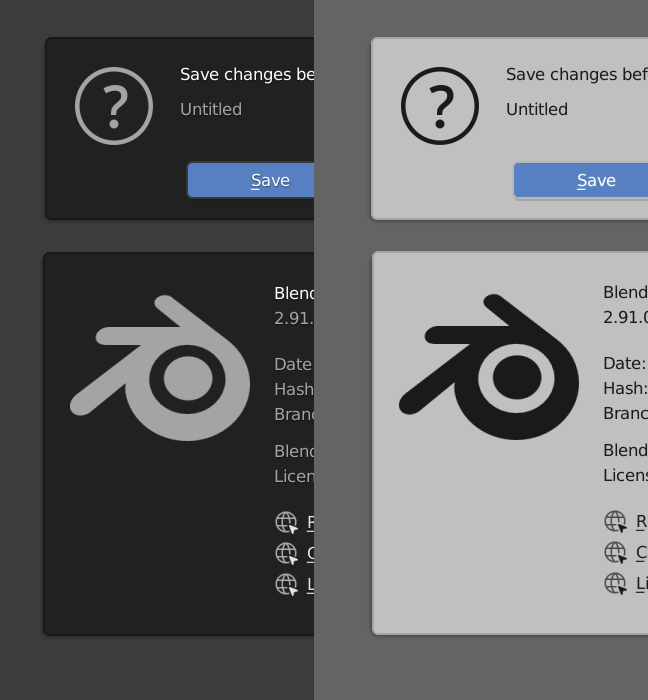
- Значения с плавающей запятой больше никогда не должны показывать отрицательные значение нуля.
- Список меню немного изменился и приобрел более красивые заголовки.

Скачайте Blender на русском языке бесплатно для Windows
| Версия | Платформа | Язык | Размер | Формат | Загрузка |
|---|---|---|---|---|---|
|
Blender x32 |
Windows |
Русский | 72MB | .exe |
Скачать |
|
Blender x64 |
Windows | Русский | 86MB | .exe |
Скачать |
|
Blender x32 v2.80 |
Windows | Русский | 72MB | .exe |
Скачать |
|
Blender x64 v2.80 |
Windows | Русский | 88MB | .exe |
Скачать |
Обзор Blender
Blender (Блендер) – профессиональное приложение для работы с трехмерной компьютерной графикой. Применяется для моделирования, анимации, монтажа, озвучивания графических образов. Популярность приложения объясняется свободным распространением и достаточно широкой функциональностью. Blender имеет мультиязычный интерфейс и выпускается под операционные системы Linux, Windows, Solaris, OpenBSD, macOS, BSD.
Функционал пакета Blender
Функции и набор инструментов пакета Blender позволяют успешно использовать разработку для создания интерактивных игровых компонентов, для обработки художественных произведений, в киноиндустрии. Количество пользователей по всему миру составляет порядка 500 000.Самые крупные проекты, в которых были использованы инструменты Blender:
• фильм Человек-паук 2;
• анимационное кино «Тайна Келлс»;
• мультфильм Big Buck Bunny;
• анимационный фильм Elephants Dream.
Основные особенности Blender – компактные размеры, которые получены за счет отсутствия подробной документации и минимального количества демонстрационных сцен. Blender поддерживает всевозможные геометрические примитивы, базовые инструменты нелинейного редактирования, рендеринг и программируемую логику. Значительная часть пакета – инструменты анимации, включая такие популярные, как скелетная анимация, инверсная кинематика, движение по ключевым кадрам и сеточная деформация.
Пакет Blender имеет открытый код, который позволил создать информативные и удобные контекстные меню для упрощения работы с программой. В приложении широко применяются горячие клавиши, предусмотрено два режима редактирования и удобное управление рабочей областью с возможностью разделения на несколько экранов.
История развития программы
История Blender начинается с 1994 года, когда создатель программы Тон Розендаль разработал первые файлы исходного кода. В 1998 году Розендаль создал компанию NaN для продвижения и сопровождения программы. Изначально пакет для 3D-моделирования распространялся в рамках лицензии shareware, однако такая политика вскоре привела к банкротству компании, поэтому было принято решение перевести лицензию на GNU GPL, которая стала доступна с октября 2002 года. На данный момент программа поддерживается компанией Blender Foundation.
Скриншоты
Похожие программы
AutoCAD — система автоматизированного проектирования от Autodesk
CorelDRAW — программа для работы с векторной графикой
Adobe Photoshop CC
Blender
Adobe Photoshop — графический редактор, для обработки фотографий
GIMP — бесплатный графический редактор
Paint.NET — бесплатный инструмент для работы с растровой графикой
SketchUp — программа для создания несложных трехмерных моделей
Picasa — просматривайте, редактируйте и организовывайте изображения
FastStone Image Viewer
Sweet Home 3D
XnView
Krita
Adobe Illustrator
ArchiCAD
CINEMA 4D
Adobe InDesign
ACDSee — утилита для просмотра изображений на компьютере
Autodesk 3ds Max
Paint Tool SAI — графический редактор для цифрового рисования
Inkscape
Photoscape — программа, предназначенная для работы с растровой графикой
IrfanView
Компас-3D
Adobe Photoshop Lightroom
Autodesk Maya
Autodesk Inventor
SolidWorks
Autodesk Revit
NanoCAD
Fusion
Anime Studio Pro
Аудио | Видео программы
Графические программы
Microsoft Office
Игры
Интернет программы
Диски и Файлы
7 ключевых ошибок новичков
Представлены самые распространенные и неприятные ошибки тех, кто только начинает свой путь в мире графического ЗД дизайна.
1. Разрешение в рендере. Исходя из того, где будет использоваться готовый результат, необходимо выбирать правильное разрешение.
2. Шумоподавление. Главное не переборщить и найти оптимальный вариант.
3. Воспринимайте критику адекватно.
4. Называйте объекты своими именами, иначе при большом их количестве легко потеряться.
5. Завышенные ожидания от компьютера и комплектующих.
6. Правильное управление файлами проекта. Сохраняйте все элементы для проекта в одном месте.
7. Не сдавайтесь. Освоение приложения в домашних условиях требует времени и усидчивости, но это открывает широкие перспективы для создания уникальных проектов.
+ бонус: бесплатные уроки 3Ds MAX
30 июля 2019
Модификаторы
Объекты объема теперь имеют начальную поддержку модификаторов, открывая новые возможности для процедурного моделирования.
- Модификатор Volume Displace: смещение объема с помощью процедурной текстуры. Это может быть использовано для добавления деталей или узоров объему (демонстрационный видеоролик).
- Модификатор Mesh to Volume: использует меш для создания объема, заполняющего внутреннюю часть меша или его границу. Вместе с модификатором Volume Displace это можно, например, использовать для создания облаков с использованием меша в качестве базовой формы (демонстрационный видеоролик).
- Модификатор Volume to Mesh: создание меша из объекта объема. Это можно, например, использоваться для выполнения объемного смещения на меше путем преобразования меша в объем, применения смещения и обратного преобразования (демонстрационный видеоролик).
Преобразование между объемами и мешами в настоящее время требует наличия нескольких объектов в сцене. Мы рекомендуем связывать исходный объект с объектом с помощью модификаторов. Это гарантирует, что сгенерированный объем или меш будет следовать за объектом при преобразовании с помощью модификатора.

Ориентиры (Landmarks)
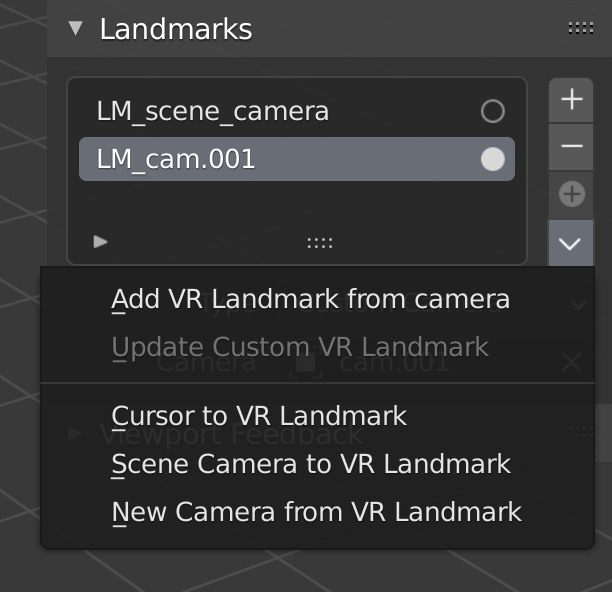
- При переходе к ориентиру вид перемещается точно к нему, а не сохраняется смещение текущего положения.
- Отключение позиционного отслеживания перемещает зрителя обратно в точное положение ориентира.
- Новый тип ориентира: Custom Pose. Они позволяют указать положение и поворот для использования в качестве базовой позы без камеры.
- Add VR Landmark from Session. Добавляет новый ориентир позы, основанный на текущем положении и повороте зрителя.
- Add VR Landmark from Camera. Если объект камеры активен, это добавляет ориентир с положением и поворотом на основе камеры.
- Update Custom VR Landmark. Обновляет положение и поворот выбранного ориентира на основе текущей позы зрителя.
- Cursor to VR Landmark.
- Scene Camera to VR Landmark. Скопирует положение и поворот выбранного ориентира в камеру сцены.
- New Camera from VR Landmark. Добавит камеру с положением и поворотом выбранного ориентира.
- Параметр «Show Landmarks 3D View», доступный на панели «Viewport Feedback» в окне просмотра. Включает визуальные индикаторы положения и поворота ориентиров.
Создание топорика
Ролик представляет создание простой низкополигональной модели. Автор расскажет, как работать с вершинами полигона, делать скос на ребре, использовать операцию Bevel (скругление) для придания объема, создавать плавные формы, делать масштабирование. В нижнем углу экрана отображаются комбинации клавиш, которые используются. Их по возможности следует запомнить, так как открывать вкладки и разыскивать требуемые действия довольно долго. По окончанию построения переходят к добавлению материалов. Можно поменять цвет, добавить свой материал, придать модели более естественный вид.
Разное

Поддержка ссылок (ярлыков) оболочки Windows в обозревателе файлов. Лучшее отображение связанных элементов.
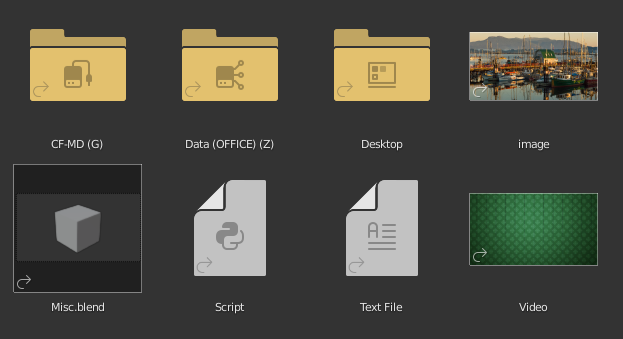
- Круговое меню поддерживает сочетания клавиш от A до Z для быстрого выбора элементов с помощью клавиатуры.
- Новый параметр «Instance Empty Size» в настройках.
- Кнопки текстового поля теперь поддерживают локальную отмену и повтор при редактировании.
- Добавлен оператор удаления в Outliner для удаления всех выбранных объектов и коллекций с помощью раскладки клавиатуры или контекстного меню. Заменяет операторы Delete Object и Delete Collection.
- Outliner Delete Hierarchy теперь работает со всеми выбранными объектами и коллекциями. Кроме того, опция меню отображается для объектов в режиме View Layer.
- Перетаскивание элементов Outliner к краю будет прокручивать список.
- Перетаскивание меню к краю области будет прокручивать ее вверх или вниз.
- Перемещены несколько свойств рендеринга FFmpeg из свойств сцены в настройки вывода звука.
- Обновлена терминология, используемая в некоторых свойствах.
- 3D Viewport: добавлен оператор Edge Loopcut Slide на панель инструментов.
- Интерфейс для многих операторов был обновлен, чтобы он стал более понятным и согласованным с остальной частью Blender.
- Возможность печати текста жирным шрифтом или курсивом, синтезированного из одного базового шрифта пользовательского интерфейса.
Переопределения библиотеки
- Многие свойства и данные теперь можно переопределить (все ограничители и модификаторы, данные объекта, камеры и т.д.).
- Переопределения теперь также дублируются при копировании переопределенного блока данных (например, если вы выберете всю иерархию объектов и продублируете ее в 3DView, вы получите новое переопределение тех же связанных данных).
- Свойства, определенные Python, и настраиваемые свойства также могут быть переопределены (если они определены как переопределяемые и принадлежат некоторым данным, которые также могут быть переопределены).
- Выполнение переопределения объекта или коллекции из 3DView теперь выполняет полную проверку зависимостей и отменяет все необходимое.
- Из Outliner вы можете переопределить иерархию связанных блоков данных, ведущую к выбранному вами. Он также будет вести себя аналогично операции 3DView при применении к объекту или коллекции.
- Больше нет необходимости выбирать «main» объект при переопределении экземпляра коллекции (это больше не использовалось).
- Теперь можно переопределить связанную, но не объектно-экземплярную коллекцию для 3D View, выбрав один из его объектов и вызвав оператор.
- Теперь переопределения можно сбросить из Outliner (т.е. все определенные свойства переопределения удаляются, за исключением тех, которые обеспечивают взаимосвязь между идентификаторами и перезагружают блоки данных переопределения) либо по отдельности, либо в виде всей иерархии.
- Переопределения теперь будут перезагружены при перезагрузке ссылки на связанную библиотеку.
Дублирование данных
Улучшено дублирование блоков данных (или глубокое копирование, полное копирование).
- При выполнении полной копии сцены теперь будут использоваться те же настройки предпочтений, что и при дублировании коллекции или объекта, чтобы определить, какие субблоки данных также должны быть скопированы.
- Выполнение полной копии сцены или коллекции теперь дублирует действия, только если соответствующая опция установлена в настройках.
- Все случаи использования дублированных субблоков теперь должны быть правильно сопоставлены с их копиями.
- Выполнение полной копии локального блока данных теперь никогда не будет дублировать связанные суб-данные, которые он может использовать (это уже раньше имело место для сцен, но не для объектов или коллекций).
- Однако создание полной копии связанного блока данных также будет дублировать все связанные с ним суб-данные, если это разрешено (поскольку пользователь затем хочет получить дубликат локали связанных данных).
Жесты в режиме скульптинга
Появились новые инструменты жестов для манипулирования различными данными:
- Box и Lasso Face Set создают новый Face Set в области, затронутой жестом (демонстрационный видеоролик).
- Box и Lasso Trim разрезают меш с помощью логической операции (демонстрационный видеоролик).
- Box mask теперь имеет собственный оператор, отделенный от выделения.
- Sculpt: инструмент Line Project Gesture (демонстрационный видеоролик).
- Sculpt: инструменты Line gestures и Mask Line (демонстрационный видеоролик).
- Sculpt: режим объединения и соединения для инструментов обрезки (демонстрационный видеоролик).
- Sculpt: используйте глубину курсора в жестах обрезки (демонстрационный видеоролик).
Subdivision Surfaces и Multires
Модификаторы Subdivision surface и Multi-resolution были портированы в OpenSubdiv. Новая интеграция полностью заменяет предыдущую и работает на стороне процессора. Это дает следующие улучшения:
- Лучшая поддержка острых краев (creases), особенно для non-manifold ребер.
- Результат работы Subdivision surface будет идеально соответствовать адаптивному подразделению в Cycles.
Однако обратите внимание, что в новой реализации все еще есть некоторые недостающие функции и проблемы с производительностью. Дальнейшая оптимизация и функции будут добавлены позже в серии 2.8:
Дальнейшая оптимизация и функции будут добавлены позже в серии 2.8:
- Ускоренное подразделение на GPU (как в Blender 2.7x с опцией Use OpenSubdiv)
- Поддержка складок вершин (позволяет указать вершины как острые или полуострые).
- Лучшая совместимость с другим программным обеспечением, благодаря поддержке опций для UV и граничной интерполяции.
Limit SurfaceВершины теперь всегда помещаются в место, которое позволяет обеспечить самую гладкую из возможных поверхностей, как если бы было применено бесконечное число подразделений. Это означает, что с первым уровнем подразделения объект выглядит настолько гладким, насколько это возможно. Изображение ниже визуализирует различные уровни подразделения со старым (Blender 2.79) и новым модификатором подразделения поверхности OpenSubdiv.
Существует дополнительная настройка, которая контролирует, насколько точно рассчитывается поверхность. Эта опция называется «Quality». Более низкие значения означают более быструю работу модификаторов Subdivision surface/Multi-resolution, но дают более низкое качество конечной поверхности. Это в основном видно в нестандартных ситуациях (например, в месте встречи множества треугольников). Качество также влияет на полуострые края.
К сожалению, нет хорошего универсального значения для качества. Значение 3 является хорошей отправной точкой, но оно может быть понижено для случаев, когда сетка состоит из четырехугольников и полужестких ребер не существует.
Параметр качества не определяет плотность конечной сетки. Это контролируется настройкой уровня подразделения. Этот параметр ведет себя подобно старому Blender, но следует упомянуть одну вещь: он не имеет существенного снижения производительности для модификаторов Subdivision surface и Multi-resolution.
Скульптинг
Представлены основы использования двух типов «цифровой» глины: не разрушаемый скульптинг низкополигональной модели с UV разверткой с помощью модификатора «мультиразрешение» и режима динамической топологии, который разрушает данные вершин, но позволяет с легкостью менять форму «глины». Для начала открывают вкладку Sculpt Mode с инструментами. Сначала создаются полигоны, их количество можно настраивать. При приближении камеры можно добиться большей детализации. В программе содержится набор кистей для создания различных форм. Справа расположены параметры настройки деталей. Все возможности и этапы работы подробно описываются.
Моделирование банки
В этом уроке рассматривается построение банки. Это довольно просто, и будет интересно для тех, кто только начинает свое знакомство с 3D графикой. Здесь описаны основные методы и инструменты. При работе будут использоваться стандартные инструменты моделирования. Также понадобится изображение создаваемого объекта. Построение будет делаться из куба, который подгоняется под размер фото. Далее с помощью модификатора создается обтекаемая форма, затем ее сглаживают, превращая в цилиндр. Добавляются ребра для придания необходимой формы, размечается дно и вверх с помощью экструдирования. Отдельно делается деталь открывалки.
Заказать книгу
* Пример и список всех видеоуроков (уроки записаны в Blender 2.78)
- Изменение положения центра объекта с помощью 3D-курсора (00:39)
- Создание пользовательской ориентации трансформации (00:58)
- Экструдирование вершин (01:46)
- Создание идеальной сферы (02:09)
- Добавление объекта перпендикулярно грани другого объекта (00:57)
- Расположение объекта по центру и перпендикулярно грани другого объекта (01:33)
- Выравнивание множества объектов (01:07)
- Изменение ориентации объекта, выступающего в качестве частицы (01:03)
- Создание задержки между связями объектов (Slow Parent) (01:24)
- Множественная привязка (01:56)
- Работа с инструментом Data Transfer (01:20)
- Дублирование объекта на каждый кадр анимации (или вдоль кривой) (01:31)
- Дублирование объекта на каждую вершину другого объекта (01:16)
- Дублирование объекта на каждую грань другого объекта (00:54)
- Дублирование группы объектов на другой объект (01:11)
- Инструмент Spin (01:20)
- Инструмент Screw (01:12)
- Создание отверстия с помощью инструмента Нож (Knife) (02:57)
- Вырезание одного объекта из другого (Knife Project) (01:02)
- Работа с кривыми (Bevel и Taper object) (01:16)
Волосы
Изгибы волос отображаются по-другому из-за перехода на Embree. Рендеринг на GPU был сделан в соответствии с Embree. Теперь есть две формы на выбор:
- Rounded Ribbon: визуализируйте волосы как плоскую ленту с (фальшивыми) закругленными нормалями для быстрой визуализации. Кривые волос подразделяются на фиксированное количество раз, определяемое пользователем. Это дает относительно точные результаты, особенно при использовании с Principled Hair BSDF и при просмотре волос с типичного расстояния. При просмотре крупным планом могут быть артефакты.
- 3D Curve: визуализация волос в виде трехмерной кривой для получения точных результатов при просмотре волос крупным планом. Эта опция автоматически разбивает кривую на части, пока она не станет гладкой. Это дает более высокое качество, чем любой из предыдущих примитивов, но снижает производительности. Это гораздо медленнее, чем предыдущие примитивы, особенно на GPU.