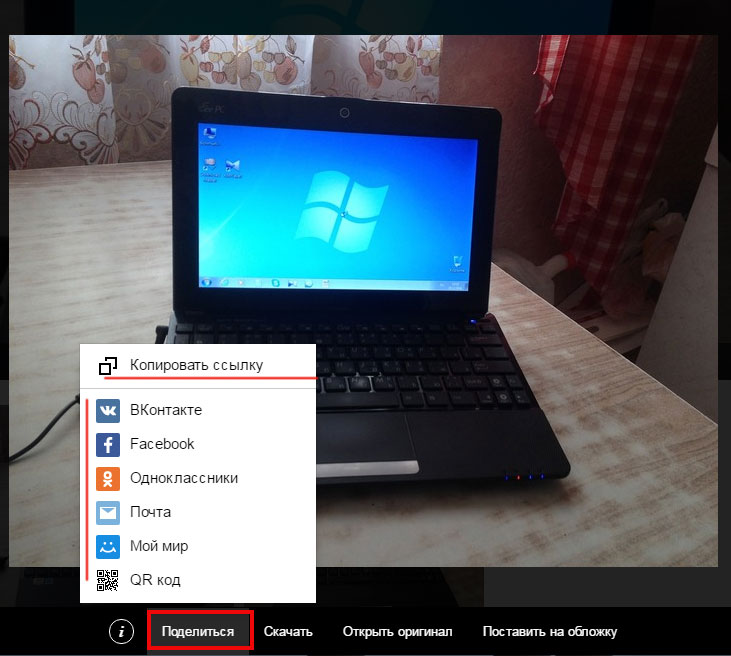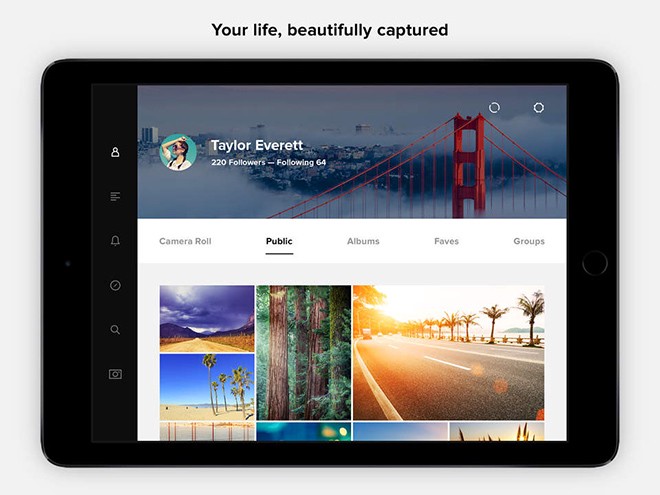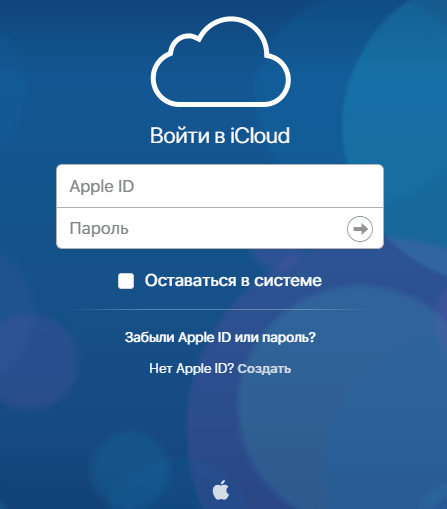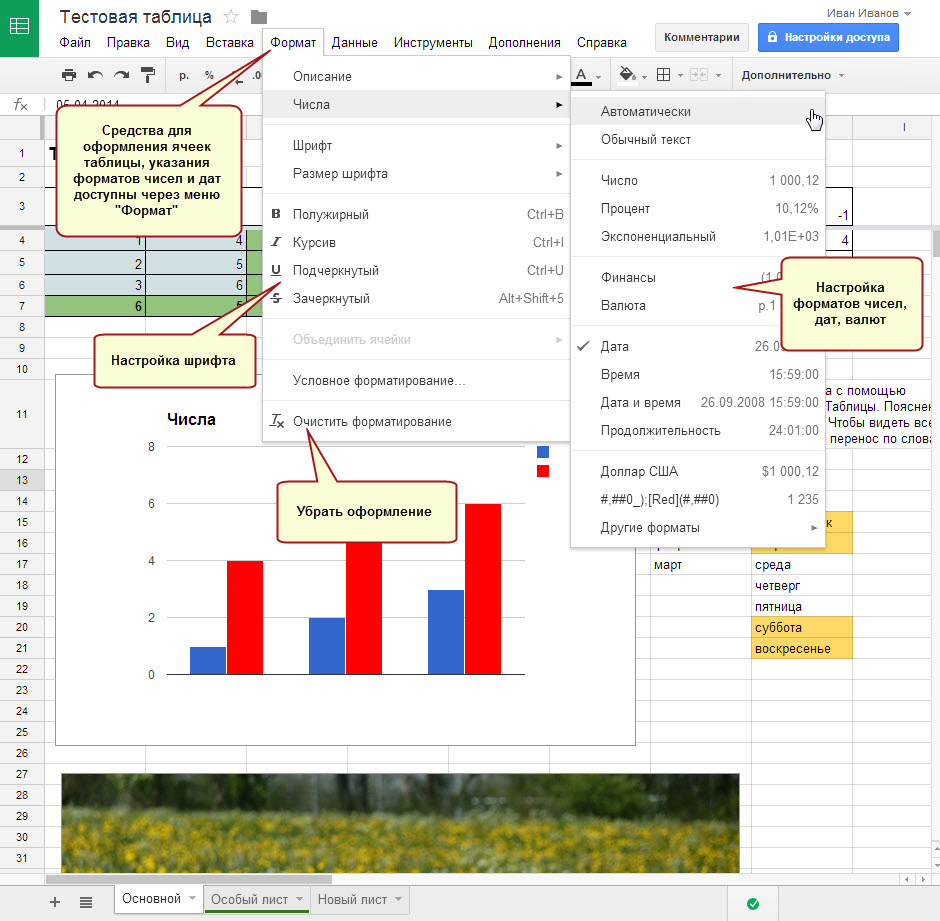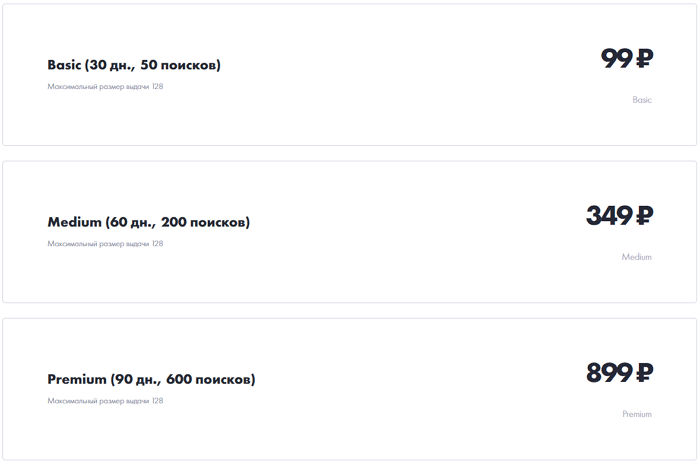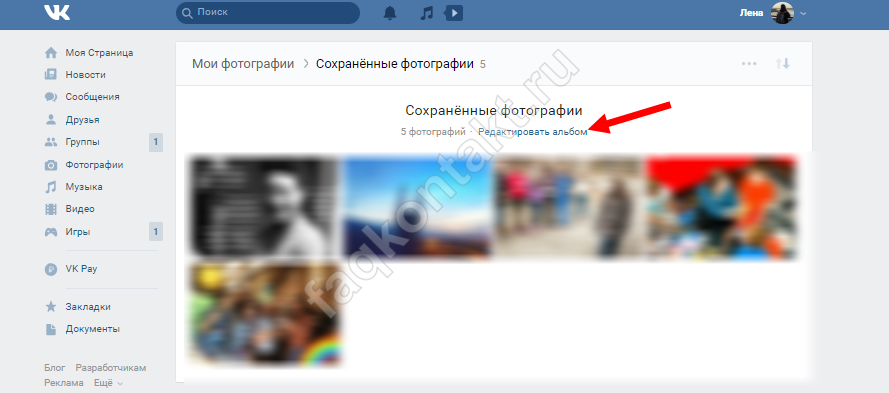Обзор облачных хранилищ: где хранить документы и фотографии
Содержание:
- Поделки из сд и двд дисков своими руками, для дома, фото идеи
- Регистрация и установка Яндекс Диска
- Как пользоваться
- Организуем удобное хранение файлов
- Как пользоваться Яндекс.Диском
- Как открыть Яндекс Диск
- Дополнительные функции
- Восстановление через компьютер
- Особенности переноса и хранения данных в Яндекс.Облаке
- Выбор места хранения
- Преимущества и недостатки облачных хранилищ
- Как загрузить фото на Яндекс диск и создать ссылку для доступа
- Организуем удобное хранение файлов
Поделки из сд и двд дисков своими руками, для дома, фото идеи
Почти у каждого человека есть пару ненужных СD, DWD, компакт дисков которые просто поцарапались, залежались и больше не нужны. Не спешите их выкидывать ведь из них можно сделать полезные поделки для дома такие как: салфетница, рамка для фото, подсвечник, подставка под горячее, игольница и даже детские поделки как рыбка и смешарики. В этой статье мы рассмотрим, как сделать поделки для дома из старых CD, DWD, компакт дисков своими руками.
Салфетница из дисков
Вам понадобится: три диска, клеевой пистолет, ножницы, элементы декорирования (бусины, бисер, ленты) …
Мастер-класс
- Возьмите два диска, отрежьте по 25% у каждого диска по прямой линии.
- Возьмите целый диск, который будет основой салфетницы.
- Приклейте обрезанные диски с двух сторон к основе, чтобы они были держателями.
- Дождитесь полного высыхания.
- Украсьте на свой вкус.
Рекомендую к просмотру видео мастер-класс!
Рамка для фото из диска
Вам понадобится:
Мастер-класс
- Сделайте украшение из нитей либо лент, сложив их в несколько раз.
- Приклейте украшение к диску.
- Вырежьте фото по форме диска.
- Приклейте к диску.
- Украсьте на свой вкус и повесьте в нужное место.
Рассмотрим ещё один вариант создания фоторамки из дисков!
Фоторамка из осколков диска
Вам понадобится: 2 диска, клей, чёрная витражная краска с тонким наконечником, плотный картон, ножницы.
Мастер-класс
- Вырежьте рамку из картона нужного размера.
- Порежьте диски на кусочки.
- Приклейте кусочки дисков к рамке, оставляя небольшие пробелы.
- Покрасьте пробелы.
Рекомендую к просмотру видео мастер-класс!
Подсвечник из диска и ракушек
Вам понадобится: диск, ракушки, камушки, клеевой пистолет либо клей момент.
Мастер-класс
- Возьмите диск.
- Приклейте ракушки и камушки, к блестящей стороне диска.
- Оставьте в центре место для свечи.
Рекомендую к просмотру видео мастер-класс!
Подставка под горячее из диска
Вам понадобится: диск, синтепон, ткань, ножницы, двухсторонний скотч.
Мастер-класс
- Вырежьте круг из синтепона по форме диска.
- Вырежьте круг из ткани в 1,5 раза больше чем диск.
- Положите круг синтепона на диск.
- Прикрепите двухсторонний скотч по краям тканевого круга.
- Оберните тканевым кругом диск с синтепоном, с обратной стороны зафиксируйте края ткани.
Рекомендую к просмотру видео мастер-класс!
Подставка под горячее из диска в технике декупаж
Декупаж — это метод декорирования предметов.
Вам понадобится: диск, салфетка с рисунком, ножницы, клей ПВА, лак, лист флексики (чтобы подставка не скользила по столу).
Мастер-класс
- Отделите верхний слой салфетки.
- Нанесите клей ПВА на поверхность диска.
- Приклейте салфетку. (Если образовались складки,то разгладьте их с помощью ватного диска).
- Вырежьте круг в форме диска из листа флексики.
- Приклейте круг флексики на другую сторону диска.
- Покройте лаком и дождитесь полного высыхания.
Рекомендую к просмотру видео мастер-класс!
Игольница из диска
Вам понадобится: диск, стакан из-под йогурта-ряженки-сметаны, нитки с иголкой, лента, ткань, синтепон.
Мастер-класс
- Вырежьте круг из ткани в 1,5 раза больше чем диск.
- Прошейте по краю намёточным швом.
- Наполните синтепоном ткань.
- Вставьте диск.
- Слегка затяните.
- Отрежьте донышко стакана.
- Вырежьте круг из ткани, чтобы он полностью накрывал стакан.
- Наполните стакан синтепоном.
- Сшейте детали, чтобы получилась форма шляпы.
- Украсьте лентой, сделав бант.
Рекомендую к просмотру видео мастер-класс!
https://youtube.com/watch?v=Xxh_PZh2YCE
Рыбка из диска
Вам понадобится: диск, цветной картон, ножницы, клей, фломастеры, пластилин.
Мастер-класс
- Нарисуйте на листе картона рот, плавники и хвост рыбы.
- Вырежьте детали.
- Приклейте детали рыбы на диск.
- Покройте пластилином диск методом вдавливания.
- Нарисуйте глаз рыбки на белом картоне.
- Вырежьте его.
- Прикрепите его на пластилин.
- Сделайте реснички из пластилина.
Смешарики из дисков
Вам понадобится: диски, цветной картон, клей ПВА либо двухсторонний скотч, простой карандаш, ножницы, фломастеры.
Мастер-класс
- Нарисуйте на цветном картоне ушки, глазки, ротик, зубки, носик, ножки и ручки.
- Обведите контуры деталей фломастерами.
- Вырежьте детали.
- Приклейте на диск.
Рекомендую к просмотру видео мастер-класс!
Поделки из дисков станут не только оригинальным декором Вашего дома, но и будут практичны в использовании!
Регистрация и установка Яндекс Диска
Ничего сложного нет. Нужно лишь следить за занимаемым местом. Добавляйте новые файлы на диск, освобождайте свои гаджеты. Пользуйтесь безлимитом загрузок, доступным с телефона.
Стать владельцем Диска на Яндексе может каждый. В том случае, если у вас нет почты на Yandex, ее необходимо создать. Все предельно просто – заходите в одноименный поисковик и в правом верхнем углу находите надпись “Завести почту”.
Регистрация стандартная. Необходимо указать свою фамилию, придумать пароль и ввести номер мобильного телефона. После подтверждения номера телефона нажмите на желтую кнопку “Зарегистрироваться”. Теперь у вас есть почта на Yandex.
Веб-интерфейс
Веб-интерфейс сервиса вас ничем не затруднит. Тут все элементарно. Интерфейс похож на проводник Windows. Зная тонкости работы на компьютере, пользоваться этим облачным хранилищем очень легко.
Работу начинаем с Яндекс Почты. В той самой строке меню, которая находится вверху, открываете свой Диск. Чтобы скопировать нужный файл, зайдите в пункт меню, который называется “Файлы”.
Вы сможете создать текстовый документ, таблицу, презентацию или альбом. Нужно лишь кликнуть правой кнопкой мыши по любой точке папки, которую открыли. В появившемся окне выберите функцию в зависимости от того, что хотите сделать.
В случае, если выбран вариант “Новая папка”, обязательно придумайте название, чтобы ничего не перепутать.
То, что вы хотите сохранить в созданную папку, прекрасно копируется с компьютера при помощи простого перетаскивания. При перетаскивании поместите файл в окно, которое приглашает загрузить файлы на Яндекс Диск.
Обратите внимание – перетаскиванием можно воспользоваться лишь в случае, когда размер файла не превышает 2 ГБ. Если хотите скопировать какой-то огромный файл (например, фильм), воспользуйтесь загрузчиком Windows
Компьютер
Находясь на своей странице в почте, обратите внимание на меню сверху и найдите в этом меню надпись “Диск”. Она-то нам и нужна!. На открывшейся странице предлагается скачать Диск
Есть версии для Windows, macOS, Linux. Смело нажимайте на желтую кнопку
На открывшейся странице предлагается скачать Диск. Есть версии для Windows, macOS, Linux. Смело нажимайте на желтую кнопку.
После того как приложение скачается на ваш компьютер, запустите только что скачанный установщик и следуйте инструкциям.
После запуска установщика на вашем экране появляется меню. Нужно немного подождать, до тех пор пока зеленый индикатор установки не покажет 100 %.
Следующее меню сообщит, что установка завершена. Предстоит синхронизировать Диск с компьютером. В трее появится значок летающей тарелки. Вход на Яндекс станет не обязателен – с помощью этого значка вы сможете управлять всеми функциями.
При настройке Диска вписывайте свой логин на Яндекс Почте. Вводится название электронной почты, которую вы только что создали. Замечу: вводите текст названия, до литеры “@”. Пароль во второй строке меню требуется тот, который также принадлежит вашей Яндекс Почте.
Нажимайте на кнопку “Войти”, теперь при наведении на значок летающей тарелки в панели инструментов увидите надпись “Синхронизирован”. Это означает, что ваш Диск теперь подключен к компьютеру.
Диск автоматически создаст на компьютере папку, в которую загрузит файлы, содержащиеся в облаке. В том случае, когда необходимо избежать подобного, настройте процесс синхронизации в системном трее. Отключите синхронизацию в настройках.
Файл, синхронизированный с компьютером, помечается зеленым значком с галочкой. Это означает, что любые изменения, которые производят с ним на компьютере, произойдут также и на сервере Яндекс.
Теперь вы стали полноправным владельцем. Каждому пользователю приложения бесплатно дается 10 ГБ свободного места на диске.
Вместимость диска увеличивается с течением лет. Чем дольше пользуетесь почтовым ящиком, тем больше информации он вмещает. Например, мой почтовый ящик на Yandex уже довольно стар. Он вмещает 48 ГБ.
Мобильные устройства и Smart TV
Уже упоминалось, что облачное хранилище Яндекс Диск работает и на планшете, и на смартфоне, и даже на телевизоре. Как установить приложение? Процесс установки очень прост.
Найдите Яндекс Диск в магазине приложений Google Play или App Store мобильного устройства. Установка стандартная – вам понадобятся лишь адрес и пароль электронной почты.
Чтобы воспользоваться облачным хранилищем на своем телевизоре LG с функцией Smart TV, необходимо отыскать Яндекс Диск в его магазине приложений. Все остальные действия вам теперь уже известны.
Как пользоваться
Пользоваться Яндекс.Диском можно так:
- Через веб-интерфейс, то есть через сайт прямо в браузере.
- Через программу: скачать/установить ее на компьютер.
- Через мобильное приложение: установить на телефон или планшет.
Веб-интерфейс
Вот как выглядит диск, когда мы открываем его в браузере (программе для интернета):
Обычно здесь уже есть несколько фотографий, видеозапись и папка с музыкой. Их система создает автоматически, чтобы пользователь мог ознакомиться со всеми возможностями сервиса.
Например, картинки можно не только просматривать, но и редактировать: поворачивать, обрезать, осветлять и др.
Как загрузить свои файлы. Чтобы добавить свой файл в облако, нужно нажать кнопку «Загрузить», которая находится в верхней части страницы.
Откроется окошко (проводник), из которого выбираем файл и жмем кнопку «Открыть». Ну, или просто щелкаем по нему два раза левой кнопкой мыши.
После загрузки файл добавится в Диск. Теперь он будет храниться и на вашем компьютере, и в облаке.
Как поделиться файлом. Любой файл и даже папку с файлами можно передать другому человеку. Отправить по скайпу, почте, опубликовать на своей странице в социальной сети. Для этого нужно получить на него ссылку.
1. Наводим курсор на файл или папку, которую нужно передать, и в появившемся квадратике ставим птичку.
2. С правой стороны, в части «Поделиться ссылкой» щелкаем по «Выкл».
3. Копируем ссылку или сразу же отправляем/публикуем ее, где надо.
Открыть файл, отредактировать его, переместить куда-то, скачать и даже удалить можно точно так же – через меню с правой стороны.
Программа на компьютер
Облаком также можно пользоваться прямо со своего компьютера через специальную программу. Это удобно, когда часто с ним работаешь. Программу эту можно взять из веб-интерфейса. Щелкаем по пункту «Скачать диск для Windows» и на отдельной странице загружаем программу.
После скачивания запускаем файл и устанавливаем. Здесь всё как обычно, единственное, можно снять птички с пунктов «Установить Яндекс.Браузер» и «Установить настройки поиска и сделать Яндекс домашней страницей», чтобы ничего лишнего в ваш не в компьютер не добавилось.
При первом запуске программы откроется окно, где сразу будет выделена кнопка «Начать работу», но нажав внизу на надписи синего цвета можно изменить некоторые настройки (например, папку, где будет храниться информация).
По умолчанию все папки в Яндекс.Диске будут синхронизироваться с компьютером (и наоборот) при любом обновлении содержимого, но для отдельных папок можно отменить синхронизацию.
А еще помимо программы есть приложение для планшетов и телефонов, что весьма удобно для тех, кто часто пользуется сервисом с этих устройств.
P.S.
Подробнее о том, как пользоваться веб-интерфейсом, программой и мобильным приложением можно найти на официальной странице сервиса и в блоге.
Организуем удобное хранение файлов
Для структурирования загруженных фотографий можно распределить их по альбомам, перемещать, добавлять и удалять. Альбому можно присвоить название, поменять его в дальнейшем. Настроить доступ как для отдельных фото так и для всей папки с фотографиями.
Для создания альбома необходимо выполнить следующее:
В меню Яндекс.Диска выбираем пункт меню «Альбомы»

Затем жмем на кнопку «Создать альбом»

В открывшейся галерее отмечаем фотографии, которые нужно сохранить в альбом. Прописываем название альбома (для примера я прописал «Компьютеры»). Нажимаем кнопку «Создать».

После создания альбома мы видим обложку альбома его название и фотографии.

По умолчанию все файлы, которые загружаются на Диск — личные: доступны для просмотра только через авторизацию аккаунта, в который их загружали.
Доступ к альбому можно сменить на публичный просто переместив тумблер справа от ссылки общего доступа (публичной ссылки).
Отдельное фото публичного типа возможно увидеть даже без регистрации, но только пройдя по ключевой ссылке. Ее получает и передает пользователь аккаунта, через который файл был загружен.
Поделиться отдельной фотографией можно скопировав и отправив адресату на почту публичную ссылку, а также напрямую в аккаунт социальной сети.

Как пользоваться Яндекс.Диском
Зайдя в свой аккаунт, встает вопрос – что делать дальше? Основная задача сервиса – загрузка и хранение файлов. Как упоминалось выше, закачать свои файлы на сервера вы можете через веб-интерфейс и с помощью программы, установленной на компьютер.
Разберем каждый вариант более подробно.
Устанавливаем приложение
Сразу после авторизации, вам было предложено скачать и установить приложение Яндекс.Диск на компьютер под управлением Windows.
Во время установки, обратите внимание, появилось дополнительное предложение сделать Яндекс домашней страницей
Выберите папку на жестком диске, содержимое которой будет синхронизировано с учетной записью.
Переместите любой файл в эту папку и откройте веб-версию сервиса, что вы видите? Правильно, файл загружен в вашу учетную запись на «облаке».
Чтобы поделиться этим файлом с друзьями, нажмите значок программы на панели задач, в открывшемся окне кликните по кнопке, указанной на скриншоте.
Ссылка будет скопирована в буфер обмена и останется вставить её для отправки.
Для более удобного обмена, вы можете открыть общий доступ к общей папке. Делается это через настройки.
Копирование файлов из облачного хранилища на жестком диске компьютера – главный минус первой версии программы, именного его компания постаралась исправить во второй версии ПО.
Яндекс Диск 2.0 beta
Yandex постоянно развивает свои сервисы, подошла очередь и рассматриваемой программы. Недавно было выпущено приложение Яндекс Диск 2.0 beta.
Главное отличие от первой версии – через программу, осуществляется полное управление электронными документами, находящимися в облаке. Держать их копии на своем компьютере, теперь не обязательно.
В процессе установки, вам так же, будет предложено установить дополнительное ПО, включая Яндекс браузер.
Окно программы, полностью копирует веб-интерфейс, а загрузка файлов происходит простым перетаскиванием на значок программы в правом нижнем углу экрана.
Создание новых папок, чтение документов, их объединение в одну папку — осуществляется точно так же, как в файловой системе под управлением Windows.
Веб-версия хранилища данных
Не хотите устанавливать дополнительное ПО на своего любимца – воспользуйтесь веб-версией сервиса. Он полностью повторяет функционал приложений, описанных выше, за исключением быстрого сохранения файлов в хранилище.
Вся навигация происходит в окне, с помощью элементов, указанных на рисунке выше.
Чтобы поделиться или скачать файл – кликните по нему, справа откроется полный список возможностей, включая открытие полного доступа.
Для загрузки файла в хранилище – перетащите его в «Дроп-зону».
Пошаговый пример, как загрузить фото на Яндекс.Диск:
1. Откройте на компьютере папку с необходимой фотографией.
2. Откройте браузер, затем войдите в свой диск.
3. Перетащите фото в «Дроп-зону», дождитесь окончания загрузки.
4. Кликните по фото, чтобы поделиться с другими.
Как открыть Яндекс Диск
Яндекс Диск — это хранилище данных (облако). В него можно записывать свои файлы, а также передавать их по интернету.
Вход на компьютере
Без регистрации
Каждому пользователю Яндекс Почты бесплатно выделяется облако размером 10 ГБ. Зайти в него можно одним из трех способов:
- Через электронный ящик
- С главной страницы
- По прямой ссылке
Через электронный ящик
1. Перейдите по адресу mail.yandex.ru. Если откроется окошко авторизации, введите логин и пароль.
2. Откроется электронный ящик. Щелкните по иконке «три пунктира» в левом верхнем углу. Из списка выберите «Диск».
В новой вкладке загрузится ваш файлообменник.
С главной страницы
Откройте браузер и перейдите по адресу yandex.ru.
Если вы выполнили вход в почтовый ящик, то в правом углу экрана будет показан логин, а под ним пункт «Диск».
Если вы еще не выполнили вход в почту, то над строкой поиска вы увидите пункты сервисов. Кликните по «ещё» и выберите «Диск».
Щелкните по кнопке «Войти» и введите данные для входа.
По прямой ссылке
- Откройте браузер.
- Щелкните в область адресной строки.
- Напечатайте disk.yandex.ru
- Нажмите клавишу Enter на клавиатуре.
Если вы еще не авторизовались, откроется окошко, в котором нужно кликнуть по «Войти». Если вы уже входили в личный кабинет, то автоматически загрузится страница с вашим облаком.
Как зарегистрироваться
Если вы еще не регистрировались в сервисе и у вас нет Яндекс Почты, то сначала нужно создать аккаунт. Это бесплатно.
1. Откройте браузер и перейдите по адресу disk.yandex.ru.
2. Кликните на «Завести Диск».
3. Откроется окно регистрации. Заполните анкету своими данными.
- Имя. Напечатайте ваше имя.
- Фамилия. Напечатайте фамилию.
- Придумайте логин. Укажите новый логин: такой, которого еще нет в системе.
- Придумайте пароль. Назначьте пароль для входа. Он должен состоять из английских букв без пробелов и желательно быть длиной в 8 и более символов.
- Повторите пароль. Введите заново назначенный пароль.
- Номер мобильного телефона. Напечатайте ваш номер телефона. Нажмите кнопку «Подтвердить номер», после чего поступит смс сообщение с проверочным кодом. Напечатайте его в поле «Введите код из смс» и кликните по «Подтвердить».Если не хотите указывать номер, выберите «У меня нет телефона». Тогда нужно будет придумать контрольный вопрос и ответ на него.
- Прочтите условия пользовательского соглашения и поставьте галочку в пункте «Я принимаю условия Пользовательского соглашения». Пункт «Я соглашаюсь создать Яндекс.Кошелек» можно пропустить, сняв галочку.
- Щелкните по «Зарегистрироваться».
4. Регистрации успешно завершена и теперь у вас есть бесплатное облако размером 10 Гб.
На заметку. Вы можете использовать созданный аккаунт также и для почты.
Вход на телефоне
На телефоне для работы с файлообменником можно установить официальное приложение. Но также можно пользоваться и без него — через мобильный браузер. Рассмотрим оба варианта.
Как установить приложение
1. Откройте магазин приложений Google Play или App Store.
2. В строке поиска напечатайте яндекс диск.
3. Нажмите на кнопку «Установить» или «Загрузить».
Если программа попросит доступ к данным, разрешите его, нажав на кнопку «Принять».
Начнется загрузка и установка приложения.
4. После установки в главном меню телефона появится программа.
Как войти в облако через приложение
1. Запустите Диск, нажав на значок программы.
2. Откроется окно авторизации.
- В поле «Логин» введите логин.
- В поле «Пароль» введите пароль.
3. Откроется файлообменник.
Как войти через мобильный браузер
1. Запустите мобильный браузер. Например, Google Chrome или Safari.
2. Перейдите в сервис по адресу disk.yandex.ru.
3. Сверху нажмите на кнопку «Войти».
4. Откроется страница авторизации:
- Введите логин;
- Напечатайте пароль.
5. Откроется ваше облако.
Как зарегистрироваться с телефона
Рассмотрим, как создать новый аккаунт через приложение.
1.Откройте приложение. В окне авторизации в правом верхнем углу будет пункт «Зарегистрироваться» — нажмите на него.
2.Напечатайте свой мобильный номер и нажмите «Продолжить с телефоном».
На телефон поступит звонок. Оператор продиктует код, который нужно напечатать в поле подтверждения.
Или можно нажать на пункт «Подтвердить по смс» для отправки кода в смс сообщении.
3. Напечатайте свое имя и фамилию и нажмите кнопку «Далее».
4. Придумайте логин. Если он уже будет в базе, система попросит придумать новый. Также придумайте пароль из английских букв и цифр без пробелов (минимум 8 знаков). Затем нажмите на кнопку «Зарегистрироваться».
Регистрации завершена, и теперь можно пользоваться облаком – как на телефоне, так и на компьютере.
Дополнительные функции
- Снова открыть сайт Yandex.Disk и авторизоваться, если вы не выполнили данный шаг ранее.
- Откройте просмотр нужной фотографии.
- Кликните на кнопку «Поделиться», которая отмечена стрелкой вверх в правом углу интерфейса.
- В меню включите отображение ссылки на скачивание.
- Затем выберите социальную сеть, в которой будет опубликован файл.
- Авторизуйтесь в соцсети и завершите процедуру публикации.
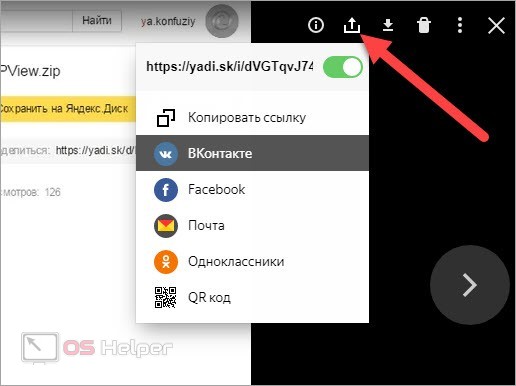
Ссылка, которая создается в данной инструкции, предназначена для скачивания. Вы можете отправить ее другому пользователю, а тот сможет загрузить ваше фото. Однако перед этим следует проверить настройки приватности своего аккаунта.
Восстановление через компьютер
Использование программ для компьютера несколько затягивает процесс восстановления фотографий, но зато повышает шанс удачного выполнения операции.
Восстановление без открытия «root» прав
Как и в случае с утилитами для самого смартфона, программы под Windows, не требующие «root» доступа, способны вернуть не все утраченные изображения, но зато позволяют сохранить гарантию мобильного девайса.
Recuva
Приложение «Recuva» универсально и бесплатно. Оно способно работать с любыми хранилищами цифровых данных. Для восстановления фотографий с Android устройств:
- Установите утилиту «Recuva».
- На смартфоне зайдите в настройки и выберите пункт «О телефоне» (текст может незначительно отличаться).
- Нажимайте на запись с номером сборки до тех пор, пока не появится сообщение о предоставлении прав разработчика.
- Откройте расширенные настройки телефона и выберите пункт «Для разработчиков».
- Активируйте пункт «Отладка по USB».
- Подключите смартфон к ПК при помощи USB кабеля.
- Запустите программу «Recuva» и укажите в качестве объекта поиска хранилище телефона.
- Нажмите на кнопку «Сканировать».
- После окончания сканирования отметьте картинки, подлежащие возврату, и нажмите на «Восстановить».
Еще одна универсальная утилита «Tenorshare Data Recovery» способна восстановить данные даже с поврежденных носителей. Последовательность действий при её использовании:
- Установите и запустите модификацию приложения, работающую с Android.
- На смартфоне включите режим отладки по USB (инструкция в предыдущем подразделе)
- Подключите телефон при помощи USB интерфейса.
- Выберите тип файлов «Галерея».
- Начните сканирование.
- После завершения сканирования программа отобразит все найденные файлы, выберите те, которые требуется вернуть и кликните на «Восстановить».
- По умолчанию файлы сохраняются в корне устройства, в загрузившемся диалоге можно указать другой путь.
Большая часть программ для восстановления данных с android устройств требует «root» права, это связано с особенностями предоставления доступа к скрытой части памяти в рассматриваемой операционной системе.
Особенности переноса и хранения данных в Яндекс.Облаке
Все что необходимо иметь пользователю для безграничной эксплуатации хранилища — это иметь настроенную автозагрузку и передавать данные по соединению Wi-Fi. Это позволяет существенно экономить трафик.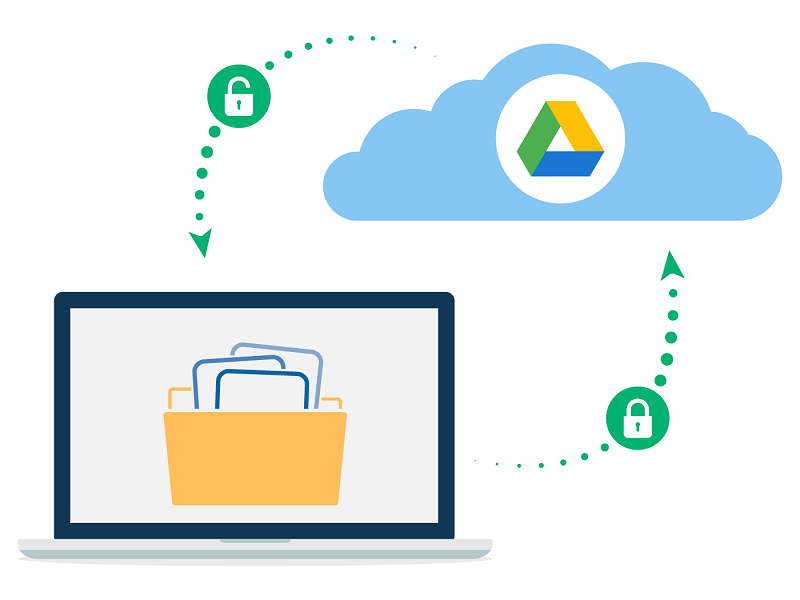
Использование диска для переноса медиаинформации имеет ряд преимуществ:
- при переносе фотографии не сжимаются, а видео сохраняются в том разрешении, в котором они были сделаны;
- нет необходимости самостоятельно перекидывать файлы, так как при синхронизации, копирование будет происходить автоматически;
- происходит сортировка в хронологическом порядке;
- просмотреть фото в диске можно на компьютере, даже если они были созданы со смартфона.
Помимо всего прочего, в хранилище фото и видео доступен удобный поиск файлов, которые можно найти по дате и названию снимка.
Выбор места хранения
Прежде всего, определимся с выбором места для хранения фотоколлекции. Цифровые фото можно хранить на физических носителях и в облачных сервисах.
Самый привычный вариант — хранить снимки в памяти ПК. Многие пользователи до сих пор скидывают фотографии с камер и смартфонов на компьютер. Для сортировки фоток ПК подходит отлично, но не для долгого хранения: если файлов будет очень много, то места на дисках может не хватить. Кроме того, компьютеры иногда выходят из строя – в самом неприятном случае содержимое жёсткого диска просто не получится спасти.
Хранить фотографии можно на внешних SSD-дисках — они компактные и вмещают большой объем данных
Более продвинутый вариант для хранения файлов — это домашний сервер NAS с несколькими жесткими дисками, с помощью которого легко создать личное облако без подписок и ежемесячной платы. С другой стороны, NAS тоже не вечен, так что есть риск потери данных. Подробнее о NAS можно почитать здесь.
Самый популярный и безопасный на сегодня вариант для хранения фото — облачные сервисы. В отличие от физических носителей, облако не сломается и не потеряется, к тому же файлы будут доступны в любой точке мира с любого устройства. Облачные сервисы предлагают определенный объем памяти для бесплатного использования, а в случае необходимости можно докупить место для хранения. Рассмотрим самые выгодные варианты облачных платформ.
Google Drive
Google Drive предлагает 15 Гбайт бесплатного свободного пространства. Просматривать файлы и работать с ними можно прямо из браузера без выгрузки на ПК, альбомами и папками легко делиться с друзьями. Облако объединено с онлайн-фотоальбомом Google Фото, в который можно бесплатно загрузить неограниченное количество фотографий (резервные копии в более низком качестве, поэтому не входят в 15 бесплатных Гбайт).
Google Drive предоставляет 15 Гбайт хранилища бесплатно
Дополнительное пространство доступно по подписке. Ежемесячная плата составляет от 139 руб. за 100 Гбайт, 219 руб. за 200 Гбайт, 699 руб. за 2 Тбайт, 6990 руб. за 10 Тбайт, 13 990 за 20 Тбайт и 20 990 руб. за 30 Тбайт.
iCloud
Фирменный сервис от Apple предлагает без оплаты 5 Гбайт места для хранения фото и файлов. Благодаря интеграции с экосистемой Apple это самый удобный способ для резервного копирования данных с iPhone и iPad.
iCloud — самый удобный способ хранения файлов для владельцев техники Apple
Конечно, объем 5 Гбайт сложно назвать достаточным. Но хранилище в любой момент можно расширить, например, для видео. Минимум – на 50 Гбайт за 59 руб./месяц. За 149 руб. и 599 руб., соответственно, можно приобрести 200 Гбайт и 2 Тбайт памяти.
Яндекс.Диск
Отечественный продукт от Яндекса бесплатно предлагает 10 Гбайт дискового пространства. Он совместим со всеми платформами, включая Linux и некоторые версии Smart TV. Если включить автозагрузку фото в мобильном приложении, то «вес» изображений не будет учитываться в доступном пространстве. Таким образом пользователь получает безлимит на хранение фотографий (без потери качества, как у Google Drive). К тому же, прямо на диске можно сортировать снимки по категориям.
Яндекс.Диск предлагает 10 Гбайт хранилища и безлимитную загрузку медиафайлов из мобильного приложения
Стоимость месячной подписки на объем в 100 Гбайт составляет 99 руб., 1 Тбайт — 300 руб., 3 Тбайт — 750 руб. (если оплачивать на год — будут скидки). Компания регулярно пополняет набор инструментов для работы с файлами, а также постоянно устраивает акции, позволяющие бесплатно увеличить объем для хранения. Кстати, у пользователей закрывшегося фотохостинга Яндекс.Фотки вся коллекция переехала на Яндекс.Диск, поэтому есть смысл продолжать хранить снимки на этом облаке.
Облако Mail.Ru
Облако Mail.Ru предоставляет бесплатно 8 Гбайт свободного пространства. Не очень много, да и здесь нет безлимитной загрузки фото, как у Яндекса, и действует ограничение на размер одного файла в 2 Гбайт (в бесплатной версии). Что радует, так это более гибкая тарифная система — за 75 руб. в месяц можно купить 64 Гбайт, за 149 руб. — 128 Гбайт, за 299 руб. — 256 Гбайт, за 379 руб. — 512 Гбайт, за 699 руб. — 1 Тбайт места.
У Облака Mail.Ru большой выбор тарифов
Сервис совместим со всеми распространенными операционными системами, отличается простым интерфейсом и работает с различными фирменными веб-приложениями, вроде инструментов для просмотра и редактирования файлов или создания скриншотов, а также интегрировано с проектами Mail.ru. Еще больше информации о различных облачных сервисах вы найдете в отдельной подборке ZOOM.
| Рейтинг ZOOM | Бесплатный объем | Цена |
| 1. Google Drive | 15 Гбайт | От 139 руб./месяц |
| 2. «Яндекс.Диск» | 10 Гбайт | От 99 руб./месяц |
| 3. iCloud | 5 Гбайт | От 59 руб./месяц |
| 4. «Облако Mail.Ru» | 8 Гбайт | От 75 руб./месяц |
Преимущества и недостатки облачных хранилищ
Для того, чтобы определится, какой виртуальный диск лучше, от Яндекс или от Гугла, нужно определиться с основными преимуществами и недостатками обоих сервисов.
Google Disk
К плюсам «облака» от Гугл можно отнести следующее:
- Автоматическое определение скорости интернета.
- Возможность восстановления удалённых файлов через «Корзину».
- Удобная совместная работа над документами разных форматов, разграничение прав доступа (редактирование, комментирование, просмотр).
- Интеграция с сервисами Google и встроенные офисные приложения.
- История изменения файла с возможность восстановления нужной версии.
Недостатки:
- Нет синхронизации папок за пределами каталога Google Диск.
- Нет сохранения прогресса загрузки — при сбое файл придётся загружать заново.
- Сложности с загрузкой больших объемов данных
Google Диск – довольно универсальный сервис, который отлично подойдёт для совместной работы над документами. Данная функция делает сервис настоящей находкой для проектных менеджеров, маркетологов, PR и SEO-специалистов, которым нужно постоянно согласовывать свои проекты с руководителями.
Встроенная интеграция с Google Документами делает «облако» удобным для работы с презентациями и медиафайлами. При всем при этом Google Диск можно использовать и просто для хранения файлов.
Яндекс.Диск
Плюсы отечественного облачного хранилища:
- Невысокая стоимость Гб для расширения «облака».
- Возобновление прерванных загрузок.
- Высокая скорость синхронизации файлов.
- Удобный редактор скриншотов.
- Возможность сохранять файлы с диска другого пользователя вместо их скачивания.
Минусы:
- История изменений на бесплатном тарифе составляет всего лишь 14 дней.
- Нет синхронизации папок за пределами каталога.
«Яндекс.Диск» прекрасно подойдёт тем, кто много работает с медиафайлами: фотографам, монтажёрам. Сервис изначально разрабатывался с целью структурировать загружаемый контент, и с этой задачею справляется на ура.
Полезно: Где скачать приложение Яндекс Диск для Андроид
Как загрузить фото на Яндекс диск и создать ссылку для доступа
Итак, давайте разбираться, как загрузить фото на Яндекс диск и создать ссылку для доступа другого человека.
Заходим на Яндекс диск из своего аккаунта в Яндексе.
Открывается Яндекс диск в браузере.
Нажимаем кнопку загрузить. Система Вас перенаправит на Ваш компьютер, где нужно выбрать то фото, которое нужно загрузить на облако. Выделяете это изображение и нажимаете кнопку Открыть.
Начинается загрузка изображения. Возможно, это займёт какое – то время, если это видео.
Далее закрываем это окно, если нам больше ничего не нужно загружать или нажимаем кнопку Загрузить ещё.
Далее находим нашу фотографию в папке облака, выделяем её и видим, что она открылась справа в окне.
Это один из способов, как загрузить фото на Яндекс диск и создать ссылку для доступа. Это метод применяется, если Вы работаете в онлайн режиме. Если же этот сервис установлен на Ваш компьютер, тогда посмотрите в небольшом видео, как загрузить фотографию и получить публичную ссылку.
Организуем удобное хранение файлов
Для структурирования загруженных фотографий можно распределить их по альбомам, перемещать, добавлять и удалять. Альбому можно присвоить название, поменять его в дальнейшем. Настроить доступ как для отдельных фото так и для всей папки с фотографиями.
Для создания альбома необходимо выполнить следующее:
В меню Яндекс.Диска выбираем пункт меню «Альбомы»
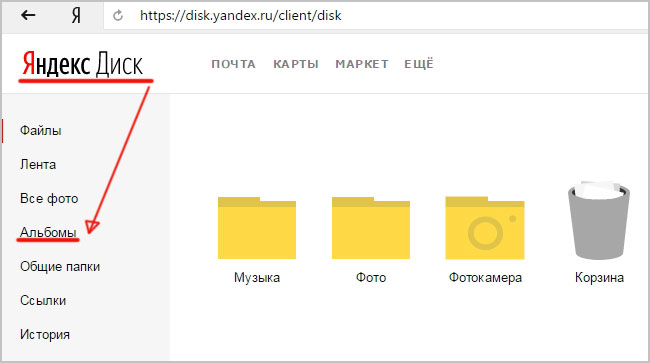 Затем жмем на кнопку «Создать альбом»
Затем жмем на кнопку «Создать альбом»
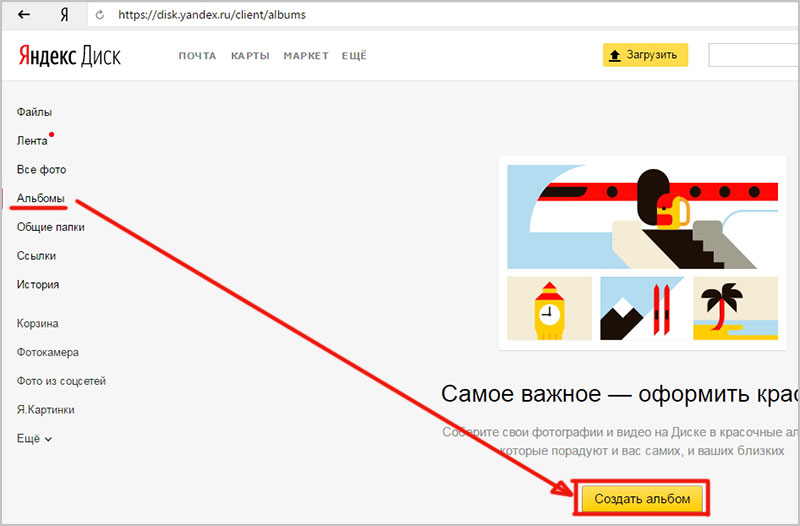
В открывшейся галерее отмечаем фотографии, которые нужно сохранить в альбом. Прописываем название альбома (для примера я прописал «Компьютеры»). Нажимаем кнопку «Создать».
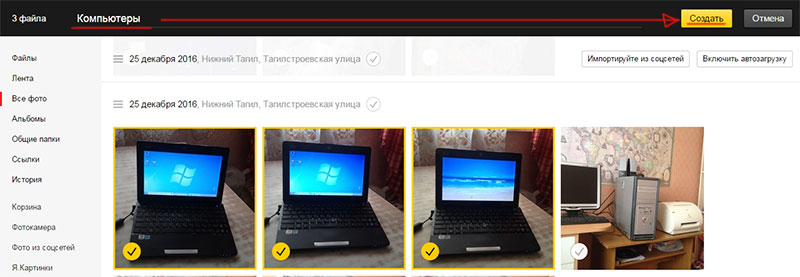
После создания альбома мы видим обложку альбома его название и фотографии.
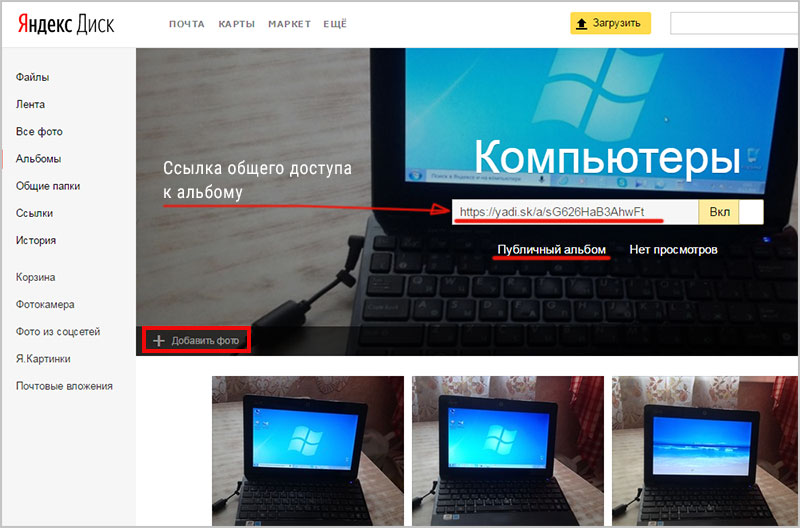
По умолчанию все файлы, которые загружаются на Диск — личные: доступны для просмотра только через авторизацию аккаунта, в который их загружали.
Доступ к альбому можно сменить на публичный просто переместив тумблер справа от ссылки общего доступа (публичной ссылки).
Отдельное фото публичного типа возможно увидеть даже без регистрации, но только пройдя по ключевой ссылке. Ее получает и передает пользователь аккаунта, через который файл был загружен.
Поделиться отдельной фотографией можно скопировав и отправив адресату на почту публичную ссылку, а также напрямую в аккаунт социальной сети.