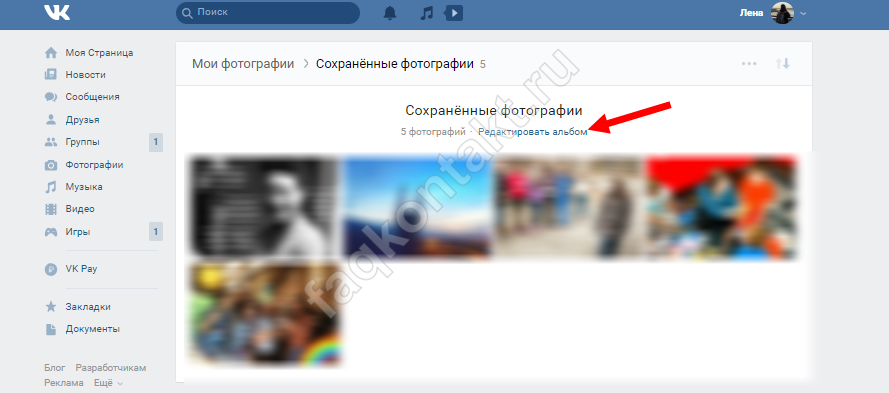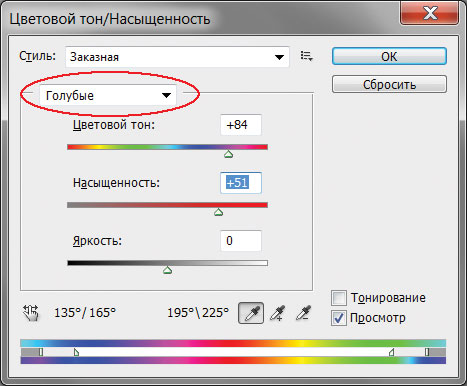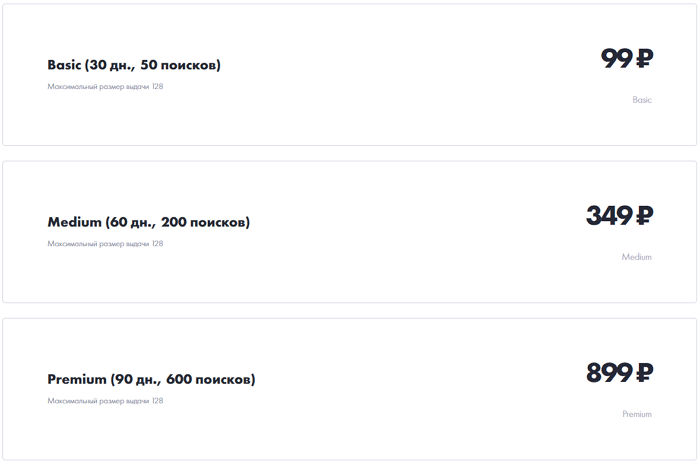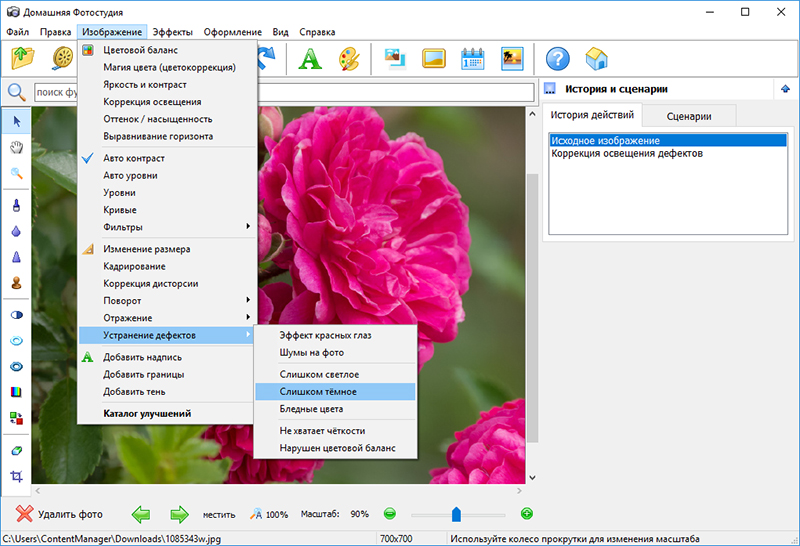Наложение фотографии на фотографию
Содержание:
- Онлайн-сервисы для редактирования фотографий
- Особенности наложения фото друг на друга онлайн
- Способ 3: Adobe Photoshop
- Способ 2: GIMP
- Imgonline.com.ua – текстовый ресурс для работы с изображениями
- Photostreet.ru – простой фоторедактор для комбинации фотографий
- Editor.0lik.ru – русскоязычный фотошоп онлайн
- Способ 4: CorelDRAW
- Плавный переход одного изображения в другое
- Online-image-editor.com – инструмент для редактирования фотоснимков
- Как вырезать простой объект в Фотошопе и вставить на другое изображение
- Pinetools.com – поможет наложить фото на фото online
- Как уменьшить вырезанный объект в Фотошопе
- Вставка в изображение фрагмента из другой картинки
- Как наложить фото на фото в редакторе Photoshop
- Как объединить две фотографии?
Онлайн-сервисы для редактирования фотографий
- photostreet.ru,
- online-fotoshop.ru/fotoredaktor-online/
- iloveimg.com/ru.
Онлайн фоторедактор «Фотоулица» photostreet
- Нажмите «Загрузить фото» и выберите способ загрузки — Интернет или компьютер;
-
Нажмите «Выбрать фото», эту операцию нужно проделать дважды, поскольку выполняется наложение объектов. Следующий рисунок будет размещен в редакторе поверх первого. Чтобы увидеть его, перетащите мышкой вниз верхнюю картинку.
- Нажмите в левом меню «Эффекты»;
- Совместите рисунки, используя пункты меню «Ширина» и «Высота»;
- Примените «Прозрачность» из меню панели справа;
-
Нажать «Свернуть», когда результат будет удовлетворительным;
- выберите «Сохранить» из списка справа.
Сервис iloveimg
Алгоритм наложения картинок:
- Откройте «Редактор фотографий» и нажмите «Выбрать изображение»;
-
Добавьте второй рисунок через «Открыть»;
- Используйте панель инструментов, чтобы отредактировать изображения;
- Нажмите «Сохранить» по завершению работы.
Особенности наложения фото друг на друга онлайн
Богатство существующих в сети графических редакторов и специализированных сервисов позволяет проводить множество операций по редактированию фотографий online. Среди доступных на таких сервисах операций имеется и услуга наложения одной картинки на другу.
Функционал таких редакторов кроме механистического наложения позволяет изменять размер налагаемых фотографий, выбирать уровень прозрачности (transparency) фотографий при наложении, поворачивать фото по или против часовой стрелки, выполнять другие базовые операции. При этом функция наложения снимком друг на друга является одной из базовых, потому обычно доступна абсолютно бесплатно. После комбинации изображений вы можете легко скачать результат (обычно в формате JPG или PNG) на ваш ПК.
Давайте разберём несколько популярных сервисов, позволяющих компоновать фотоснимки онлайн. Все описанные ниже инструменты довольно просты в использовании, имеют бесплатный характер, позволяя выполнить необходимые операции по наложению фото буквально за несколько секунд.
Способ 3: Adobe Photoshop
Adobe Photoshop — известный многим графический редактор, распространяющийся на платной основе, однако с официального сайта можно скачать его пробную версию без ограничений, которая поможет быстро справиться с поставленной задачей.
- После запуска программы в меню «Файл» нажмите по строке «Открыть» или используйте вместо этого комбинацию клавиш Ctrl + O.
При открытии «Проводника» отыщите там необходимый снимок, который будет находиться на заднем плане.
Затем точно так же добавьте и вторую картинку.
Теперь ту картинку, которая должна находиться сверху, переместите на первую. Для этого либо воспользуйтесь горячими клавишами Ctrl + C и Ctrl + V, либо зажмите левую кнопку мыши на картинке и, не отпуская, переместите курсор ко второй вкладке, после чего сразу же произойдет переключение на нее. Все так же, не отпуская ЛКМ, переместите курсор на область со вторым изображением. Как только вы отпустите кнопку мыши, изображение будет добавлено поверх другого.
Используйте точки редактирования размера, чтобы трансформировать, уменьшить или переместить снимок в нужную область.
По готовности закончить редактирование в том же меню «Файл» нажмите «Сохранить как».
Выберите место на жестком диске, укажите имя файла и предпочитаемый формат, раскрыв соответствующий список. В завершение кликните «Сохранить» и переходите к дальнейшему взаимодействию с готовым изображением.
Подробнее: Устанавливаем Adobe Photoshop на компьютер
Способ 2: GIMP
GIMP — бесплатный графический редактор, предоставляющий основной набор функций для работы с фотографиями. В нем поддерживается работа со слоями, а значит, можно наложить одно изображение поверх другого, настроив и размер, что происходит так:
- Загрузите GIMP и установите его на свой компьютер. После запуска откройте меню «Файл» и воспользуйтесь пунктом «Открыть». Вместо этого можно нажать стандартное сочетание клавиш Ctrl + O.
На экране отобразится форма открытия изображений, где отыщите первую фотографию, которая будет расположена ниже второй.
При появлении предупреждения о преобразовании в рабочее пространство RGB подтвердите его, нажав на «Преобразовать».
Для добавления второго изображения потребуется выбрать другую опцию в том же меню, которая называется «Открыть как слои».
Точно так же выберите второе изображение, которое будет расположено поверх первого.
Как видно, добавление прошло успешно и каждый снимок выступает в роли отдельного слоя.
Далее может потребоваться не только изменить расположение второй фотографии, но и настроить ее размер, уменьшив до необходимого значения. Для этого нажмите по ней правой кнопкой мыши, наведите курсор на «Слой» и перейдите в «Размер слоя».
Задайте новое значение высоты и ширины, а затем щелкните «Изменить», чтобы применить новые параметры.
Изменение до требуемого размера прошло успешно, с чем можно ознакомиться прямо в рабочем пространстве.
Для сохранения готового проекта снова переместитесь в меню «Файл», где нажмите «Экспортировать как».
Введите название для файла, задайте нужное расположение фотографии на диске, а затем отметьте пункт «Выберите тип файла (по расширению)», чтобы изменить его формат.
Найдите в списке подходящий формат файлов среди всех существующих и завершите экспортирование.
Дополнительно может потребоваться применение других инструментов, присутствующих в GIMP. Тогда мы советуем ознакомиться с отдельным тематическим материалом на нашем сайте, в котором как раз и разбирается принцип взаимодействия с базовыми инструментами программы.
Подробнее: Как использовать GIMP
Imgonline.com.ua – текстовый ресурс для работы с изображениями
Особенностью популярного ресурса imgonline.com.ua является текстовый характер работы с изображениями. Все производимые настройки осуществляются с помощью выбора соответствующих опций (ставятся галочки), после чего вы запускаете обработку изображений, и просматриваете полученный результат. Если его качество вас устроит, тогда сохраняете его на PC.
Для добавления фото к другому фото онлайн выполните следующее:
- Перейдите на imgonline.com.ua;
- Прокрутите страницу чуть вниз, и с помощью кнопок «Обзор» загрузите на ресурс нужные два изображения (сначала базовую картинку в качестве фона, а затем и другое);
- Под кнопками меню выберите настройки наложения картинок. Первая из них накладывает вторую картинку, делая её полупрозачной. Вторая опция позволяет наложить PNG, TIFF, GIF картинку с прозрачным фоном. Выберите нужную опцию;
- Ниже определитесь с необходимостью автоматической подгонки второй картинки под размеры первой. Если желаете сами прописать размер 2-й картинки, активируйте опцию «использовать ручное изменение размера в %»;
- Определитесь с расположением картинки на фото, форматом конечного файла и его качеством;
- Для начала наложения нажмите на «ОК» внизу;
- Для просмотра полученного результата нажмите на «Открыть обработанное изображение»;
- Если результат вас устроил, вернитесь на один шаг назад и кликните на «Скачать обработанный файл».
Photostreet.ru – простой фоторедактор для комбинации фотографий
Фоторедактор photostreet.ru – это отечественный инструмент, представленный при содействии сервиса печати цветных фотографий «Фотоулица». Его возможности позволяют осуществлять различные базовые операции по работе с фотографиями – добавлять фон и рамку, накладывать на фото различные объекты, эффекты и текст. Среди функционала сервиса доступна функция наложения изображений друг на друга online, которой мы и воспользуемся.
Порядок действий:
- Запустите photostreet.ru;
- Нажмите на «Загрузить фото» для загрузки фонового изображения на ресурс;
- С помощью настроек масштаба, ширины и высоты определитесь с размерами изображения;
- Затем вновь нажмите на «Загрузить фото» для загрузки второго файла на ресурс;
- С помощью мышки разместите его в нужном месте базового изображения, установите для него нужные настройки масштаба, ширины и высоты;
- Кликните справа на кнопку «Добавить эффекты» и отрегулируйте уровень прозрачности для второго фото, после чего нажмите на «Свернуть»;
- Для сохранения результата нажмите на «Сохранить» справа, затем «Сохранить на компьютер» — «ОК».
Editor.0lik.ru – русскоязычный фотошоп онлайн
Сетевой редактор изображений editor.0lik.ru во многом дублирует популярный графический редактор Photoshop. В его функционале вы встретите множество знакомых опций и настроек. Ресурс имеет русскоязычный характер, и представлен в двух версиях — старой и усовершенствованной новой.
Разберём перечень наших действий, позволяющих наложить одной фото на другое онлайн:
- Выполните вход на http://editor.0lik.ru/;
-
Нажмите на «Загрузить фото с компьютера» для загрузки фонового изображения на ресурс;
- Для загрузки второго изображения кликните на «Файл» — «Открыть изображение»;
- Слева кликаем на кнопку «Выделение» или используем «Лассо» для выделения на втором снимке нужной области для копирования;
- Кликаем сверху на «Редактировать» — «Копировать»;
- Закрываем окно с вторым изображением;
- На первом экране жмём на «Редактирование» — «Вставить» для вставки скопированного ранее изображения на первый слой, с помощью мышки располагаем его в нужном месте;
- В окне слоёв справа выбираем нужный слой, чуть ниже кликаем на кнопочку параметров, и устанавливаем уровень прозрачности второй картинки;
- Для сохранения результата жмём на «Файл» — «Сохранить».
Способ 4: CorelDRAW
Еще один платный графический редактор, но имеющий также бесплатную версию — CorelDRAW. Его функциональности вполне хватит для того, чтобы быстро наложить одно изображение поверх другого и сохранить результат на компьютере, а происходит это так:
- При помощи ссылки выше скачайте и установите CorelDRAW. После открытия программы нажмите по кнопке «Создать документ».
Задайте необходимые параметры холста, на который будет наложено изображение. Рекомендуем использовать стандартные форматы или ориентироваться по разрешению целевой фотографии.
После этого откройте «Файл» и выберите пункт «Импорт».
Зажмите левую кнопку мыши и создайте рамку на рабочем пространстве, которая будет определять размер изображения. По готовности отпустите кнопку — фотография будет автоматически помещена на холст.
То же самое сделайте и со вторым снимком, а затем отредактируйте его, выбрав подходящее расположение и уменьшив размер, если это требуется.
Используйте инструмент «Обрезка», чтобы удалить лишние фрагменты какой-либо фотографии, оставив только необходимую область.
Остается только через уже знакомое меню осуществить «Экспорт».
Задайте название для файла, укажите формат, найдите подходящее место на диске и подтвердите процедуру.
Подробнее: Сайты для наложения одного фото на другое
Опишите, что у вас не получилось.
Наши специалисты постараются ответить максимально быстро.
Плавный переход одного изображения в другое
В некоторых случаях нужно сделать так, чтобы одно изображение плавно переходило в другое или какая-то часть картинки становилась прозрачной, и сквозь нее был виден фон.
Чтобы наложить одну картинку на другую в программе Photoshop открывают обе исходные фотографии и перетягивают слой из одного открытого изображения в другой документ. Верхний слой делают полупрозрачным (на панели Layers (Слои) параметр Opacity (Непрозрачность) уменьшают до 50-60%) чтобы видеть сквозь него нижний и перемещают на каждом слое изображение так, чтобы части будущего вашего творения хорошо компоновались друг с другом.
Если нужно сделать быстро и высокого качества не требуется, можно использовать мягкую резинку – инструмент Eraser (Ластик) для быстрого стирания части слоя. Инструмент Brush (Кисть) задает размер, форму, плотность, жесткость для резинки, поэтому в настройках кисти обязательно должен быть установлен параметр Hardness (Жесткость) равным 0, на панели параметров кисти Opacity (Непрозрачность) установите значение 20-30%.

Резинкой сотрите в нужных местах части верхнего изображения и, когда закончите, для этого слоя верните параметр Opacity (Непрозрачность) 100%. Слой станет непрозрачным, но те места, где прошлись резинкой будут полностью или частично прозрачными.
Если нужно хорошее качество, лучше применить маску слоя. В отличие от резинки, маска не изменяет основного изображения, а только скрывает некоторые его части. Маску можно отключить или удалить без всякого ущерба для основного фото.
Чтобы добавить маску перейдите в слой с верхней картинкой и внизу панели Layers (Слои) нажмите кнопку Add Leyer Mask (Добавить маску слоя).
На панели инструментов Photoshop установите цвета черный и белый (основной и фоновый). Выберите инструмент градиент, в настройках градиента установите переход от черного к белому. Кликните мышкой на маске, чтобы сделать ее активной, и создайте градиентный переход в области, где перекрываются ваши картинки. Край верхней картинки станет прозрачным. Ближе к середине прозрачность уменьшится.
Чтобы добавить реалистичности изображению выберите мягкую кисть, убедитесь, что маска активна и дорисуйте в маске черные и белые области. Помните, что в маске черным цветом следует рисовать там, где нужно скрыть часть слоя, а белым там, где открыть какую-то область.

Напоследок два простых способа плавного перехода изображения в фон.
1 способ. Картинку разместить поверх фона и добавить к этому слою маску. В этом примере маска создана с помощью градиентной радиальной заливки
Важно, чтобы маска полностью скрывала края картинки, тогда не будет виден переход от изображения к фону

2 способ. Выделяем нужную область в изображении, выполняем команду меню Select (Выделение) > Modify (Изменение) > Feather (Растушевка).В открывшемся окне нужно установить в поле Feather (Растушевка) ширину области растушевки. Эта величина зависит от размера изображения и подбирается для каждого фото отдельно – экспериментируйте!

После этого скопируйте выделенную растушеванную область и вставьте на подходящий фон. Края вставленного фрагмента будут полупрозрачными, причем прозрачность у края будет больше.

Online-image-editor.com – инструмент для редактирования фотоснимков
И последний англоязычный редактор, о котором я хочу рассказать – это online-image-editor.com. Как и большинство редакторов подобного плана, он умеет выполнять весь необходимый набор базисных операций по работе с изображениями. Изменение размера или обрезка изображения, добавление к нему текста, создание GIF-файлов, объединение, конвертация и другие операции выполняются абсолютно бесплатно, позволяя получить нужное изображение online.
Инструкция, позволяющая наложить фото, довольно проста:
- Перейдите на online-image-editor.com;
- Нажмите на «Обзор», укажите ресурсу путь к базовому фото, после чего кликните на «Upload»;
- Сверху кликните на «Wizards» и выберите чуть ниже «Overlay image»;
- Кликните слева на «Обзор», укажите путь ко второму фото, затем кликните на «Upload»;
- С помощью мышки разместите второй снимок на нужном месте базового изображения;
- С помощью ползунков «Resize frame» измените размер фото, «Set Look Through» его прозрачность, «Rotate Overlay» его угол;
- Для сохранения результата кликните на «Save» — «Save Image Local».
Как вырезать простой объект в Фотошопе и вставить на другое изображение
Чтобы отредактировать изображение в Фотошоп, а затем переместить его на другую картинку, нужно, прежде всего, научиться делать выделение. Ниже мы приведем три простых способа, овладеть которыми сможет любой.
1. Использование инструмента «Прямоугольная область» или «Овальная область». Такой способ подойдет, если вам нужно выделить и вырезать простое изображение геометрической формы.
Для этого нажмите правой кнопкой мыши по данному значку (второй сверху).
Выделите нужную вам область.
Затем переместите выделенную область на другую картинку, либо просто перетяните ее на соседнюю вкладку.
2. Использование инструмента «Волшебной палочки» («Magic Wand»). Данный инструмент относят к разряду наиболее простых. Однако главным его плюсом, помимо легкости освоения, является быстрота проводимых манипуляций. К тому же, данная функция доступна во всех версиях программы. Благодаря интеллектуальному алгоритму, редактор самостоятельно определяет оттенки пикселей, граничащие с другими частями фотографии. Поэтому ее использование рекомендуется на ярких, многоцветных фото. Как же сделать выделение при помощи «Волшебной палочки»?
Прежде чем приступить к работе, выберите картинку, из которой вам нужно перенести объект на другое изображение, а также фон.
Найдите панель базовых инструментов (она расположена в левой части экрана), кликнете на четвертый сверху элемент и выберите «Волшебную палочку».
Далее вам нужно кликнуть на необходимый участок картинки, чтобы появилось выделение. Помните, что данный инструмент работает на основе поиска подходящих по цвету пикселей, поэтому с его помощью лучше всего выделять большие объекты – траву, небо.
Если «Волшебная палочка» выбрала не весь участок, то добавьте отсутствующую зону к общему выбору. Для этого вам нужно зажать клавишу Shift и одновременно щелкнуть правой кнопкой мыши на невыделенную площадь.
Для того, чтобы перенести выделенную область на другую картинку, смените инструмент на курсор (первый на базовый панели). Левой кнопкой мыши зажмите выделенный участок и перенесите его на соседнюю вкладку.
3. Использование инструмента «Быстрое выделение» (Quick Selection). Этот способ считают одним из самых простых и удобных. Он относится к разряду базовых, а поэтому работе с ним нужно научиться всем пользователям редактора, которые хотят в полной мере освоить программу.
Возможно вас заинтересует: Знакомство с фотошопом! Панель инструментов!
Пошаговая инструкция для «Быстрого выделения»:
Находится данный инструмент в той же вкладке, что и «Волшебная палочка». Напоминаем путь: «Панель инструментов»—«Выделение»—«Быстрое выделение». Данная функция работает по принципу кисти, что позволяет сделать форменное выделение по контрастным границам. Выбираете самостоятельно размер и диаметр участка, который будет захвачен.
После того как вы выбрали инструмент, наведите курсор на необходимую область.
Добавлять границы выделения можно либо при помощи растягивания, либо при помощи щелчков левой кнопкой мыши по соседним областям.
Если результат вас не удовлетворил, то, чтобы отменить действие нажмите на сочетание горячих клавиш «Ctrl+D» и попробуйте еще раз.
Pinetools.com – поможет наложить фото на фото online
Цифровой ресурс pinetools.com представляет собой полифоничный сетевой сервис, выполняющий множество разнообразных операций. Здесь вы найдёте различные виды калькуляторов, инструменты для подбора цвета, редактор изображений, сервисы для работы с датами, числами и многое другое. Имеется на ресурсе и специализированный инструмент для комбинации фотоснимков в режиме онлайн, функционал которого мы и рассмотрим.
Порядок действий:
- Активируйте ресурс https://pinetools.com/overlay-images;
- Под надписью «Main image» нажмите на «Обзор» для загрузки на сервис фонового фото;
- Под надписью «Secondary image» кликните на «Обзор» для загрузки второго изображения;
- С помощью клика на первом снимке укажите место, где должен располагаться второй;
- Выбор опции «Center the image horizontally» (vertically) позволит разместить второе фото прямо по центру первого, опция «Rotate image» позволит повернуть ваше фото, «Resize image» изменит его размер, «Flip image» перевернёт второе изображение. Опция «Set transparency» позволит установить уровень прозрачности второго фотоснимка;
- Нажмите на «Process» для получения результата;
- Для сохранения кликните на нужный формат сохранения (JPG, PNG или BMP) и сохраните файл на ПК.
Как уменьшить вырезанный объект в Фотошопе
Уменьшить (или увеличить) вырезанный объект очень просто. Для этого используйте комбинацию клавиш «CTRL + T» и при помощи мышки сожмите его до нужного размера. Есть и другой способ.
Откройте вкладку «Редактирование» и выберите там пункт «Трансформирование». После активации данной функции выделяются границы предмета, которые будут окружены маленькими квадратиками. Наведите курсор на любую область этой границы, а затем зажмите левую кнопку мыши. Потяните фрагмент внутрь, чтобы сделать его меньше. Если вам необходимо сохранить пропорции, то при трансформации зажмите «Shift». Чтобы сохранить внесенные изменения, нажмите клавишу «Enter».
Теперь, изучив инструменты Photoshop, позволяющие сделать выделение необходимой области и вырезать ее на другое изображение, вы сможете создавать различные коллажи. Эта функция будет полезна как дизайнерам, так и рядовым пользователям, которые решили реализовать при помощи редактора свое творческое начало.
Вставка в изображение фрагмента из другой картинки
Гораздо чаще нужно вырезать только часть одной фотографии и наложить этот фрагмент на другую фотографию. Такие композиции из частей разных изображений называют фотомонтаж или фотоколлаж.
Открываете изображение, из которого будете вырезать, выделяете любым подходящим инструментом выделения требуемый фрагмент, копируете Edit (Редактирование)> Copy (Копировать), затем переходите в основной документ и вставляете скопированную часть изображения Edit (Редактирование)> Paste (Вставить). Вставленный фрагмент располагается в отдельном слое и размеры его можно изменить так, как вам нужно.
Основная сложность в этом случае состоит в том, чтобы качественно выделить нужную часть из картинки. Чтобы избежать проблем с выделением часто используют изображения из коллекций клипарта – картинки на прозрачном фоне, или изоляты – предметы на белом или черном фоне. Однородный фон легко выделить волшебной палочкой и удалить.
Не забывайте, что фотомонтаж должен выглядеть реалистично, поэтому выполняйте основные требования к подбору изображений для фотомонтажа.
Как наложить фото на фото в редакторе Photoshop
Объединение картинок с эффектом прозрачности. Алгоритм действий:
-
Загрузите рисунки в графический редактор через меню «Файл»→«Открыть»;
-
Нажмите на панели инструментов слева на «Перемещение»;
- Перейдите на вкладку с изображением, которое будет сверху, захватите его левой кнопкой мыши;
-
Перетащите на картинку-фон;
-
Откройте панель редактирования слоев справа окна программы;
- В блоке со слоями появился «Слой 0» и «Слой 1», кликните по «Слой 1»;
-
Уберите замочек справа в меню для продолжения редактирования (если он есть);
- Наложите картинки друг на друга;
- Кликните на «Слой 1»;
- Откройте стрелку в меню «Непрозрачность»;
-
Перемещайте бегунок до тех пор, пока не достигните нужного результата;
-
Сохраните результат через меню «Файл»→«Сохранить как …».
Если картинки разного размера
Алгоритм действий:
- Перетащите верхнее изображение на фон;
- Снимите в блоке «Слои» (правая панель инструментов) замок (если он есть);
- Зайдите в «Редактирование» в раздел и выберите «Свободное трансформирование» (верхний рисунок очертится границами);
-
Потяните за границы, чтобы растянуть изображение и нажмите Enter;
-
Примените «Непрозрачность» к слою в левой панели инструментов, не забудьте сохраните результат.
Добавляем фотографию без фона на другое фото
- Загрузить картинки в Фотошоп;
- Перетащите накладываемый объект на фон (на примере добавляем на фото с пингвинами самолет);
- Перейдите в «Редактирование» и выберите «Трансформирование», затем по стрелке «Масштабирование»;
- Уменьшите (увеличьте) и разместите накладываемый объект в нужном углу фона;
-
Нажмите «Галочку» или Enter;
- Выберите «Ластик» или «Волшебный ластик» на панели слева, чтобы убрать лишний фон верхнего слоя;
- На верхней панели укажите размер ластика, чтобы быстро и аккуратно убрать лишнее;
- Затрите лишний фон вокруг верхнего слоя;
- Зайдите в «Редактирование» и выберите «Трансформирование», укажите «Поворот»;
- Придайте верхнему слою необходимое положение и нажмите «Галочку» в верхней части;
-
Сохраните результат в png или jpg формате.
Как объединить две фотографии?
Как объединить две фотографии или вставить вырезанную часть одного изображения в другое задача простая для всех, кто немного знаком с фотошопом. Но, во-первых, не все умеют работать в программе Adobe Photoshop, во-вторых, и опытные пользователи не всегда умеют наложить одно изображение на другое хорошо. Рассмотрим несколько вариантов соединения нескольких картинок в одно изображение.
В этом примере картинки маленького размера наложены целиком, как они есть, на изображении побольше, которое служит фоном. Каждая маленькая картинка расположена в отдельном слое и частично перекрывает слои, которые располагаются ниже.
Как это делается? Нужно открыть в фотошопе все нужные фотографии. В зависимости от версии Photoshop у вас будут видны в окне программы несколько окон с картинками, несколько вкладок или в верхней части окна рядом с меню вот такая кнопка с открывающимся меню.
В меню выбираете кнопку с изображением 2, 3, 4 горизонтальных или вертикальных окон и видите сразу выбранное Вами количество картинок.
Изображения накладываются полностью, поэтому переходите в окно с той маленькой фотографией, которую первой будете накладывать на фон. В панели слоев видите один только фоновый слой с этой картинкой. Мышкой тянете этот слой в другое окно на картинку с фоном. Щелкаете на изображении с фоном, оно становится активным, и в панели слоев вы видите уже два слоя – фоновый и над ним слой с маленькой картинкой. Точно так же перетягиваете на фоновый слой другие картинки и располагаете их в нужном порядке.
Что делать, если вставляемое изображение слишком большое или слишком маленькое? Нужно его увеличить или уменьшить. Для этого щелкаете на слое с вставленной картинкой, выбираете в меню Edit (Редактирование) > Free Transform (Свободная трансформация) или нажимаете сочетание клавиш CTRL+T и тянете за маркеры или поворачиваете вставленное изображение.