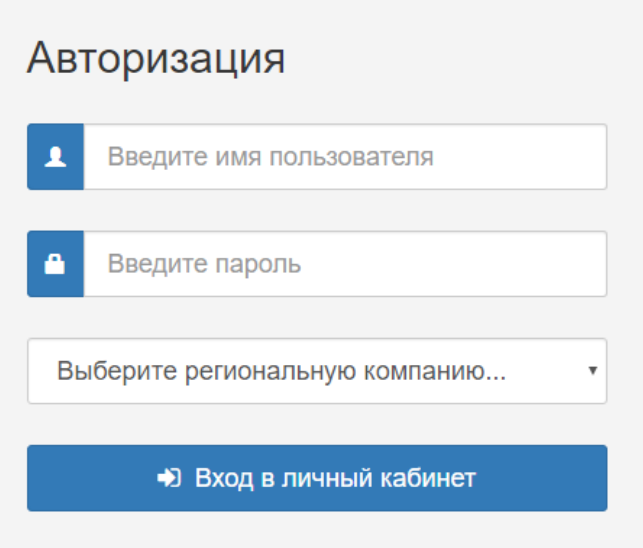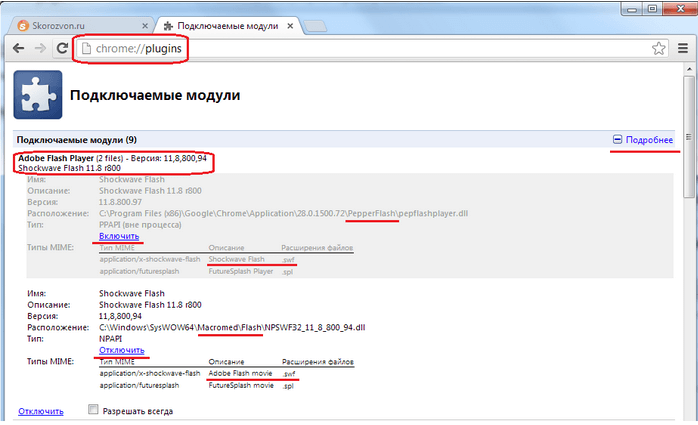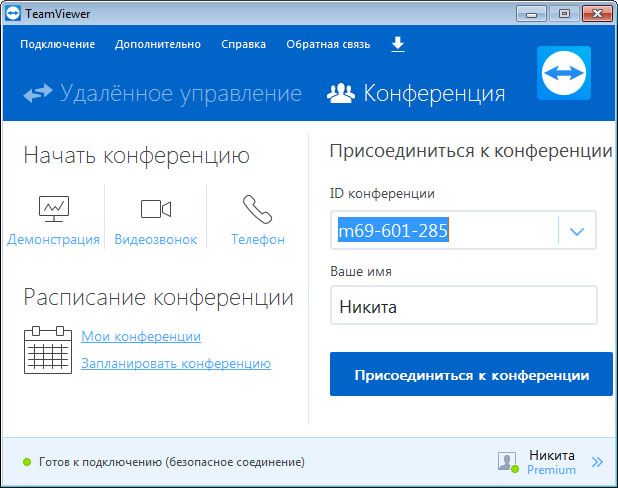Choose a plan
Содержание:
- Правила установки программы
- Регистрация на платформе
- Как настроить Зум на компьютере
- Какие тарифные планы доступны
- Вход в конференцию Zoom по идентификатору
- Zoom Phone
- Стоит ли проводить видеоконференции?
- Плюсы программы
- Хорошая связь и коронавирус обеспечили популярность Zoom
- Что такое ZOOM?
- Zoom – платформа для занятий и конференций
- Как скачать zoom для windows?
- Как открыть Zoom
Правила установки программы
Чтобы по-настоящему оценить возможности платформы, необходимо её установить, пройти регистрацию и начать работу с ней. Разработчики приложения создали версии Zoom для нескольких популярных операционной системы и поддерживается обратная совместимость с этими ОС.
ОС Windows
| Рекомендуем!InstallPack | Стандартный установщик | |
|---|---|---|
| Официальный дистрибутив Zoom | ||
| Тихая установка без диалоговых окон | ||
| Рекомендации по установке необходимых программ | ||
| Пакетная установка нескольких программ |
Бесплатно скачать программу на официальном сайте. Открыть скаченный файл ZoomInstaller.exe. и дождаться окончания установки. В первый раз программа откроется автоматически.
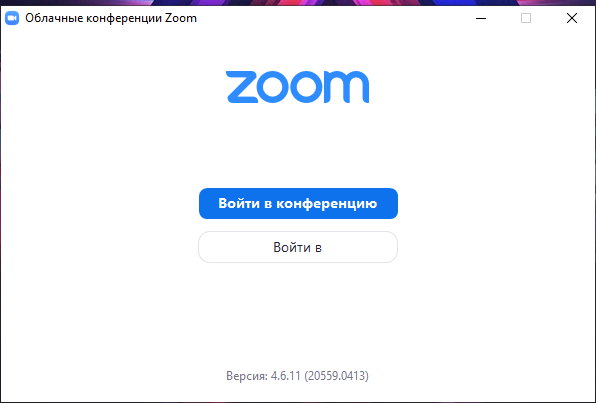
В дальнейшем вход в приложение осуществляется через ярлык на рабочем столе либо через меню «Пуск».
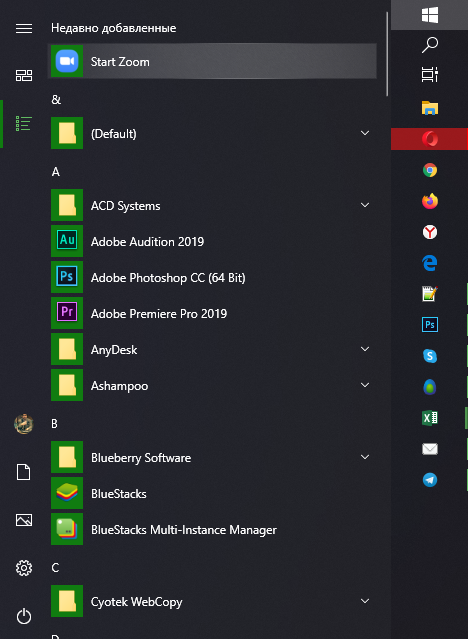
Mac OS
Скачать программу из официального сайта, выбрав ОС Mac OS. Открыть сохранённый файл Zoom.pkg. Далее требуется нажать Продолжить» и Установить». На экране появится запрос с просьбой ввести пароль от своей учётной записи, после чего программа установится на устройство.
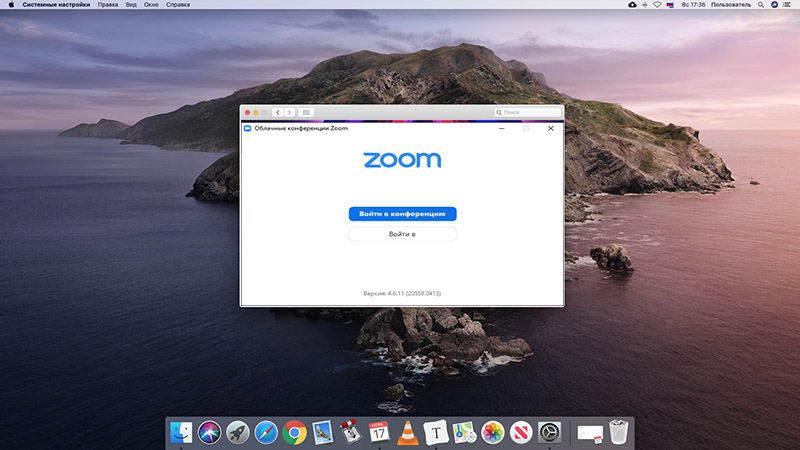
Linux
Вызвать Терминал при помощи комбинации Ctrl + Alt + T, произвести команду «sudo apt install gdebi». Далее запускается браузер, и программа скачивается с официального сайта, с указанием ОС Linux. Сохранённый файл открывается и через распаковщика приложений устанавливается на устройство. Напоследок требуется вести пароль Суперпользователя и дождаться завершения инсталляции приложения.
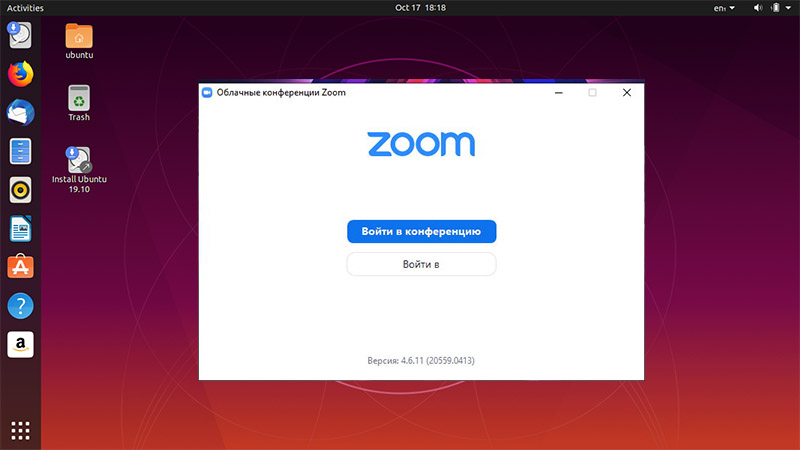
Регистрация на платформе
Если пользователь планирует подключиться к видеосвязи только один раз, то смысла регистрироваться в программе нет. Для одноразового подключения ему необходимо:
- Открыть приложение.
- В появившемся окне нажать на Войти в конференцию».
- Ввести идентификатор (10 цифр). Его нужно узнать у организатора конференции.
- Указать своё имя как участника видеосвязи.
- Сделать активными звук/видео или, наоборот, выключить эти параметры.
- Войти в конференцию.
- Ввести пароль, состоящий из 6 цифр. Его нужно узнать у организатора конференции.
- Дождаться автоматического входа в систему либо подтверждения от администратора конференции, если вход доступен только с разрешения организатора.
Процесс регистрации нужен тем, кто планирует неоднократно пользоваться платформой или же самостоятельно создавать видеотрансляции. Для этого требуется:
- открыть программу;
- перейти по кнопке Войти в»;
- кликнуть на кнопку ;
- ввести дату своего рождения. Это необходимо для дополнительной проверки;
- указать своё имя пользователя и адрес электронной почты;
- подтвердить регистрацию, зайдя на почту и нажав в пришедшем письме от разработчиков Zoom кнопку Активация учётной записи»;
- после перенаправления на страницу приложения пользователю нужно указать ещё раз своё имя и пароль, состоящий из заглавных, прописных букв, а также цифр;
- нажать Продолжить»;
- регистрация окончена. Для пользования программой нужно опять открыть ярлык Zoom и нажать Войти в систему», затем ввести пароль и электронную почту;
- вход выполнен.

Как настроить Зум на компьютере
Платформа конфигурируется в личном кабинете пользователя на сайте и в настройках приложения.
Настройки в личном кабинете
1. В разделе «Профиль» задайте аватарку.
Простановка галочки позволит пользователям после истечения 40 минут повторно подключаться к конференции по той же ссылке.3. В этой же вкладке настройте часовой пояс и привычный формат даты и времени.
4. Чтобы не мешать ведущему конференции в Zoom, отключите звук при подключении участников. Параметр задается во вкладке «Настройки»: скрольте страницу вниз до продемонстрированной на скриншоте позиции. Передвиньте отмеченный ползунок направо.
5. В разделе «Настройки» разрешите пользователям переписываться в чате, обмениваться документами и расшаривать экран: активируйте позиции «Чат», «Приватный чат», «Передача файлов», «Демонстрация экрана», «Комментарии», «Доска сообщений».
6. Позвольте юзерам без установленного приложения Zoom принимать участие в конференции: включите настройку «Показать ссылку «Войти из браузера»».
7. Активируйте параметр «Использовать идентификатор персональной конференции (PMI) для начала мгновенной конференции».
Настройки приложения Зум
Для перехода к настройкам программы Зум авторизуйтесь и щелкните по шестеренке в правом верхнем углу.
1. Во вкладке общие проставьте галочки, как на скриншоте.
Вы сэкономите место на панели задач, оперативно отправите участникам номер конференции в мессенджере и не выйдите из конференции, случайно щелкнув не по той кнопке.
2. В разделе «Видео» помимо установленных по умолчанию настроек отметьте позицию «Подсвечивать мое видео, когда я говорю», чтобы участники понимали, кто говорит в комнате.
3. Во вкладке «Звук» проверьте работу динамика и микрофона. Выберите оборудование в случае подключения внешних устройств.
Как в Zoom включить звук при подключении по умолчанию? Не устанавливайте чекбокс «Отключить звук моего микрофона при подключении к конференции» в настройках и не отмечайте галочку «Не подключать звук» при входе в конференцию. Для включения и выключения микрофона во время общения щелкайте по пиктограмме в левом нижнем углу окна, а для смены устройства нажимайте на стрелочку справа от иконки.4. В разделе «Демонстрация экрана» проставьте две галочки, как показано на изображении. Простановка оставшихся чекбоксов опциональна и зависит от личных предпочтений пользователя.
5. В окне «Запись» не сбрасывайте проставленный по умолчанию флажок «Записывать видео при демонстрации экрана». Нажмите на кнопку «Изменить» вверху справа и укажите папку для хранения видеороликов.
Если на компьютере мало памяти, укажите директорию на внешнем SSD-диске или SD-карте.Настройки программы в остальных разделах оставьте без изменений.
Какие тарифные планы доступны
Стоимость Zoom зависит от поставленных задач. Для большинства пользователей достаточно бесплатного пакета, который предоставляется сразу после регистрации. Если возможности нужно расширить. Можно активировать дополнительные тарифы, они рассчитаны под разные задачи и содержат определенные пакеты дополнений.
Базовый
Бесплатный пакет подключается автоматически сразу после создания нового профиля. Что входит в пакет:
- количество участников конференции – до 100 человек;
- максимальная продолжительность трансляции – до 40 минут (при работе 1 на 1 ограничений нет);
- передача видео и звука в формате HD;
- демонстрация дисплея и докладчика одновременно;
- встроенный чат;
- зал ожидания;
- возможность выбора виртуального фона;
- шифрование уровня SSL, AES.
Сколько времени бесплатно можно использовать пакет «Базовый»? Пробный период не предусмотрен. Пакет дается сразу после регистрации в системе и действует бессрочно.
Профессиональный
Если ограничения бесплатной версии Zoom мешают при работе, можно активировать пакет «Профессиональный», который предназначен для малых групп. Стоимость предложения составляет 14,99 долларов за один месяц. Дополнительно к уже имеющимся опциям подключаются:
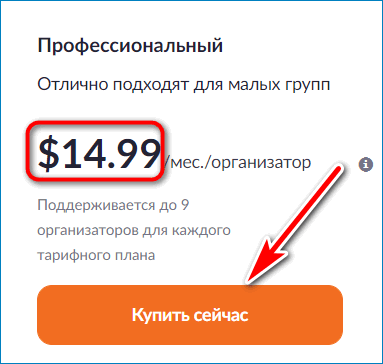
- ограничение по длительности конференции сдвигается до 24 часов;
- добавляются функции администрирования: подключение и отключение чата, запись видео;
- подключение отчетности;
- возможность подключения до девяти организаторов одновременно, управление планированием трансляции;
- работа с REST API;
- запись видео размером до 1 гигабайта в формате MP4 или M4A;
- поддержка Скайпа в исполнении для бизнеса.
К пакету «Профессиональный» можно подключить дополнительные опции, например, расширить пространство облачного хранилища или активировать Zoom Rooms.
Бизнес
Сколько стоит Zoom? Использовать сервис для конференций можно бесплатно, если базовых опций недостаточно, их можно расширить. Пакет «Бизнес» подойдет для малых и средних предприятий, отличия от бесплатной версии:
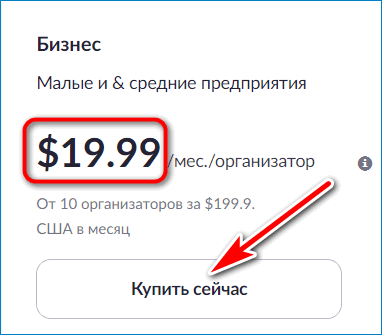
- количество участников расширено до 300 человек;
- доступен выделенный телефон техподдержки;
- активная панель для отслеживания параметров конференции в режиме онлайн;
- предоставление именного URL на базе сайта zoom.us;
- подключение индивидуального e-mail, настройка логотипа компании, интеграция LTI;
- управлять конференциями могут одновременно до 10 организаторов.
Стоимость такого пакета составляет 19,99 долларов в месяц. Если нужно подключить 10 организаторов, цена увеличивается до 199,9 долларов.
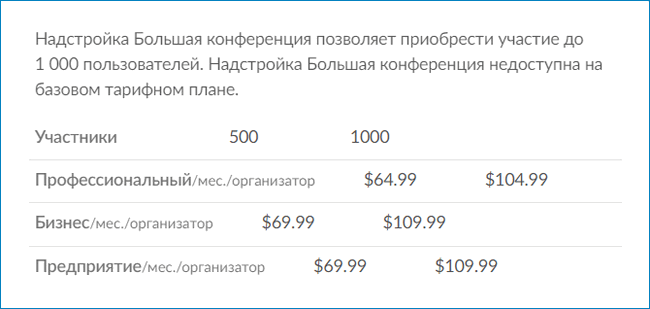
Предприятие
Zoom – платный или нет? Это зависит от поставленных целей. Бизнес-компаниям с большим количеством людей придется приобрести платные тарифные планы, учителям и школьникам будет достаточно базового пакета, который предоставляется бесплатно.
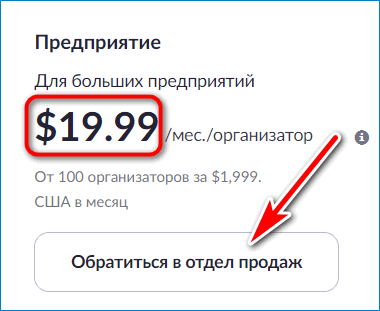
Подписка «Предприятие» предназначена для компаний с большим количеством сотрудников. В пакет входят все опции от подписки «Бизнес», дополнительно предлагаются следующие функции:
- одновременно могут работать до 500-1000 человек;
- место в облачном хранилище не ограничивается;
- возможность закрепления специалиста по работе с клиентами;
- дополнительные скидки на семинары и Zoom Rooms.
Стоимость подписки составляет 19,99 долларов в месяц на одного организатора. Поддерживается одновременно свыше 100 организаторов.
Вход в конференцию Zoom по идентификатору
Идентификатор – это комбинация цифр, которая заменяет логин при входе участника в трансляцию. У каждого организатора есть личный идентификатор, но при планировании он может его не использовать. Тогда система создаст рандомный одноразовый код для онлайн-встречи.
На компьютере
Для входа в конференцию через приложение Zoom по идентификационному номеру (без ссылки) следуйте инструкции:
- Нажмите «Войти в конференцию».
- Укажите идентификатор, проверьте настройки, позволяющие участвовать в трансляции без звука или видео. Напишите имя пользователя, которое увидят остальные приглашенные.
- Введите пароль. Если организатор отправил приглашение без пароля, это окно не появится.
На телефоне
- Нажмите кнопку входа в трансляцию.
- Укажите идентификатор, настройте параметры участия.
- Введите пароль по требованию.
Zoom Phone
`regionalMeteredPlanName`
Pay As You Go
`meteredPrice` `rateLabel`
- US & Canada Number
- Australia & New Zealand Number
- UK & Ireland Number
- Metered Rates
- Make & receive calls from multiple devices and/or apps
*Zoom Phone cannot be purchased in INR.
`meteredLabel`
`regionalUnlimitedPlanName`
Unlimited Regional Calling
`unlimitedPrice` `rateLabel`
- US & Canada Number
- Unlimited calling within US and Canada
- Australia & New Zealand Number
- Unlimited calling within Australia & New Zealand Number
- UK & Ireland Number
- Unlimited calling within UK & Ireland
- Advanced phone features
- Make & receive calls from multiple devices and/or apps
-
Optional add-on: unlimited calling to 18 countries
An add-on plan that can be purchased with any of the unlimited calling plans. It provides unlimited international calling to the following countries / territory: US, Canada, UK, Ireland, Australia, New Zealand, Austria, Denmark, France, Germany, Italy, Portugal, Spain, Sweden, Belgium, Netherlands, Switzerland & Puerto Rico.tooltip icon
*Zoom Phone cannot be purchased in INR.
`unlimitedLabel`
Pro
Metered Outbound Calling
`proMeteredPrice` `rateLabel`
- Extension to extension and outbound calling
- Advanced phone features
- Also used for Bring Your Own Carrier (BYOC)
- Make & receive calls from multiple devices and/or apps
Contact Sales
PRO GLOBAL SELECT
Local Calling in 40+ Countries
`worldPrice` `rateLabel`
- Direct dial number
-
Unlimited domestic calling in 40+ countries and territory
Includes a phone number and unlimited domestic calling within the country. The countries / territory included are: US, Canada, UK, Ireland, Australia, New Zealand, Austria, Denmark, France, Germany, Italy, Portugal, Spain, Sweden, Belgium, Netherlands, Switzerland, Puerto Rico, Argentina, Brazil, Chile, Columbia, Costa Rica, Ecuador, Mexico, Panama, Peru, Bulgaria, Croatia, Czech Republic, Estonia, Finland, Greece, Hungary, Lithuania, Luxembourg, Norway, Poland, Romania, Slovakia, Slovenia, Singapore, South Africa.tooltip icon
- Advanced phone features
- Make & receive calls from multiple devices and/or apps
-
Optional add-on: unlimited calling to 18 countries/territory
An add-on plan that can be purchased with any of the unlimited calling plans. It provides unlimited international calling to the following countries / territory: US, Canada, UK, Ireland, Australia, New Zealand, Austria, Denmark, France, Germany, Italy, Portugal, Spain, Sweden, Belgium, Netherlands, Switzerland & Puerto Rico.tooltip icon
Contact Sales
{{bundleSaveLabel.replace(‘{0}’, ‘17%’)}}
Pro
Meetings. Phone. Chat
`proBundlePrice` `rateLabel`
Phone
- Unlimited calling within US & Canada
- US & Canada phone number for every user
- Unlimited calling within Australia & NZ
- Australia or NZ phone number for every user
- Unlimited calling within UK & Ireland
- UK or Ireland phone number for every user
- Unlimited calling within Global Select
- Global Select phone number for every user
- Dial by name directory
- Automatic call distribution
- Optional add-on: add unlimited calling in up to 18 other countries
Meetings
- Host meetings up to 100 participants
- 1 GB Cloud Storage Recording (per license)
- Social Media Streaming
*Purchase up to 9 licenses per account
`proBundleBtnLabel`
{{bundleSaveLabel.replace(‘{0}’, ‘15%’)}}
Business
Meetings. Phone. Chat
`bizBundlePrice` `rateLabel`
Phone
- Includes all the phone features of Zoom United Pro
- Unlimited calling within US & Canada
- Unlimited calling within Australia & NZ
- Unlimited calling within UK & Ireland
- Unlimited calling within Global Select
- Optional add-on: add unlimited calling in up to 18 other countries
Meetings
- Host meetings up to 300 participants
- Single Sign-On
- Cloud Recording Transcripts
- Managed Domains
- Company Branding
*`bizBundleTip`
`bizBundleBtnLabel`
{{bundleSaveLabel.replace(‘{0}’, ‘15%’)}}
Meetings. Phone. Chat
`entBundlePrice` `rateLabel`
Phone
- Includes all the phone features of Zoom United Business
- Unlimited calling within US & Canada
- Unlimited calling within Australia & NZ
- Unlimited calling within UK & Ireland
- Unlimited calling within Global Select
- Optional add-on: add unlimited calling in up to 18 other countries
Meetings
- Host meetings up to 500 participants
- Single Sign-On
- Cloud Recording Transcripts
- Managed Domains
- Company Branding
*`entBundleTip`
`entBundleBtnLabel`
Стоит ли проводить видеоконференции?
На основании своего короткого опыта использования и историй, которые я слышал о платформе ZOOM, я решил, что в целом пользоваться ей можно, просто надо быть готовым к некоторым потерям качества. Они неизбежны, если в конференции участвует много людей. Например, Face Time, который обычно хорошо работает, при подключении большого количества участников тоже может сбоить.
Сейчас участь всех подобных платформ. Те, кто не работает и на связи с остальными офисными сотрудниками, скучает дома. Первые несколько дней все смотрели кино и сериалы, потом начали заниматься домашними делами, а сейчас уже даже самым отпетым интровертам хочется какого-то общения. Простой разговор и в обычной жизни давно уступил место видеосвязи, а сейчас общаться лицом к лицу хочется еще больше.
Поэтому, если вы пользуетесь сейчас каким-то способом видеообщения, простите ему его подтормаживания и ограничения, одним из который стал лимит на время записи для ZOOM (максимум 40 минут). Даже YouTube, Netflix и другие платформы снизили качество трансляции. Это говорит о том, что все сети сейчас перегружены. Ничего, это пройдет и все станет работать лучше.
Плюсы программы
- Общайтесь большими группами. Организуйте бесплатные конференции в Zoom до 100 участников.
- Нет времени регистрироваться? Подключайтесь к конференции без регистрации в программе.
- Общайтесь за пределами офиса! Пользуйтесь функциональным мобильным приложением Zoom Cloud Meetings.
- Не успели скачать Zoom на компьютер? Присоединяйтесь к общению через ссылку-приглашение в браузере.
- Информация не пропадет. Сохраняйте историю переписки в чате.
- Вы не забудете, что обсуждали. Загружайте аудио и видеозапись конференции на компьютер.
- Экономьте время. Планируйте конференции в календаре Google через дополнение браузера Zoom Scheduler.
- Хотите продублировать голос текстом? Добавляйте и сохраняйте субтитры.
- Надоело писать одинаковые ответы? Настройте автоответы в чате.
- Выбирайте оборудование. Используйте встроенные в ноутбук микрофон и динамик или внешнюю гарнитуру.
- Пускайте только избранных. Активируйте зал ожидания и подтверждайте право участников присоединиться к конференции.
- Держите организатора в курсе. Настройте уведомления по E-mail, когда участники раньше организатора вошли в конференцию.
- Информируйте об отмене. Уведомляйте участников по электронной почте в случае отмены конференции.
- Оборудование не подведет. Проверяйте работу микрофона и динамика перед началом конференции.
- Открыто много программ одновременно? Работайте в приложении Zoom на двух мониторах.
- Оперативно рассылайте приглашения в мессенджерах. Включите автоматическое копирование в буфер URL приглашения после начала конференции.
- Не пропускайте выступления! Настройте уведомление о скором начале конференции.
- Транслируйте видеопоток в высоком качестве. Настройте широкоформатный режим трансляции видео в HD.
- Отслеживайте докладчика. Подсвечивайте имена участников на видеоизображении.
- Настройте чат под себя. Выберите темный или светлый цвет боковой панели чата. Установите режим отображения непрочитанных сообщений и уведомлений.
- Позаботьтесь о приватности. Блокируйте нежелательных пользователей чата.
- Оберегайте покой докладчика. Отключите звук уведомлений во время вызовов и конференций.
- Повышайте удобство! Настройте горячие клавиши, чтобы упростить работу с программой.
Хорошая связь и коронавирус обеспечили популярность Zoom

В Zoom простой интерфейс, есть приятные функции, плюс хорошее качество соединения.
Но не только за это полюбили сервис. Он быстрее всех сервисов отреагировал на вспышку пандемии коронавируса.
Учеников, студентов и сотрудников различных организаций перевели на удалённое обучение или работу. Другие сервисы ещё в самом начале эпидемии не позволяли бесплатно создавать видеоконференции на большое количество человек, либо на длительное время. А Zoom разрешил, сняв все ограничения.

В компании вообще не вкладывались в рекламу, у неё даже нет маркетингового отдела. Юань был настолько уверен в своём проекте, что ему хватило принципа «сарафанного радио». Люди начали пользоваться сервисом и рекомендовать его другим.
И если раньше «зумом» пользовались, в основном, компании, то сейчас во время пандемии в него перешли школы и университеты.
Школьники вовсю ищут лазейки, как бы скрыть своё отсутствие на уроках, и успешно с этим справляются, например, подменяя фон на динамический с якобы собой. Способов уловок много, и это радует учащихся, сподвигая к дальнейшему использованию сервиса.
Что такое ZOOM?
ZOOM — это облачная платформа для проведения видео-конференций, вебинаров и других подобных онлайн мероприятий. Для работы пользователь получает идентификатор и использует его для проведения встреч.
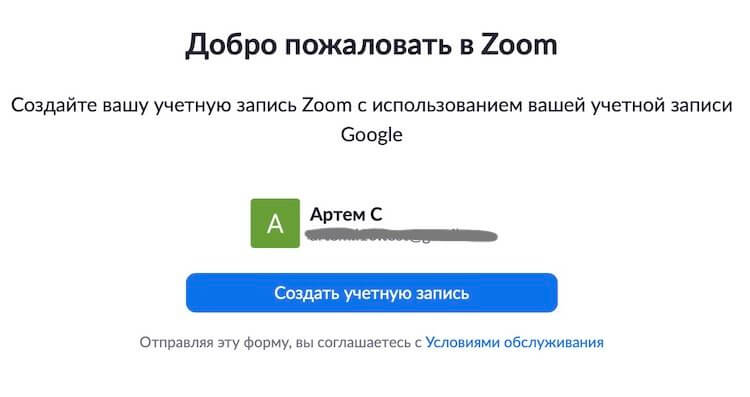
Стандартное окно регистрации.
При регистрации на сервисе вы получите свой персональный идентификационный номер (Personal Meeting ID, или PMI). Этот номер вы можете выбрать самостоятельно. Например, можно использовать номер мобильного телефона. Позже вы будете его рассылать участникам конференции в виде ссылки в формате «https://us04web.zoom.us/j/номер_конференции». Таким образом любой участник сможет попасть на конференцию в один клик.
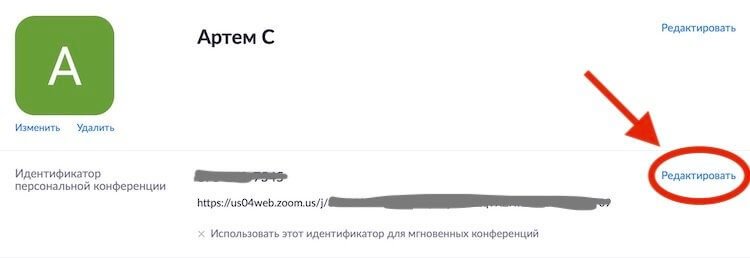
А вот и ссылка, которую можно найти и изменить в настройках профиля.
Признаюсь честно, до недавнего времени я мало слышал об этой платформе. Уверен, что большинство простых людей вообще не слышали о ней. Первый раз я столкнулся с ZOOM пару недель назад, когда один из производителей смартфонов решил провести мероприятие для прессы через эту платформу.
Zoom – платформа для занятий и конференций
Как вы уже знаете, Zoom — сервис для проведения видеоконференций, онлайн-встреч и организации дистанционного обучения. Организовать онлайн-лекцию может любой преподаватель, создавший учетную запись. Бесплатная учетная запись позволяет проводить видеоконференцию длительностью 40 минут, но на программе “Менеджмент игровых проектов” наши преподаватели используют единый платный аккаунт, т.к. все наши занятия длятся около 3-х часов, а если преподавателю задают много вопросов, то и больше: фидбэк получает каждый слушатель, а Zoom позволяет всем комфортно общаться в режиме реального времени, т.к. платформа обеспечивает отличную связь.
К лекции может подключиться любой слушатель, имеющий ее идентификатор или ссылку на нее. Вы можете запланировать занятие заранее и сделать повторяющуюся конференцию, чтобы ваши занятия постоянно начинались в определенное время.
Zoom позволяет преподавателю вести лекцию с включенной камерой, аудио связью, демонстрацией своего экрана (или отдельного окна, части экрана и т.п.) и использовать встроенную интерактивную доску. Кроме того, преподаватель может контролировать подключение и отключение микрофонов слушателей – это удобно, если во время проведения лекции вам необходима тишина. Но мы рекомендуем предупредить слушателей о принудительном отключении . В этом случае вопросы от слушателей вы можете читать в чате конференции. Можно настроить автоматическую запись лекции, чтобы слушатели, которые не смогли «присутствовать» на занятии, посмотрели лекцию в удобное для них время.
Разумеется, это далеко не все функции Zoom. Сейчас мы не будем говорить о распределении слушателей на удобные группы, в отдельные комнаты, где они будут общаться только друг с другом, не будем говорить и о виртуальном фоне и о других дополнительных функциях, т.к. их используют далеко не все. Цель этой статьи – познакомить вас с основными методами проведения занятий через Zoom. И пора перейти к нашей инструкции.
Как скачать zoom для windows?
Чтобы скачать zoom на компьютер бесплатно на русском языке, вначале откройте браузер. Это может быть браузер – Chrome, Firefox, Яндекс-браузер, Opera или даже Internet Explorer.
В адресной строке введите адрес официального сайта – zoom.us, нажмите enter на клавиатуре (https zoom us набирать не обязательно).
Откроется сайт zoom на русском языке. Если сайт открылся на английском или другом языке — скачать программу zoom на компьютер бесплатно это не помешает. Листаем страницу до самого конца.
В нижней части сайта находим кнопку выбора языка и кликаем на неё. Откроется список доступных языков.
Чтобы скачать русскую версию zoom бесплатно, выбираем русский язык и кликаем левой кнопкой мыши по нему. Страница перезагрузится на русском языке.
Чтобы скачать zoom для конференций бесплатно, снова пролистаем страницу до самого конца. Находим ссылку – “Загрузить”.
Нажмите по этой ссылке стрелкой мыши. Откроется страница – “Центр загрузок”.
Первым же пунктом будет клиент Zoom для конференций. Нажмите на кнопку – “Загрузить” – чтобы скачать программу zoom на русском. Ваш браузер предложит сохранить файл или запустить его, либо скачает в папку загрузок.
Выбрали – сохранить.
Скачав, мы можем открыть файл или открыть папку загрузок. Пойдем по классическому пути – откроем папку загрузок и двойным кликом мыши откроем загруженный файл.
Начнется установка, а после программа откроется.
Как войти в конференцию, какие настройки будет необходимы и другие инструкции по применению смотрите в статье.
Больше информации о работе с программой можно увидеть в роликах на канале Youtube – “Я понял”.
Как открыть Zoom
Пользоваться платформой можно на компьютере или на смартфоне. Каких-либо специальных версий платформы, например, Zoom для учителя и Zoom для ученика, нет: любые конференции проходят через сайт, программу для ПК или мобильное приложение. Отличаться могут только возможности платных версий, но в российских школах и университетах они практически не используются.
Через браузер на компьютере
Чтобы создать собственную конференцию, нужно войти в Zoom на свою страницу. Это просто:
Если профиля в Зоом нет, нужно:
- Выбрать вкладку «».
- Указать дату рождения.
- Ввести адрес электронной почты, написать проверочный код.
- Подтвердить почту по кнопке «Активировать учётную запись» из письма.
- Ответить на вопрос Are you signing up on behalf of a school? Это означает: «Вы регистрируетесь от имени школы?». Если платформа Zoom будет применяться для обучения детей, нужно нажать «Да».
- Написать имя, фамилию и придумать пароль, нажать «Продолжить».
Через версию для компьютера
Чтобы случайно не закрывать конференцию вместе с браузером, можно скачать Zoom на компьютер. Для этого нужно:
- Скачать установочный файл с официального сайта Zoom.
- Запустить загруженный файл ZoomInstaller.
- Дождаться установки.
- Нажать в Zoom «Войти» или Sign In для авторизации.
- Ввести e-mail и пароль либо войти через Facebook, Google.
- Если учётной записи нет, можно нажать в правом нижнем углу кнопку «Зарегистрироваться» или Sign Up Free.
Через приложение на смартфоне
Zoom удобен для школьников, потому что им можно пользоваться на телефоне. Например, подключиться к уроку можно и дома, и на даче, и на улице. Функционал мобильной версии такой же, как у десктопной. Зоом на смартфоны скачали более 200 млн пользователей.
- Скачать Zoom Cloud Meetings из Google Play для Android или App Store для iOS и запустить.
- Нажать «Войти в систему».
- Ввести e-mail и пароль или выбрать авторизацию через соцсети и нажать «Войти в систему».
Через мобильную версию Zoom можно не только войти в личный кабинет, но и зарегистрироваться. Для этого нужно:
- Выбрать на начальном экране «Регистрация».
- Указать дату рождения.
- Написать электронную почту, имя, фамилию.
- Поставить галочку в строке «Я согласен с условиями обслуживания» и нажать «Дальше».
- Подтвердить адрес кнопкой «Активировать учётную запись» из письма, после чего откроется мобильный браузер.
- Ответить на вопрос Are you signing up on behalf of a school?, как при регистрации на сайте.
- Ввести имя, фамилию и придумать пароль.
Приложение Zoom — это возможность общаться с людьми, даже если они в сотнях и тысячах километрах. Видеоконференции, чаты, совместная работа помогли пережить пандемию и сделали людей более мобильными и гибкими к новым условиям жизни.